A tela inicial é a parte mais importante do seu iPhone quando se trata de personalização, e a Apple acabou de nos dar ainda mais opções para personalizá-la.
No iOS 15, você já pode ocultar aplicativos e até páginas inteiras da tela inicial. Você também pode alterar os ícones de aplicativos que oferecem alternativas ou alternar qualquer ícone de aplicativo usando Atalhos. E você pode definir os papéis de parede para mudar automaticamente com base na hora, no tema escuro ou claro atual e em outros acionadores.
Você ainda tem todas essas opções no iOS 16, mas pode personalizar ainda mais recursos no a tela inicial do seu iPhone agora — e há algumas mudanças significativas que você vai querer saber.
1. A pesquisa do Spotlight assume os pontos da sua página
A atualização do iOS 16 substitui os pontos da página acima do dock na tela inicial por um novo balão de pesquisa do Spotlight. Tocar nele faz o mesmo que deslizar para baixo em uma página da tela inicial. E, como os pontos da página, você pode deslizar para a esquerda ou para a direita no balão de pesquisa para rolar rapidamente pelas outras páginas da tela inicial.
Pressionar o balão ou tocar nele no editor da tela inicial ainda será aberto a ferramenta de seleção de página para mostrar ou ocultar páginas.
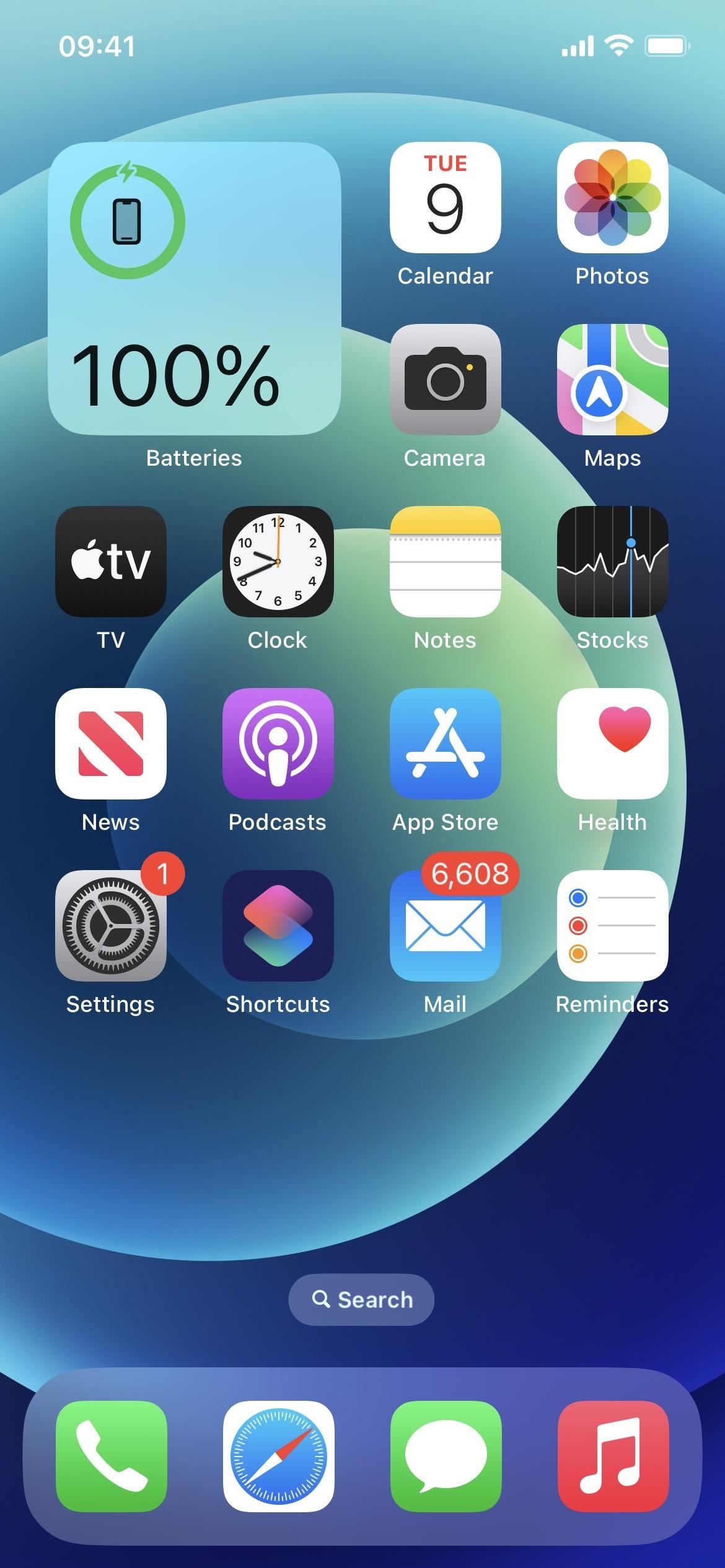
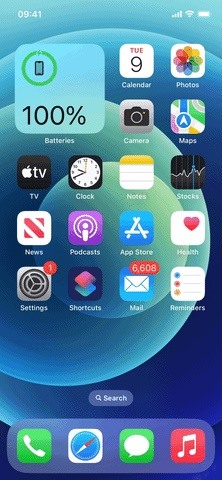
2. Você pode trazer de volta os pontos da página
Se você gosta dos pontos da página antiga e prefere deslizar para baixo a ferramenta de pesquisa do Spotlight ou usar o toque para trás, você pode trazer os pontos de volta. Vá para Configurações-> Tela inicial e desative a nova opção”Mostrar na tela inicial”na seção Pesquisa.
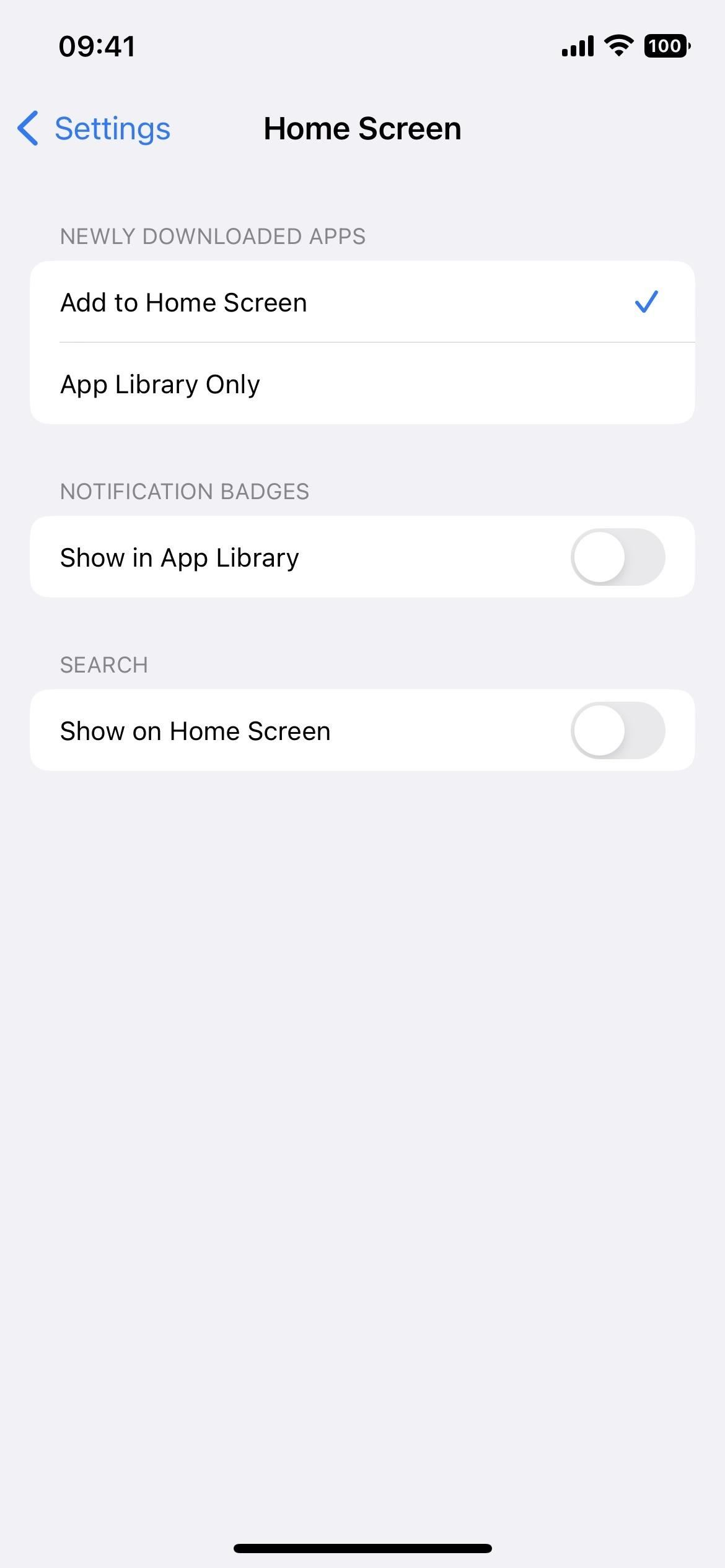
3. A barra de pesquisa do Spotlight está acima do teclado
Seguindo os passos do Safari, a barra de pesquisa está diretamente acima do teclado toda vez que você abre a ferramenta Spotlight Search na tela inicial, para que seus olhos não precisem se desviar longe para ver o que você está digitando. Ao rolar pelos resultados, a barra se move para a parte inferior da tela quando o teclado é ocultado.
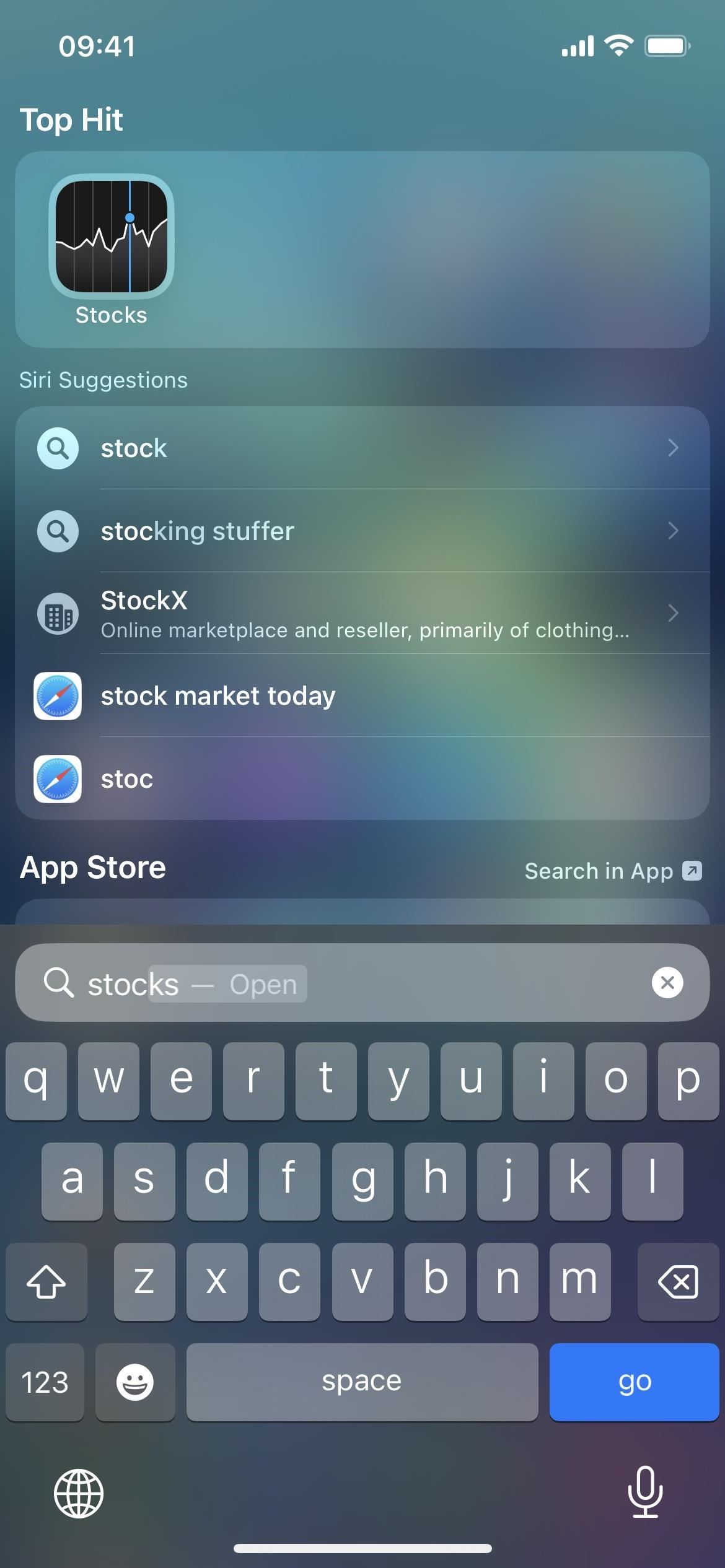

4. Finalmente há um widget de livros
Por alguma razão, a Apple nunca fez um widget para seu aplicativo de livros — até agora. No iOS 16, você pode adicionar o novo widget Livros à tela inicial ou à Visualização Hoje. O pequeno widget mostra o livro atual que você está lendo e sua meta diária. O médio também mostra a porcentagem concluída. E o grande também mostra os dias da semana.
5. Os papéis de parede correspondem automaticamente à tela de bloqueio
Um dos recursos mais importantes do iOS 16 permite personalizar a tela de bloqueio com um plano de fundo diferente para cada ocasião. Com cada papel de parede da tela de bloqueio, você pode escolher entre um tipo de fonte, selecionar um tema de cor e adicionar widgets.
Quando você adiciona um novo papel de parede da tela de bloqueio ao seu arsenal na tela de bloqueio ou em Configurações-> Papel de parede-> Adicionar novo papel de parede, você será perguntado se deseja”Definir como par de papéis de parede”, o que significa que o papel de parede da tela inicial corresponderá automaticamente ao da tela de bloqueio.
6. Existem Emoji e Cores Legais para Papéis de Parede
Ao alterar o papel de parede da tela de bloqueio, você pode escolher um emoji repetido ou um grupo de emojis em diferentes estilos de grade. Além disso, a opção”Cor”permite que você escolha qualquer cor sólida ou aplique um efeito de gradiente, como Bright, Vapor, Deep, Tone e Vibrant. Como você pode combinar o papel de parede da tela inicial e de bloqueio, também pode usar qualquer uma dessas opções de emoji e cor para o plano de fundo da tela inicial.
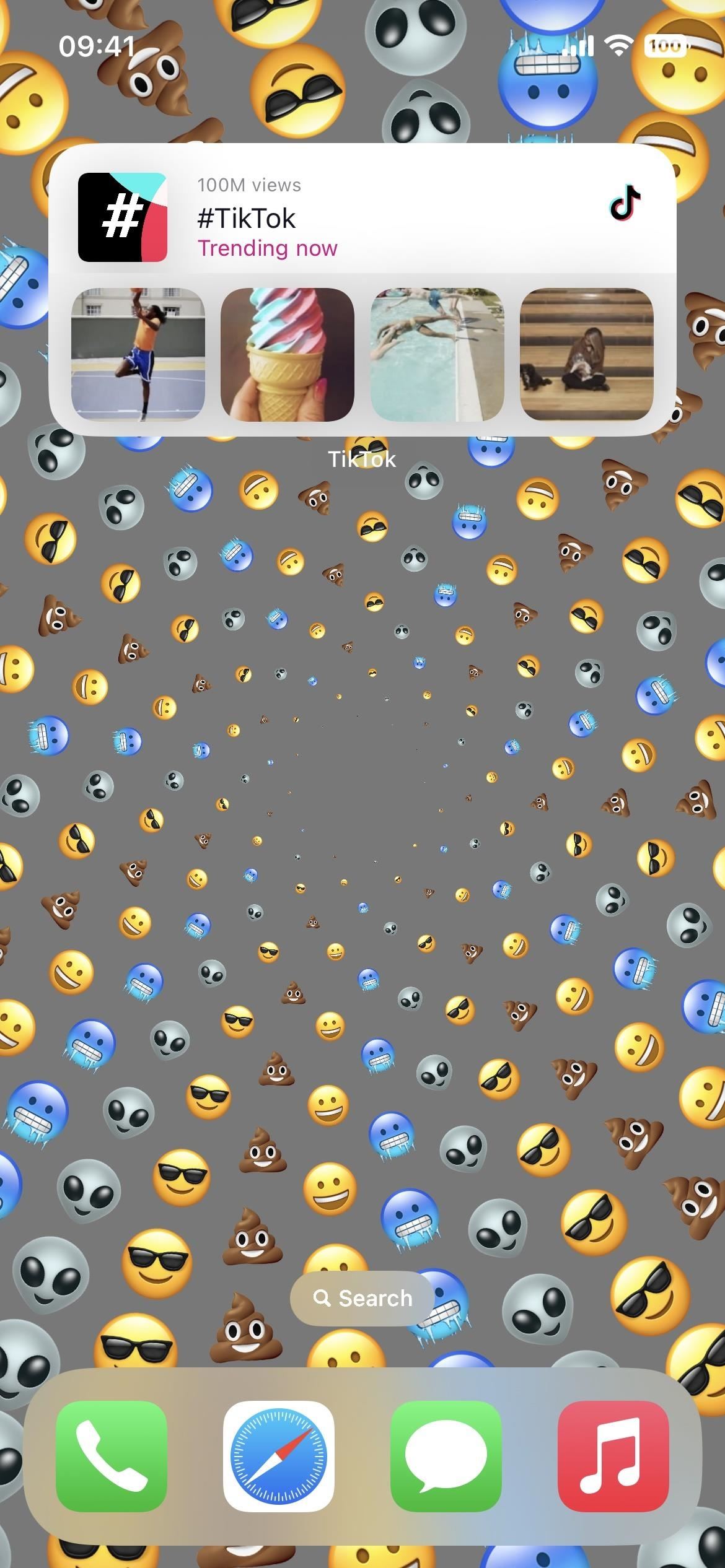
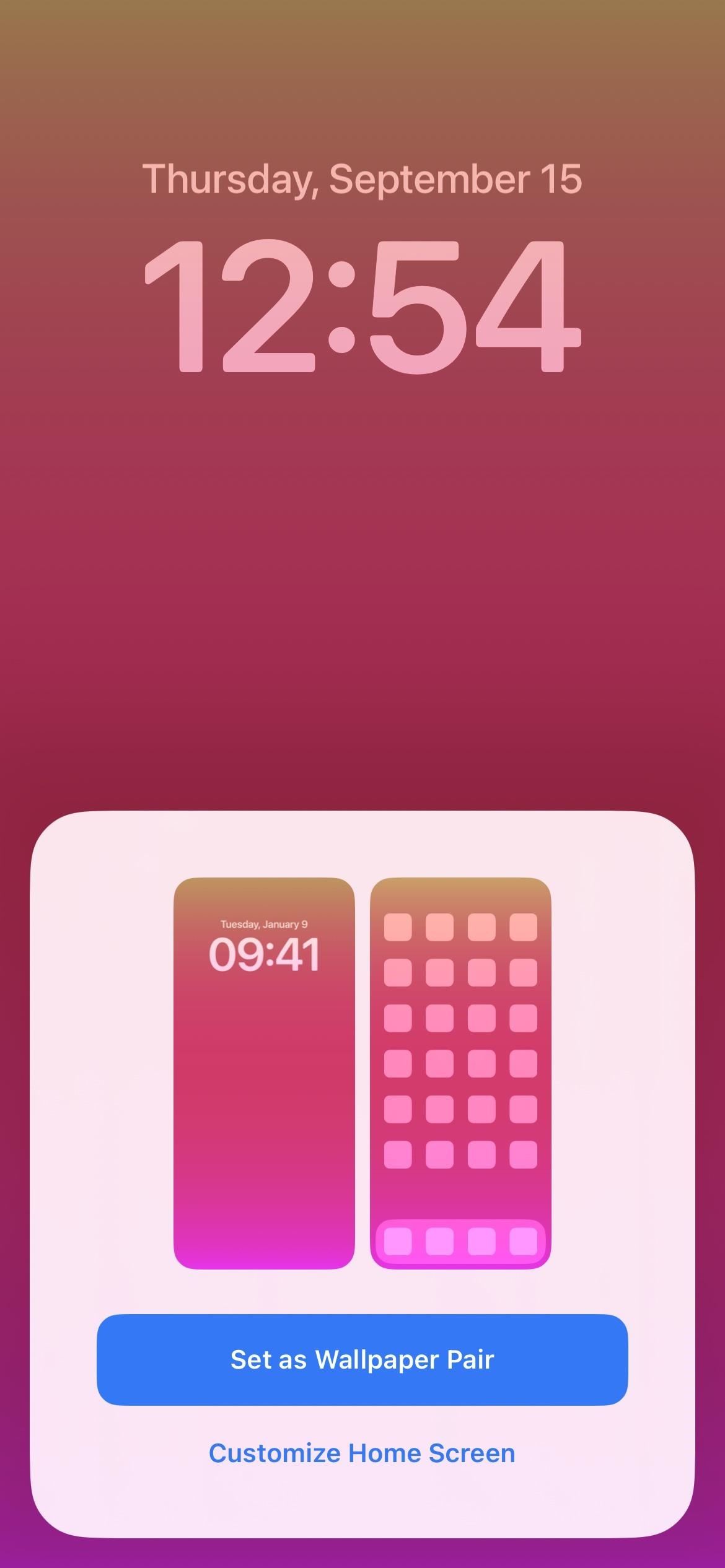
7. Também existem papéis de parede automatizados
Para fazer com que seu iPhone altere automaticamente os papéis de parede no iOS 15, você teria que configurar uma automação no aplicativo Atalhos. Isso não é mais necessário se você quiser navegar pelas condições climáticas, atualizações de astronomia ou suas fotos. Você pode configurá-los ao selecionar um papel de parede da tela de bloqueio e eles também serão o plano de fundo da tela inicial, a menos que você o altere manualmente em Configurações –> Papel de parede.
8. Você pode alterar os papéis de parede associados
Você não precisa combinar os papéis de parede da tela de bloqueio e da tela inicial. Ao configurar um papel de parede da tela de bloqueio pela primeira vez, em vez de”Definir como par de papéis de parede”, escolha”Personalizar tela inicial”.
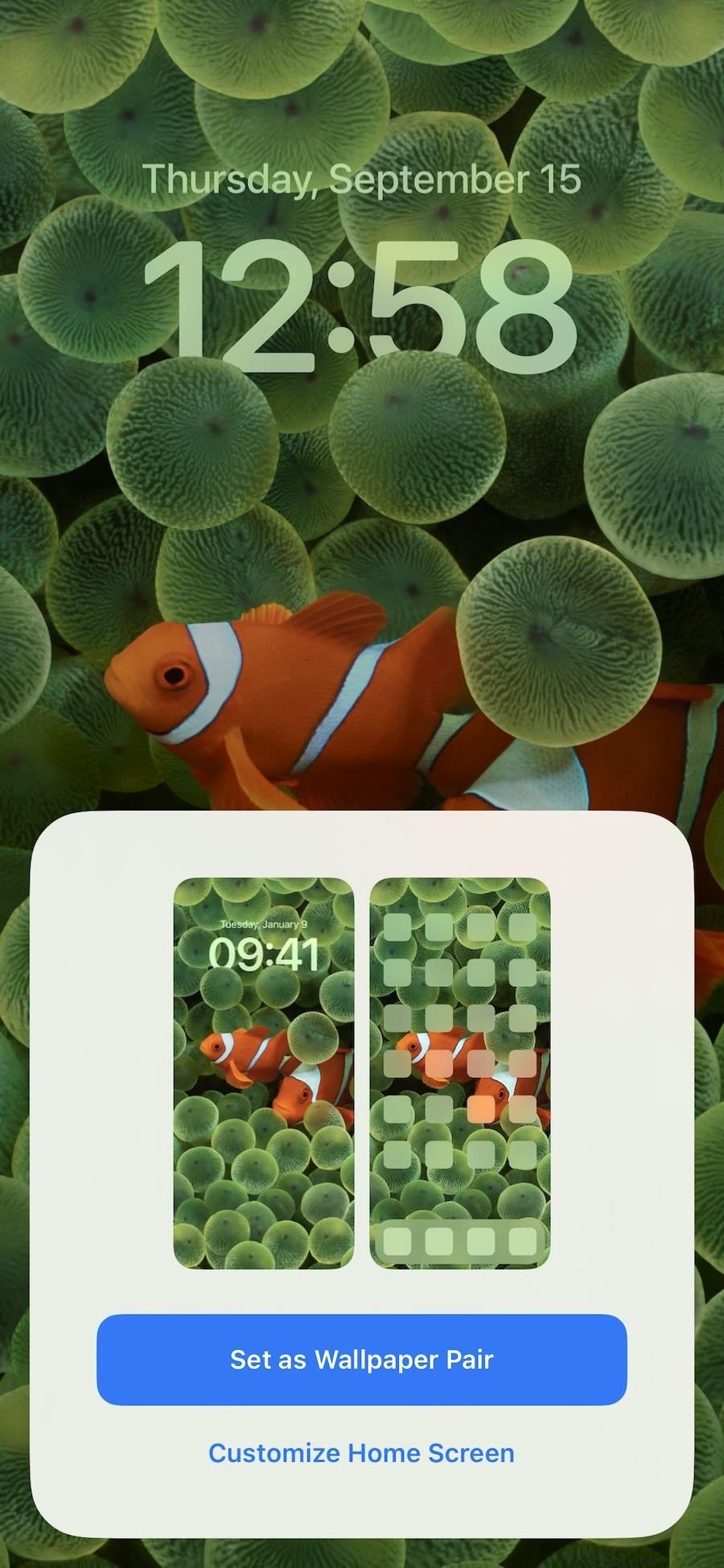
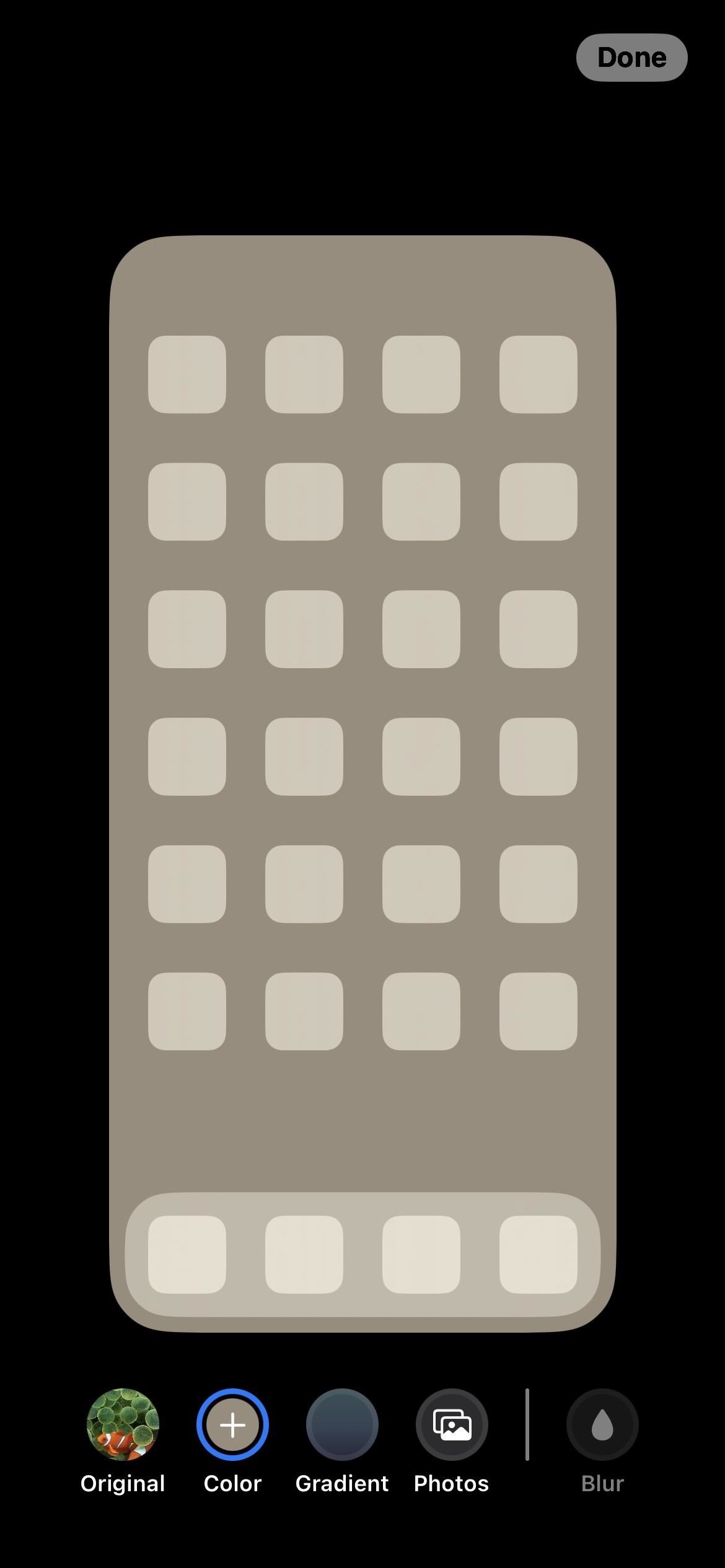
Se você definir os papéis de parede de bloqueio e da tela inicial para combinarem entre si ou apenas quiser alterar o papel de parede da tela inicial, vá para Configurações –> Papel de parede, toque em”Personalizar”na imagem da tela inicial e escolha outra opção, como um tom de cor, gradiente de cor ou foto. Depois de clicar em”Concluído”, esse papel de parede é associado ao papel de parede da tela de bloqueio que está ativo no momento. Portanto, quando você alternar os papéis de parede da tela de bloqueio, ele também usará o papel de parede da tela inicial que você definiu.

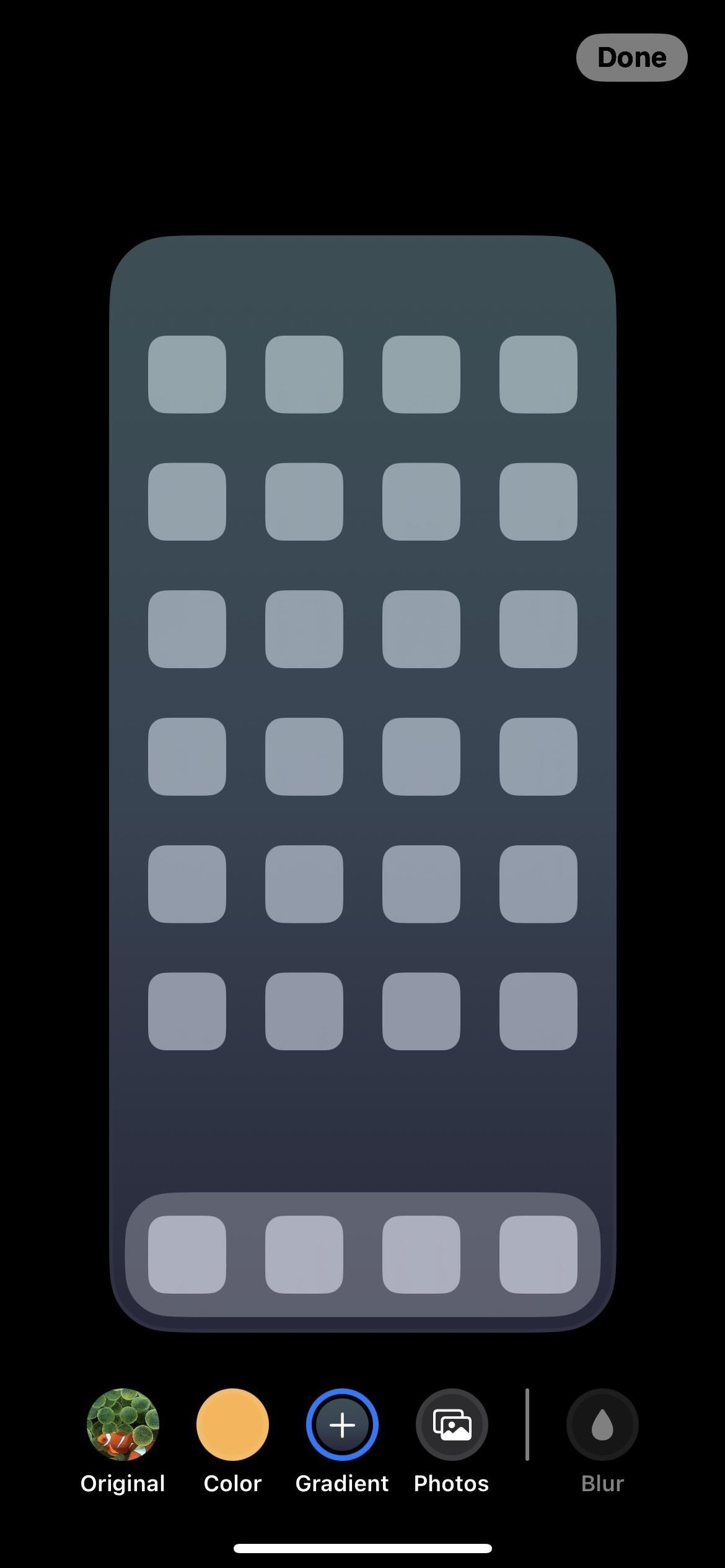
9. Há um desfoque de legibilidade para papéis de parede da Apple
Ao usar um dos papéis de parede da Apple para o plano de fundo da tela inicial, você verá uma opção no editor de papel de parede chamada”Desfoque”. Por padrão, está desativado, mas quando você o liga, o papel de parede fica desfocado para dar mais foco e legibilidade aos aplicativos, pastas, widgets e outros conteúdos nas páginas da tela inicial.


10. Você pode escolher um preenchimento de papel de parede de cor sólida
Embora a Apple tenha alguns papéis de parede de cor sólida de tempos em tempos, você sempre precisa encontrar sua própria imagem para usar se quiser um plano de fundo de cor sólida na tela inicial. Não mais. O preenchimento de cor sólida é a segunda opção à esquerda no editor de papel de parede da tela inicial. Toque em”Cor”e toque novamente para abrir o seletor de cores, onde você pode escolher uma cor e sua intensidade.
Dica: se você quiser a mesma cor sólida na tela inicial e na tela de bloqueio, selecione”Cor”no seletor de papel de parede da tela de bloqueio, escolha sua cor e deslize até a opção”Sólido”.
11. Ou um preenchimento gradiente de papel de parede
Se você gosta mais de uma cor desbotada do que sólida, a terceira opção à esquerda no editor de papel de parede da tela inicial permite escolher um gradiente. Toque em”Gradiente”e toque nele novamente para abrir o seletor de gradiente, onde você pode selecionar uma cor de gradiente e sua intensidade.
Dica: se você quiser o mesmo gradiente sólido na tela inicial e na tela de bloqueio , escolha”Cor”no seletor de papel de parede da tela de bloqueio, selecione sua cor e deslize para a opção Gradiente vibrante. Mais estilos de gradiente estão disponíveis no editor de papel de parede da tela de bloqueio, portanto, se você quiser um gradiente de brilho, vapor, profundo ou tom na tela inicial, ele terá que corresponder ao papel de parede da tela de bloqueio.
12. Os papéis de parede de fotos podem ser em preto e branco, Duotone ou Color Wash
Se você selecionar uma foto para o plano de fundo da tela inicial, poderá optar por mantê-la como está (“Natural”) no editor de papel de parede ou torná-la”Black & White”,”Duotone”ou”Color Wash”em vez disso. Deslize para a esquerda ou para a direita na tela para alternar entre as opções.
13. Você pode alterar as cores de Duotone e Color Wash
Se você escolher um papel de parede de foto usando Duotone ou Color Wash, toque nas reticências (•••) no editor e selecione”Cor do estilo”para alternar o tom para um cor diferente.


14. O foco permite que você escolha páginas iniciais focadas
Há muitas alterações na ferramenta Focus da Apple para iPhone, e uma delas oferece sugestões de página inicial ao configurar o foco.
Toque em”Escolha”para a tela inicial na nova seção Personalizar telas e você poderá ver sugestões de página que removem aplicativos e widgets não relacionados a esse foco. Por exemplo, um foco de trabalho pode manter apenas aplicativos relacionados a e-mails, tarefas, contatos, automação, ações, utilitários etc. Se nenhuma das sugestões funcionar para você-ou se você não vir nenhuma sugestão-alterne a tela inicial atual páginas que você deseja para o foco.
Somente as páginas da tela inicial que você escolheu durante a configuração do foco aparecerão no seu iPhone sempre que o foco estiver ativo. Se você não selecionar nenhum durante a configuração do foco, sua tela inicial permanecerá a mesma de antes.
15. Você pode ver a porcentagem da bateria sempre
A Apple adicionou um recurso para a maioria dos modelos de iPhone equipados com Face ID que finalmente nos permite visualizar a energia restante na bateria como uma porcentagem na barra de status. Os modelos de Touch ID já podiam fazer isso antes, mas agora a maioria dos modelos de Face ID* também pode, embora com uma grande mudança visual: os números estão dentro do ícone da bateria em vez de um ícone da barra de status separado.
É um opção para todo o sistema, mas você a verá sempre que estiver na tela inicial, se optar por ativá-la.
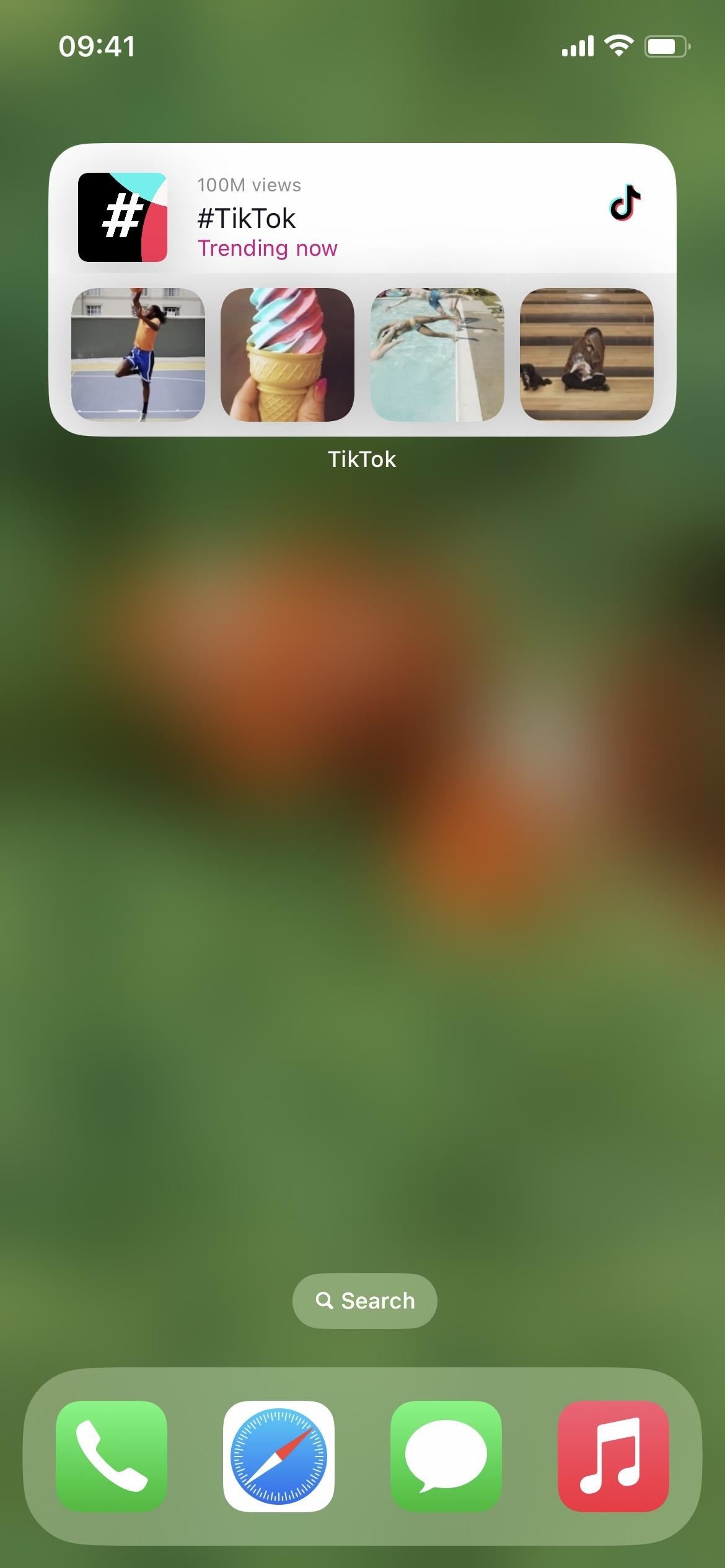
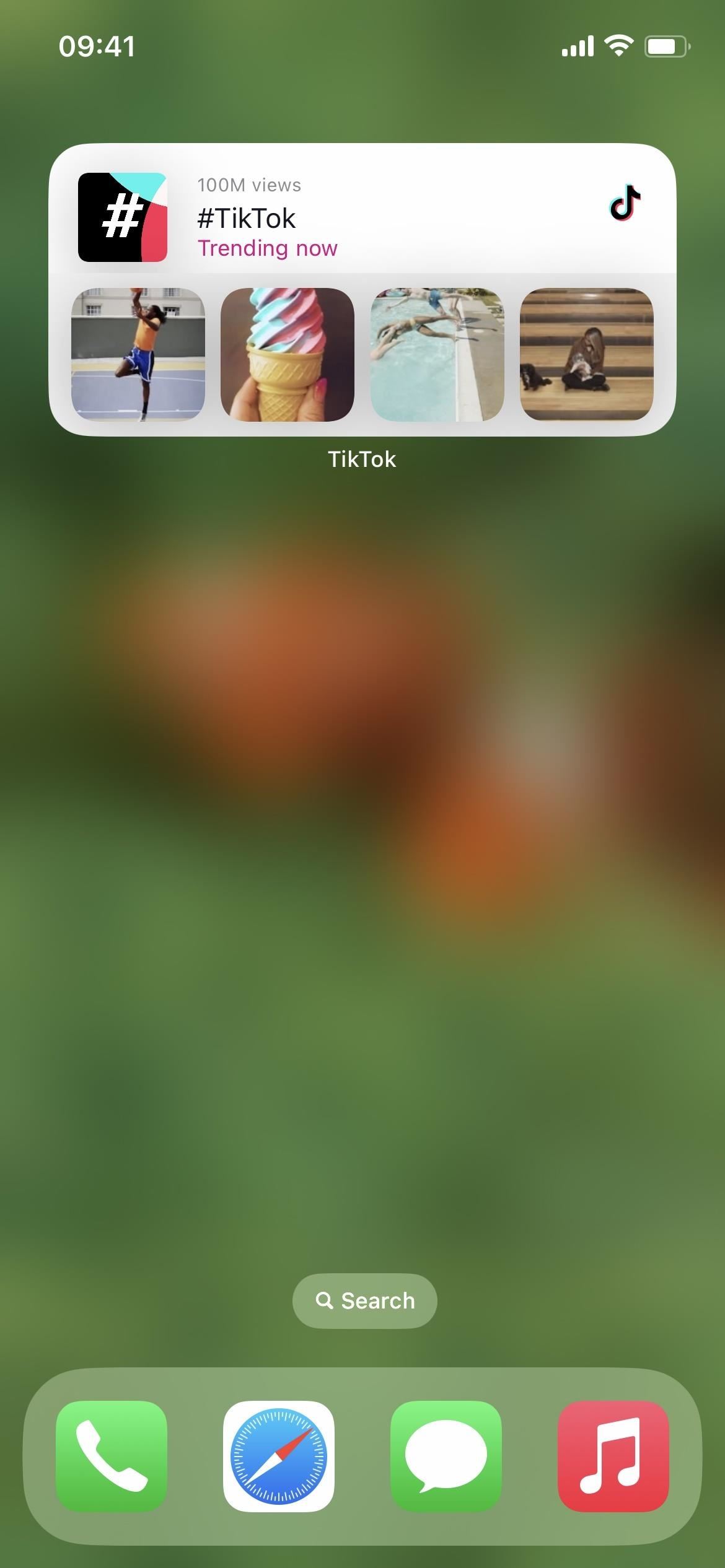
* Não disponível no iPhone XR, 11, 12 mini e 13 mini.
O que está faltando?
Nós queríamos isso há muito tempo, mas a Apple ainda não forneceu uma maneira de remover nomes de aplicativos, pastas e widgets da tela inicial. Existem soluções alternativas que você pode usar para fazer isso, mas queríamos que a Apple incluísse uma opção no iOS 16 para alterar os nomes dos ícones e widgets.
Outros recursos que seriam legais na tela inicial incluem uma maneira de espaço remover ícones de aplicativos e ocultar o dock, mas eles também não apareceram no iOS 16.
Não perca: Como ocultar todos os nomes de aplicativos, pastas e widgets em Tela inicial do seu iPhone ou iPad
Mantenha sua conexão segura sem uma fatura mensal. Obtenha uma assinatura vitalícia do VPN Unlimited para todos os seus dispositivos com uma compra única na nova Gadget Hacks Shop e assista Hulu ou Netflix sem restrições regionais, aumente a segurança ao navegar em redes públicas e muito mais.
Compre agora (80% de desconto) >
Outras ofertas que valem a pena conferir:
Foto da capa, capturas de tela e GIF de Justin Meyers/Gadget Hacks
