Google Chrome é um dos navegadores mais usados no mundo, sem dúvida. Mas isso não significa que seja perfeito. Vários usuários estão enfrentando um problema em que o Google Chrome não consegue carregar páginas em seus computadores com Windows 10. Qual poderia ser o motivo?

Os motivos podem variar de algo tão simples como uma conexão de Internet ruim até problemas de cache e memória. Neste guia, cobriremos todas as maneiras possíveis de corrigir o não carregamento de páginas do Chrome no Windows.
Vamos começar.
1. Soluções comuns
Estas são algumas soluções comuns que funcionariam para a maioria dos usuários do Chrome. Passe por eles rapidamente e siga em frente se você já tentou essas etapas, mas ainda está preso no mesmo barco.
- Reinicie o navegador Chrome
- Reinicie o computador Windows
- Experimente um dispositivo diferente, como um smartphone e uma conexão de Internet diferente, como dados móveis
- Visite o Downdetector para verificar o tempo de atividade do site
Seguir essas soluções pode ajudar a reduzir possíveis gargalos, como recursos de hardware mais lentos ou problemas com sua rede de Internet.
Vamos passar para outras etapas de solução de problemas para erros de carregamento de página do Chrome.
2 Experimente um navegador diferente
Você pode usar o Microsoft Edge para testar se os sites que está tentando acessar funcionam ou não. Isso ajudará você a descobrir se o problema está no Chrome. Felizmente, você pode até sincronizar suas senhas e outros dados entre o Chrome e o Edge.
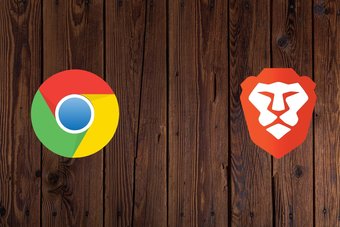
Observação: todos os navegadores baseados em Chromium são capazes de executar o Chrome extensões e as mais populares são Edge e Brave.
3. Desativar VPN
Usar uma VPN para navegar na web selvagem de forma privada e anônima é uma ótima maneira de proteger sua identidade online. Por outro lado, a VPN pode prejudicar a velocidade da Internet e prejudicar o desempenho do navegador. Desative a VPN e verifique novamente se o Chrome pode carregar páginas. Se isso acontecer, significa que os servidores VPN estão lentos ou sob coação. Desative o serviço VPN por algum tempo antes de ativá-lo novamente.
4. Reinicie o roteador
Pode ser um problema de hardware relacionado ao seu roteador. Não precisa se preocupar, pois tudo o que você precisa fazer é reiniciar o roteador uma vez. Isso esvazia a memória do roteador e dá a ele um novo começo. A melhor coisa é que leva apenas alguns minutos.
5. Experimente o modo de navegação anônima e desative as extensões
Uma das extensões instaladas pode estar apresentando mau funcionamento ou mau funcionamento. Uma atualização recente de uma das extensões também pode ter quebrado as coisas. Uma maneira rápida de descobrir é carregar a página do modo de navegação anônima. Todas as extensões são desativadas automaticamente nesse modo, resultando em tempos de carregamento de página mais rápidos.
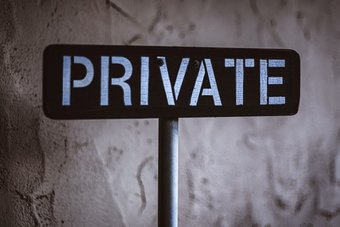
Se o Chrome pode carregar as páginas rapidamente, uma das extensões está em falta. Uma maneira de eliminar o culpado é desabilitar todas as extensões e reabilitá-las uma de cada vez para testar a velocidade de carregamento da página.
6. Limpar cache e cookies
Cache e cookies são dados temporários, como arquivos HTML, scripts Java, folhas de estilo CSS, etc., que os sites armazenam para carregar páginas rapidamente e rastrear o comportamento do usuário para servir melhor conteúdo e anúncios. Eles podem se acumular com o tempo, levando a erros como o que você está enfrentando. Você pode limpar o cache e os cookies do Google Chrome de um único site ou para todos os sites .
7. Desative a aceleração de hardware
A aceleração de hardware pode falhar às vezes em sites selecionados e é favorável principalmente para elementos de multimídia como serviços de streaming. Dito isso, você pode desativar temporariamente a aceleração de hardware para verificar se isso ajuda. Veja como fazer isso.
Etapa 1: Abra o navegador Chrome, clique no ícone do menu de três pontos e selecione Configurações.
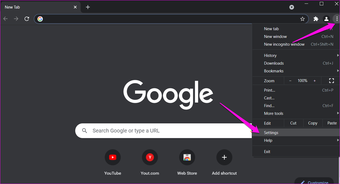
Etapa 2: Pesquise por’aceleração de hardware’na barra de pesquisa na parte superior e desative a opção’Usar aceleração de hardware quando disponível’.
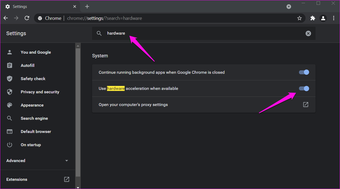
8. Desativar pré-carregamento de páginas
O Chrome pré-carrega sites populares que você visita com frequência para fornecer um acesso rápido. Se houver alguma incompatibilidade ou o recurso de pré-carregamento não estiver funcionando corretamente, você pode querer desligar esse recurso.
Etapa 1: abra o Chrome novamente e vá para Configurações a partir dos três-dot menu como anteriormente.
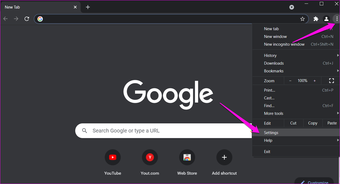
Etapa 2: Pesquise por’páginas de pré-carregamento’na barra de pesquisa e clique em’Cookies e outros dados do site’dos resultados da pesquisa.
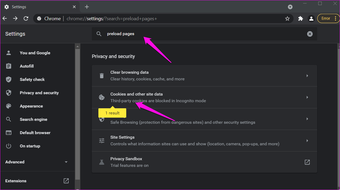
Etapa 3: Desative a opção’Pré-carregar páginas para navegação e pesquisa mais rápidas’que você encontrará ao rolar um pouco.

9. Alterar DNS
Alterar as configurações de DNS pode ter um impacto positivo na conexão e na velocidade da Internet. Dois provedores de DNS são populares entre as massas-Google DNS e OpenDNS. Antes de escolher um, saiba qual é o melhor para você. Alterar as configurações de DNS é fácil e ajudará o Chrome a carregar as páginas mais rapidamente.
Também na tecnologia de orientação
# navegador
Clique aqui para ver nossa página de artigos do navegador
Corrigindo soluços do Chrome
Recomendamos menos extensões, guias e janelas abertas ao mesmo tempo para melhorar Desempenho do Chrome. Ajustar as configurações de rede, como DNS, VPN, etc., também pode ajudar a melhorar o tempo de carregamento da página em uma fração.
Próximo: Você deseja redefinir as configurações do Chrome, mas não sabe suas consequências? Saiba o que acontece redefinindo as configurações no Chrome.
O artigo acima pode conter links afiliados que ajudam a apoiar a Guiding Tech. No entanto, isso não afeta nossa integridade editorial. O conteúdo permanece imparcial e autêntico.
