O AppleInsider é suportado por seu público e pode ganhar comissão como Associado da Amazon e parceiro afiliado em compras qualificadas. Essas parcerias de afiliados não influenciam nosso conteúdo editorial.
Usar os atalhos da Siri no iOS 16 pode facilitar a execução de tarefas com aplicativos. Veja como aproveitar ao máximo o recurso.
“A Siri funciona em todos os seus dispositivos [e] está sempre disponível para ajudá-lo a realizar as solicitações”, disse Craig Federighi, vice-presidente sênior de engenharia de software da Apple, durante a palestra da WWDC 2018.”Qualquer aplicativo pode expor ações rápidas à Siri.”
Os atalhos da Siri oferecem uma maneira fácil de configurar várias ações — os blocos de construção de um atalho — para poder receber várias áreas de informações e executar diferentes tarefas em uma sequência personalizada. Veja como você pode configurar Atalhos personalizados exclusivos.
Como criar um atalho da Siri
Embora possa ser complicado no início, configurar seus atalhos pode ser feito em apenas alguns passos simples. Veja como configurar seus atalhos personalizados.
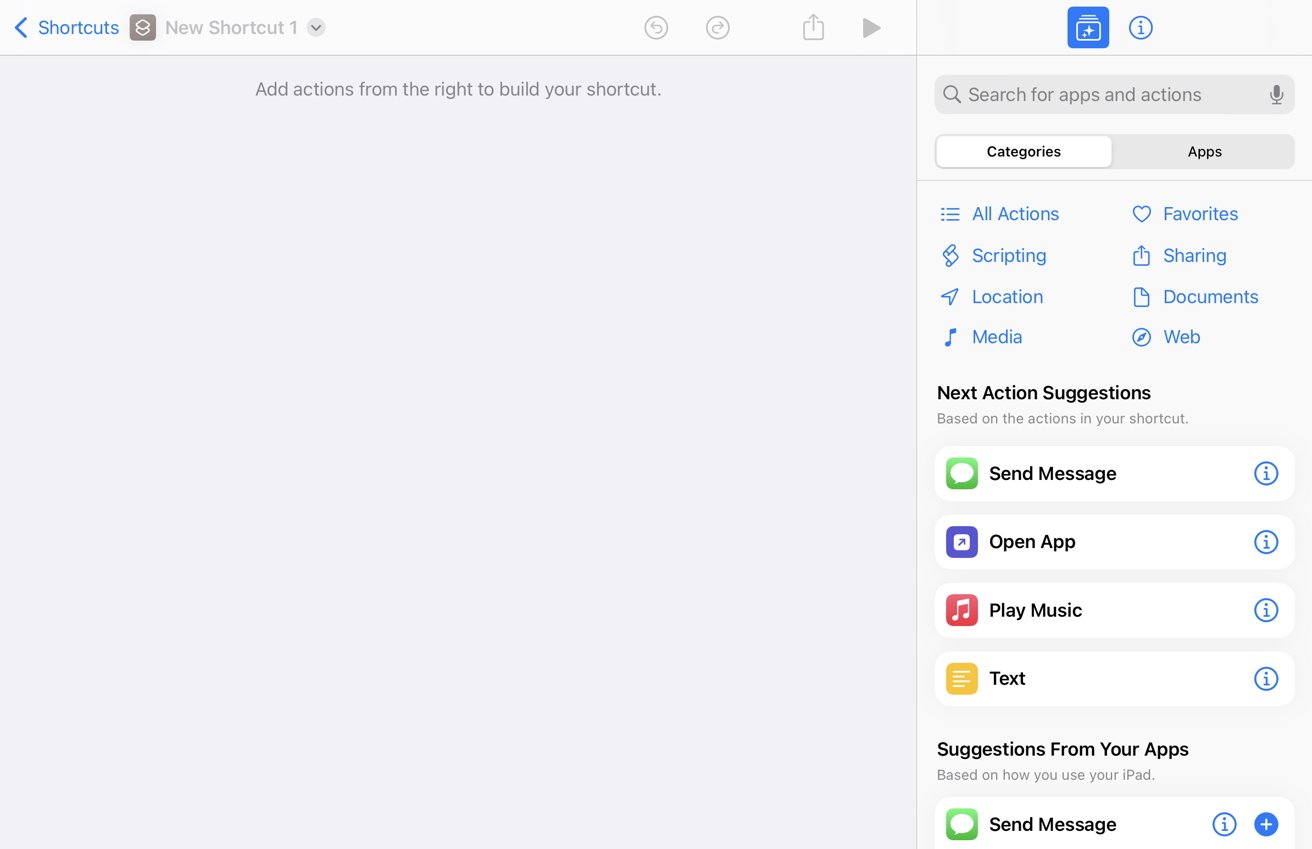 Abra o aplicativo Atalhos Toque no ícone botão Mais no canto superior direito da tela para começar a criar um atalho. Você também pode Forçar o toque no ícone do aplicativo na tela inicial e selecionar “Criar atalho” para ir para o mesmo lugar. Isso levará você ao Editor. Toque em “Adicionar ação” Uma planilha com pop-up com categorias que você pode escolher e sugestões de seus aplicativos com base em como você usa seu dispositivo. Na parte superior da planilha há duas seções-“Categorias” e “Aplicativos”-que permitem que você veja suas opções em diferentes visualizações. Você também pode pesquisar o aplicativo ou ação que está procurando. Toque no aplicativo que você está procurando ou pesquise o aplicativo e toque nele a partir daí Selecione a ação que deseja que o aplicativo execute
Abra o aplicativo Atalhos Toque no ícone botão Mais no canto superior direito da tela para começar a criar um atalho. Você também pode Forçar o toque no ícone do aplicativo na tela inicial e selecionar “Criar atalho” para ir para o mesmo lugar. Isso levará você ao Editor. Toque em “Adicionar ação” Uma planilha com pop-up com categorias que você pode escolher e sugestões de seus aplicativos com base em como você usa seu dispositivo. Na parte superior da planilha há duas seções-“Categorias” e “Aplicativos”-que permitem que você veja suas opções em diferentes visualizações. Você também pode pesquisar o aplicativo ou ação que está procurando. Toque no aplicativo que você está procurando ou pesquise o aplicativo e toque nele a partir daí Selecione a ação que deseja que o aplicativo execute 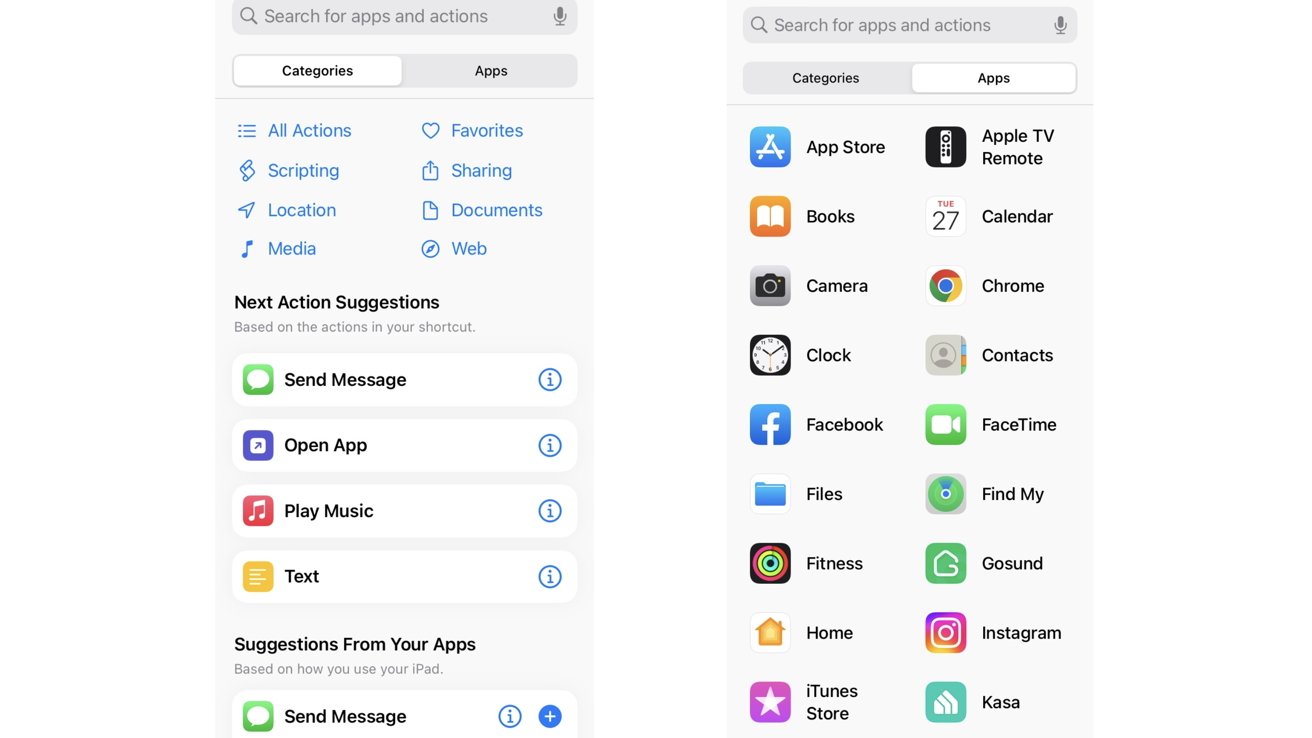
Mostrando as duas seções para escolher:”Categorias”e”Aplicativos”
A ação será adicionada automaticamente ao seu Atalho. Você pode movê-lo para onde deseja que a ação esteja na sequência se tiver outras ações em seu atalho, segurando-o e arrastando-o para a posição desejada.
Haverá palavras destacadas em cada ação para inserir informações específicas sobre o que a ação fornecerá a você. Este pode ser o local de onde você deseja o clima, uma lista de reprodução específica que deseja reproduzir ou o ETA (tempo estimado de chegada) para um determinado local.
Depois de configurar seu Atalho, você pode personalizar o ícone que deseja representá-lo, o nome do Atalho (que se tornará a frase que você diz para ativá-lo) e a cor para exibir o Atalho no aplicativo. Aqui está como você pode editar esses componentes.
Toque na seta para baixo ao lado do nome do atalho
Selecione “Renomear” para nomear seu atalho
Pressione “Concluído” no teclado quando terminar de nomear seu atalho
Toque na seta para baixo ao lado do nome do atalho novamente e selecione “Escolher ícone”
Na página exibida, selecione o ícone que você deseja para representar seu atalho. Você também pode selecionar a cor de fundo que deseja que seu ícone seja acompanhado.
Toque em “Concluído” depois de selecionar ambos
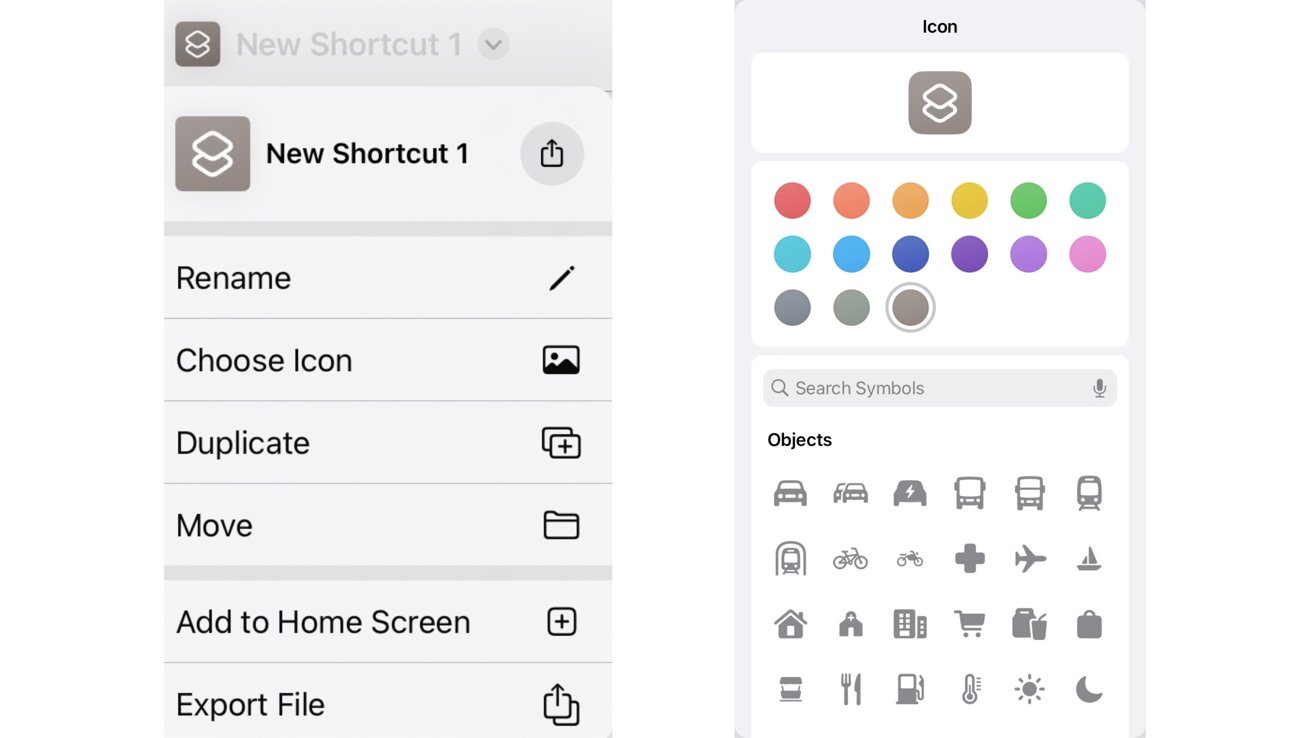
Onde personalizar e como personalizar seu atalho
Depois de configurar e personalizar seu atalho, você pode testá-lo pressionando o botão play no canto inferior direito da tela. Se tudo funcionar como deveria, toque em concluído no canto superior direito da tela.
O atalho será colocado automaticamente no topo de toda a sua lista de atalhos. Se você quiser editá-lo no futuro, toque nos três pontos no canto superior direito da interface do atalho e você será levado de volta ao Editor.
Você pode excluir atalhos pressionando o botão”Editar”no canto superior direito da tela, selecionando os atalhos que deseja excluir e tocando em”Excluir”no canto inferior direito da tela ou Force o toque em um atalho e selecione”Excluir”na lista.
Configurar atalhos da Siri é um processo fácil e simples e, embora às vezes possa ser demorado, quanto mais deles você criar, mais familiar você ficará com o aplicativo. Quanto mais aplicativos você baixar no seu dispositivo, mais possibilidades você terá nos Atalhos da Siri.
Como organizar seus atalhos
Quando você cria um novo atalho, ele será colocado automaticamente no topo da lista de outros atalhos que você pode ter. Existem várias maneiras de organizar e mover seus atalhos ao seu gosto.
Aqui está como organizar por pastas.
Toque em “Atalhos” no canto superior esquerdo da tela Toque no ícone da pasta com o Sinal de mais no canto superior direito da tela Digite o nome que deseja dar à pasta Selecione o ícone que deseja representar a pasta (você pode escolher entre objetos, pessoas ou símbolos)
A pasta será adicionado à sua visualização na lista de atalhos e na visualização de exibição Todos os atalhos ao criar um novo atalho. A partir daí, você pode organizar quais atalhos deseja em qual pasta.
Aqui está como você pode mover atalhos para pastas específicas.
Toque no botão Editar no canto superior direito da tela Toque nos Atalhos que deseja colocar na mesma pasta Toque em “Mover” na parte inferior central da tela Selecione a pasta para a qual deseja mover os atalhos
Você também pode arrastar e soltar os atalhos nas pastas.
Toque e segure um atalho até poder movê-lo Com outro dedo, toque nos outros atalhos adicionais você deseja mover para a mesma pasta Toque em “Atalhos” no canto superior esquerdo da tela enquanto ainda segura os Atalhos Arraste os atalhos na pasta específica à qual você deseja que eles sejam adicionados
Organizar seus atalhos é uma ótima maneira de separar qual atalho combina com quais aplicativos e informações eles podem exibir. É uma ótima maneira de encontrar um atalho específico que você deseja adicionar, editar e/ou excluir se tiver muitos atalhos em sua biblioteca.
Não há limite de quantos atalhos você pode adicionar a uma pasta.
Como adicionar atalhos no aplicativo
Embora você possa criar vários atalhos por conta própria, a Apple abriu a API Siri para os desenvolvedores para permitir que eles oferecem atalhos especificados para seus aplicativos. Isso facilita ter atalhos diferentes para aplicativos diferentes.
Se um aplicativo oferece a capacidade de Siri executar determinadas ações do aplicativo, um botão aparecerá ao lado da ação intitulada”Adicionar à Siri”.
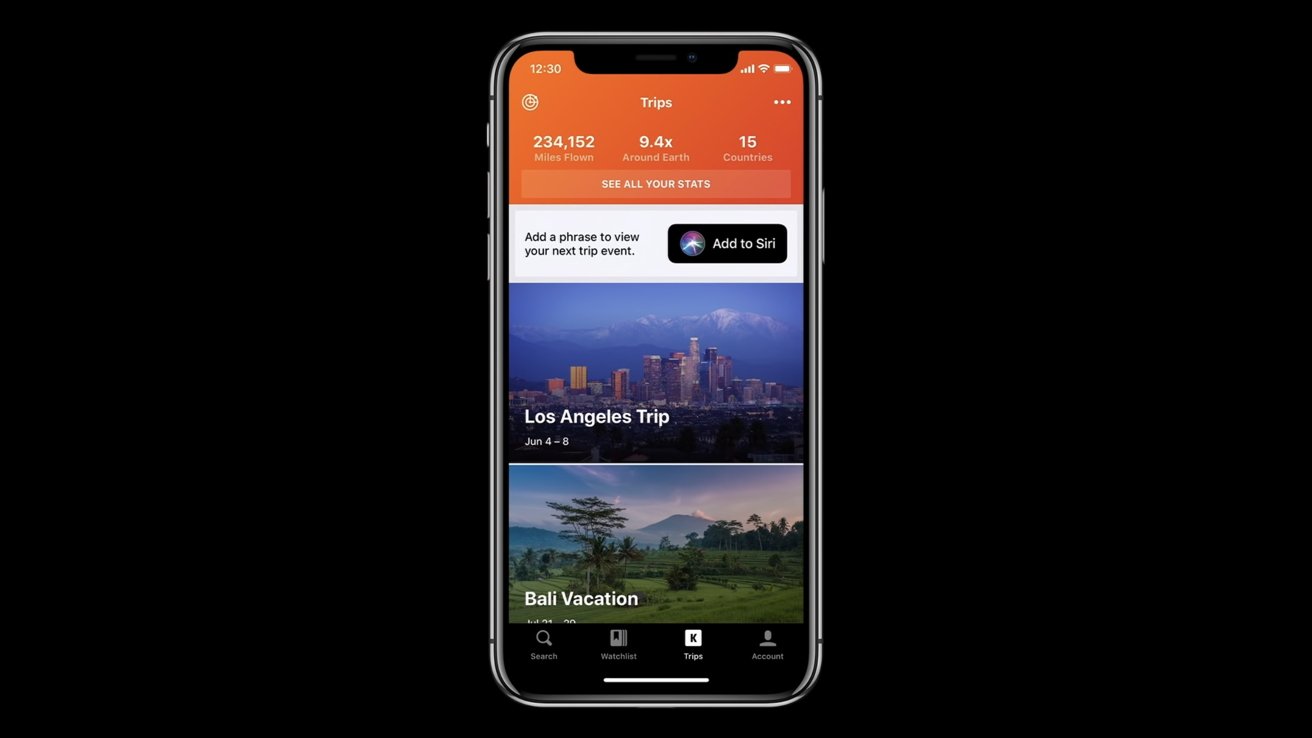
Depois de tocar nele, você será solicitado a gravar uma frase personalizada para ativar o Atalho Siri. A Apple fornece uma sugestão da frase que você pode usar, mas você pode gravar a que quiser.
Ele será exibido em forma de texto, mas tocar no texto após”E aí Siri”permitirá que você altere o que deseja que seja a frase de ativação digitando-a ou dizendo-a com ditado.
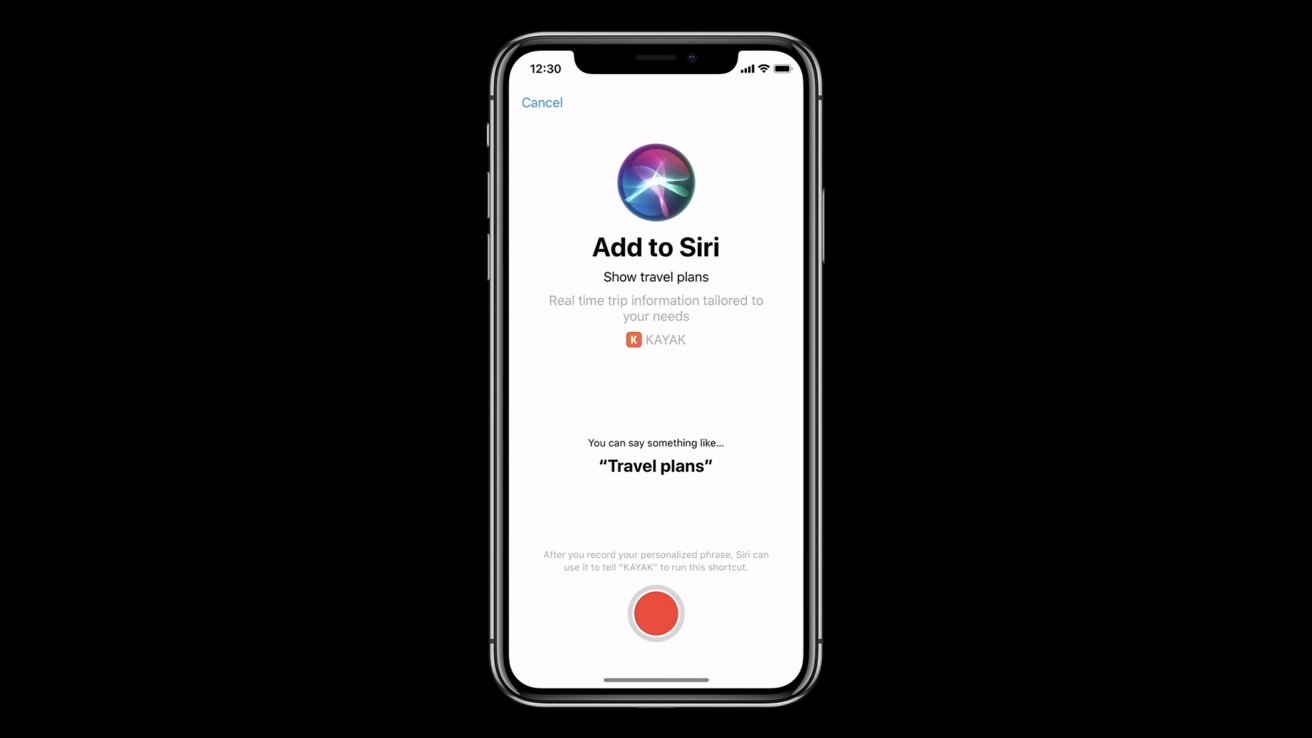
Depois de concluído, você toca em”Concluído”e o atalho da Siri é adicionado a o aplicativo Atalhos. A partir daí, você pode adicionar mais ações ao atalho ou editá-lo de dentro. Você também pode excluí-lo de dentro do aplicativo.
Se você não vir o botão”Adicionar à Siri”em um aplicativo, ainda poderá acessar o aplicativo Atalhos e criar um atalho personalizado em torno da ação que deseja que o aplicativo execute por meio da frase que você diz.
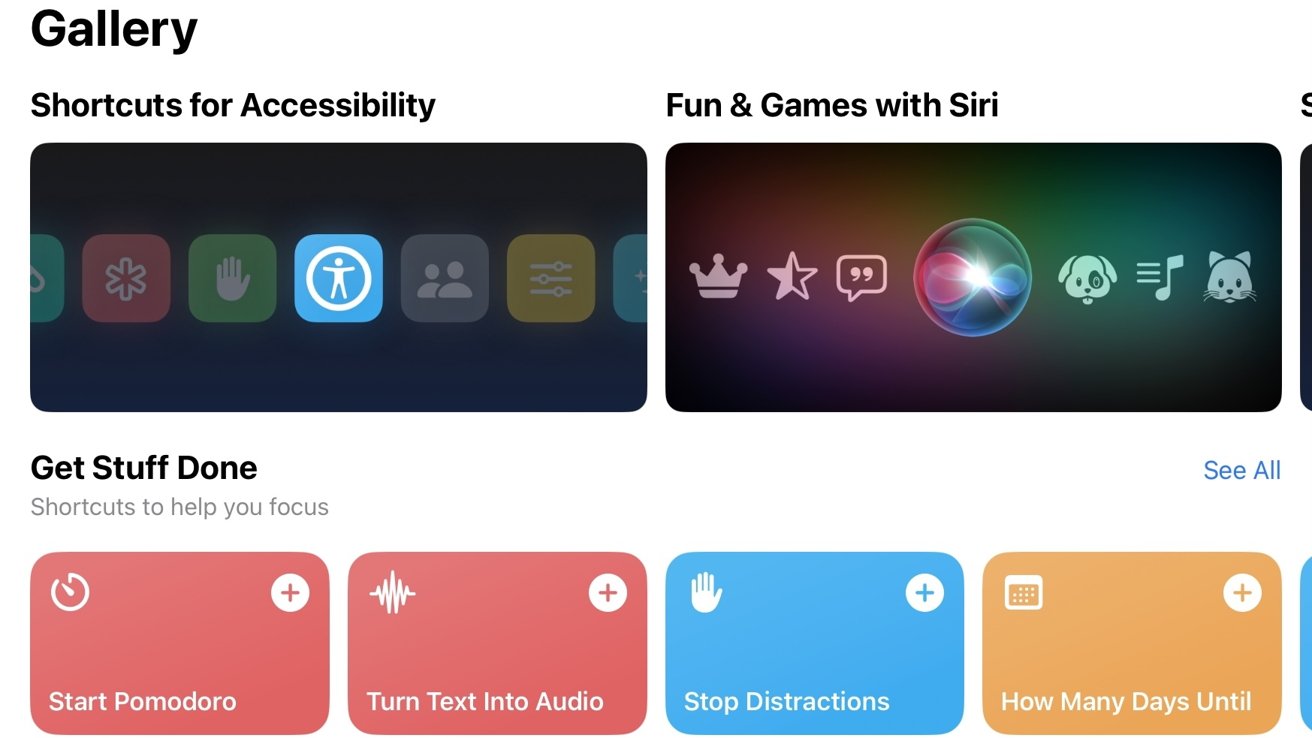
Embora não esteja em um aplicativo de terceiros, você também pode adicionar pré-criou atalhos para sua biblioteca na guia Galeria no aplicativo Atalhos da Siri. Dentro da guia, você verá diferentes atalhos organizados por diferentes categorias e tarefas que eles executam.
Ser capaz de adicionar atalhos de dentro de aplicativos economiza seu tempo ao poder adicionar um atalho já configurado ao seu dispositivo que é oferecido diretamente pelos desenvolvedores do aplicativo. Ser capaz de tocar, gravar uma frase e adicioná-la à sua biblioteca elimina a tarefa demorada de configurar o atalho e permite que você edite o atalho depois de adicioná-lo, se desejar.
Como criar uma Automação
Os autômatos são uma ótima maneira de seu dispositivo realizar uma sequência de ações quando acionado por um determinado evento sem que você precise iniciá-lo manualmente. Eles podem ser ativados por um evento ou hora do dia. Veja como criar e configurar uma automação.
Vá para Atalhos da Siri Selecione Automação na parte inferior central Toque no ícone Mais no canto superior direito da tela Selecione “Criar automação pessoal” Selecione como você gostaria que a automação fosse acionada. Ao selecionar, você verá que diferentes acionadores terão seleções diferentes (exemplo: o modo de baixo consumo terá a opção de escolher se a automação será acionada quando o modo de baixo consumo for ativado ou desativado)
Depois de selecionar como deseja que seu Automação a ser acionada, o resto da configuração é como configurar um atalho Siri normal. Você pode escolher o aplicativo e as ações que a automação executa ao ser acionada.
Automações são uma ótima maneira de controlar seu dispositivo e aparelhos inteligentes em sua casa sem o incômodo de habilitar manualmente todos eles para começar a funcionar. É bom definir um temporizador para acender as luzes ou reproduzir sua lista de reprodução de direção favorita ao conectar-se ao CarPlay.
As possibilidades das Automações são quase infinitas e, quando você começar a usá-las, descobrirá como elas são realmente úteis.
Atalhos da Siri e Sugestões da Siri
Os atalhos da Siri permitem que você execute determinadas tarefas na Pesquisa e/ou notificações no seu dispositivo sem precisar iniciar o aplicativo está vindo. Com o Siri Intelligence, seu dispositivo prevê de forma inteligente o que você pode querer fazer em um determinado momento ou em um determinado momento, dependendo das informações que você fornecer.
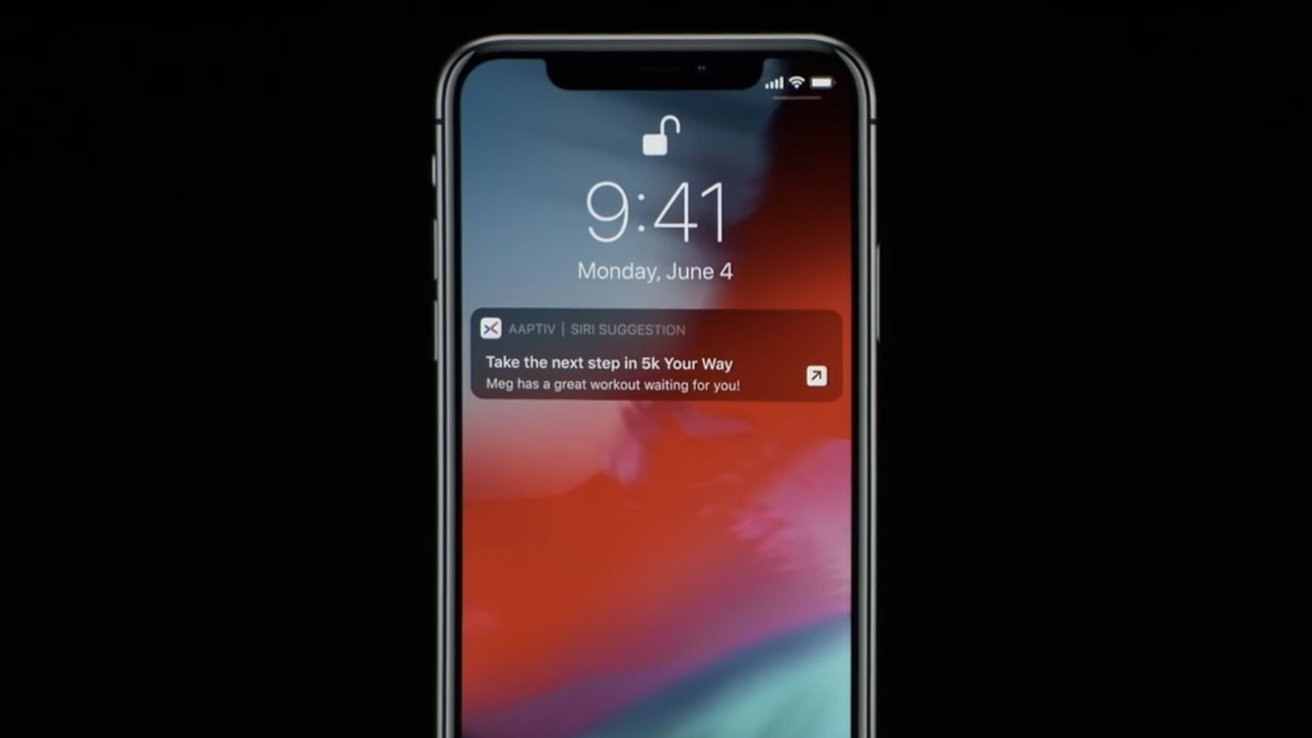
Com a ajuda das Sugestões da Siri, os Atalhos da Siri podem enviar uma notificação para você em uma certa hora que você normalmente pede café. Uma notificação será exibida na tela de bloqueio para pedir seu café e, com um toque, você poderá fazer o pedido sem precisar iniciar o aplicativo.
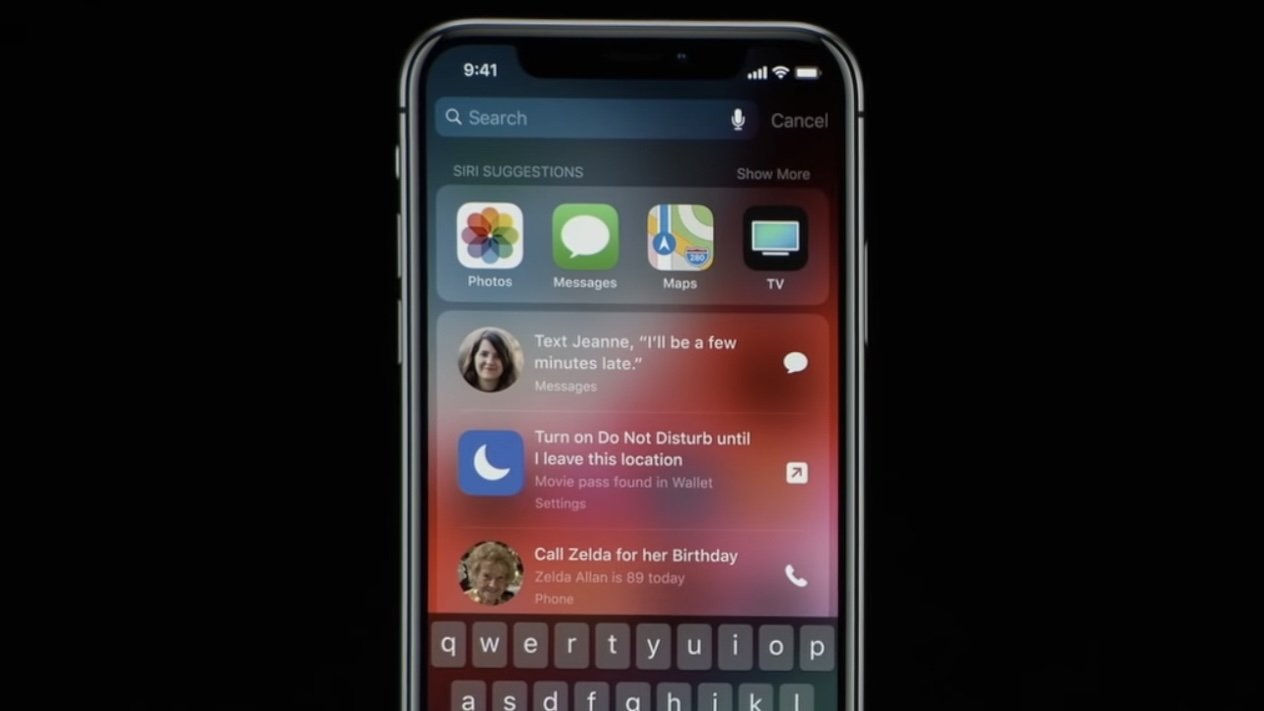
Outra área em que os dois trabalham bem juntos é quando um evento está acontecendo. Se você estiver atrasado para um evento, as Sugestões da Siri podem recomendar ligar para uma reunião ou enviar uma mensagem de texto ao organizador informando que você está atrasado.
No menu Pesquisar, você pode ver essas recomendações e tocar nelas para realizá-las sem sair da Pesquisa. É simples e fácil de fazer.
A integração dos Atalhos da Siri com as Sugestões da Siri permite que você execute determinadas tarefas sem o incômodo de passar por tudo para fazê-lo, porque a Siri já fez isso.
Quanto mais você usar e fornecer informações ao seu dispositivo, mais ele aprenderá sobre seus hábitos e maneiras, e mais você verá a utilidade dos Atalhos da Siri e das Sugestões da Siri.
Como adicionar à tela inicial
Para executar um atalho, você pode tocar nele no aplicativo Atalhos da Siri ou dizer a frase de ativação, mas você também pode adicioná-lo à sua tela inicial no seu iPhone e iPad e também no seu Dock no seu Mac. Aqui está como fazê-lo.
No seu iPhone e/ou iPad
Acesse os Atalhos da Siri Encontre o atalho que deseja adicionar à tela inicial e acesse o Editor > Selecione o ícone Compartilhar no canto inferior direito da tela ao lado do ícone Reproduzir A planilha de compartilhamento será exibida e você selecionará “Adicionar à tela inicial” Uma visualização será exibida e você poderá editar o nome e o ícone que aparecerá na tela inicial, se desejar. Toque em “Adicionar” no canto superior direito da tela para adicionar o atalho para sua tela inicial
No Mac
Vá para o aplicativo Siri Shortcuts Encontre o atalho que deseja adicionar ao Dock e clique com o botão direito nele Selecione “Adicionar ao Dock” no menu
Adicionar seus atalhos à tela inicial do iPhone e/ou iPad e adicioná-los ao Dock do MacBook oferece mais maneira acessível de executá-los. Você pode adicionar quantos atalhos desejar à sua tela inicial ou dock.
Quais dispositivos suportam atalhos da Siri
Os atalhos da Siri podem ser executados em quase todos os dispositivos Apple. Com isso, você pode controlar uma infinidade de dispositivos e aparelhos apenas com sua voz de várias fontes.
iPhones, iPads e Macs são dispositivos que podem executar e criar atalhos. Embora as automações possam ser criadas em iPhones e iPads, elas não podem ser criadas em Macs. Eles só podem ser criados no aplicativo Home no macOS.
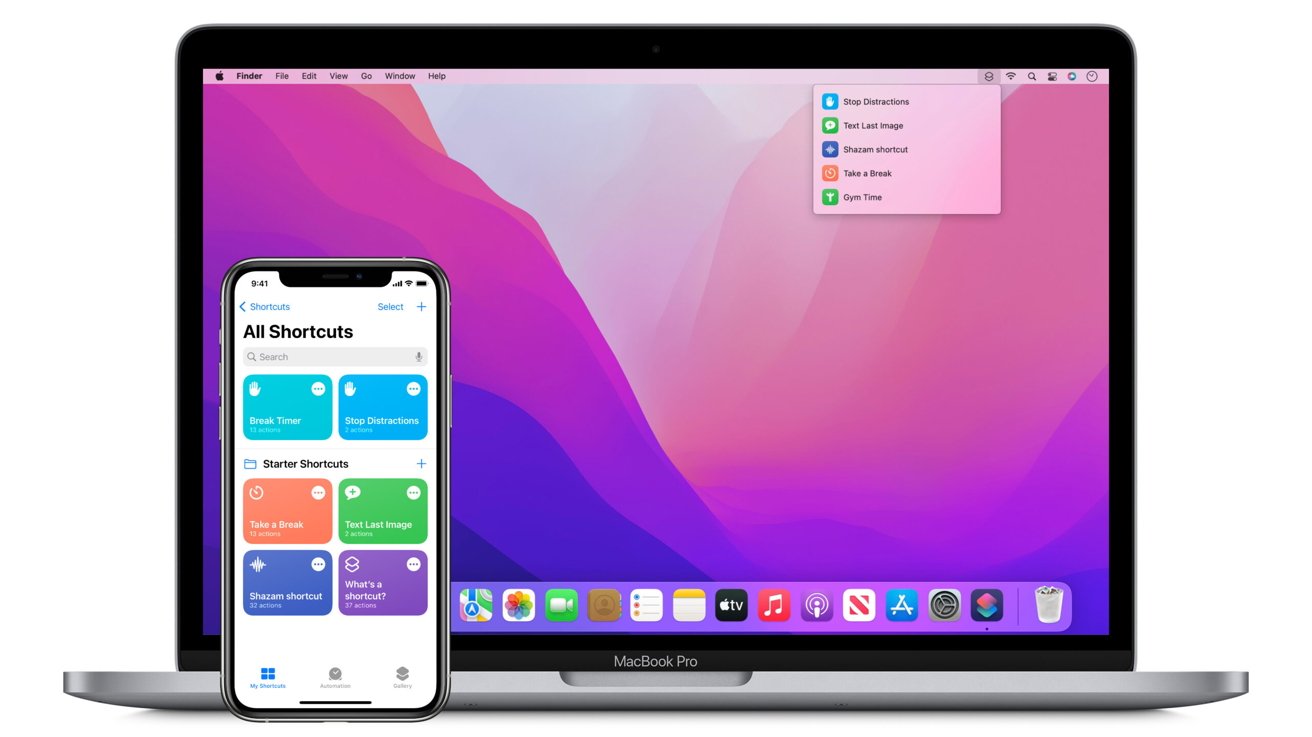
Você deve estar executando o iOS 12 ou posterior, iPadOS 13 ou posterior e/ou macOS Monterey ou posterior para poder usar os atalhos da Siri.
HomePod (minis e versão 2017) e Apple Watches podem executar atalhos, mas não podem criá-los. Você deve configurar seus atalhos em um de seus dispositivos antes de executá-los em seu HomePod ou Apple Watch.
Os atalhos serão sincronizados entre dispositivos na mesma conta do iCloud.
Simplifique suas tarefas
Os atalhos são uma ótima maneira de concluir várias tarefas diferentes e receber informações juntas por meio de um toque ou frase que você diz com a Siri. É simples de configurar e muito útil de usar.
Embora possa parecer esmagador no início, quando você continuar a usar o recurso e tirar o máximo proveito dele, verá como ele pode ser útil em sua vida cotidiana.
Os atalhos da Siri são pré-instalados em todos os novos dispositivos que executam o iOS, iPadOS, watchOS e macOS mais recente.