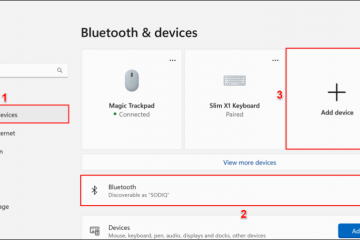Se o seu teclado Logitech não estiver funcionando no computador Windows 11/10, as soluções fornecidas neste artigo ajudarão você a resolver o problema. Um teclado para de funcionar devido a várias causas, como drivers de teclado corrompidos ou desatualizados, portas USB sem resposta, baterias descarregadas (no caso de um teclado Bluetooth), etc.
Teclado Logitech não funciona no Windows 11/10
Se o teclado Logitech não estiver funcionando em seu computador Windows 11/10, use as soluções a seguir para corrigir o problema. Mas antes de continuar, recomendamos que você faça algumas verificações básicas:
Reinicie seu computador e veja se isso ajuda.Conecte seu teclado USB Logitech a outra porta USB.Se você estiver usando um teclado Bluetooth Logitech, verifique suas baterias. Talvez suas baterias estejam esgotadas. Substitua as baterias do teclado Bluetooth e veja se funciona. Verifique se há atualizações do Windows. Certifique-se de que o teclado Bluetooth esteja dentro do alcance. Aproxime-o do laptop ou do receptor USB. Conecte o teclado USB diretamente ao sistema em vez de conectá-lo ao hub USB. Veja se isso ajuda.
Agora, você pode seguir em frente e usar as seguintes soluções:
Execute as soluções de problemas apropriadasConecte seu teclado a um computador diferenteReverter o driver de teclado LogitechDesinstalar e reinstalar o driver de teclado LogitechDesativar e reativar o Microsoft Bluetooth EnumeratorRemover e adicione seu teclado BluetoothDesative o recurso Suspensão seletiva
Vamos ver todas essas correções em detalhes.
1] Execute os solucionadores de problemas apropriados
Os solucionadores de problemas são ferramentas automatizadas integradas em computadores Windows que ajudá-lo a resolver problemas (se possível). Para corrigir diferentes problemas, a Microsoft desenvolveu diferentes solucionadores de problemas. Sugerimos que você execute os seguintes solucionadores de problemas e veja se o teclado volta a funcionar ou não:
Hardware e dispositivos Solucionador de problemasSolucionador de problemas de tecladoSolucionador de problemas de Bluetooth
O Solucionador de problemas de hardware e dispositivos está ausente nas configurações do Windows 11/10. Mas você pode executá-lo executando um comando no prompt de comando.
Para executar o Solucionador de problemas de Bluetooth, siga as etapas fornecidas abaixo:
Abra as configurações do Windows 11/10. Vá para “Sistema > Solucionar problemas.” Clique em Outros solucionadores de problemas. No Windows 10, você deve clicar em Solucionadores de problemas adicionais. Localize Bluetooth e clique em Executar.
2] Conecte seu teclado a um computador
Se os solucionadores de problemas não resolverem seu problema, o próximo passo é verificar se o teclado está danificado ou não. Para fazer isso, conecte-o a outro laptop ou computador. Você pode usar o sistema do seu amigo para essa finalidade. Se o teclado funcionar bem em outro computador, pode haver um problema com a porta USB. Se este for o seu teclado Bluetooth, você deve tentar mais alguns métodos de solução de problemas explicados abaixo.
Para verificar se as portas USB do seu computador estão funcionando ou não, conecte outro dispositivo USB a ele. Se esse dispositivo funcionar, o problema não está associado às suas portas USB. Portanto, você deve tentar outra coisa para corrigir o problema. Outra maneira de verificar suas portas USB é verificar a potência de saída das portas USB. Se as portas USB não estiverem fornecendo energia de saída, você precisará levar seu computador ao centro de serviço para repará-lo.
3] Reverter driver de teclado Logitech
Drivers de dispositivo também são atualizado junto com o Windows Update, desde que o fabricante libere uma atualização para os drivers. Se o driver do teclado Logitech foi atualizado, você pode reverter para a versão anterior por meio do Gerenciador de dispositivos. Se este não for o caso, você encontrará a opção Reverter em cinza no Gerenciador de dispositivos.
4] Desinstale e reinstale o driver do teclado Logitech
Se a opção Reverter estiver não estiver disponível ou se a reversão do driver do teclado Logitech não funcionar, o driver do teclado pode estar quebrado ou corrompido. Nesse caso, você precisa desinstalar e reinstalar o driver do teclado. Siga as instruções a seguir:
Abra o Gerenciador de dispositivos.Expanda a ramificação Teclados. Clique com o botão direito do mouse no driver do teclado da Logitech e selecione Desinstalar dispositivo. Siga as instruções na tela para desinstalar o driver. Visite site oficial da Logitech e baixe o driver do teclado em lá. Como o teclado não está funcionando, você não poderá digitar o nome ou o número do modelo do teclado. Nessa situação, você pode usar o teclado na tela.Clique duas vezes no arquivo do driver baixado para reinstalar o driver do teclado.
Se o driver for baixado como um arquivo INF, você deve usar o Gerenciador de dispositivos para instalar o driver arquivo com a extensão.INF.
5] Desative e reative o Microsoft Bluetooth Enumerator
Microsoft Bluetooth Enumerator permite que o sistema operacional Windows se conecte aos dispositivos Bluetooth. Se você desativá-lo no Gerenciador de dispositivos, não poderá mais usar ou conectar seus dispositivos Bluetooth. Se você tiver problemas com seus dispositivos Bluetooth, desabilitar e reativar o Microsoft Bluetooth Enumerator pode ajudar. Siga as etapas descritas abaixo:
Abra o Gerenciador de dispositivos. Expanda o Bluetooth node.Clique com o botão direito do mouse em Microsoft Bluetooth Enumerator e selecione Disable device. Todos os seus dispositivos Bluetooth conectados ao seu sistema deixarão de funcionar após a desativação do Microsoft Bluetooth Enumerator. Aguarde alguns segundos e clique com o botão direito nele novamente. Selecione Ativar dispositivo.
Ler: o teclado do laptop não está digitando e não está funcionando
6] Remova e adicione o teclado Bluetooth
Se o teclado Bluetooth da Logitech ainda não estiver funcionando, remova-o do sistema e adicione-o novamente. Para remover o teclado Bluetooth da Logitech, abra as Configurações do Windows 11/10 e vá para Bluetooth e dispositivos. Selecione seu teclado Logitech Bluetooth e clique em Remover dispositivo.
Reinicie seu computador e adicione seu dispositivo Logitech Bluetooth novamente.
Ler: Teclado retroiluminado não funciona ou liga no Windows
7] Desative o recurso Suspensão seletiva
Esta solução é para usuários de teclado USB da Logitech. A Suspensão Seletiva é um recurso do Windows 11/10 que força um dispositivo USB a entrar em um estado de baixo consumo de energia. Quando o Windows não detecta nenhuma atividade de barramento em uma porta USB por algum tempo, ele suspende essa porta USB. Quando uma porta USB é suspensa pelo Windows, o dispositivo USB conectado não funciona. Quando você começa a usar esse dispositivo USB, o Windows ativa essa porta USB novamente. O objetivo do recurso Suspensão seletiva é economizar energia.
Às vezes, o Windows não consegue ativar a porta USB suspensa novamente. Nesse caso, o dispositivo USB conectado a essa porta USB não funciona. Se o teclado da Logitech não funcionar conectando-o a uma porta USB específica, essa porta USB específica está danificada ou o recurso Suspensão seletiva está causando o problema.
Sugerimos que você desative o recurso Suspensão seletiva e consulte se isso ajuda. Observe que esta ação afetará todas as suas portas USB e todos os seus dispositivos USB usarão energia continuamente porque o Windows não poderá suspender os dispositivos USB inativos temporariamente.
Se você desativar a Suspensão seletiva via Registro do Windows , crie um Ponto de Restauração do Sistema e faça backup do Registro antes de continuar.
Ler: Teclado não funciona ao jogar no PC
Como faço para corrigir meu O teclado Logitech não está funcionando?
Se o teclado Logitech não estiver funcionando, primeiro, faça algumas verificações básicas, como conectá-lo a outra porta USB, substituir as baterias (se for um teclado Bluetooth), conectá-lo a porta USB do seu sistema em vez do hub USB, etc. Se isso não funcionar, o problema pode estar associado aos drivers do teclado. Atualize ou reinstale os drivers do teclado e veja se isso ajuda. Você também pode usar as soluções fornecidas neste artigo para resolver o problema.
Por que o teclado sem fio da Logitech não está funcionando?
Pode haver muitos motivos pelos quais um teclado sem fio da Logitech não funciona funcionando, como baterias descarregadas, drivers de teclado e Bluetooth corrompidos, teclado fora do alcance, portas USB defeituosas, etc. Substitua as baterias do teclado sem fio e veja se isso ajuda.
Se você conectou o teclado Logitech via Logitech Unifying Receiver, é possível que o Windows não esteja detectando o Logitech Unifying Receiver ou o Logitech Unifying Receiver não esteja funcionando.
Espero que isso ajude.