Os desenvolvedores de aplicativos frequentemente lançam atualizações para adicionar novos recursos e corrigir bugs no iPhone. A instalação manual de atualizações de aplicativos no seu iPhone pode ser cansativa e demorada. A Apple oferece uma solução interessante para atualizar aplicativos em segundo plano automaticamente. No entanto, ele não funciona como anunciado o tempo todo. Se o iOS não estiver atualizando aplicativos automaticamente no seu iPhone, aqui estão as melhores dicas de solução de problemas para corrigir o problema.
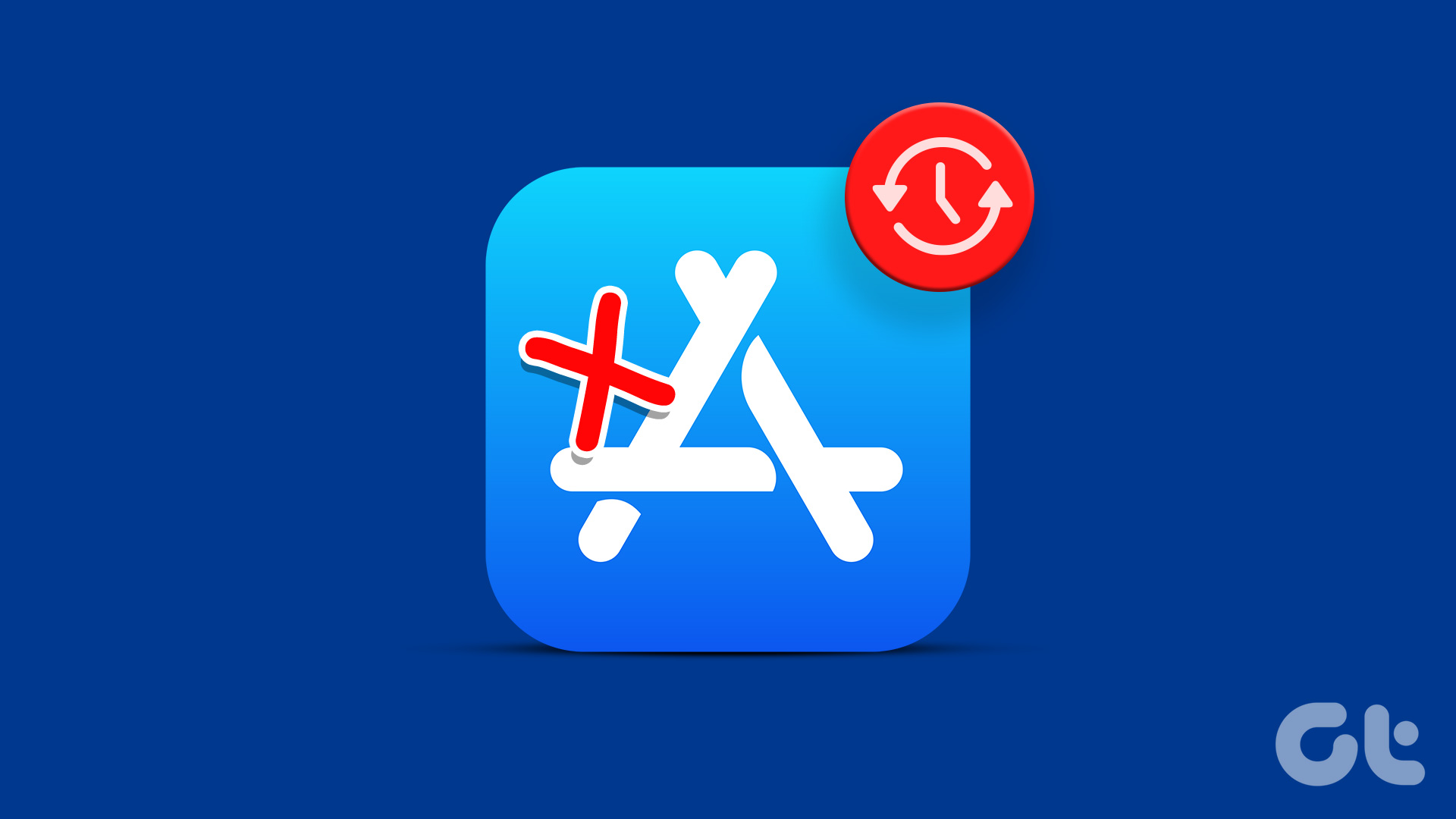
Aplicativos que não atualizam automaticamente podem deixar você com versões desatualizadas e com bugs no seu iPhone. Antes de começar a enfrentar falhas de desempenho em seus aplicativos favoritos, siga as soluções abaixo para corrigir os aplicativos que não são atualizados automaticamente no seu iPhone.
1. Ativar atualizações automáticas de aplicativos
Se você desativou os downloads automáticos para atualizações de aplicativos, o iPhone não iniciará o processo de download em segundo plano. Siga as etapas abaixo para fazer ajustes nas Configurações.
Etapa 1: abra o aplicativo Configurações no seu iPhone.
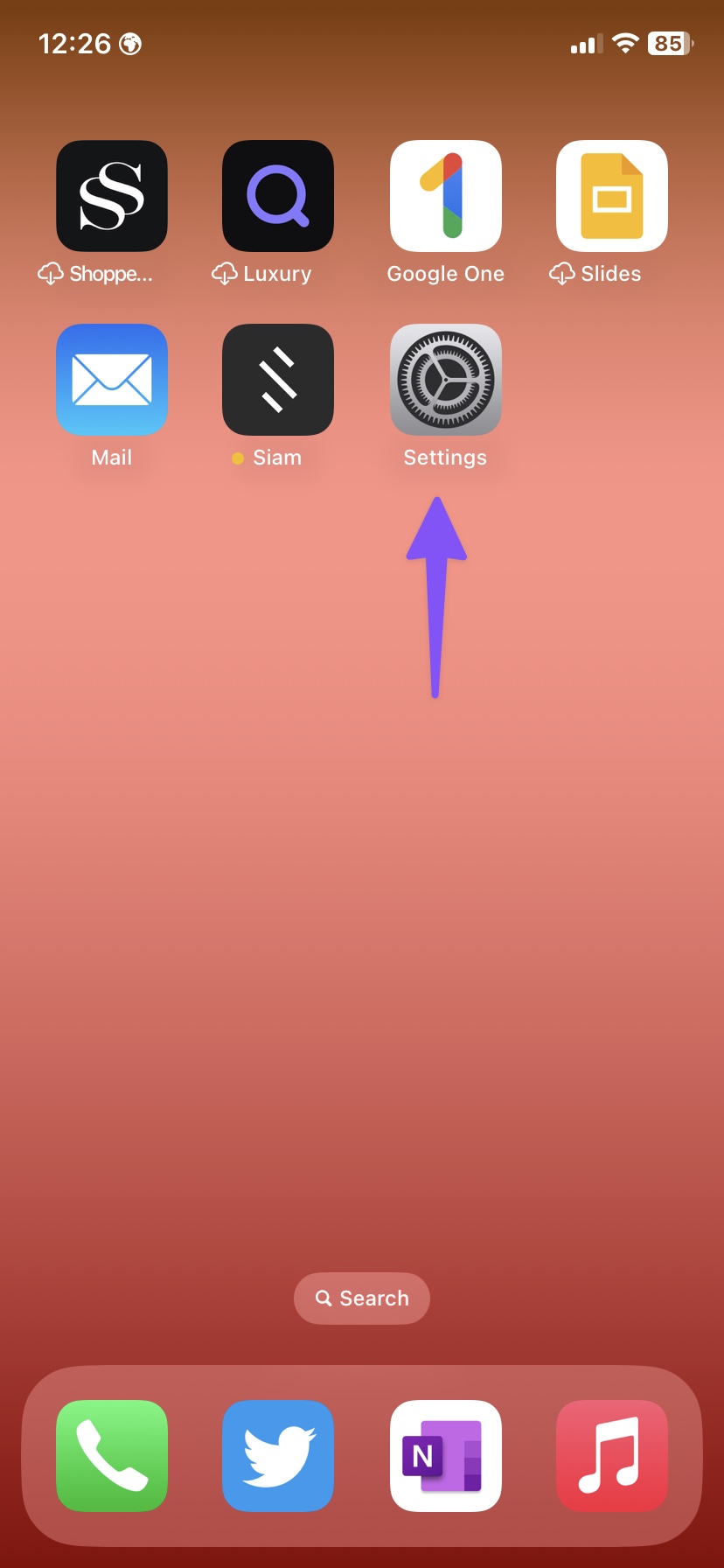
Etapa 2: Role para baixo até App Store.
Etapa 3: ative a alternância de atualizações de aplicativos na seção Downloads automáticos.
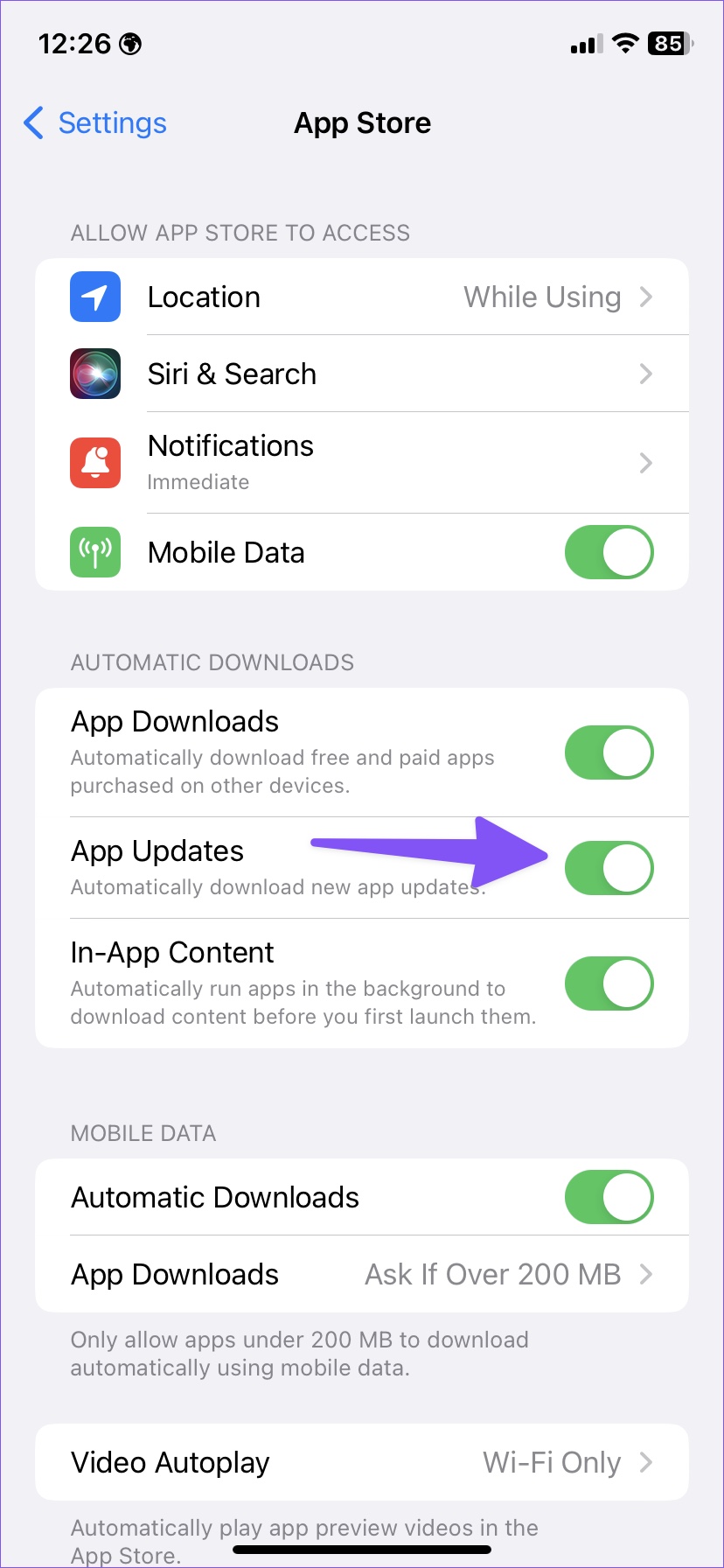
A atualização automática processo de aplicativos pode não iniciar instantaneamente. Seu iPhone iniciará a atualização automática de aplicativos quando você se conectar a uma conexão Wi-Fi rápida e confiável.
2. Conecte-se a uma rede Wi-Fi
Você usa seu iPhone em dados móveis com frequência? Embora o iOS permita que você baixe automaticamente aplicativos gratuitos e pagos comprados em outros dispositivos por meio de dados de celular, você não pode fazer o mesmo para novas atualizações de aplicativos. Você precisará se conectar a uma rede Wi-Fi forte.
Etapa 1: deslize para baixo a partir do canto superior direito para abrir a Central de controle. Os usuários do iPhone com o botão Home precisam deslizar de baixo para cima para acessar o mesmo.
Etapa 2: pressione e segure o ícone Wi-Fi e conecte-se a um rede.
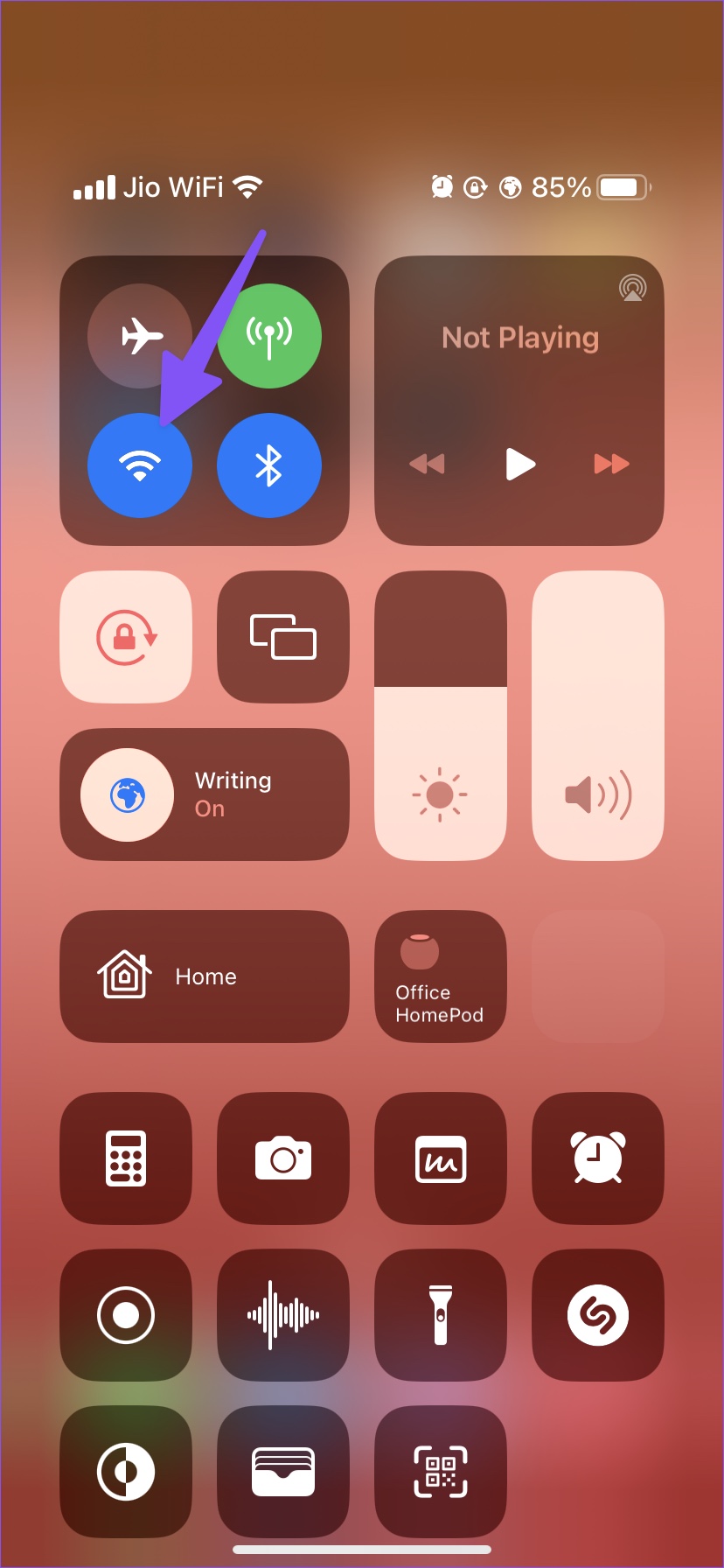
Para atualizações automáticas contínuas em segundo plano, conecte-se a uma banda de frequência Wi-Fi de 5 GHz mais rápida.
3. Verifique o armazenamento no seu iPhone
Quando o seu iPhone está com pouco armazenamento interno, o sistema pode parar de atualizar os aplicativos automaticamente em segundo plano. Veja como você pode verificar a situação de armazenamento no seu iPhone.
Etapa 1: abra o aplicativo Configurações no iPhone.
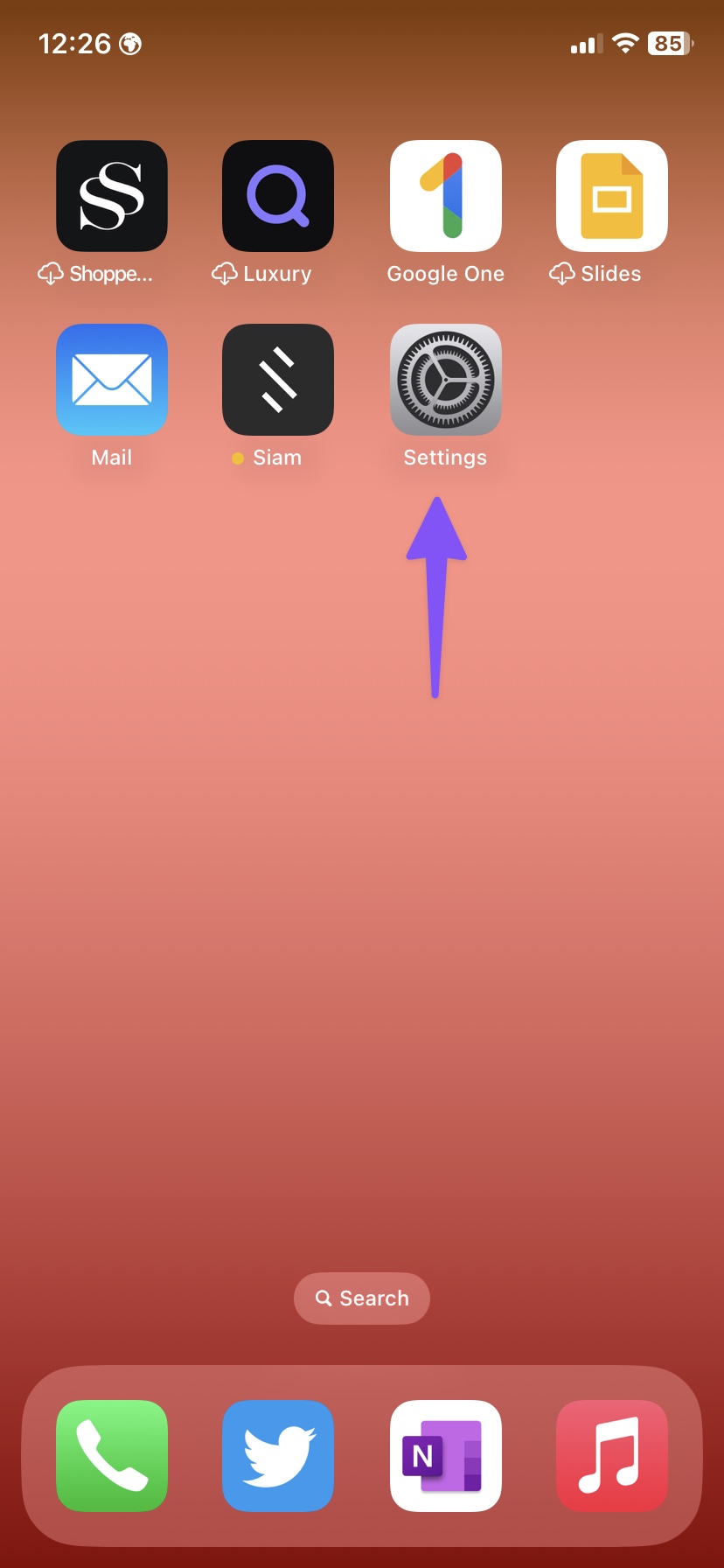
Etapa 2: Role para baixo até Geral.
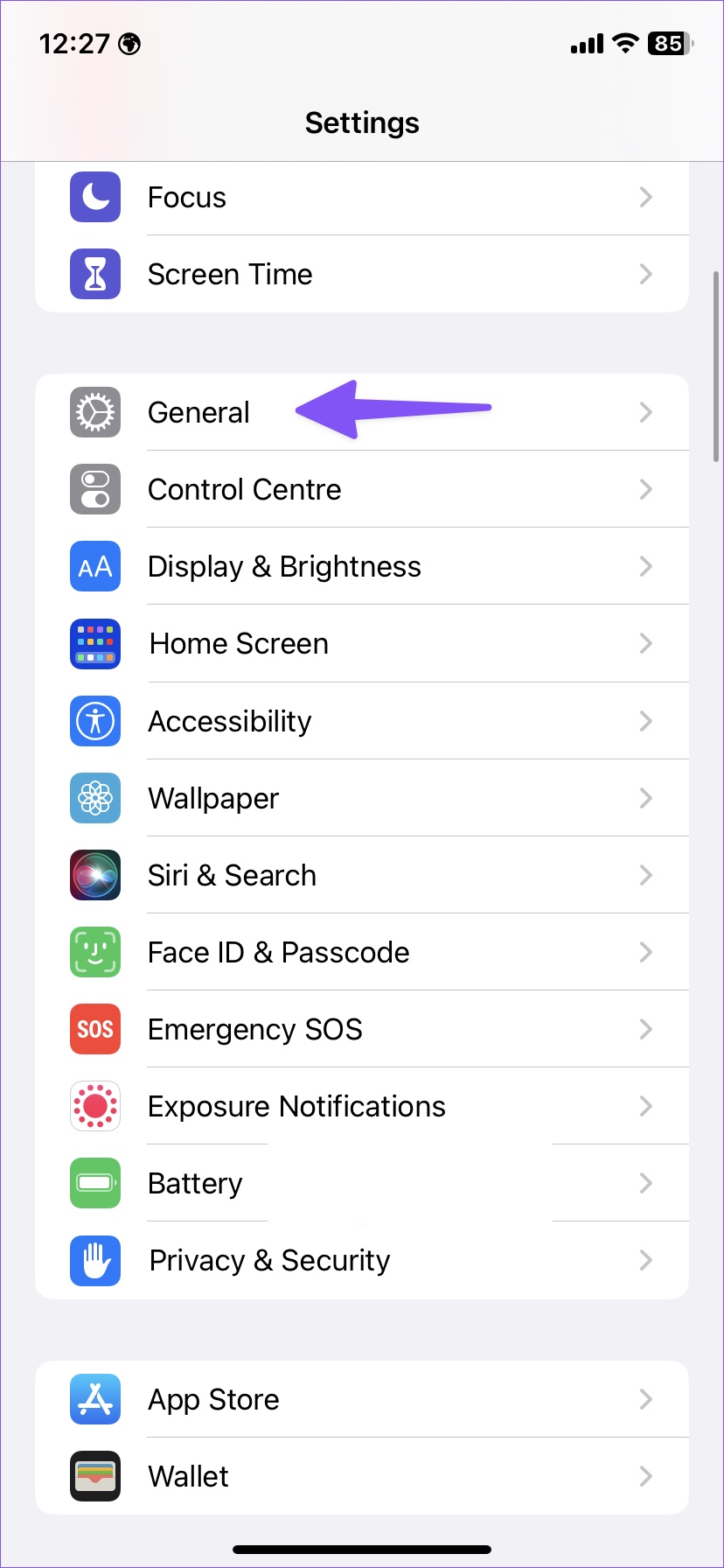
Etapa 3: selecione Armazenamento do iPhone.
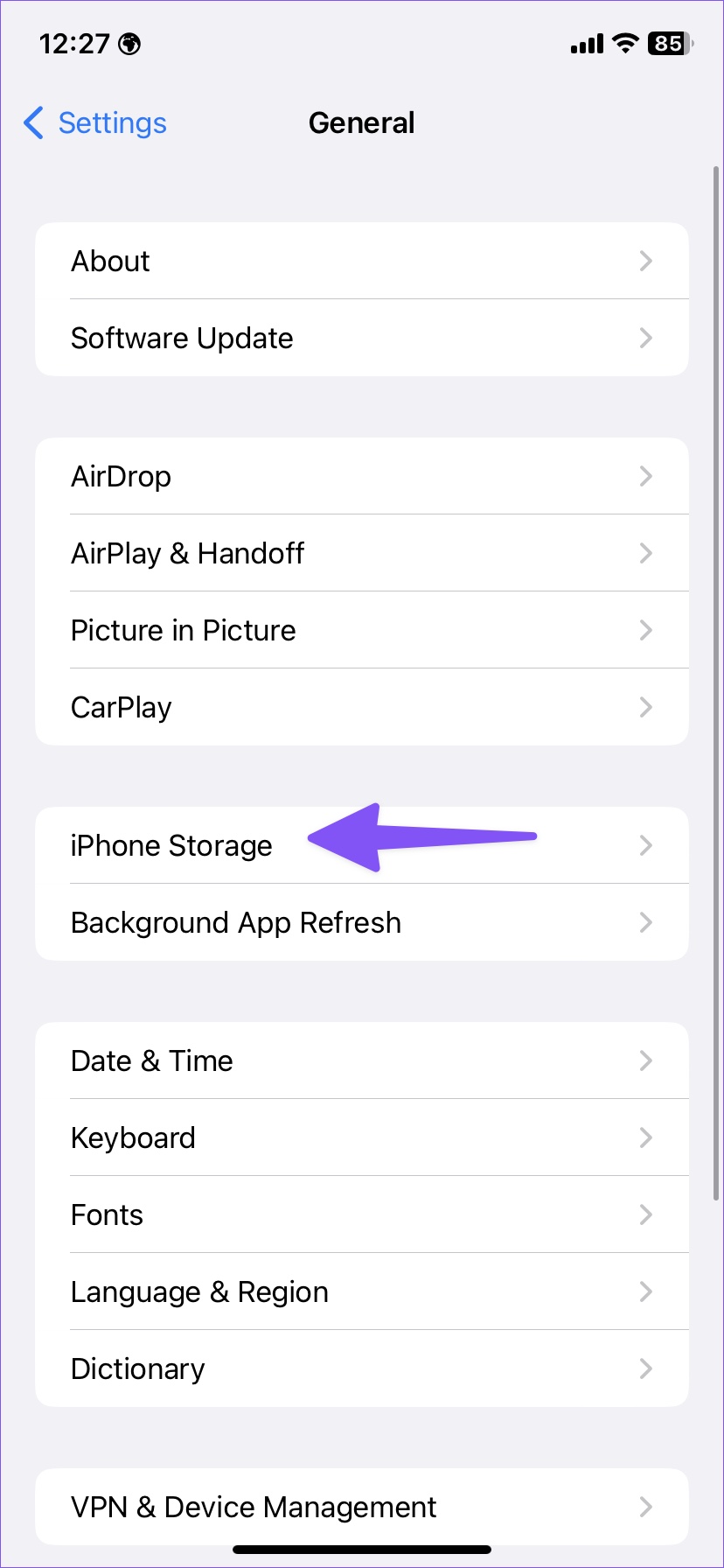
Etapa 4: verifique um armazenamento detalhado detalhamento no menu a seguir.
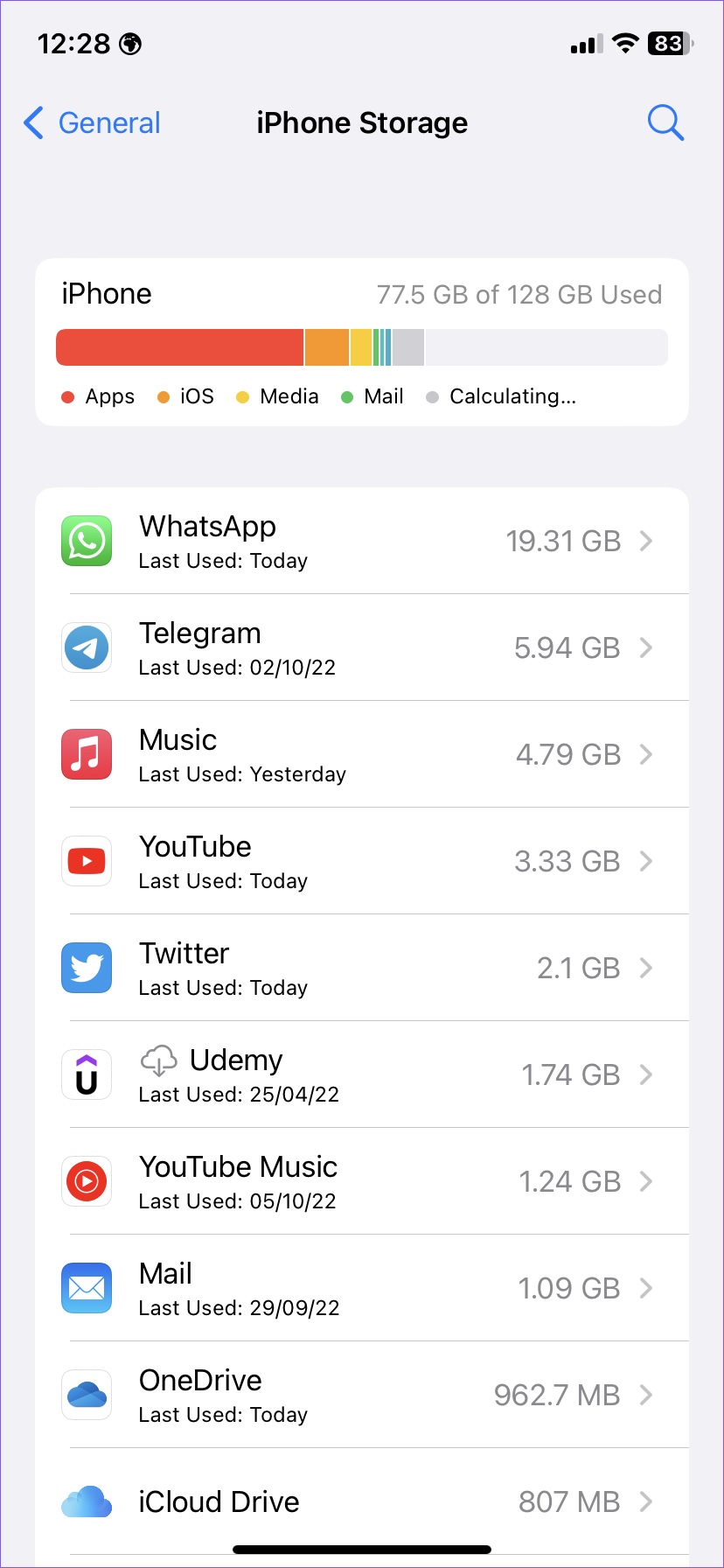
Você pode verificar quais aplicativos ocupam uma grande parte do armazenamento do seu iPhone. Se você notar aplicativos desnecessários na lista, toque nele e selecione Excluir aplicativo. Confirme sua decisão de liberar espaço. Repita o mesmo para todos os aplicativos irrelevantes na lista.
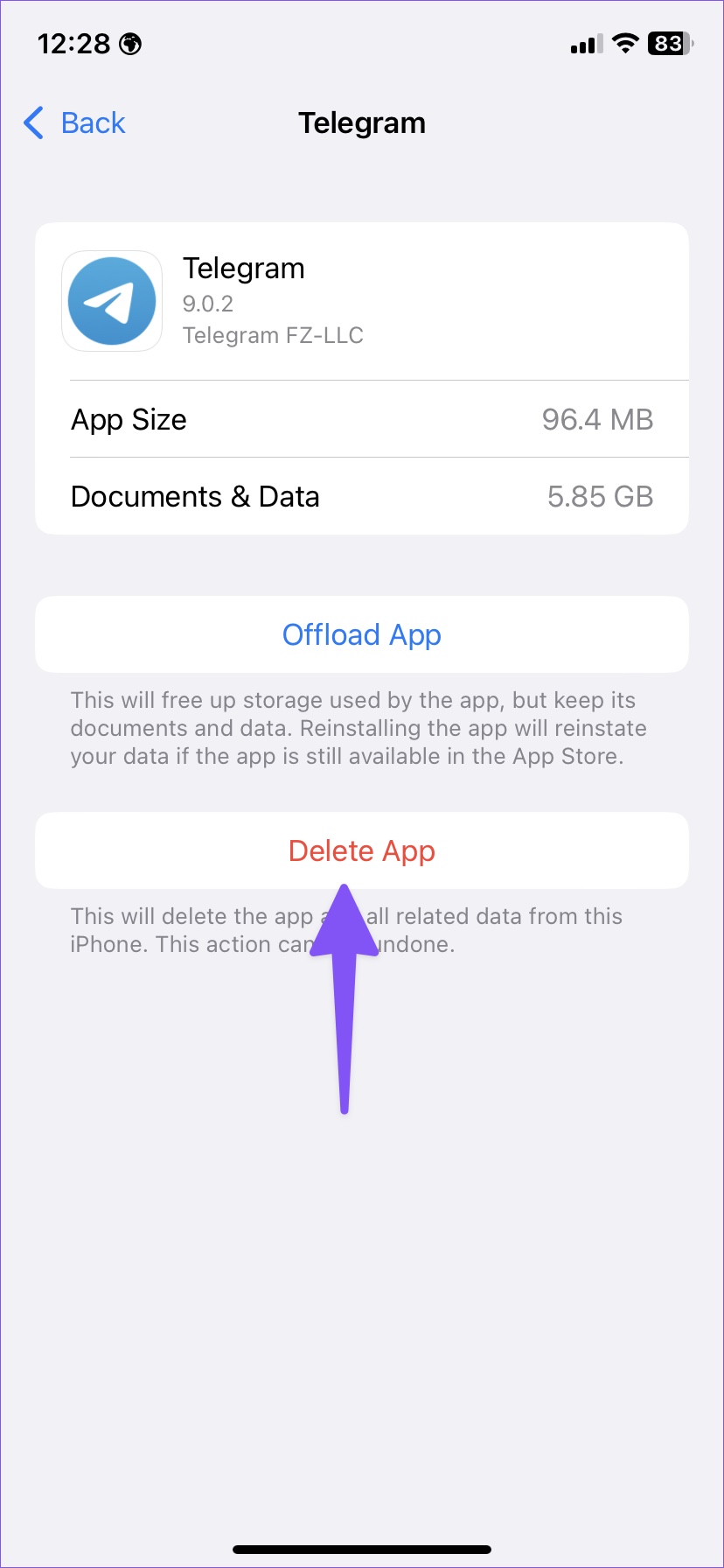
Leia nosso guia dedicado para liberar espaço no seu iPhone sem excluir aplicativos. Depois de recuperar armazenamento suficiente no seu iPhone, o iOS começará a atualizar os aplicativos automaticamente.
4. Desativar o modo de baixo consumo
Usar seu iPhone em um modo de baixo consumo ativo interromperá as atividades em segundo plano, como downloads e busca de e-mail, até que você carregue totalmente o telefone. Essas atividades também incluem atualizações automáticas de aplicativos. Siga as etapas abaixo para desativar o modo de baixo consumo de energia no seu iPhone.
Etapa 1: abra o aplicativo Configurações no seu iPhone.
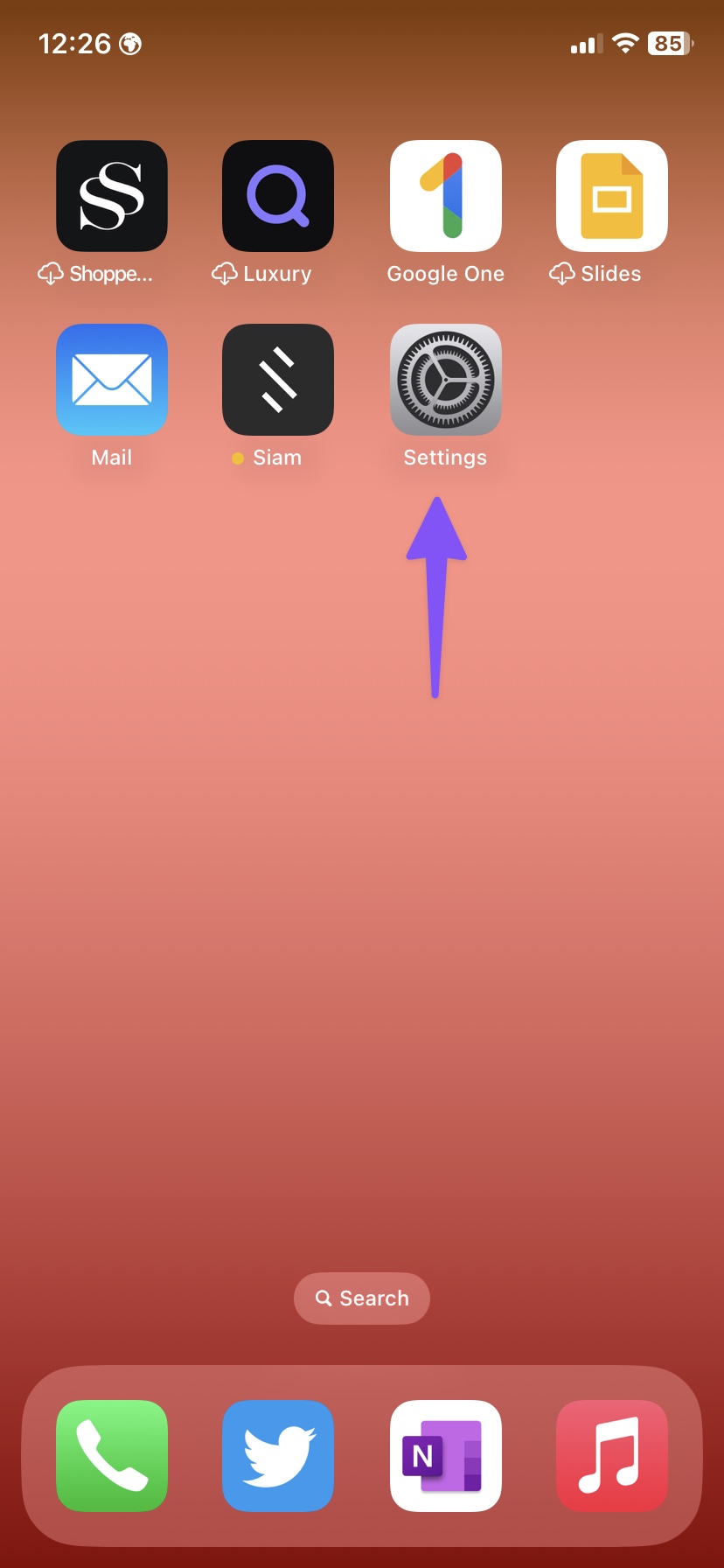
Etapa 2: role até Bateria.
Etapa 3: desative a alternância do Modo de baixo consumo.
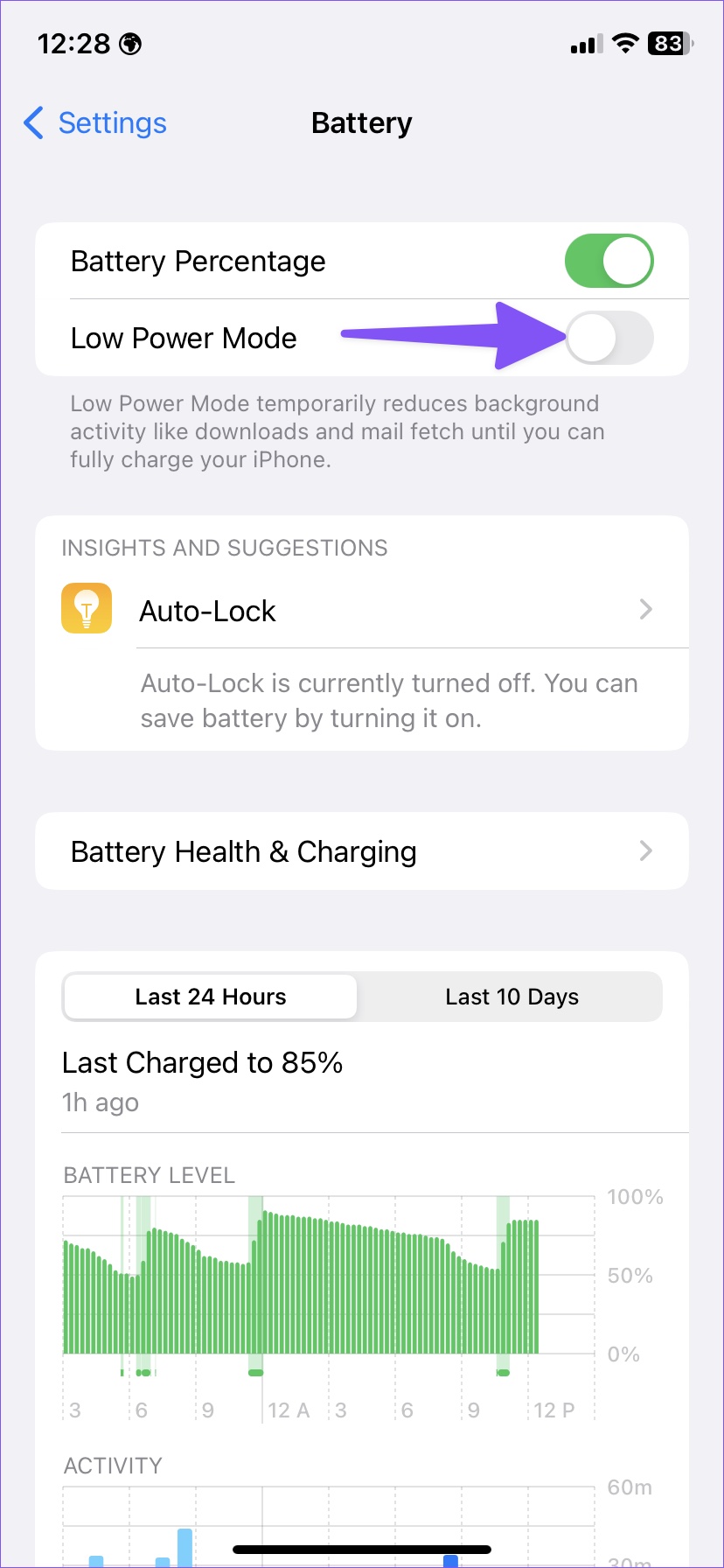
5. Desative o modo de poucos dados para sua rede Wi-Fi preferida
Você ativou o modo de poucos dados para sua conexão Wi-Fi doméstica ou do escritório? Quando o modo de poucos dados está ativado, o sistema pausa as atualizações automáticas e as tarefas em segundo plano, como a sincronização de fotos.
Etapa 1: abra Configurações no seu iPhone.
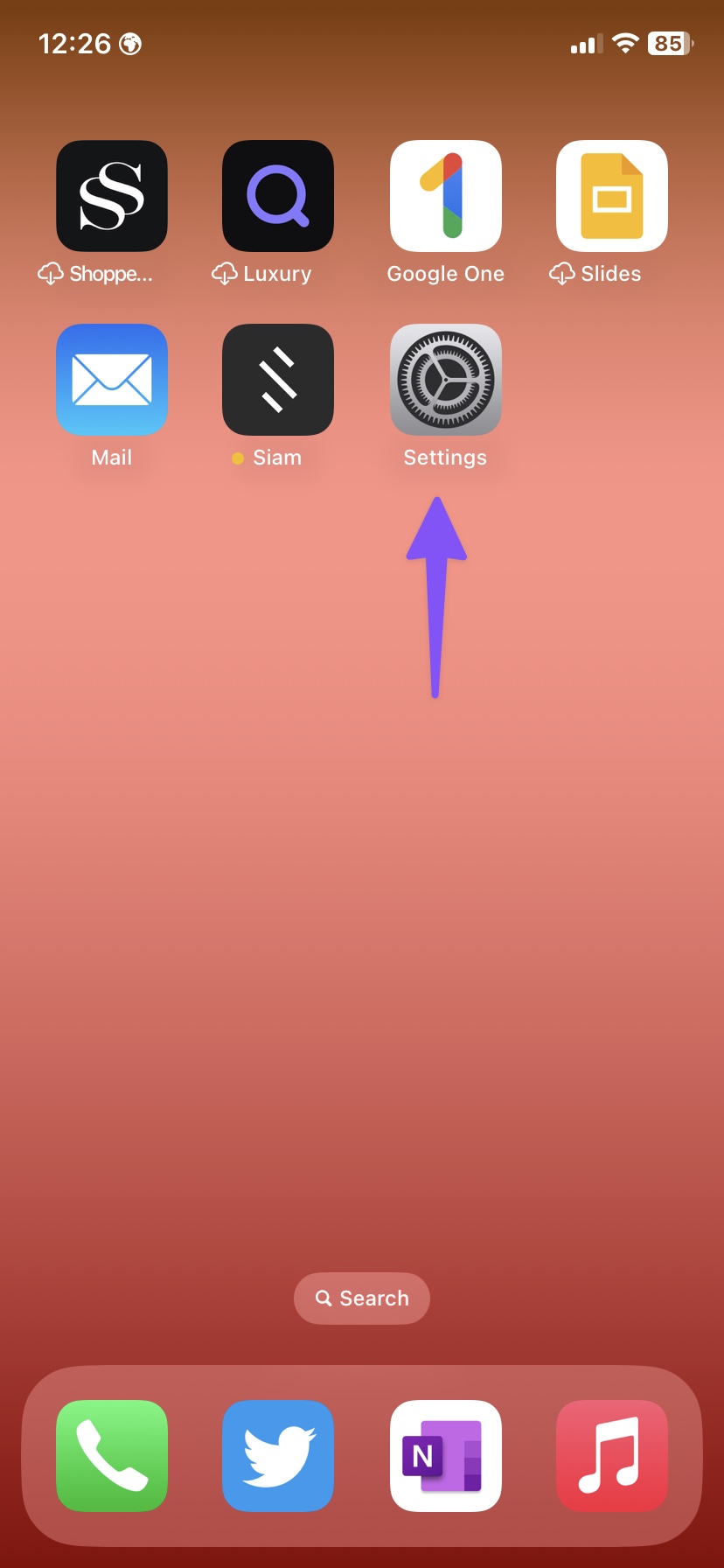
Etapa 2: selecione Wi-Fi.
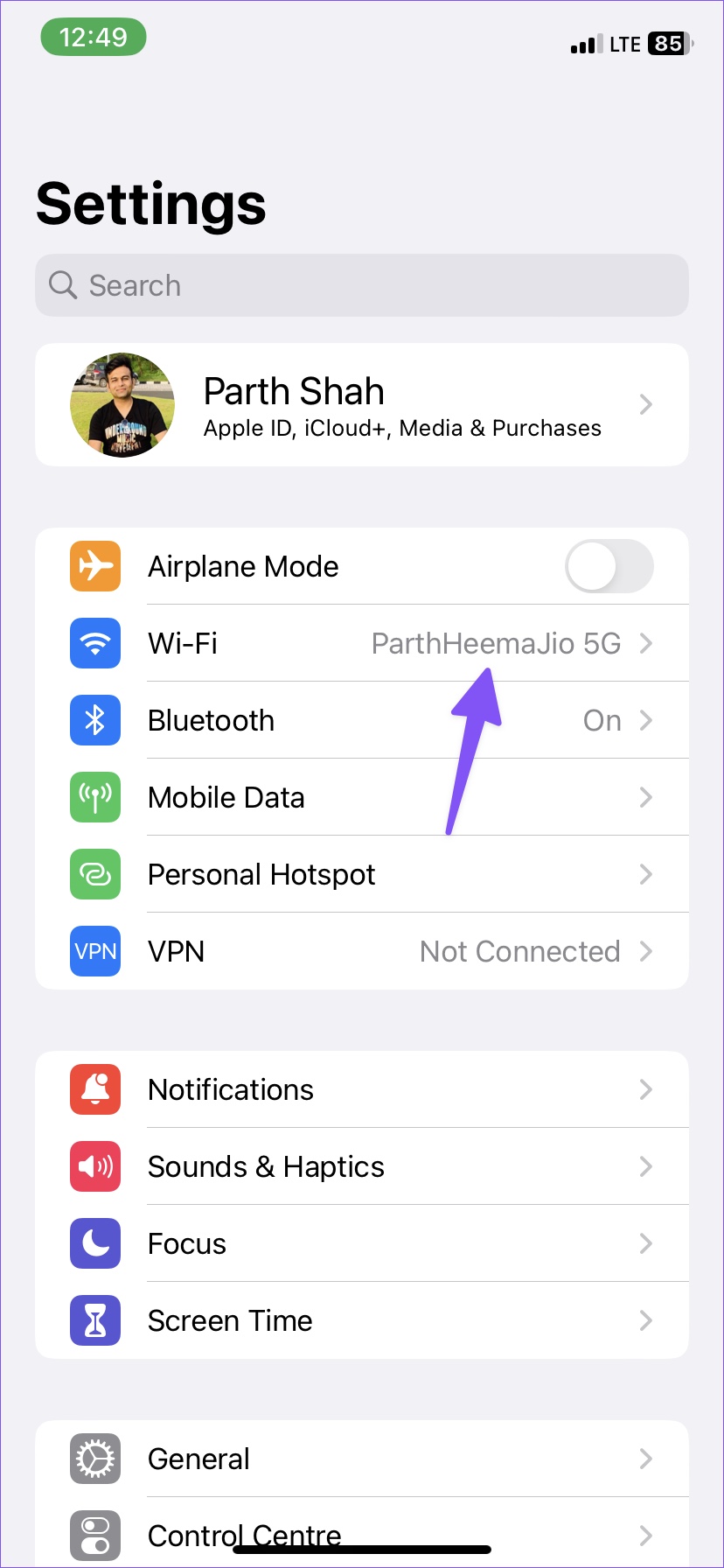
Etapa 3: toque no botão azul’i’dentro de um círculo. Em seguida, desative a alternância do Modo de dados baixos no menu a seguir.
6. Redefinir todas as configurações
Um ajuste de configuração errado pode fazer com que os aplicativos não sejam atualizados automaticamente no iPhone. E é natural esquecer qual configuração você fez que está quebrando as coisas. Como último recurso, você pode redefinir todas as configurações do seu iPhone e configurá-lo do zero. Não se preocupe, pois isso não excluirá seus dados, mas você poderá perder fotos, vídeos e outros dados que não estão sincronizados com o iCloud ou outro serviço de armazenamento em nuvem.
Etapa 1: Abra o aplicativo Configurações no iPhone e role para baixo até a seção Geral (consulte as etapas acima).
Etapa 2: role até Transferir ou Redefinir iPhone.
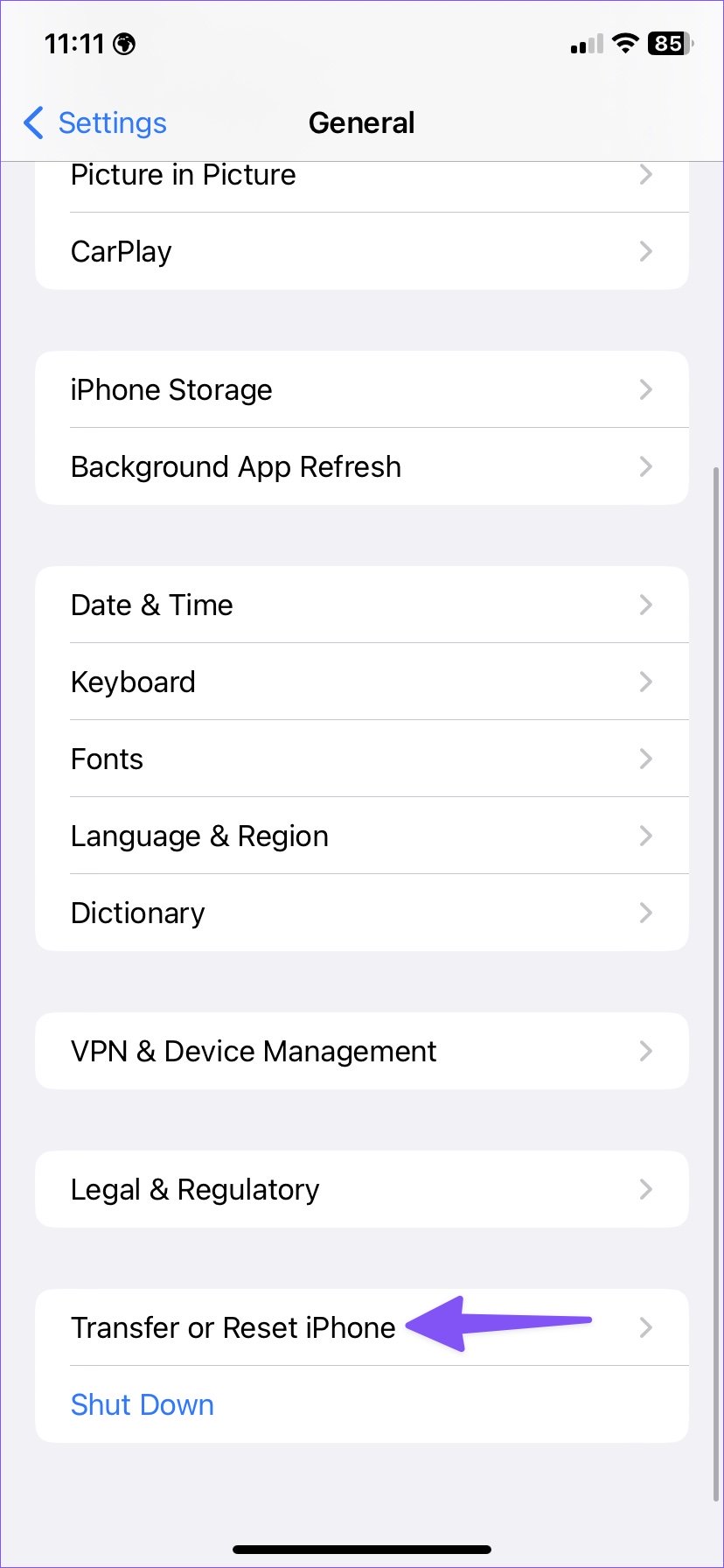
Etapa 3: selecione Redefinir e toque em Redefinir todas as configurações.
7. Verifique os servidores da Apple
Se a App Store enfrentar problemas no lado do servidor, o sistema iOS não poderá atualizar automaticamente os aplicativos nos iPhones. Você pode acessar o site Status do sistema da Apple e garantir um indicador verde ao lado da App Store. Se estiver mostrando um indicador amarelo ou vermelho, você precisará esperar que a Apple corrija o problema.
8. Atualizar software iOS
Uma compilação iOS com bugs pode fazer com que os aplicativos não sejam atualizados automaticamente nos iPhones. A Apple geralmente é rápida para corrigir esses problemas. Se você tiver uma atualização do iOS pendente, é hora de instalar a compilação.
Etapa 1: abra o aplicativo Configurações no iPhone e role até a seção Geral.
Etapa 2: selecione Atualização de software.
Faça download e instale a atualização do iOS no menu a seguir. Se você tiver problemas com a instalação da atualização, leia nosso guia de solução de problemas para corrigi-lo.
Mantenha seus aplicativos instalados atualizados
Atualizar aplicativos automaticamente é uma faca de dois gumes. Às vezes, você pode acabar baixando uma nova compilação de aplicativo com bugs e estragar uma experiência de usuário ideal no iPhone. Qual truque funcionou para você? Compartilhe suas descobertas conosco nos comentários abaixo.
