Drivers de dispositivo são programas que permitem que o Windows se comunique com seus dispositivos de hardware. Sem eles, o computador não conseguiria executar alguns dos componentes internos. Se um desses drivers de dispositivo em seu PC está causando problemas, você pode querer se livrar dele completamente.
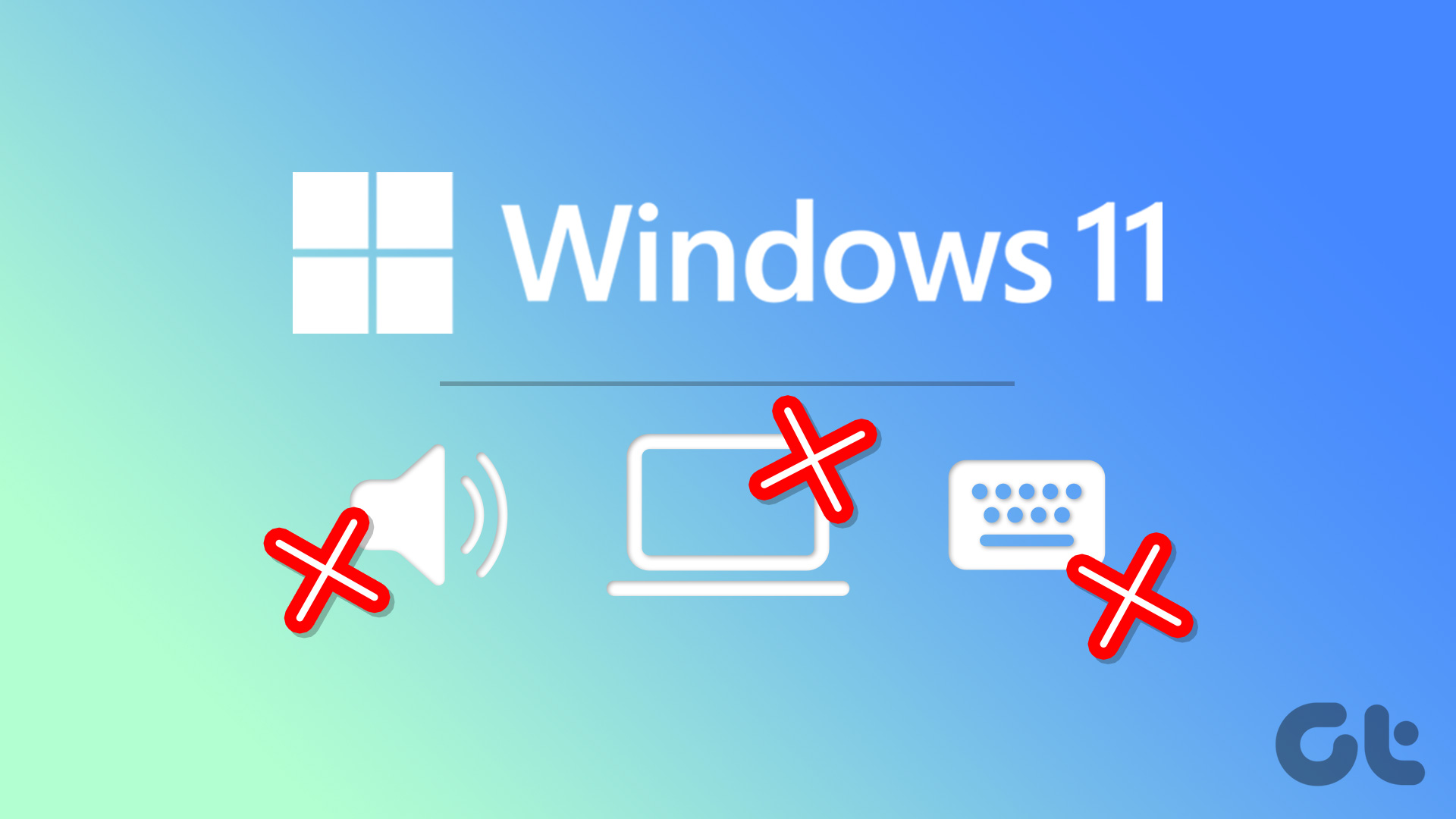
O Windows 11 torna razoavelmente fácil se livrar de drivers de dispositivos indesejados. Você pode desinstalar um driver do Gerenciador de Dispositivos, do aplicativo Configurações, do Painel de Controle ou do terminal do Prompt de Comando. Mostraremos como usar todos eles em detalhes.
1. Desinstalar Drivers Usando o Gerenciador de Dispositivos
O Gerenciador de Dispositivos é um utilitário prático que permite gerenciar vários dispositivos de hardware instalados em seu sistema. Você também pode usá-lo para desinstalar um driver do seu computador facilmente. Veja como fazer isso.
Etapa 1: clique com o botão direito do mouse no ícone Iniciar ou pressione a tecla Windows + X para abrir o menu Usuário avançado. Em seguida, selecione Gerenciador de dispositivos na lista.
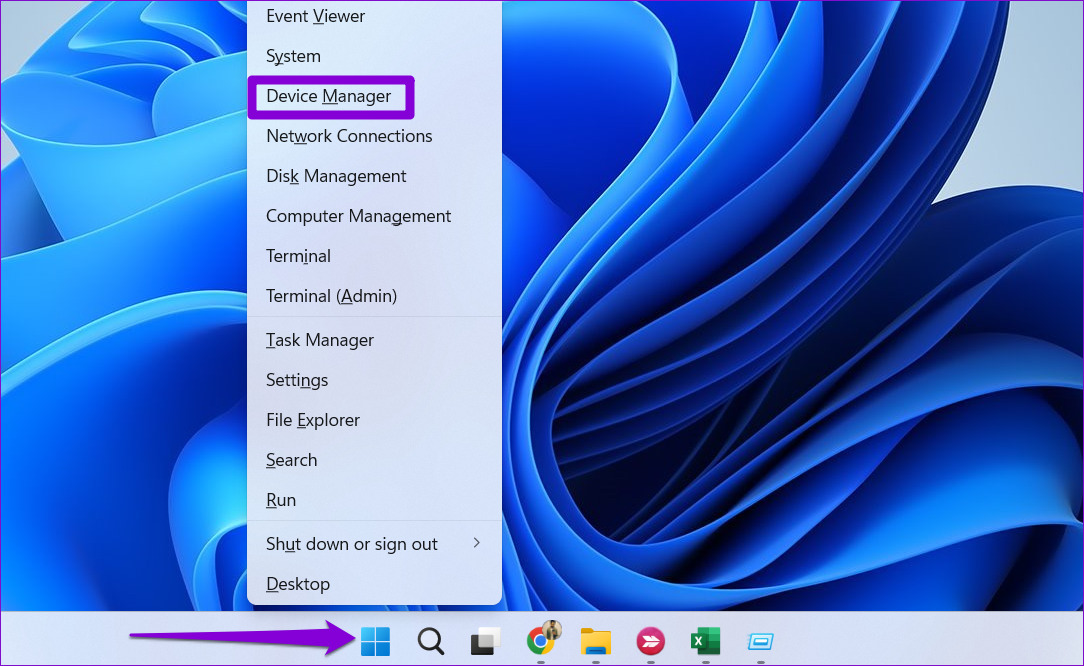
Etapa 2: na janela Gerenciador de dispositivos, localize o driver que deseja remover. Clique com o botão direito do mouse e selecione Desinstalar dispositivo.

Etapa 3: selecione Desinstalar quando solicitado.
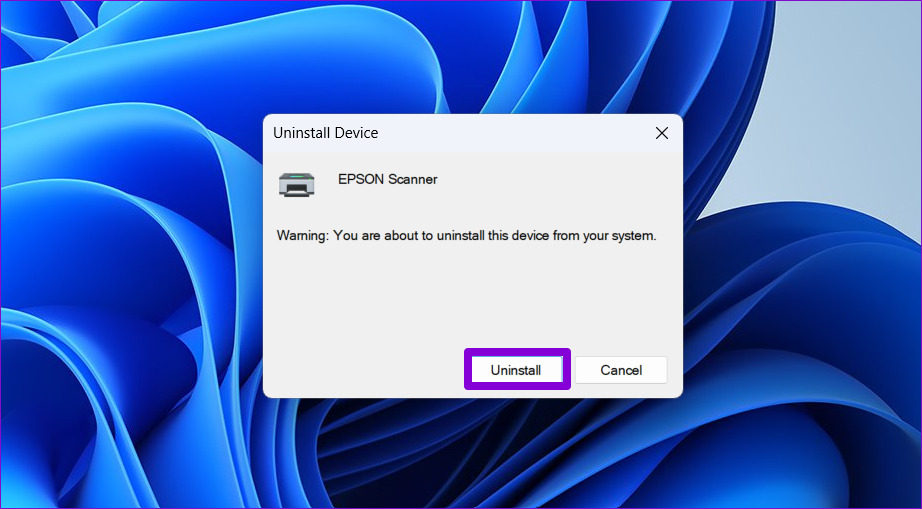
Após concluir as etapas, seu computador removerá o driver notório do seu PC.
2. Desinstalar drivers por meio do aplicativo Configurações
Outra opção para desinstalar drivers no Windows 11 é usar o aplicativo Configurações. É tão simples quanto desinstalar um aplicativo do Windows. Aqui estão as etapas que você pode seguir.
Etapa 1: Abra o menu Iniciar e clique no ícone em forma de engrenagem para iniciar o aplicativo Configurações. Como alternativa, você pode pressionar a tecla Windows + I para obter o mesmo.
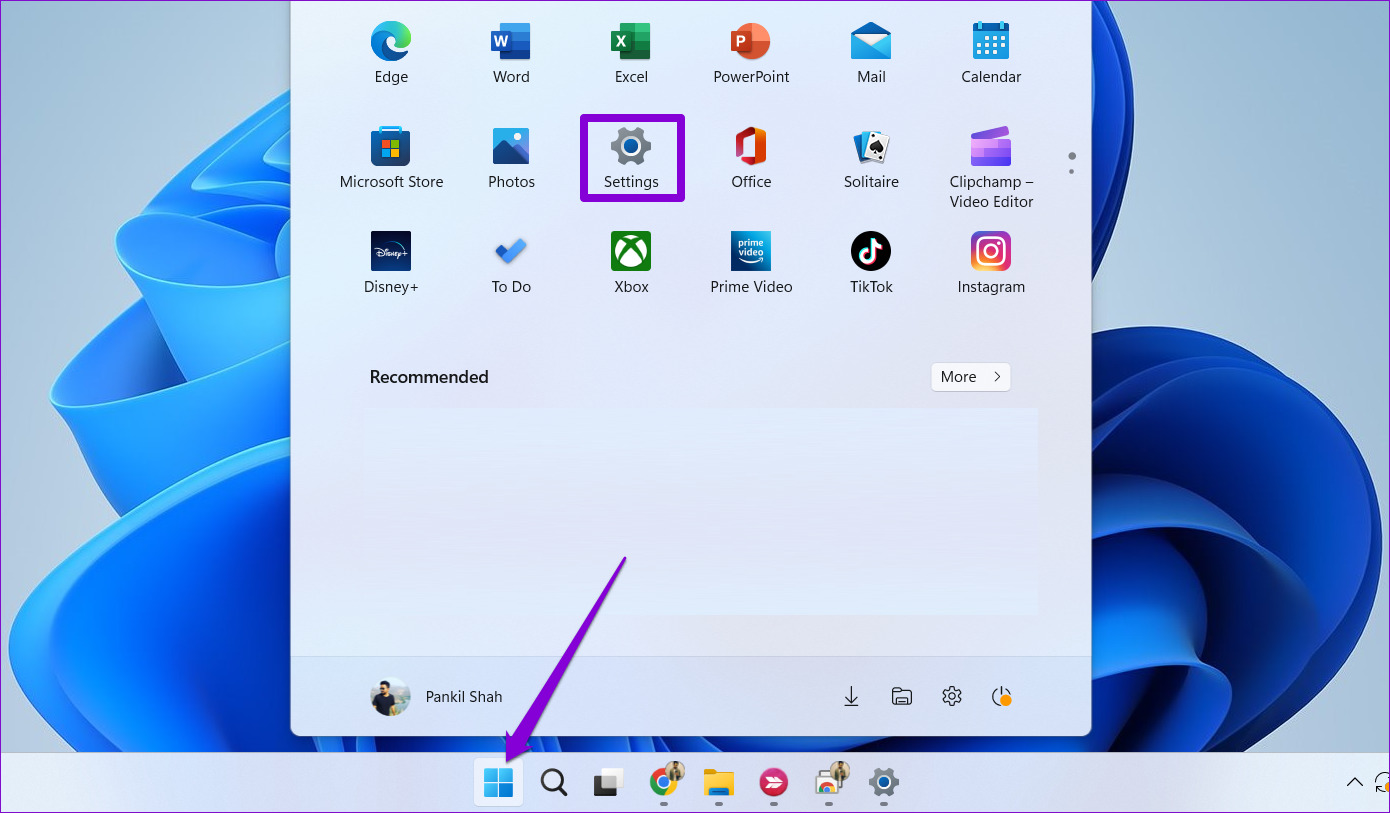
Etapa 2: Use o painel esquerdo para navegar até a guia Aplicativos. Em seguida, clique em Aplicativos instalados.
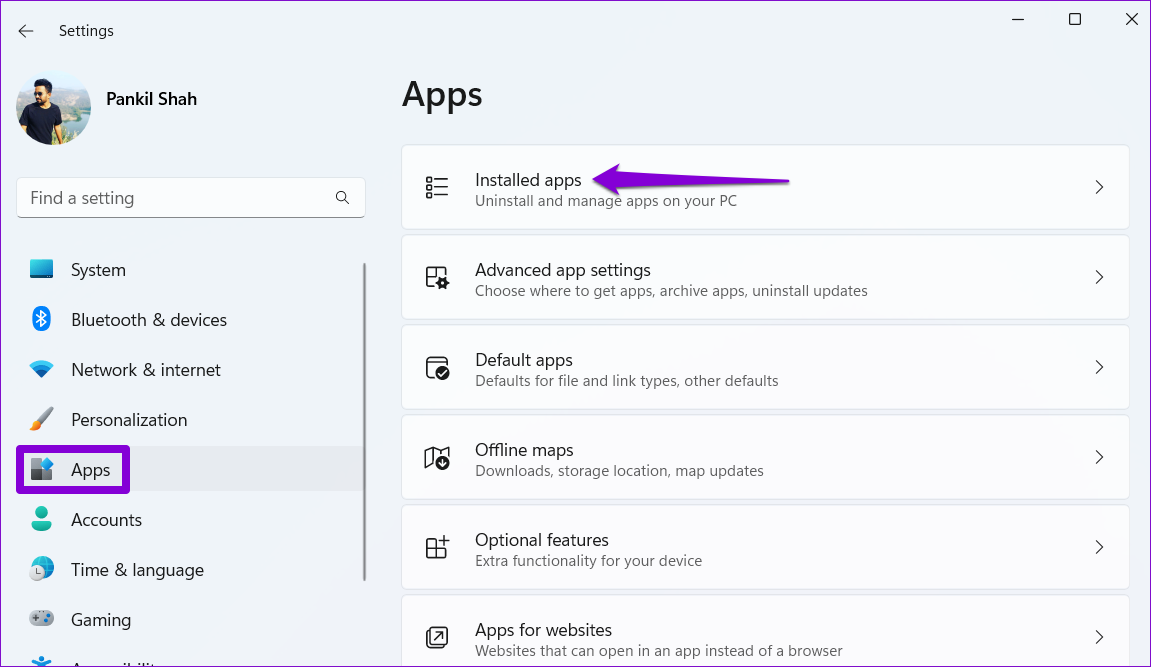
Etapa 3: role para baixo ou use a barra de pesquisa na parte superior para localizar o driver do qual você deseja se livrar. Clique no ícone do menu de três pontos ao lado dele e selecione Desinstalar.
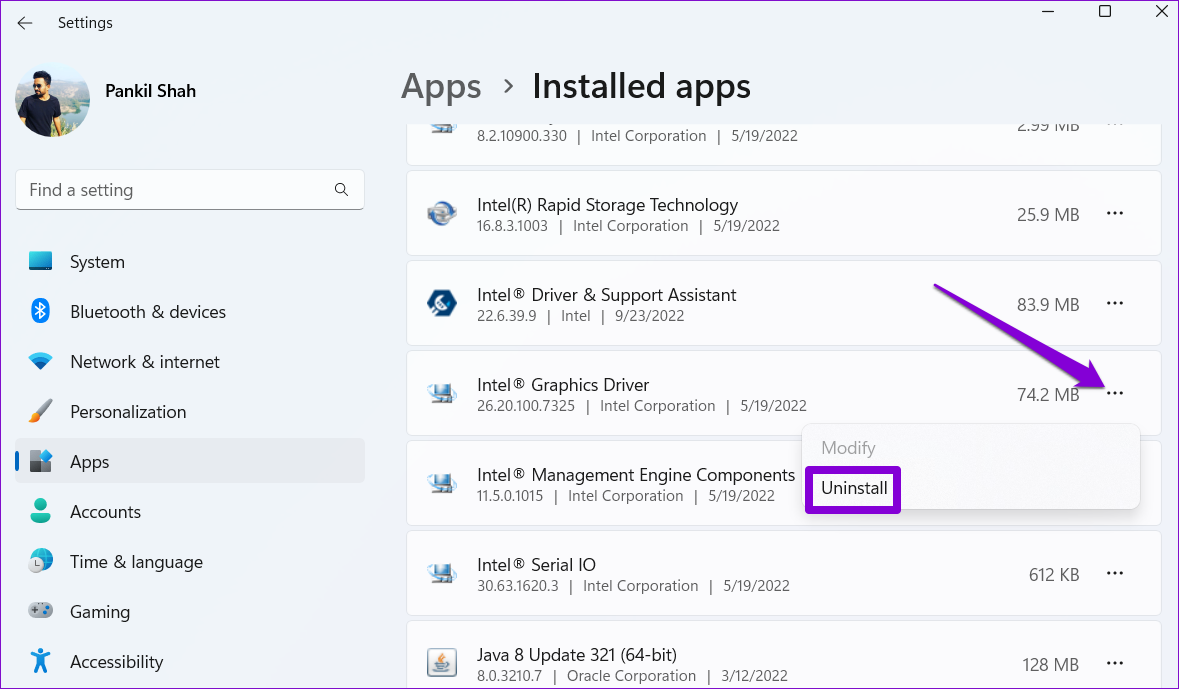
Etapa 4: selecione Desinstalar novamente para confirmar.
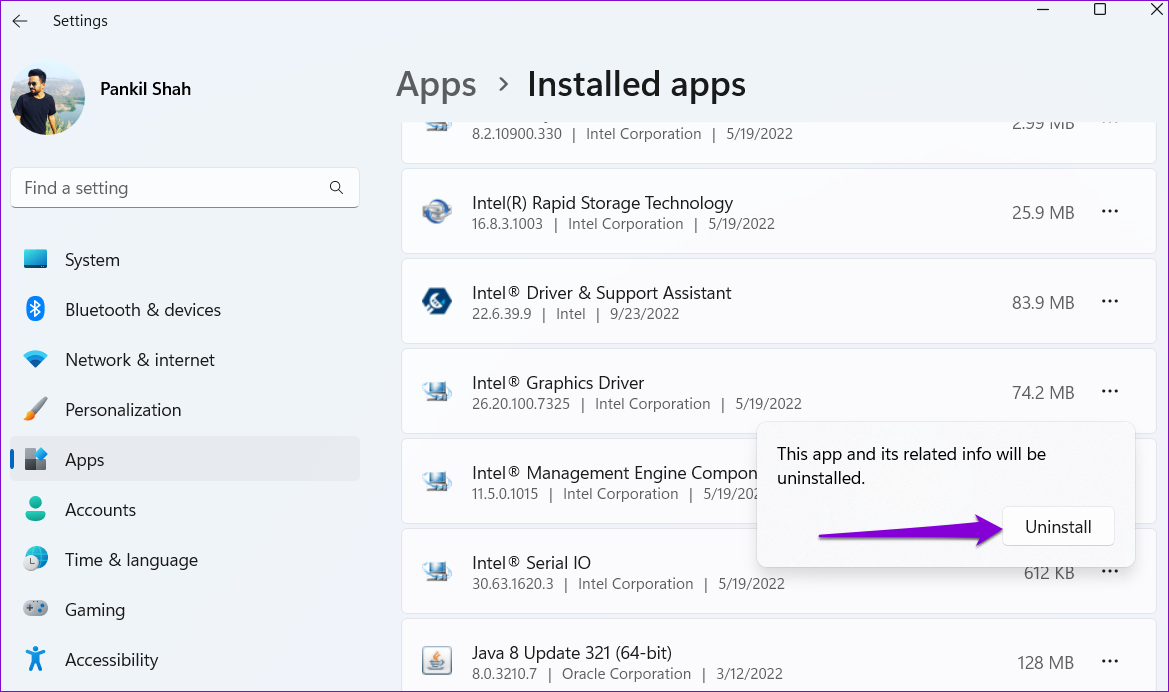
3. Desinstalar Drivers com o Painel de Controle
Embora a Microsoft pretenda retirar o Painel de Controle em breve, ainda é uma opção popular para fazer alterações no nível do sistema no Windows. Se você é um usuário veterano do Windows que prefere o Painel de Controle, pode seguir as etapas a seguir para se livrar de um driver de dispositivo.
Etapa 1: Pressione a tecla Windows + R para abrir a caixa de diálogo Executar. Digite control na caixa e pressione Enter.
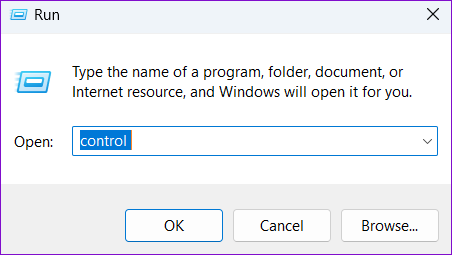
Etapa 2: use o menu suspenso no canto superior direito para alterar o tipo de visualização para ícones pequenos ou grandes. Em seguida, clique em Programas e Recursos.
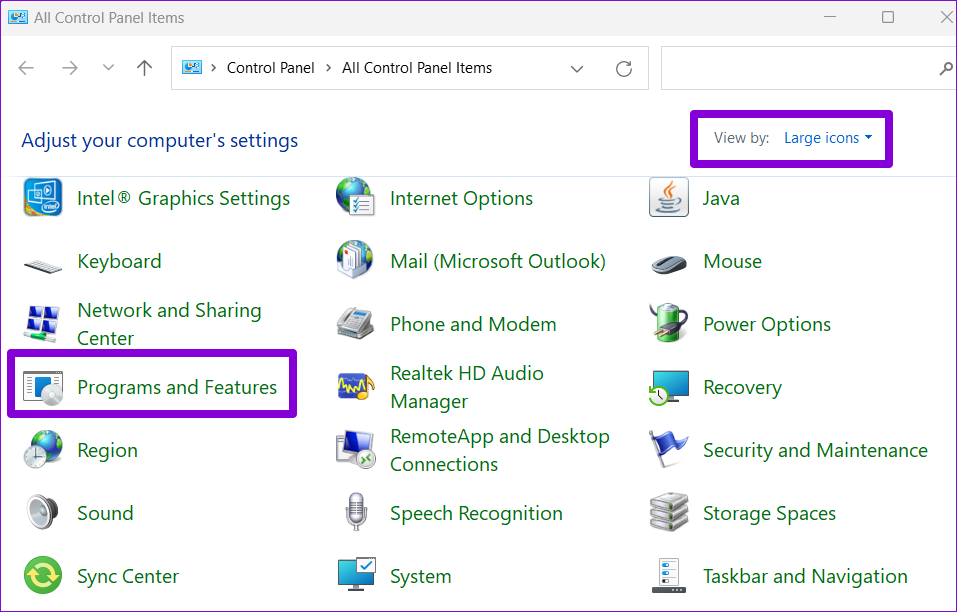
Etapa 3: Localize e selecione o driver indesejado na lista. Em seguida, clique na opção Desinstalar na parte superior.
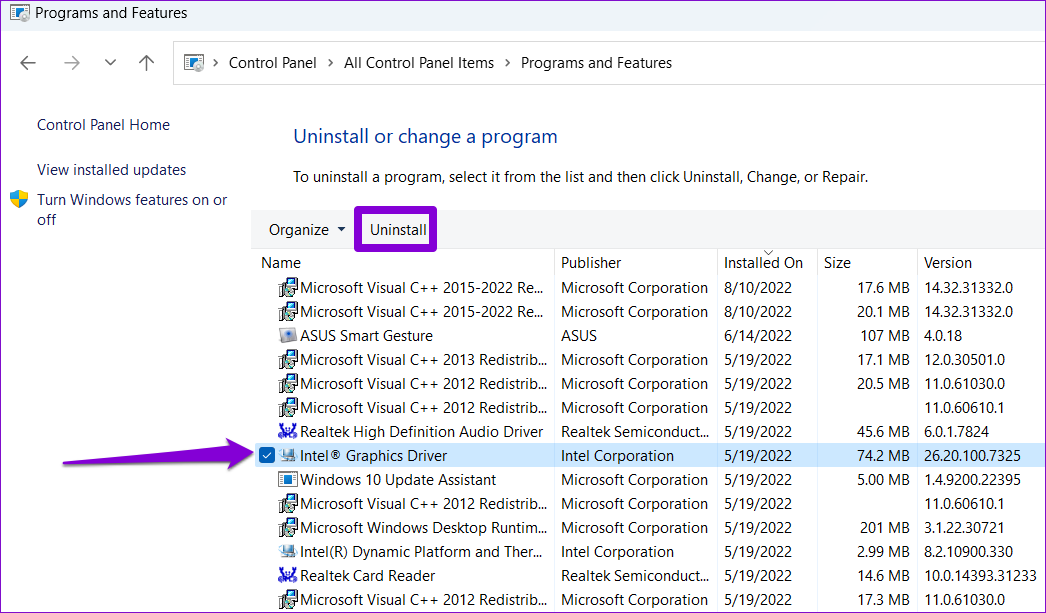
Etapa 4: selecione Sim quando o prompt do Controle de conta de usuário (UAC) for exibido.
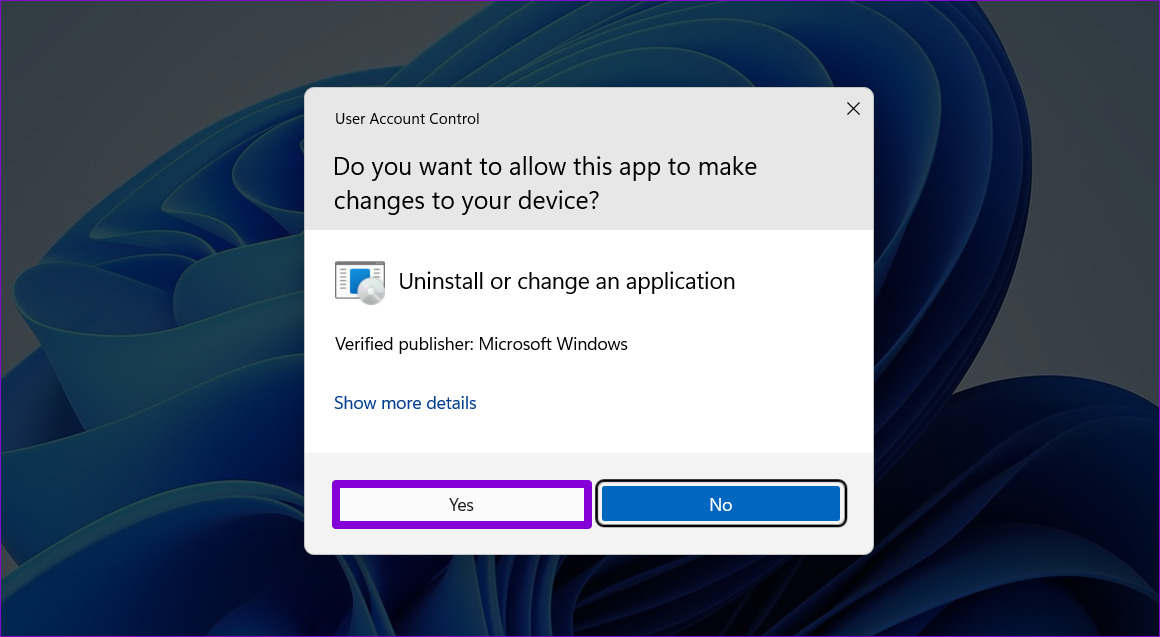
A partir daí, siga as instruções na tela para remover o driver.
4. Desinstalar drivers com prompt de comando
O prompt de comando é um dos dois interpretadores de linha de comando disponíveis no Windows. Se você é um geek de terminal, já pode estar usando o Prompt de Comando para executar arquivos em lote, solucionar problemas do sistema e executar várias outras tarefas. Mas você sabia que também pode usá-lo para desinstalar um driver do seu PC com Windows? Mostraremos como.
Etapa 1: clique no ícone de pesquisa na barra de tarefas ou pressione a tecla Windows + S para abrir o menu de pesquisa. Digite cmd na caixa de pesquisa e selecione Executar como administrador.

Etapa 2: selecione Sim quando o prompt Controle de Conta de Usuário (UAC) for exibido.
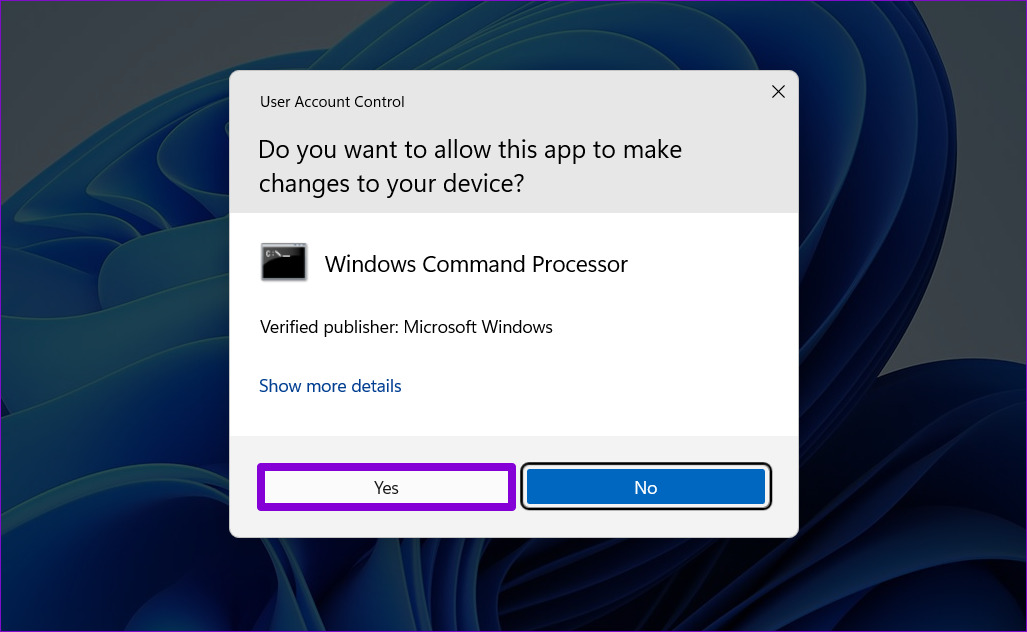
Etapa 3: Cole o seguinte comando e pressione Enter para visualizar uma lista de drivers disponíveis no seu PC.
Dism/online/Get-Drivers/Format:Table 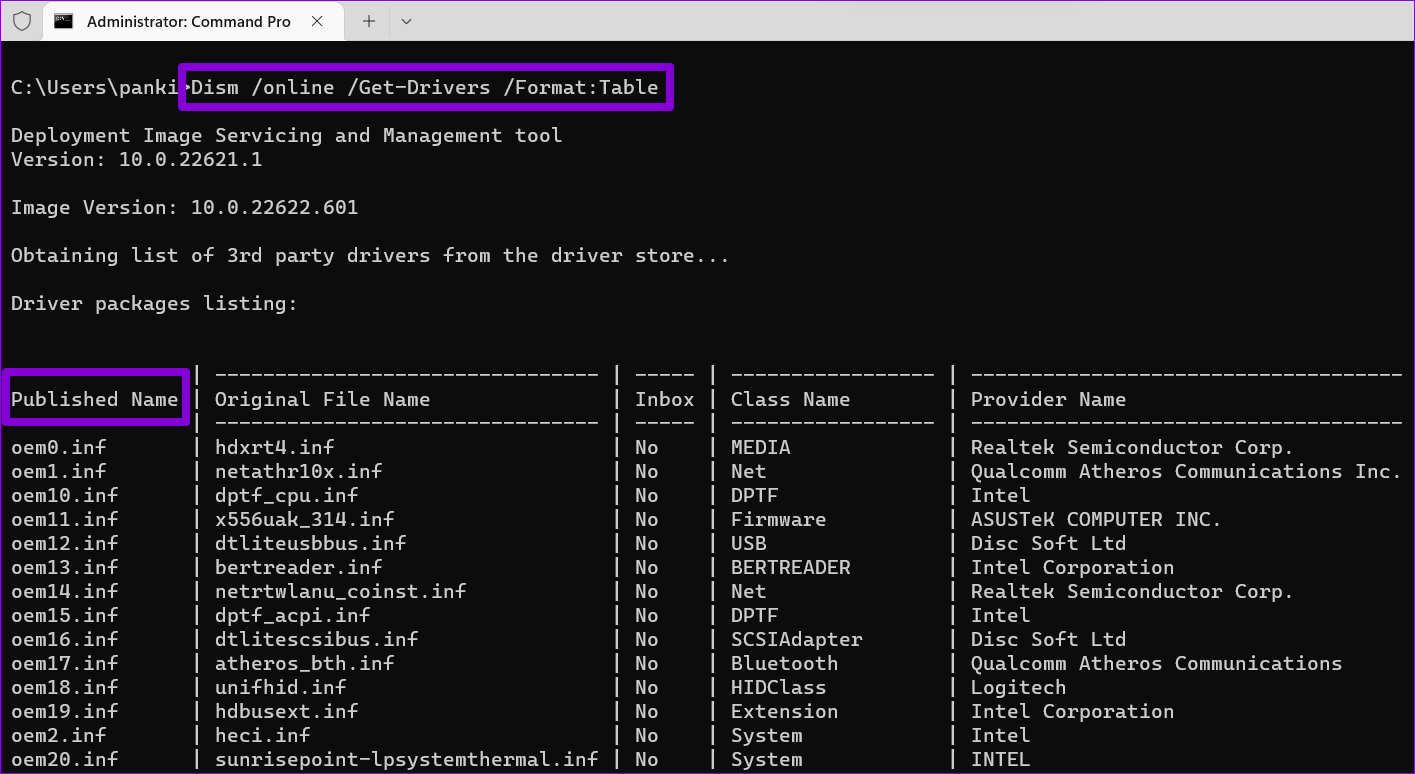
Etapa 4: Anote o nome publicado do driver que você deseja desinstalar.
Etapa 5: Por último, execute o seguinte comando para remover o driver.
pnputil/delete-driver [Published Name]/uninstall/force
Substitua [Published Name] no comando acima com o nome anotado na última etapa.
No exemplo a seguir, tentamos remover o driver do modem Samsung Electronics. Então, este é o comando que usamos:
pnputil/delete-driver oem52.inf/uninstall/force 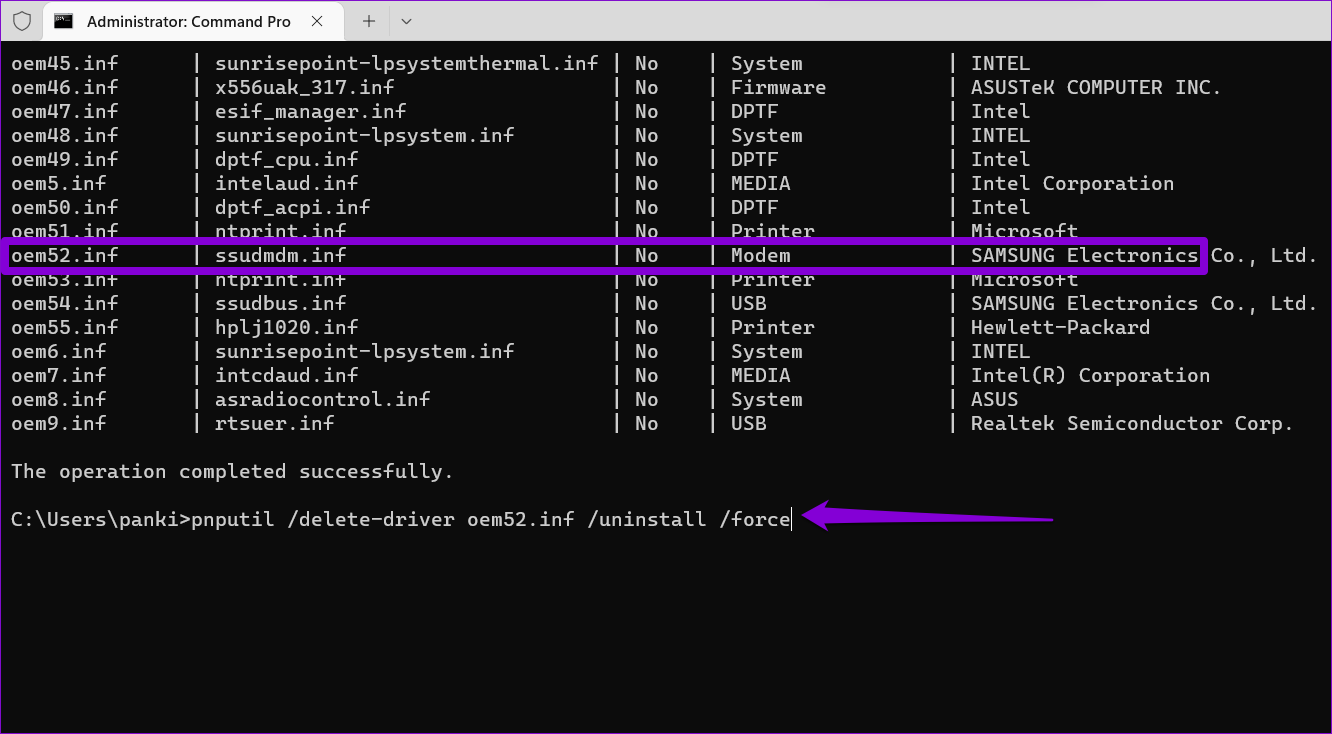
Depois de executar o comando acima, o Windows removerá o driver especificado do seu PC. Da mesma forma, você pode usar o comando acima para desinstalar mais drivers, se desejar.
Remova os indesejados
Seu PC com Windows 11 pode conter drivers para dispositivos que você não usa mais. A remoção de drivers antigos ou não utilizados é vital para que seu sistema funcione sem problemas. Felizmente, o Windows 11 oferece vários métodos para desinstalar drivers de dispositivo. Deixe-nos saber qual método você usará na seção de comentários abaixo.