O Windows 11 introduziu uma tonelada de novos recursos junto com uma atualização de design durante seu lançamento. Por exemplo, você pode renomear arquivos em lote e proteger suas pastas com senha no Windows 11. Mas um recurso essencial parece estar faltando: arrastar e soltar.
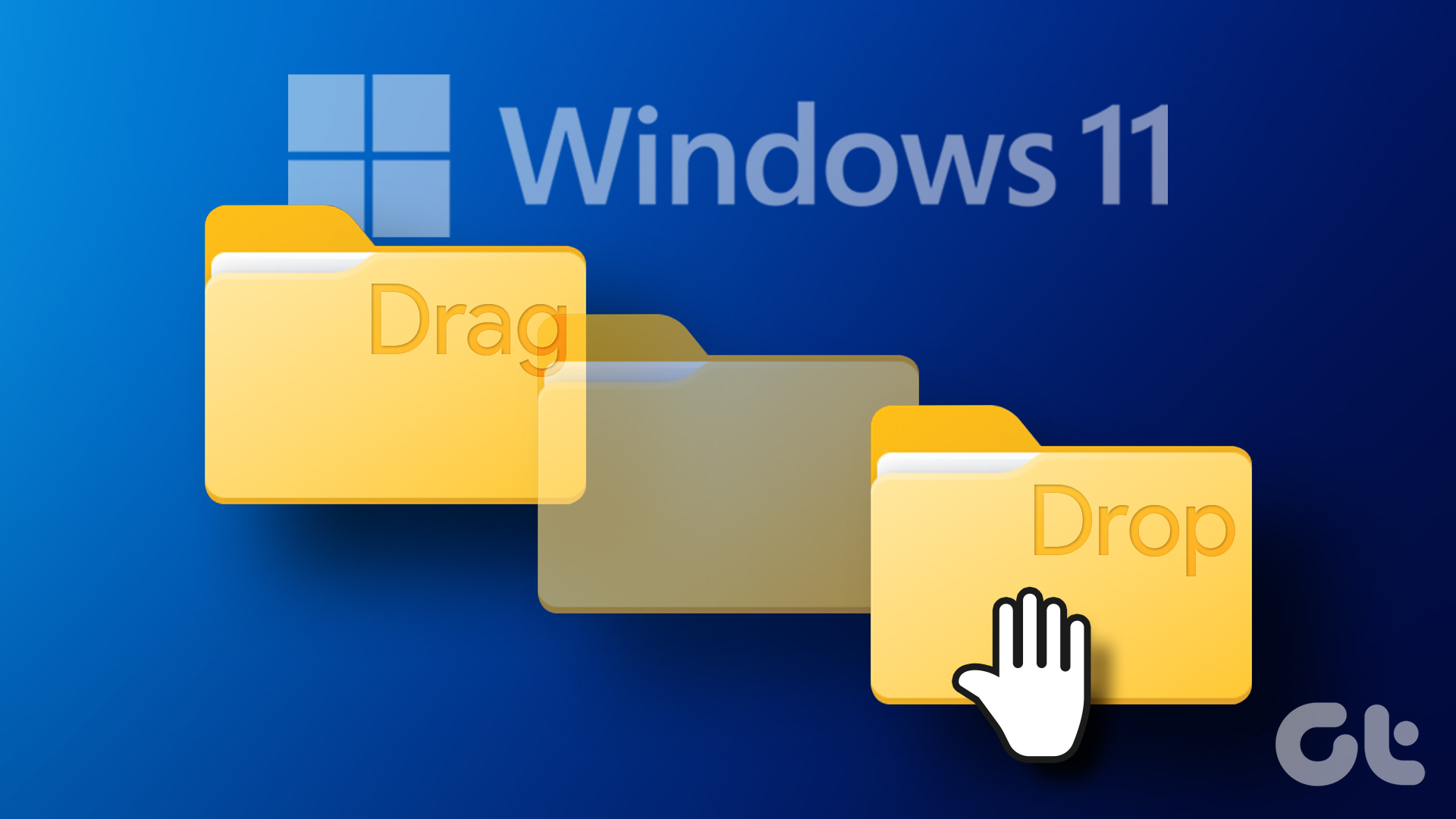
É difícil arrastar e soltar arquivos na Barra de Tarefas em computadores Windows 11. Nesta postagem, apresentamos as três melhores maneiras de ativar o recurso Arrastar e Soltar no Windows 11 para que seu uso seja mais suave.
1. Atualização para o Windows 11 22H2
Depois que muitos usuários expressaram suas preocupações em relação a esse recurso, a Microsoft lançou o Windows 11 22H2 para todos. Esta atualização traz muitos novos recursos, incluindo o muito exigido Arrastar e Soltar na Barra de Tarefas. Veja como você pode atualizar seu computador com Windows 11 para aproveitar esse recurso.
Etapa 1: clique no ícone do Windows na barra de tarefas, digite Configurações na barra de pesquisa e pressione Enter.
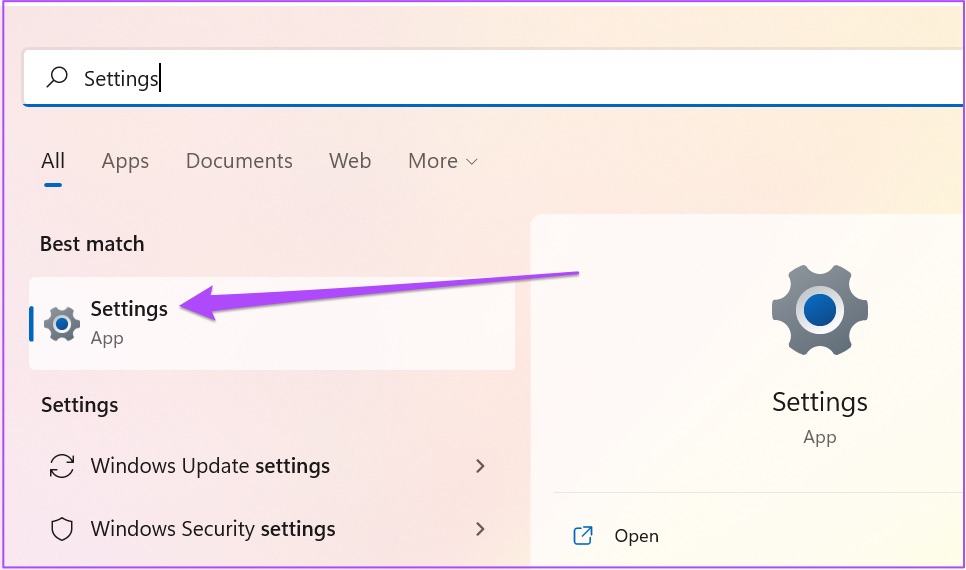
Etapa 2: Clique em Windows Update no canto superior direito.
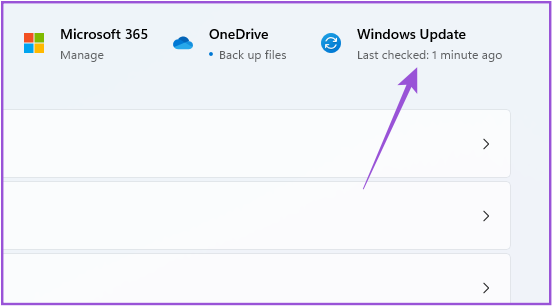
Etapa 3: Se você vir a atualização para o Windows 11 22H2, faça o download e instale-a.

Etapa 4: Após a instalação, você pode arrastar e soltar arquivos para a Barra de Tarefas.
Caso você não queira instalar esta nova atualização, mas ainda ative Arrastar e Soltar, continue lendo as próximas soluções.
2. Use Alt + Tab Shortcut
Alt + Tab é o comando para alternar entre janelas de aplicativos e pastas em seu computador Windows. Esse recurso existe há muito tempo e você pode usá-lo de forma inteligente para arrastar e soltar arquivos no Windows 11. Veja como.
Etapa 1: Abra o local do arquivo de onde você deseja arrastar e soltar.

Etapa 2: Selecione, arraste e continue pressionando o botão do mouse.
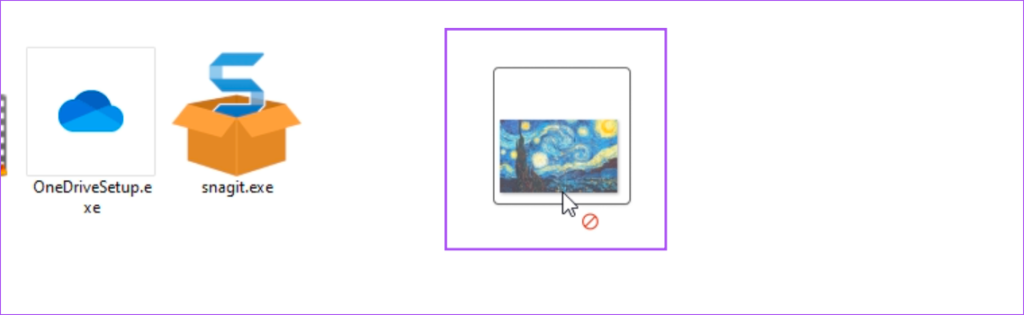
Etapa 3: Pressione e segure Alt + Tab no seu teclado para navegar entre diferentes janelas. Continue pressionando o botão do mouse para manter o arquivo selecionado.
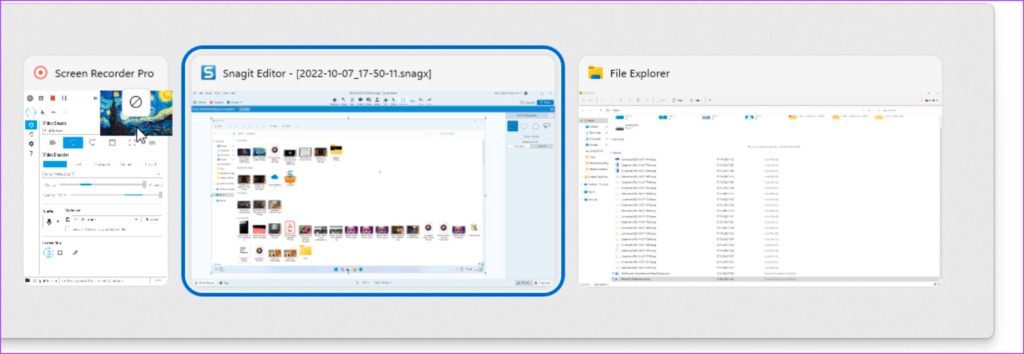
Etapa 4: solte Alt + Tab quando estiver no local do arquivo desejado.
Etapa 5: solte o botão do mouse para soltar o arquivo nesse local.
3. Use o Editor do Registro
O Editor do Registro é um banco de dados centralizado em seu computador Windows que armazena informações críticas, opções, configurações e detalhes de todos os aplicativos. Você pode verificar e corrigir muitos erros do sistema ajustando algumas configurações no Editor do Registro. Você pode alterar as configurações de sensibilidade de arrastar e soltar se quiser ativar o recurso Arrastar e soltar em seu computador Windows 11.
Observe que alterar o Editor do Registro pode causar danos irreversíveis ao seu computador Windows. Recomendamos seguir as etapas mencionadas abaixo somente se você tiver um conhecimento profundo do Editor do Registro.
Etapa 1: Pressione Windows + R para abrir a caixa de diálogo Executar.
p>
Etapa 2: digite regedit e pressione Ok.
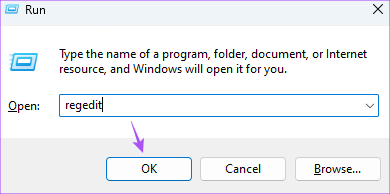
A janela do Editor do Registro será aberta na tela. Sugerimos seguir cada etapa com cuidado.
Etapa 3: Clique em’HKEY_LOCAL_MACHINE no painel esquerdo.
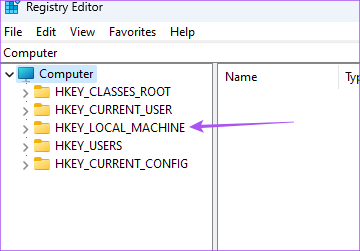
Etapa 4: Selecione o software na lista de opções de pasta.
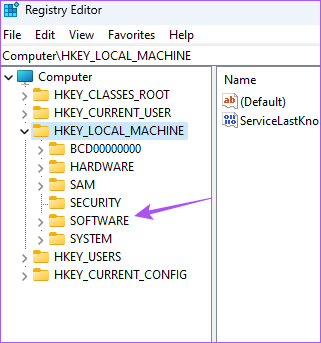
Etapa 5: em Software, role para baixo e clique em Microsoft.
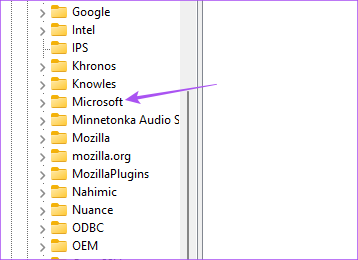
Etapa 6: role para baixo e clique em Shell.
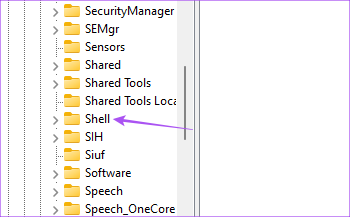
Etapa 7: Clique em Atualizar.
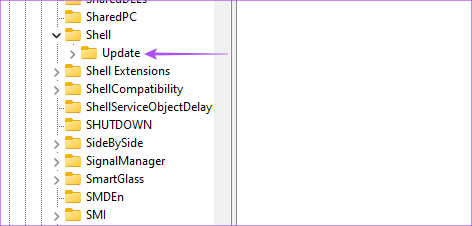
Etapa 8: em Atualizar, clique em Pacotes.
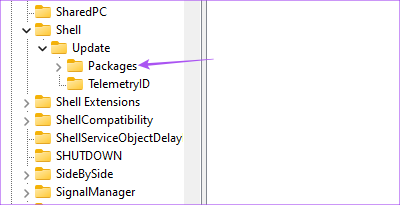
Se você não conseguir ver nenhuma pasta durante o processo, digite o seguinte patch de arquivo na barra de pesquisa na parte superior:
HKEY_LOCAL_MACHINE\SOFTWARE\Microsoft\Windows\CurrentVersion\Shell \Update\Packages
Etapa 9: Na pasta Pacotes, clique com o botão direito do mouse no espaço vazio à direita.
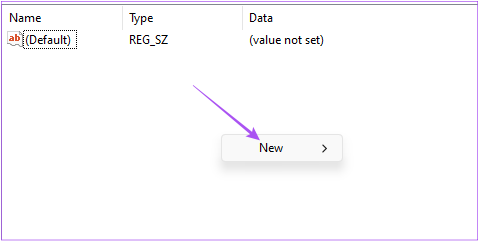
Etapa 10: clique em Novo. Em seguida, clique em Valor DWORD (32 bits).
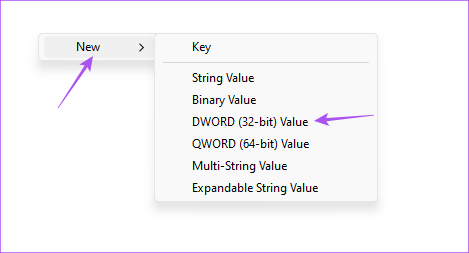
Isso criará uma chave’Novo valor’no Editor do Registro.
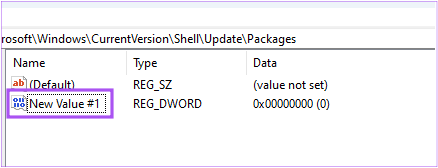
Etapa 11: clique com o botão direito do mouse no novo valor e selecione Renomear.
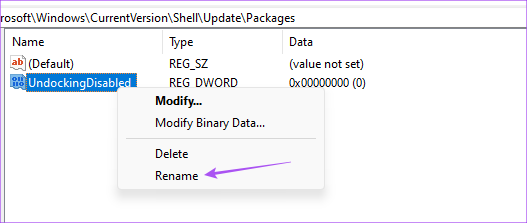
Etapa 12: renomeie o novo valor como UndockingDisabled.
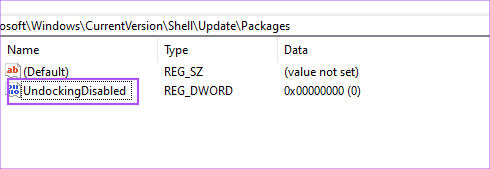
Etapa 13: clique com o botão direito do mouse no valor renomeado e selecione Modificar.
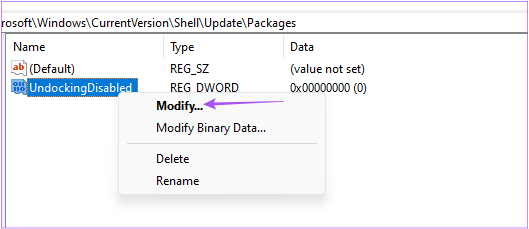
Etapa 14: Altere os dados do valor de 0 para 1. Em seguida, clique em Ok.
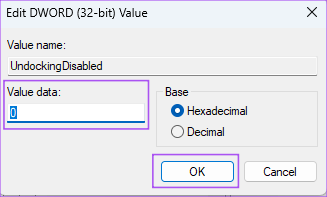
Etapa 15: Feche a janela e reinicie o PC clicando com o botão direito do mouse no ícone Iniciar e selecionando Reiniciar.
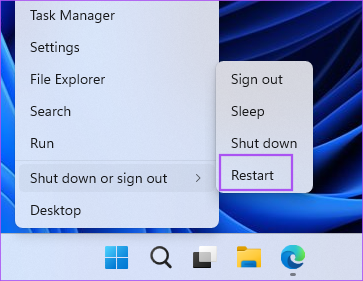
Após a reinicialização do computador, você notará que a barra de tarefas se parece com a do Windows 10. Mas observe que Iniciar, Pesquisar e Cortana não serão abertos de a Barra de Tarefas. Resto tudo na barra de tarefas será aberto como de costume.
Agora você pode arrastar e soltar arquivos na barra de tarefas facilmente.
Se você deseja restaurar a barra de tarefas padrão do Windows 11, veja como faça isso.
Etapa 1: abra o Editor do Registro novamente digitando regedit na caixa Executar comando.
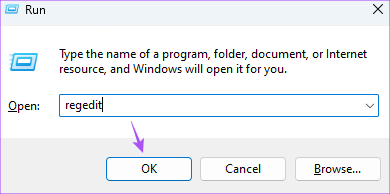
Etapa 2: vá para a pasta Packages onde você salvou o valor UndockingDisabled.
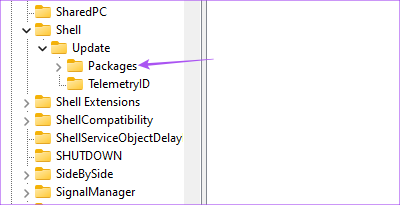
Etapa 3: clique com o botão direito do mouse em UndockingDisabled e selecione Delete.
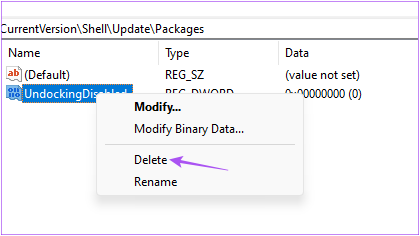
Etapa 4: Clique em Excluir novamente para confirmar sua escolha.
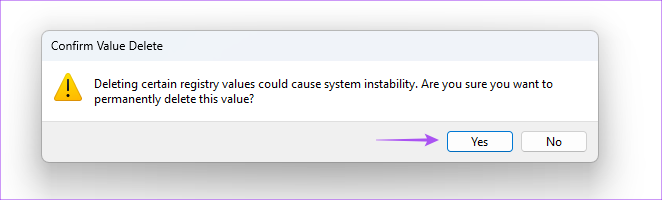
Etapa 5: Feche a janela e reinicie o computador clicando no ícone Iniciar na barra de tarefas.
A barra de tarefas padrão do Windows 11 será restaurada. Você pode verificar nossa postagem sugerindo soluções para o Editor do Registro que não funciona no Windows 11 se tiver algum problema.
Arrastar e soltar arquivos
Esses métodos ajudarão você a habilitar o recurso de arrastar e soltar funcionalidade em seu PC com Windows 11. Embora seja inteiramente sua escolha, sugerimos atualizar seu computador para a versão mais recente do Windows 11 22H2 para aproveitar esse recurso.