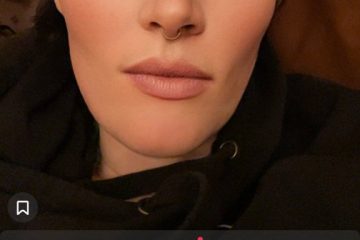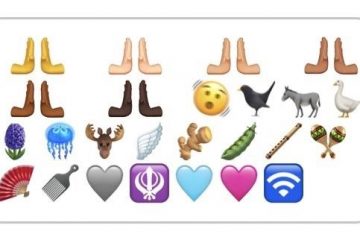Neste tutorial, mostraremos como fazer backup do seu iPhone ou iPad no iCloud, Mac ou PC com Windows.
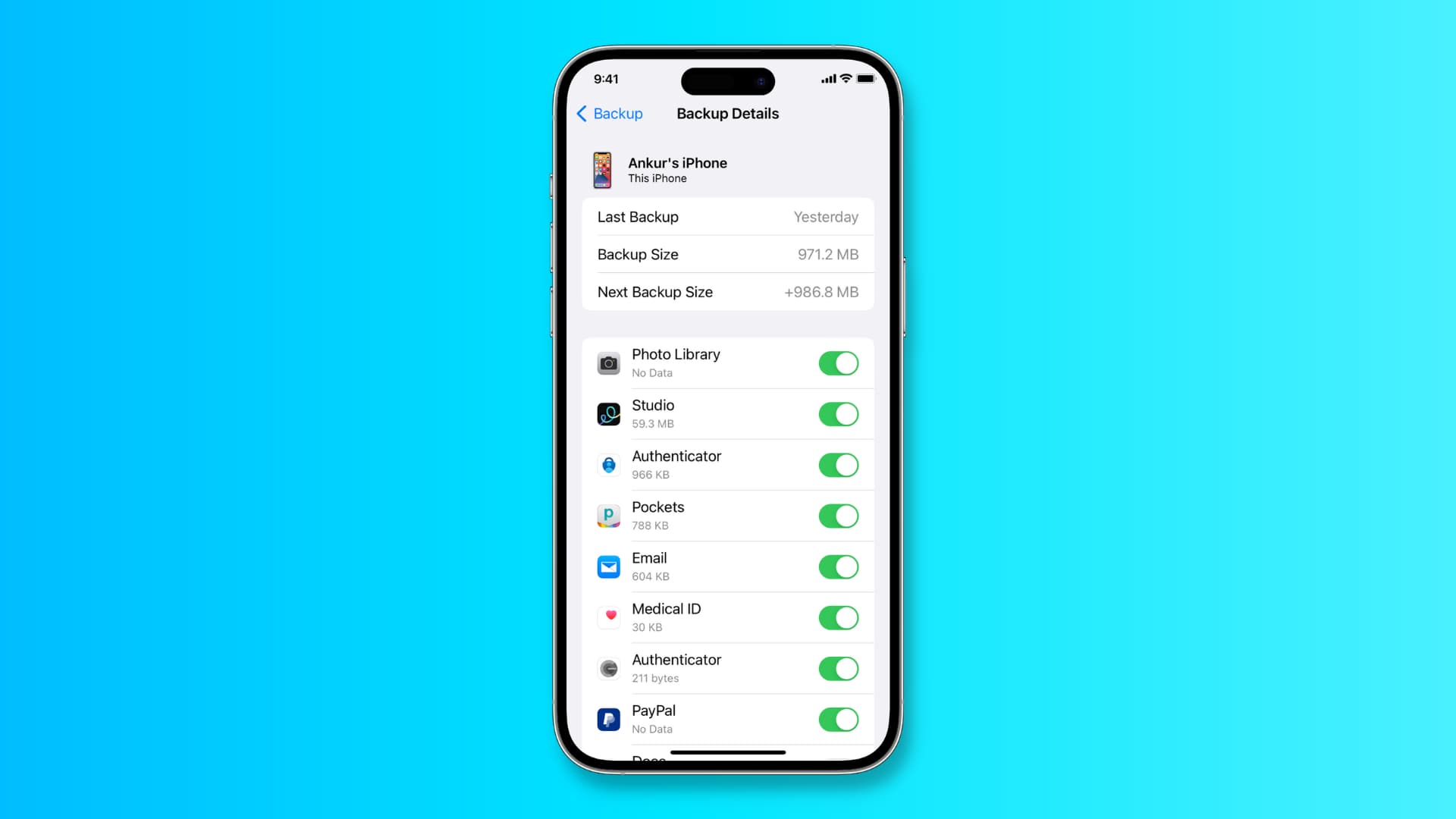 Fazendo backup do seu iPhone ou iPad: hide
Fazendo backup do seu iPhone ou iPad: hide
Por que fazer backup do seu iPhone ou iPad
Fazer backup do seu iPhone ou iPad garante que seus dados, configurações, progresso do jogo, etc., estejam seguros, e você tem a opção de restaurá-los depois de apagar seu dispositivo ou compre um novo. Ter um backup do dispositivo é útil nas seguintes circunstâncias:
Ao atualizar para um novo iPhone ou iPad, ter um backup do seu iPhone antigo permite restaurá-lo durante a configuração. Como resultado, todos os seus dados essenciais são transferidos para o novo dispositivo. O iPhone pode ter problemas e, às vezes, a única solução é apagar o dispositivo. Uma vez apagado, todos os dados desaparecem. Ter um backup permite que você recupere dados significativos. Se você testar o software beta do iOS e querer fazer downgrade em algum momento, ter um backup arquivado ajudará a recuperar os dados essenciais.
O que está incluído nos backups de iPhone e iPad
Os backups de dispositivos incluem dados de aplicativos, configurações, tela inicial e organização de aplicativos, mensagens, toques, senha do Visual Voicemail etc.
Observação: itens que já foram carregados e armazenados no iCloud, como Fotos do iCloud, músicas, contatos, eventos do calendário, mensagens, memorandos de voz etc., não são incluídos nos backups. Além disso, as informações e configurações do Apple Pay, Face ID ou Touch ID, como dados faciais ou impressões digitais, não são parte do backup do seu dispositivo.
O que permanece inalterado mesmo que você não faça backup do seu iPhone?
Mesmo que você não faça backup do seu iPhone, mas mantenha o iCloud ativado para Fotos, Drive, Senhas e Chaves, Notas, Mensagens, Saúde, Contatos, Calendários, Lembretes, Carteira e outros aplicativos, seus dados permanecerão seguros. Sempre que você fizer login em um dispositivo Apple novo ou apagado e fizer login com seu ID Apple, você receberá de volta todos esses dados essenciais.
Da mesma forma, aplicativos da Apple como Livros, Pages, Numbers, Keynote, GarageBand, iMovie, Compass, Find My, Maps, Shazam, Voice Memos, Shortcuts, Watch, etc., podem armazenar seus projetos e outros dados relevantes no iCloud. Eles também ficam seguros, independentemente de você fazer backup do seu iPhone ou não.
Finalmente, como os aplicativos da Apple, os aplicativos de terceiros podem acessar o iCloud e armazenar seus dados lá. Por exemplo, o WhatsApp pode fazer backup de seus bate-papos com segurança no iCloud. Portanto, se você excluir e reinstalar o aplicativo WhatsApp ou configurar o WhatsApp em outro iPhone, terá a opção de restaurar seus bate-papos e mídia.
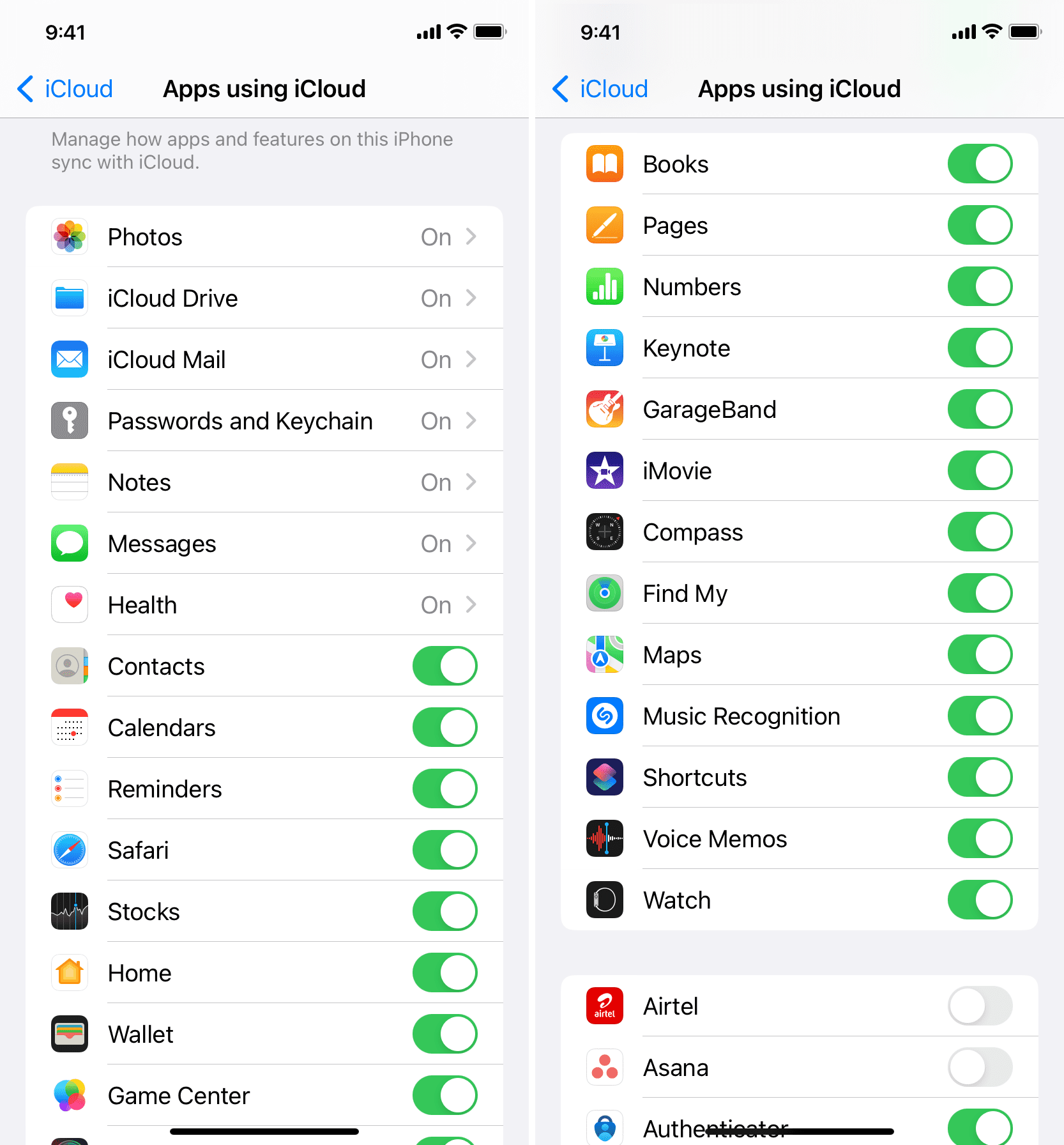
Onde você pode fazer backup do seu iPhone ou iPad?
Você pode fazer backup no iCloud (via Wi-Fi ou dados de celular) ou em um Mac ou PC Windows usando o Finder ou iTunes.
Você deve fazer backup no iCloud ou em um computador?
Os backups do iCloud são sem dúvida fáceis e acontecem automaticamente em segundo plano. Além disso, os backups do iCloud são sempre criptografados. No entanto, com cada ID da Apple, você obtém apenas 5 GB de armazenamento online, e os backups de dispositivos podem preencher isso rapidamente. Em segundo lugar, você precisa de uma conexão com a Internet para fazer backup no iCloud.
Fazer backup em um Mac ou PC sem limitação de armazenamento, desde que o disco rígido do seu computador tenha espaço livre suficiente. Com isso, você não precisa de uma conexão com a internet. No entanto, você precisa conectar manualmente seu iPhone ou iPad ao computador usando um cabo ou conectá-los ao mesmo Wi-Fi para backup sem fio (mais sobre isso posteriormente). Por fim, os backups do computador podem ser criptografados, mas a criptografia é desativada por padrão (mostraremos como ativá-la abaixo).
Faça backup do seu iPhone ou iPad
Para o iCloud
Abra o aplicativo Configurações e toque em seu nome na parte superior. Toque em iCloud. Escolha Backup do iCloud. Ative a opção para Fazer backup deste iPhone. Toque em Fazer backup agora e ele começará a fazer o backup do seu dispositivo. Mesmo que você não toque em Fazer backup agora, você pode sair dessa tela e seu iPhone fará backup automaticamente quando estiver conectado ao Wi-Fi e estiver carregando com a tela bloqueada. 
Pontos importantes:
Para Mac
Conecte seu iPhone ou iPad ao seu Mac usando um cabo USB apropriado. Abra o Finder e clique no nome do seu iPhone ou iPad na barra lateral esquerda. Se você não o vir, desperte seu iPhone e desbloqueie-o. Se o problema persistir, siga estas soluções. Clique em Confiar se você o vir no Finder e digite a senha do seu dispositivo no seu iPhone ou iPad. Verifique se você está na seção Geral do seu iPhone dentro do Finder. Opcional: nessa tela, você pode marcar a caixa Criptografar backup local e definir uma senha que você deve lembrar ou anotar em algum lugar seguro. Você também pode optar por salvá-lo nas Chaves do iCloud. Depois disso, você terá que inserir a senha do seu iPhone ou iPad nesse dispositivo e, em seguida, o backup deve iniciar imediatamente. Depois de criptografar o backup, ele também incluirá suas senhas salvas, configurações de Wi-Fi, histórico do site, dados de saúde, dados de atividade do seu iPhone ou Apple Watch e histórico de chamadas. Se você continuar com backups não criptografados, o arquivo de backup não incluirá essas informações confidenciais. Por fim, clique em Fazer backup agora. 
Seu Mac levará algum tempo para fazer backup do seu iPhone ou iPad. Você pode ver o status na parte inferior da tela. Quando o backup for concluído, você verá a data e a hora deste/seu último backup.
Observação: se o seu Mac estiver executando o macOS Mojave (lançado em 2018) ou anterior , você terá que usar o iTunes (veja abaixo).
Pontos importantes:
Seu Mac mantém apenas o backup mais recente de um iPhone ou iPad. Portanto, quando você faz um novo backup desse mesmo dispositivo, o antigo é removido e substituído por este novo. Isso garante que os backups do iOS ou iPadOS não consumam todo o espaço local do seu Mac. No entanto, se você arquivar um arquivo de backup, ele permanecerá separado e não será substituído. Aqui é quando você deve arquivar um arquivo de backup e como. Os backups do iPhone podem ficar enormes! Portanto, verifique se você tem espaço livre suficiente no seu Mac. Caso contrário, você verá um erro dizendo: “Não foi possível fazer backup do iPhone porque não há espaço livre suficiente disponível neste Mac”. Você também pode fazer backup do seu iPhone em uma unidade externa. Você pode ir além e fazer backup do seu iPhone no iCloud e no Mac. Mas, claro, você terá que seguir seus respectivos passos individualmente.
Para PC com Windows
Baixe e instale o iTunes em seu PC com Windows 10 ou Windows 11. Obtenha o iTunes da Apple | Obtenha o iTunes na Windows Store Conecte seu iPhone ou iPad ao PC usando um cabo USB. Abra o iTunes e confie no seu dispositivo, se solicitado. Clique no ícone minúsculo para iPhone ou iPad. Você verá isso no canto superior esquerdo da tela do iTunes. Verifique se você está na seção Resumo. Você pode optar por criptografar seu backup. Seus benefícios são explicados acima. Por fim, clique em Fazer backup agora e aguarde a conclusão.
Verifique se você está na seção Resumo. Você pode optar por criptografar seu backup. Seus benefícios são explicados acima. Por fim, clique em Fazer backup agora e aguarde a conclusão. 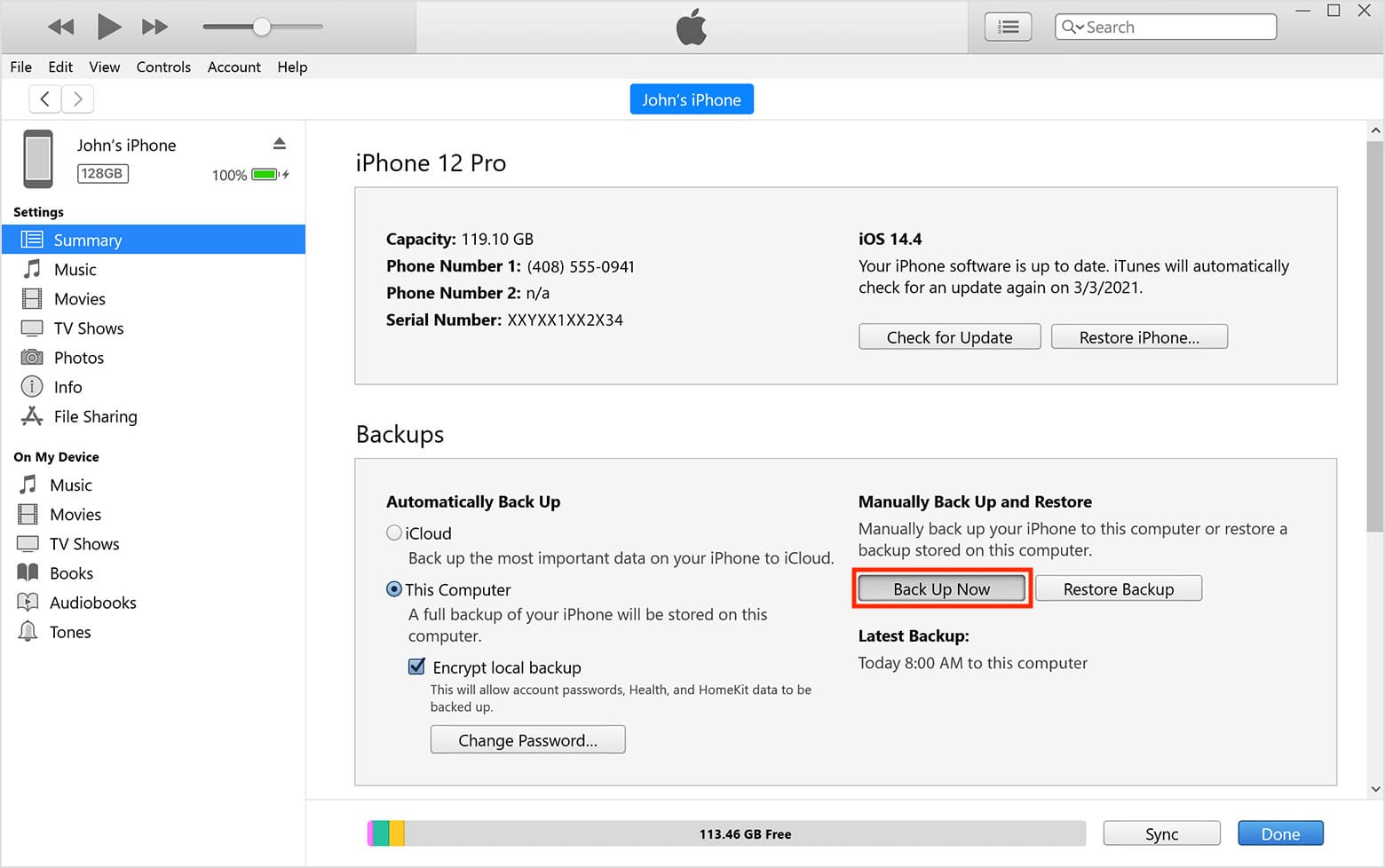
É assim que você pode fazer backup de seu iPhone ou iPad para iCloud, Mac ou PC.
Perguntas frequentes:
Como fazer backup de um iPhone em um computador sem fio?
Na primeira vez que você conectar o iPhone por meio de um cabo ao Mac, marque a caixa”Mostrar este iPhone quando estiver em Wi-Fi“. Depois disso, sempre que seu Mac e iPhone estiverem na mesma rede Wi-Fi, seu iPhone aparecerá na barra lateral esquerda do Finder. Clique nele e escolha Fazer backup agora para fazer backup do seu iPhone ou iPad sem fio para o seu computador.
Você pode fazer backup do iPhone para o iPad?
Você não pode fazer backup do seu iPhone para um iPad. Mas você pode entrar com o mesmo ID Apple em ambos os dispositivos. Depois disso, seus contatos, lembretes, fotos, eventos da agenda etc. aparecerão no seu iPhone e também no seu iPad.
Como parar de fazer backup do seu iPhone ou iPad?
Se você não quiser mais fazer backup do seu iPhone no iCloud, vá para Configurações > seu nome > iCloud > Backup do iCloud e desligue o botão Fazer backup deste iPhone. Depois de desativar o Backup do iCloud, seu último arquivo de backup do iCloud será armazenado por 180 dias. Depois disso, ele é excluído.
Confira a seguir: