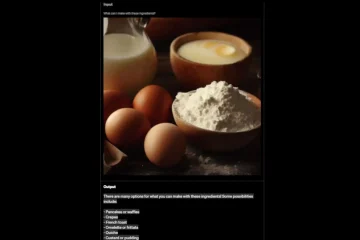O Microsoft Word sempre aparece em um tema preto quando você o inicia no seu PC? Explicaremos por que isso acontece e o que você pode fazer para desativá-lo.
Se você voltar a usar o Microsoft Word após uma longa pausa, não se surpreenda ao encontrar toda a interface do usuário e a área do documento em preto. Mas por que? Isso porque o Word agora oferece suporte nativo ao modo escuro.
Índice
O modo escuro é esteticamente agradável e reduz o cansaço visual. No entanto, se você preferir a aparência clássica do Word ou não gostar do tema escuro durante o dia, poderá voltar ao modo claro. Esse tutorial vai te mostrar como.

Desativar o modo escuro na versão Microsoft 365 do Word
Há algumas abordagens para desativar o modo escuro modo na versão Microsoft 365 do Word. Você pode desativar o tema preto para toda a interface do usuário. Ou você pode alternar as cores de fundo apenas para a área do documento.
Desative o modo escuro no Word para a interface do usuário e a área de documentos
Abra o Microsoft Word e selecione Conta no canto inferior esquerdo da tela inicial. Você encontrará a opção na guia Arquivo se um documento estiver aberto. 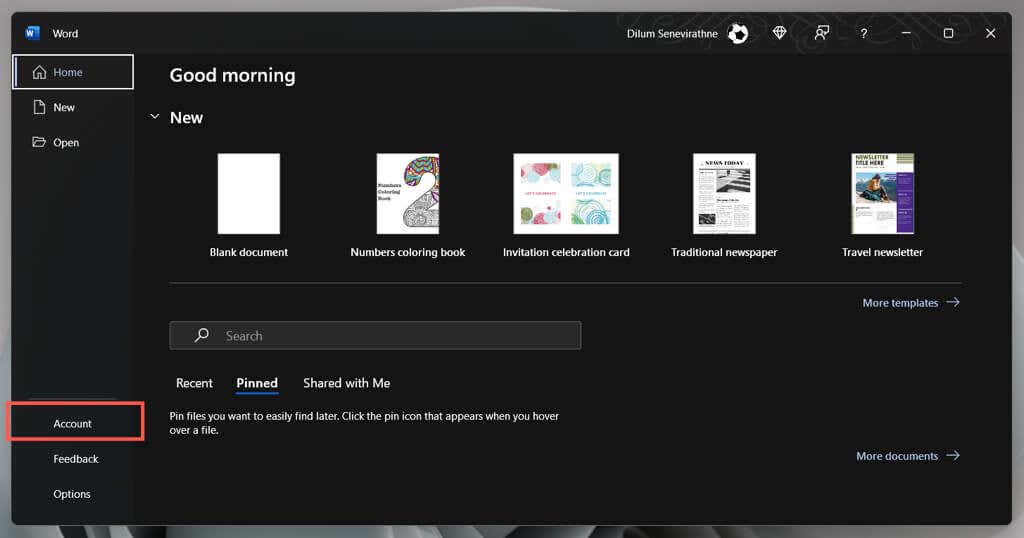 Selecione o menu suspenso em Tema do Office.
Selecione o menu suspenso em Tema do Office. 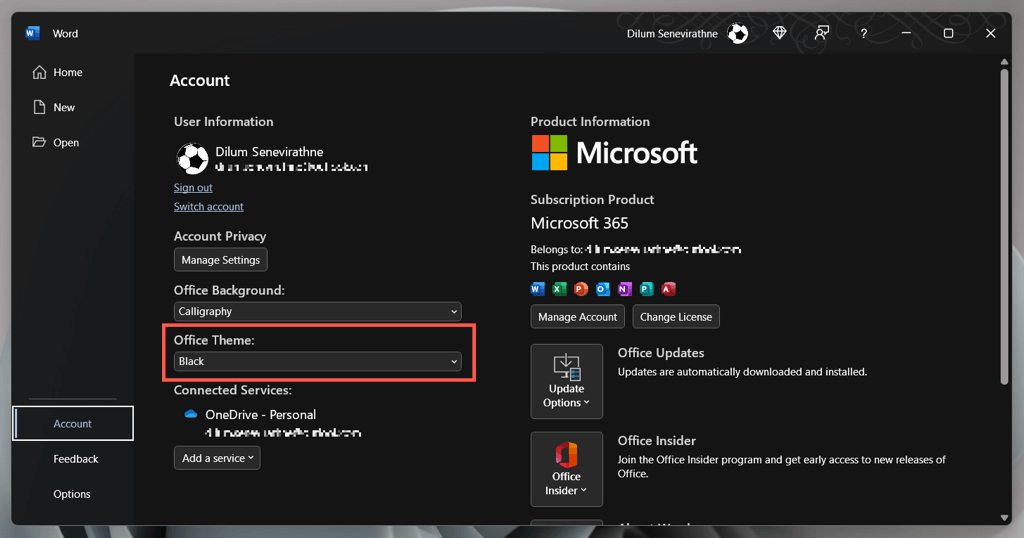 Mude de preto para branco.
Mude de preto para branco. 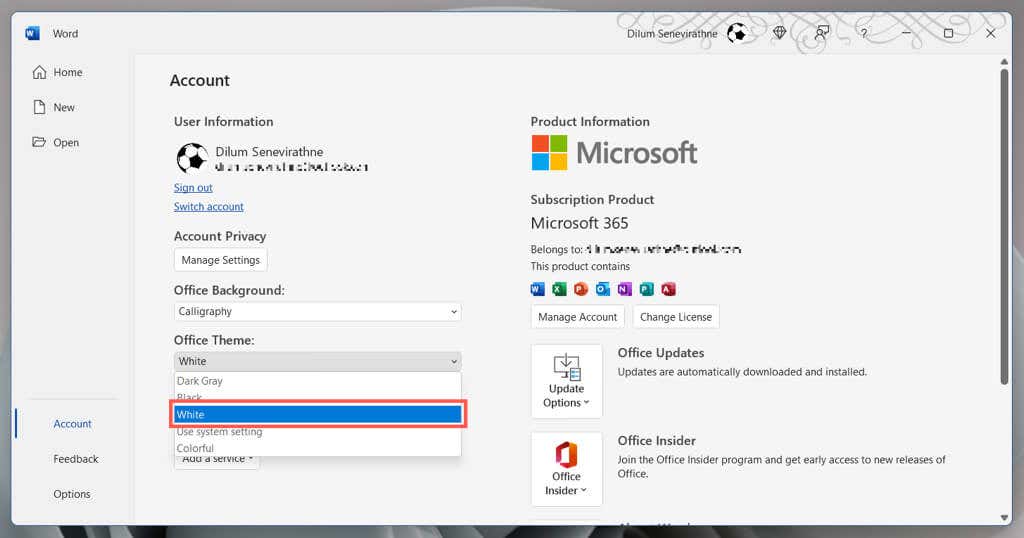
Como alternativa, selecione Usar configuração do sistema se desejar que o Word sincronize seu tema com o esquema de cores do Windows. Ou escolha Cinza Escuro para uma versão não intensiva do modo escuro.
Desative o modo escuro no Word apenas para a área do documento
Abra um documento do Microsoft Word. Alterne para a guia Exibir. Selecione o botão Alternar Modos para alternar entre os temas preto e branco para a área do documento. 
Maneira alternativa de gerenciar as preferências do modo escuro do Word
Abra o Word e selecione Opções na tela Iniciar. Na guia Geral, role para baixo até a seção Personalizar sua cópia do Microsoft Office. Abra o menu ao lado de Tema do Office e selecione seu tema de cores preferido. Em seguida, marque a caixa ao lado Nunca altere a cor da página do documento se não quiser que a cor do tema se aplique à área do documento. 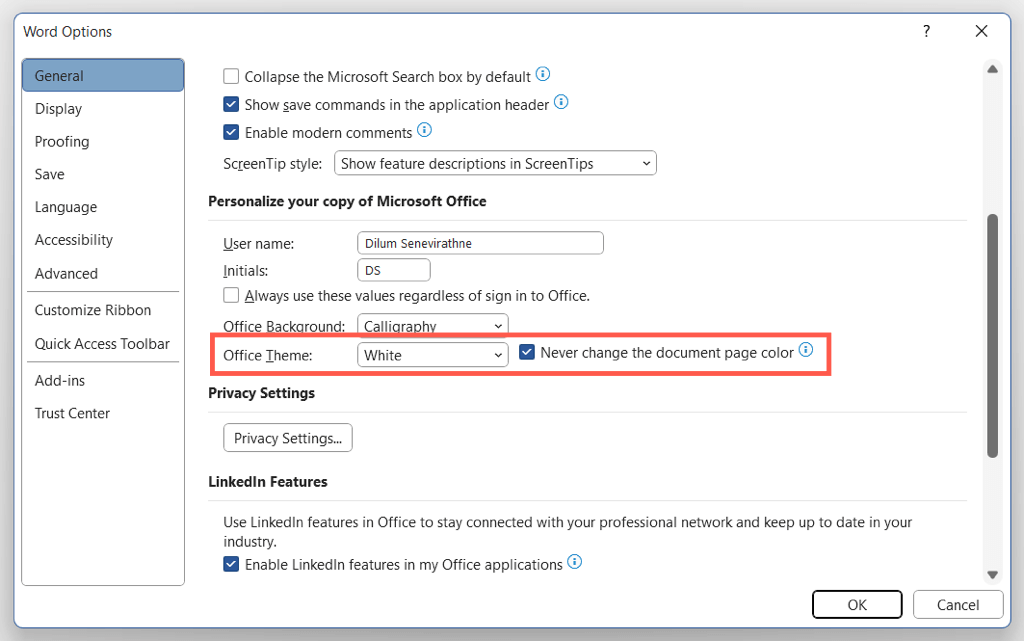
Desativar o modo escuro na Microsoft Store e nas versões online do Word
Se você usar a versão do Word da Microsoft Store, você deve seguir etapas diferentes para desativar o tema escuro ou a cor preta da página. O mesmo se aplica ao Word Online.
Abra qualquer documento do Word no Microsoft Word. Alterne para a guia Exibir. Selecione o botão Modo escuro para desativar o modo escuro. Ou selecione Alternar fundo para alternar de um fundo preto com texto branco para um fundo branco com texto preto. 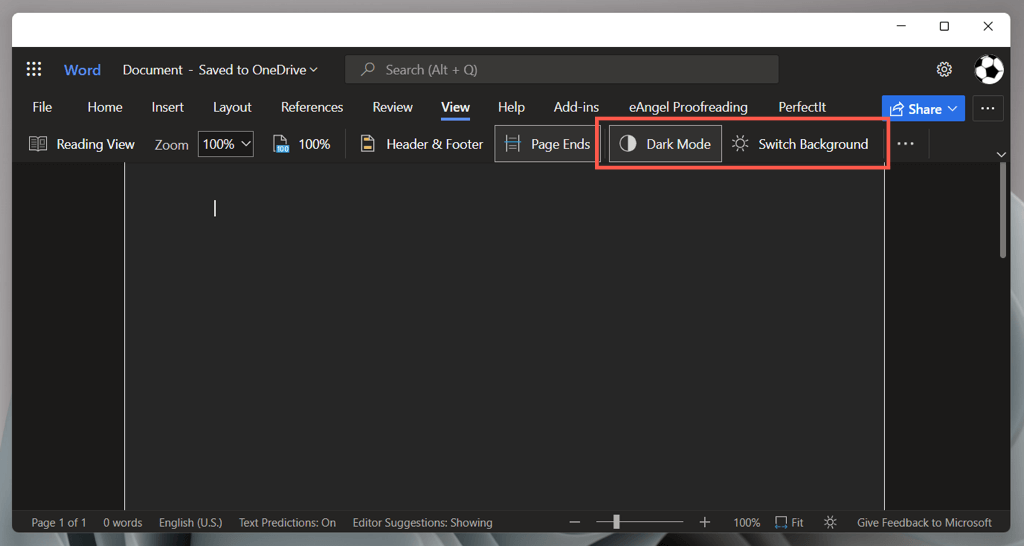
O Microsoft Word ainda está aparecendo em preto? Experimente estas correções
Se o Microsoft Word aparecer em preto apesar de desabilitar o modo escuro ou se você usar uma versão mais antiga do aplicativo do Microsoft Office 2019 ou anterior, aqui estão várias correções que você deve tentar. Eles também se aplicam a aplicativos do Office, como PowerPoint e Excel.
Desabilitar temas de alto contraste no Windows
O Microsoft Word, incluindo outros aplicativos em seu computador, pode renderizar em preto se você tiver um tema de alto contraste ativo em todo o sistema. Para desativá-lo:
Pressione Windows + I para abrir o aplicativo Configurações do Windows. Vá para Acessibilidade > Temas de contraste. Certifique-se de que Temas de contraste esteja definido como Nenhum. 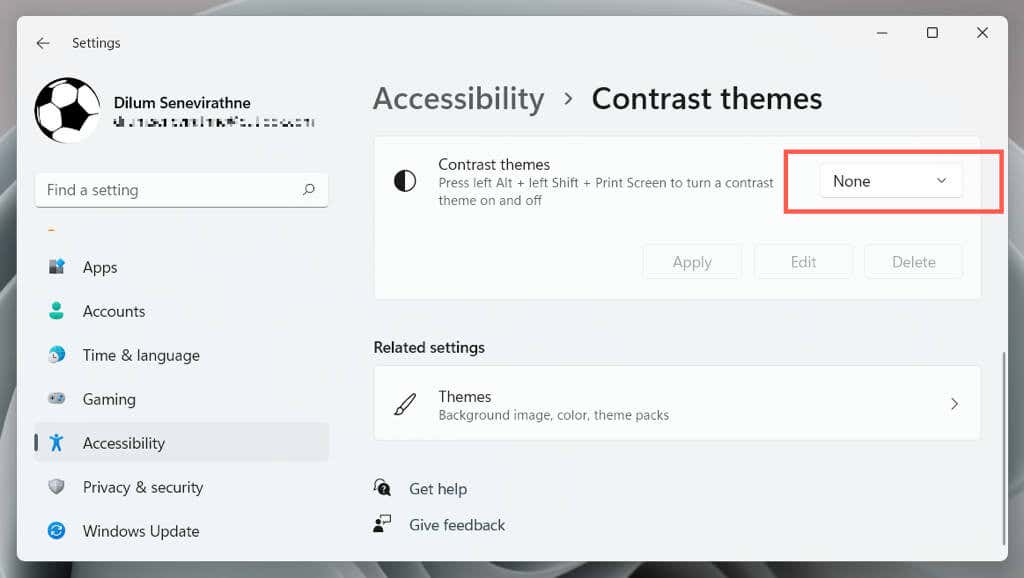
Reinicie o driver gráfico ou atualize-o
Se toda a interface do Microsoft Word de repente ficar escura e você não conseguir distinguir nada , seus drivers gráficos podem ter travado. Para testar:
Saia do aplicativo Word. Se você tiver problemas para fazer isso, use o Gerenciador de Tarefas do Windows para desligá-lo. Reinicie os gráficos-pressione e segure Windows + Ctrl + Shift + B até que sua tela pisque. Reinicie o Word.
Se isso ajudar, mas o driver continuar travando, visite o site do fabricante da placa gráfica—NVIDIA, AMD, Intel, etc.—para atualizá-lo para sua versão mais recente.
Desabilitar aceleração de hardware (somente versão Microsoft 365)
Por padrão, os aplicativos do Microsoft 365 usam aceleração de hardware para melhorar o desempenho. No entanto, o recurso pode ter um efeito prejudicial em algumas configurações de PC. Desative a aceleração de hardware para o Word e verifique se a interface do aplicativo é processada corretamente.
Abra o Word e selecione Opções na tela Iniciar. Selecione Avançado na barra lateral. Desmarque a caixa de seleção ao lado de Desativar aceleração de gráficos de hardware. 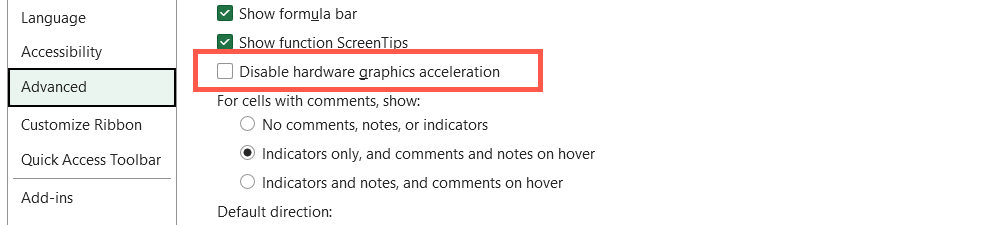
Atualizar o Microsoft Word e Windows
As atualizações mais recentes do Microsoft Office vêm com correções de bugs e melhorias de estabilidade. Se a interface do Word falhar intermitentemente em uma janela preta:
Abra o Word e selecione Conta na tela inicial. Selecione Opções de atualização. Escolha a opção Atualizar agora. 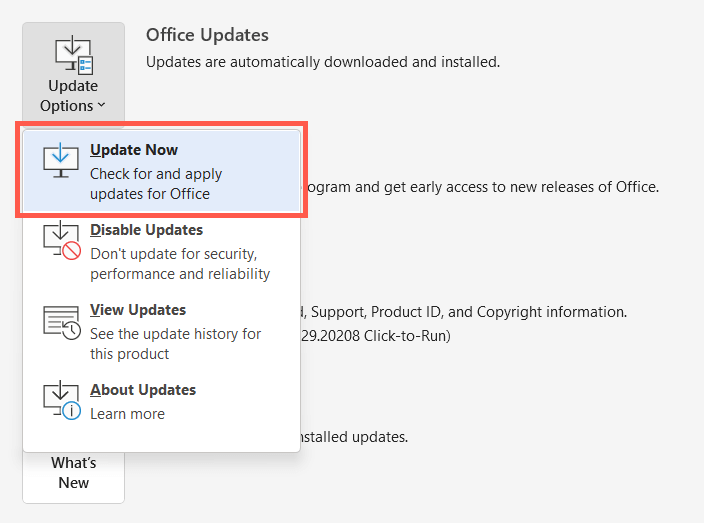
Observação: se você usar a versão do Word da Microsoft Store, abra a Microsoft Store, selecione Biblioteca e aplique as atualizações pendentes do Office. Se o problema ocorrer com o Word Online, tente atualizar o navegador da Web.
Instale as últimas atualizações do Windows
O Microsoft Word funciona melhor em versões mais recentes do Windows. Para instalar atualizações pendentes do sistema operacional:
Abra o menu Iniciar e selecione Configurações. Selecione Atualização do Windows. Selecione Verificar atualizações > Instalar.
Desinstale e reinstale o Word
Se os problemas de renderização do Word persistirem, você pode estar lidando com uma instalação corrompida do Microsoft Office. Removê-lo e reinstalá-lo pode ajudar.
Clique com o botão direito do mouse no botão Iniciar e selecione Aplicativos e recursos. Selecione Microsoft 365 ou Office e escolha Desinstalar. Selecione Desinstalar novamente para confirmar. 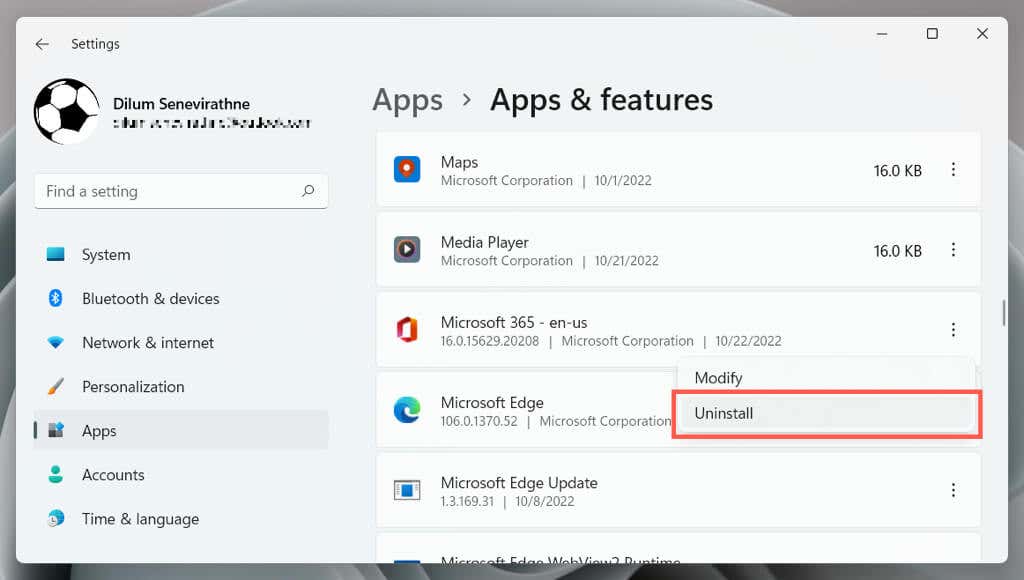
Reinicie o computador e baixe e reinstale o Microsoft Office a partir do site do Office ou o Microsoft Store.
Dê uma chance ao modo escuro do Word
Embora seja fácil voltar ao esquema de cores branco, cinza e azul familiar do Word, o modo escuro no Word é bem implementado e um deleite para uso, especialmente ao colocar as horas tarde da noite. Dar uma chance; você pode acabar gostando. Se o modo escuro não for o motivo pelo qual o Word aparece em preto, as soluções acima devem ajudar.