A memória de acesso aleatório (RAM) é parte integrante de qualquer computador que permite ao processador acessar rapidamente arquivos temporários usados por programas. Às vezes, seu PC fica sem memória disponível quando você deseja abrir muitos aplicativos ou um programa com muitos recursos. Assim, o recurso de memória virtual permite que o Windows os gerencie e execute-os facilmente quando seu PC estiver com pouca memória disponível.
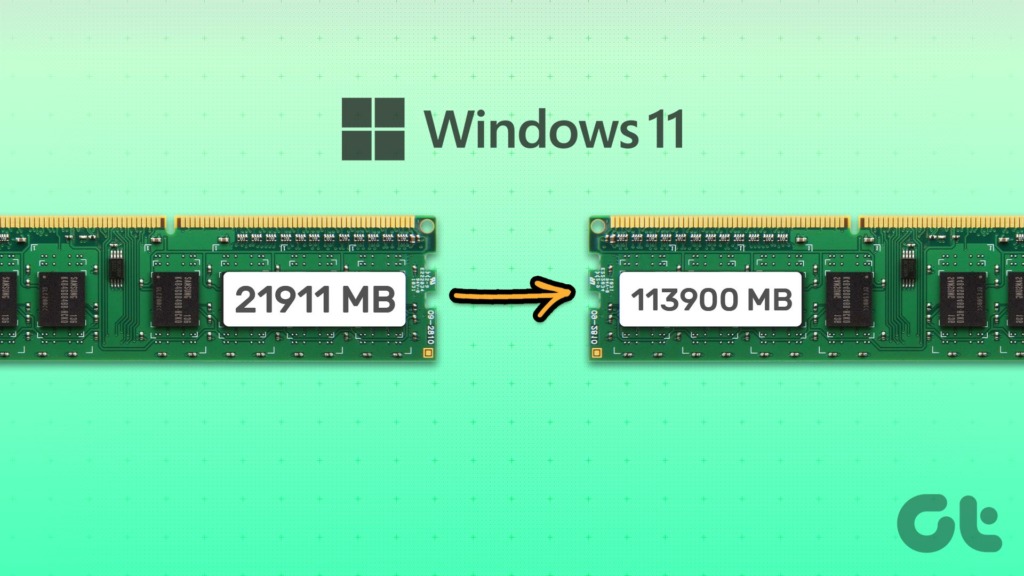
Embora esse recurso esteja habilitado por padrão, você pode assumir e configurar manualmente a quantidade de memória virtual disponível em seu PC Windows. Isso ajudará você a gerenciar espaço suficiente para aplicativos com muitos recursos sem gerar erros relacionados à memória. Continue lendo enquanto explicamos tudo sobre a memória virtual, seguido das etapas para configurá-la em seu computador com Windows 11.
O que é memória virtual no Windows 11
Quando seu computador fica sem memória disponível, torna-se lento ou sem resposta. Para lidar com essas situações, o Windows inclui um recurso chamado memória virtual. Ele permite que o Windows descarregue temporariamente algumas tarefas da RAM em suas unidades de armazenamento para funcionar como um destino troca ou arquivo de paginação partição. Isso libera espaço para executar mais tarefas e programas.
O arquivo de paginação criado pela memória virtual pode ser mais lento que a RAM no seu PC, o Windows prioriza de forma inteligente as tarefas a serem mantidas na RAM e move outras para o arquivo de paginação. Isso cria espaço adicional para memória que os programas exigentes em seu PC podem utilizar.
Quando é preciso aumentar a memória virtual
A memória virtual não pode substituir a memória física. No entanto, é útil para curtos picos de desempenho para executar mais programas em seu PC. É útil quando seu computador tem memória limitada e vários aplicativos já são executados em segundo plano.
O desempenho que você pode obter ao aumentar o virtual memória também depende se o seu PC tem hardware capaz – um HDD com mais cache ou um SSD (Solid State Drive) de alta velocidade com capacidade de armazenamento suficiente. O uso de um SSD de alta velocidade em comparação com um HDD mecânico (unidade de disco rígido) garante ganhos de desempenho ideais ao aumentar a memória virtual em seu PC com Windows 11.
Recomendamos o uso de SSDs porque são muito mais confiáveis, pois não possuem quaisquer partes móveis do que HDDs. Além disso, eles oferecem velocidades de leitura e gravação muito mais rápidas para ajudar a memória virtual a operar mais rapidamente.
Como aumentar a memória virtual no Windows 11
Aumentar a memória virtual no seu PC é um pouco complexo. Você precisa realizar algumas etapas extras para configurar e aumentar a quantidade de memória virtual no Windows, conforme detalhado abaixo:
Etapa 1: Pressione as teclas Windows + I para abrir o aplicativo Configurações.
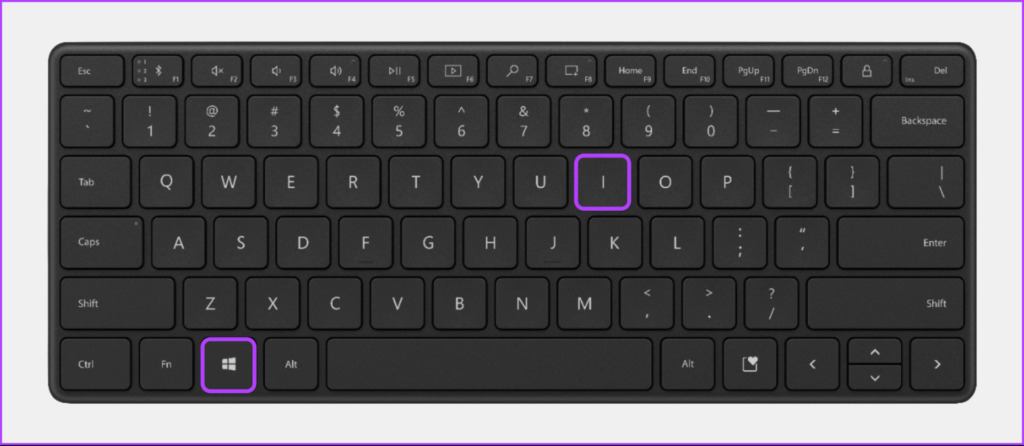
Etapa 2: quando o aplicativo Configurações for aberto, role para baixo e clique em Sobre.
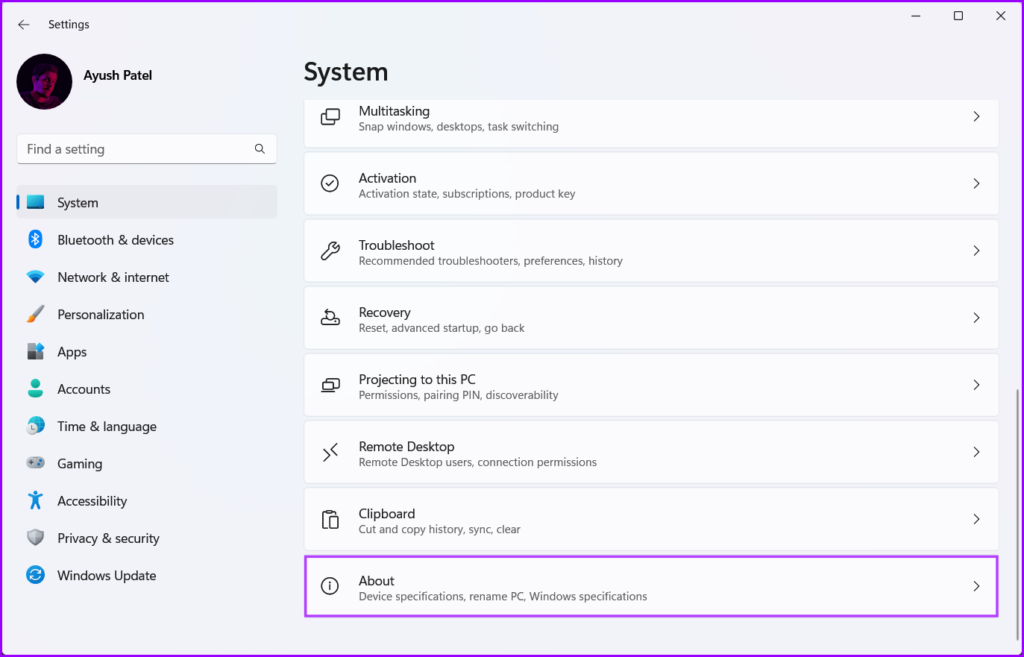
Etapa 3: Na seção Especificações do dispositivo da página Sobre, clique em nas configurações avançadas do sistema.
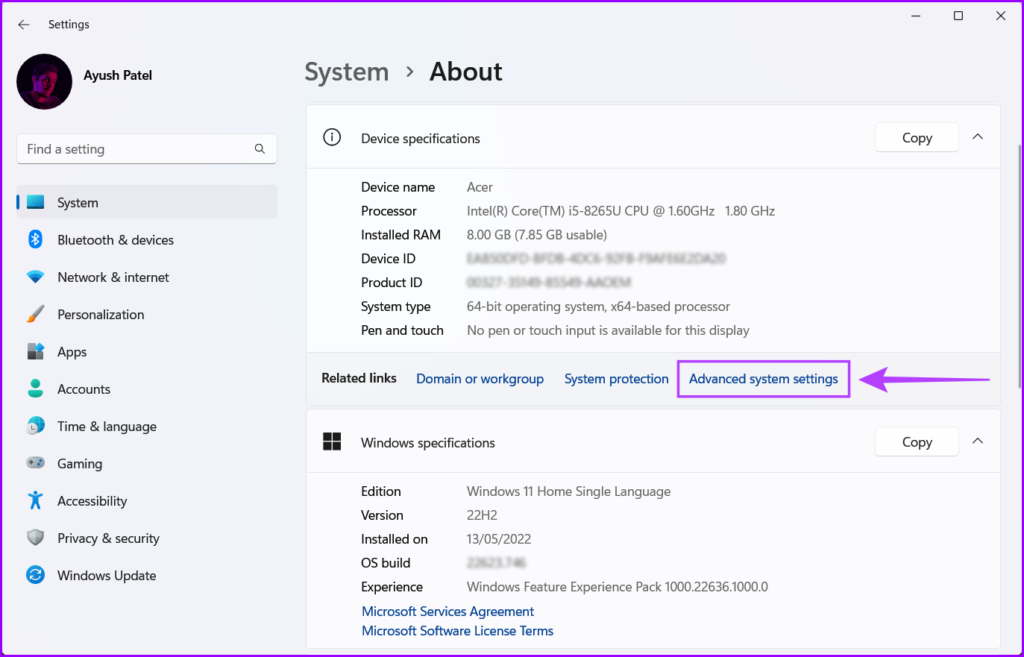
Etapa 4: Na caixa de diálogo Propriedades do sistema, selecione a guia Avançado. Em seguida, clique no botão Configurações na seção Desempenho.
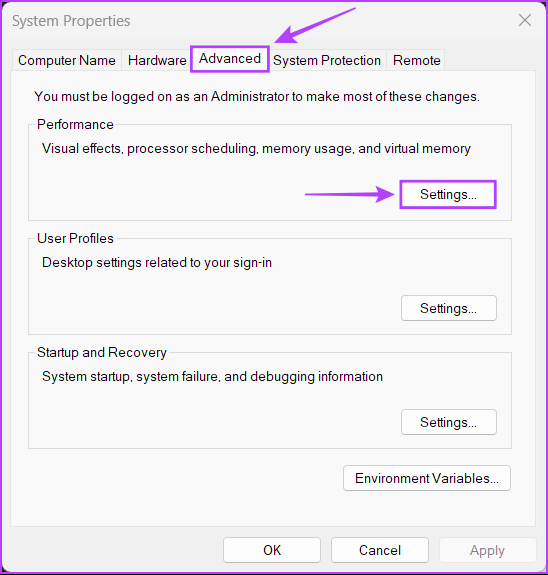
Etapa 5: quando a caixa de diálogo Opções de desempenho for exibida, clique na guia Avançado novamente.
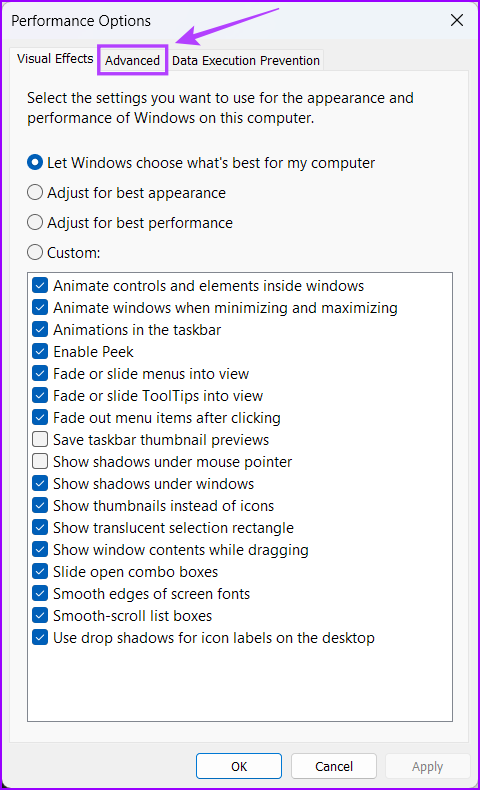
Etapa 6: Clique no botão Alterar abaixo do Seção de memória virtual.
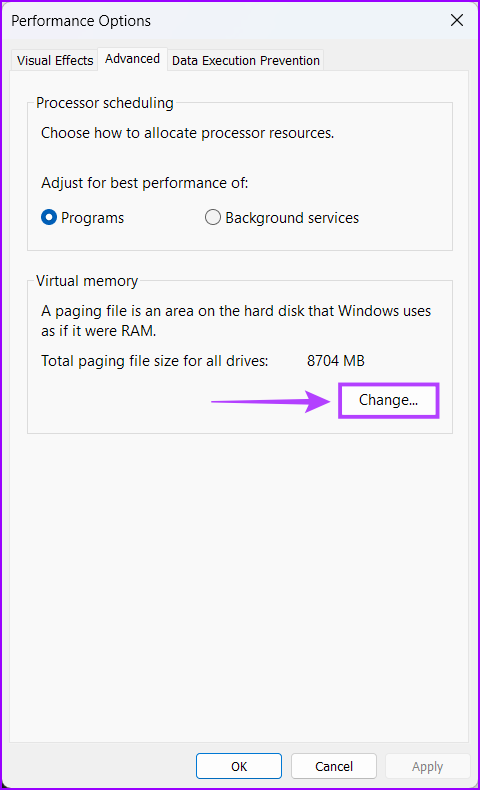
Etapa 7: Quando uma janela de memória virtual aparecer na tela, desmarque a opção”Gerenciar automaticamente o tamanho do arquivo de paginação para todas as unidades”clicando na caixa de seleção.
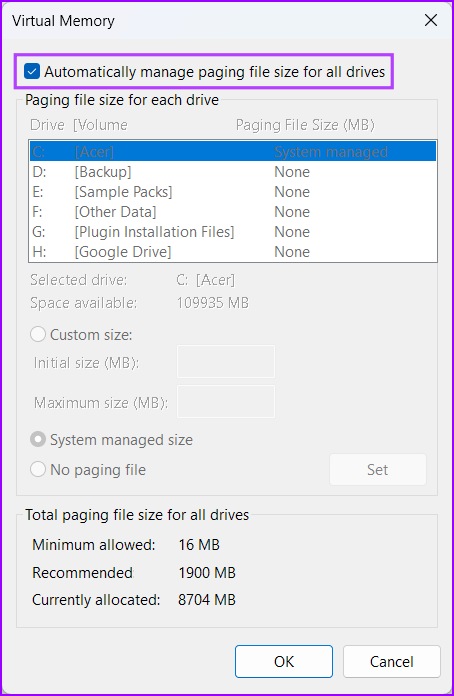
Etapa 8: Clique na opção Tamanho personalizado ção e especifique a quantidade de armazenamento da unidade que você deseja alocar para a memória virtual digitando um valor nas caixas de texto Tamanho inicial e Máximo. Em seguida, clique em Definir para salvar as alterações.
O tamanho inicial e máximo corresponde à quantidade mínima e máxima de capacidade de armazenamento que você pode usar como memória virtual na forma de um arquivo de troca.
Você pode encontrar o tamanho inicial multiplicando a capacidade de RAM do seu PC em MBs por 1,5 vezes. Ao mesmo tempo, você pode encontrar o tamanho máximo multiplicando sua capacidade atual de RAM em MBs por 3 vezes.
Por exemplo, se seu PC tiver 8 GB ou 8 x 1024=8192 MB (RAM instalada x 1 GB em MBs ) de RAM. Em seguida, o tamanho inicial deve ser 8192 MB x 1,5=12288 MB. Ao mesmo tempo, o tamanho máximo deve ser 8192 MB x 3=24576 MB.
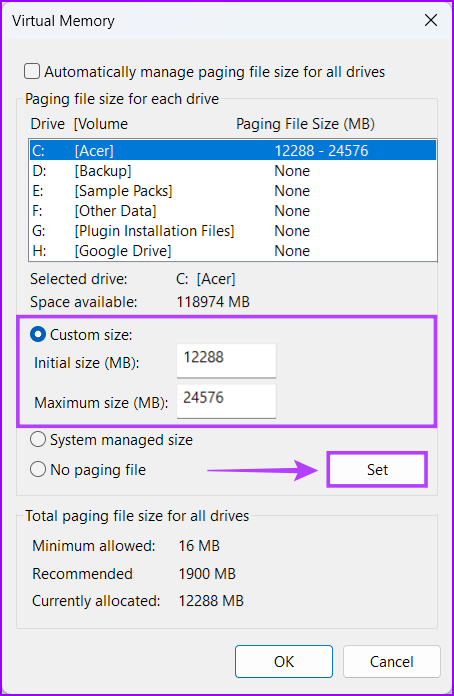
Etapa 9: Após alterar as preferências de Memória Virtual, clique em OK para fechar a janela.
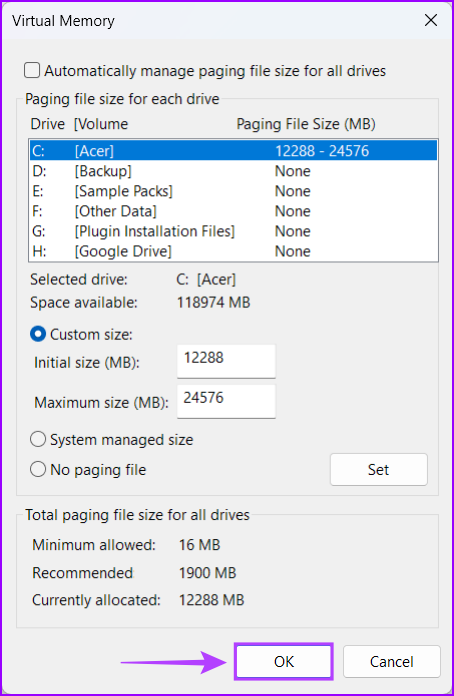
Melhore o desempenho do seu PC alocando mais memória virtual
A memória virtual é um recurso útil para alocar temporariamente mais memória utilizável para um programa específico. É útil quando você tem memória física limitada instalada em seu computador. Embora seja útil, certifique-se de calcular e atribuir cuidadosamente as proporções apropriadas