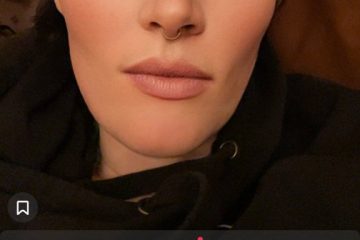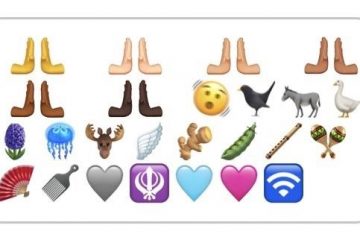O Google Drive pode ser usado para fazer upload dos arquivos e se você quiser compartilhá-los com alguém que conhece, é a melhor maneira. Os arquivos podem ser mantidos privados, o que significa que você pode dar acesso apenas àqueles em quem confia e com quem deseja compartilhá-los. Portanto, até que você os compartilhe, ninguém mais poderá visualizar os arquivos. Você também pode ocultar ou mascarar os arquivos na pasta compartilhada. Pensando como? então este artigo irá ajudá-lo a encontrar a resposta. Neste artigo, vamos ver como ocultar o arquivo no Google drive. Mas observe que as etapas abaixo mencionadas funcionam apenas com os arquivos enviados para o Google Drive e não com os que são criados diretamente na unidade, como Planilhas, documentos etc.
Como ocultar arquivos no Google Drive
Etapa 1: abra o Google drive na web
Etapa 2: clique com o botão direito no arquivo que você deseja ocultar.
Etapa 3: na lista exibida, clique em gerenciar versões
Observação: Isso só pode ser feito com sucesso se você tiver permissões de editor para esse arquivo específico
Etapa 4: Agora, na janela de gerenciamento de versões, clique em carregar nova versão
botão strong>
Etapa 5: Procure o arquivo do seu computador que você deseja enviar, selecione-o e clique em abrir
Etapa 6: Você pode enviar qualquer tipo de arquivo na frente do documento original. Este arquivo recém-carregado será um arquivo fictício, que poderá ser visualizado assim que alguém clicar no arquivo antigo.
Etapa 7: verifique se a miniatura do arquivo enviado posteriormente é vista no Google Drive
Etapa 8: você também pode renomear o arquivo arquivo clique com o botão direito no arquivo e clique em renomear
Etapa 9: dê um nome ao arquivo e clique em ok
forte>. Assim, quem tiver acesso à pasta pode ver a miniatura renomeada
Etapa 10: Se você deseja acessar ou visualizar o arquivo oculto completo, clique com o botão direito no arquivo e clique em gerenciar versões
Etapa 11: clique nos três pontos presentes ao lado do documento original e, na lista, clique em baixar
Etapa 12: Caso você queira exibir o arquivo e ver o arquivo original, clique com o botão direito no arquivo
Etapa 13: clique em gerenciar versões
Etapa 14: clique nos três pontos ao lado do arquivo mascarado e selecione excluir para remover o arquivo
Etapa 15: Outra coisa importante é o arquivo original será excluído após 30 dias, portanto, certifique-se de mantê-lo
Etapa 16: Para manter o arquivo para sempre, clique nos três pontos b ao lado do arquivo original e marque a caixa de seleção ao lado da opção manter para sempre.
Etapa 17: Feche a janela clicando em Botão fechar
É isso aí! Espero que este artigo seja útil. Obrigado!!