A linha de MacBook da Apple é conhecida por sua longevidade e confiabilidade. Você pode dizer o mesmo sobre seu teclado. Em 2016, a Apple substituiu os comprovados interruptores de tesoura pelos de estilo borboleta na linha de MacBook. Vimos os relatos de chaves travando , não está funcionando ou registrando pressionamentos duplos. Caso você esteja enfrentando esse problema no MacBook, leia sobre como consertar isso.

Viajar até a Apple Store mais próxima é demorado e você pode perder todos os dados em o processo. Você pode tentar o truque abaixo para corrigir o problema em casa.
As chaves da tesoura também não estão livres de problemas. Pode ser uma falha de software que está interferindo na função do teclado no Mac. Vamos resolver o problema.
1. Exclua arquivos.plist
Em algum lugar ao longo da linha, as configurações do software macOS podem ter mudado e contribuído para o mau funcionamento do teclado no MacBook. Você pode excluir arquivos.plist temporários do menu Finder e corrigir o problema. Siga as etapas abaixo.
Etapa 1: Abra o menu Finder no Mac.
Etapa 2: Selecione Ir na barra de menus.
Etapa 3: clique em Ir para a pasta no seguinte menu.
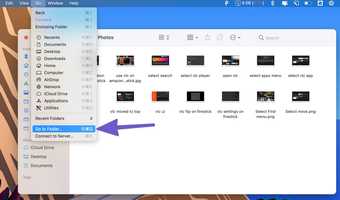
Etapa 4: Digite ~/Library/Preferences/ na nova barra e clique em Ir.
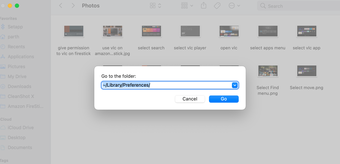
Encontre os seguintes arquivos no local da pasta no Finder.
- com.apple.driver.AppleBluetoothMultitouch.trackpad.plist
- com.apple.driver.AppleBluetoothMultitouch.mouse.plist
- com.apple.driver.AppleHIDMouse.plist
- com.apple.keyboard.plist
- com. apple.keyboardservicesd.plist
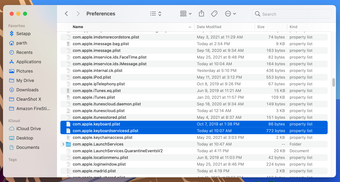
Mova esses arquivos para a lixeira, reinicie o Mac e tente a sorte novamente com o teclado.
2. Redefina o PRAM
A redefinição do PRAM é uma maneira útil de se livrar de falhas aleatórias do macOS. Veja como fazer isso.
Etapa 1: Desligue o Mac.
Etapa 2: Reinicialize o sistema. Enquanto o computador está inicializando, pressione e segure Command (⌘) + Option + P + R até que a tela cinza apareça.

Etapa 3: solte as teclas depois de ouvir o som de reinicialização.
3. Verifique a conexão USB
Se você estiver usando um teclado de terceiros com Mac, é hora de verificar novamente a conexão USB em ambos os lados. Certifique-se de que o cabo USB esteja conectado corretamente em ambos os lados.
4. Desative o modo Windows
A maioria dos teclados mecânicos com/sem fio de terceiros vem com suporte para Windows e Mac. Se você ativou a alternância do Windows no teclado, algumas teclas, como comando e opção, terão problemas de funcionamento no Mac.
Normalmente, há uma alternância para mover do Windows para o Mac. Alterne o Mac e comece a usar o teclado novamente.
5. Limpe o teclado
Esta é a recomendação oficial da Apple. Se você mora em uma área empoeirada, as partículas de poeira podem ter ido para baixo das teclas e podem bagunçá-las.
De acordo com a Apple, você pode usar ar comprimido para remover qualquer sujeira partículas do teclado. Siga as etapas abaixo para limpar o teclado.
Etapa 1: mantenha o MacBook aberto e incline-o a 75 graus, conforme mostrado na imagem.
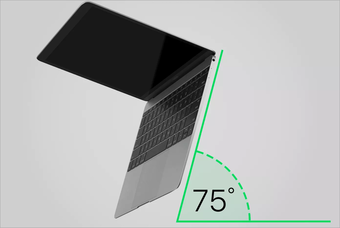
Etapa 2: aplique ar comprimido para pulverizar todo o teclado ou mantenha limitou-se às teclas afetadas, na direção da esquerda para a direita.

Etapa 3: gire o MacBook para o outro lado e espalhe o teclado novamente, da esquerda para a direita.
Etapa 4: repita a ação cinco a seis vezes.
Separadamente ao corrigir chaves que não respondem no MacBook, esse truque também corrige problemas de espaçamento duplo e digitação dupla.
No passado, enfrentávamos as teclas que não funcionavam no MacBook
6. Remapear chaves
Esta não é uma solução para consertar as chaves que não funcionam no Mac, mas uma solução temporária para fazer as coisas. Usando as configurações de teclado do macOS, você pode remapear as teclas usadas com frequência no MacBook. Veja como fazer isso.
Etapa 1: Clique no pequeno ícone da Apple no canto superior esquerdo.
Etapa 2: abra o menu Preferências do sistema.
Etapa 3: selecione Teclado no seguinte menu.
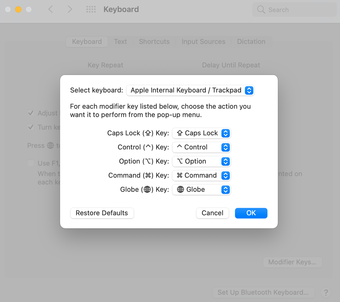
Etapa 4: clique nas teclas modificadas na parte inferior.
Etapa 5: selecione o teclado na parte superior e, a seguir, remapeie as teclas no menu inferior.
7. Substitua o teclado gratuitamente
A Apple reconheceu os problemas com as problemáticas teclas borboleta nos modelos de MacBook. A empresa está executando um programa de substituição de teclado para trocar o teclado nesses dispositivos.
Você pode verifique os modelos elegíveis e mais sobre o programa no link.
Também na tecnologia de orientação
# macbook
Clique aqui para ver nossa página de artigos do macbook
Digite confortavelmente no Mac
A Apple corrigiu os problemas de teclado com o novo teclado Magic no MacBook. Mas aqueles milhões presos com as teclas borboleta que não respondem podem usar o guia de solução de problemas acima antes de marcar um horário na loja da Apple.
Próximo: Quer se manter organizado no Mac? Experimente esses sete aplicativos da postagem abaixo para aumentar sua produtividade.
O artigo acima pode conter links afiliados que ajudam a apoiar a Guiding Tech. No entanto, isso não afeta nossa integridade editorial. O conteúdo permanece imparcial e autêntico.
