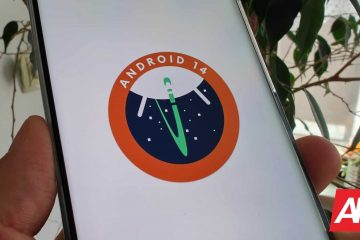Você já notou como a tela do seu Mac escurece se você o deixa por alguns minutos e, eventualmente, adormece? Bem, ele faz isso para estender o desempenho da bateria, o que todo usuário de Mac espera. Às vezes, porém, você pode achar isso irritante e desejar que ele seja desativado. Felizmente, mostraremos como impedir o Mac de dormir em apenas alguns cliques.

No modo de suspensão, o Mac interrompe todas as atividades visíveis enquanto mantém os processos vitais em execução, distinguindo-o claramente da opção de desligamento. No entanto, se você achar isso irritante, seguiremos 3 maneiras de impedir que o Mac durma.
Observação: estamos executando o macOS Ventura em um MacBook. Portanto, as opções vistas na captura de tela podem ser diferentes, mas as etapas permanecerão mais ou menos as mesmas em todos os dispositivos Mac.
Como desativar o modo de suspensão em um Mac usando as configurações do sistema
Este é um processo simples. No entanto, após a atualização do macOS Ventura, algumas configurações foram removidas, uma das quais é o Energy Saver. Se você estiver em um Mac de mesa ou Mac Studio, poderá ver Economia de energia. No entanto, se você estiver em um MacBook, não há essa opção. Em vez disso, a opção foi mesclada com a tela de bloqueio.
Então, estamos separando o método com base nos dispositivos que você usa:
1. Como evitar que seu Mac de mesa durma
Etapa 1: pressione Cmd + Espaço no teclado, digite Configurações do sistema e pressione Return.
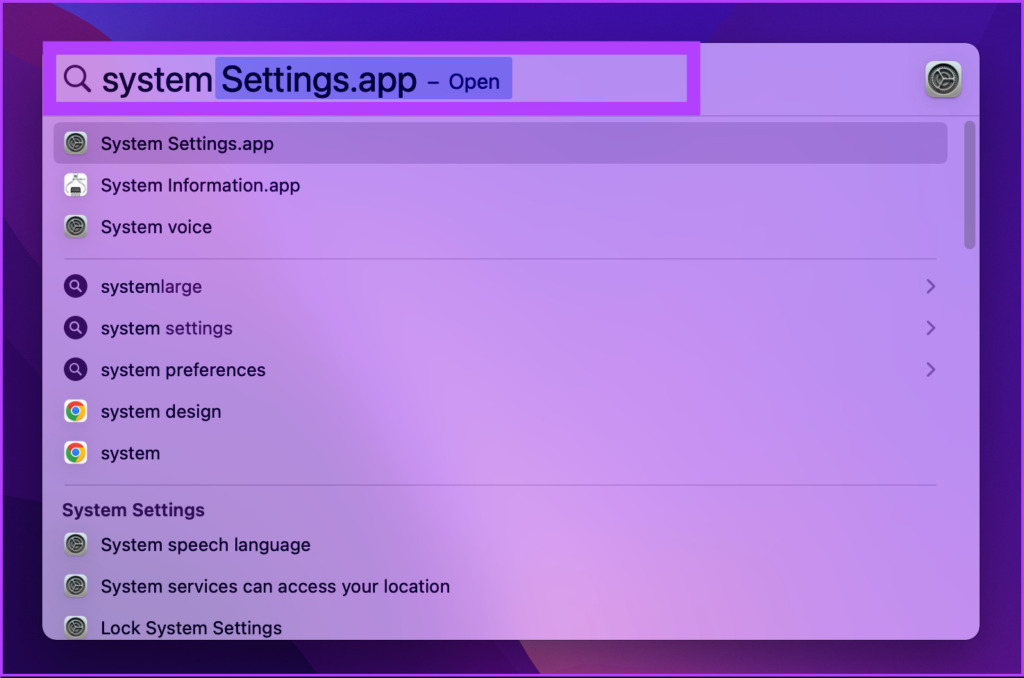
Passo 2: role para baixo, encontre o Energy Saver (um ícone de lâmpada) e clique nele.
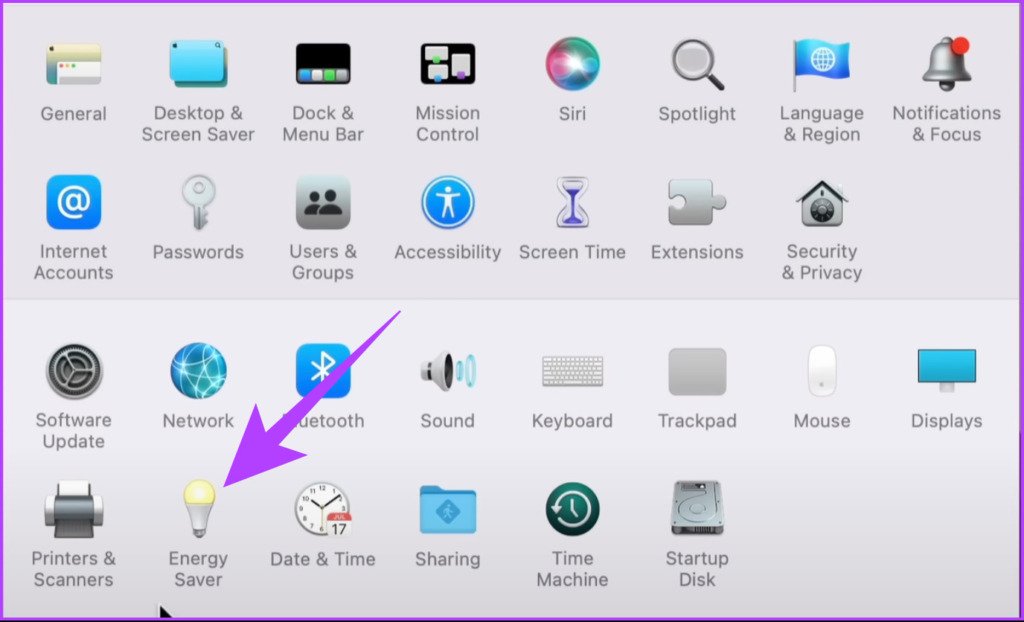
Etapa 3: Agora, marque a caixa ao lado de’Impedir que o computador hiberne automaticamente quando a tela estiver desligada’
Etapa 4: desmarque a caixa ao lado de’Coloque os discos rígidos para dormir quando possível’
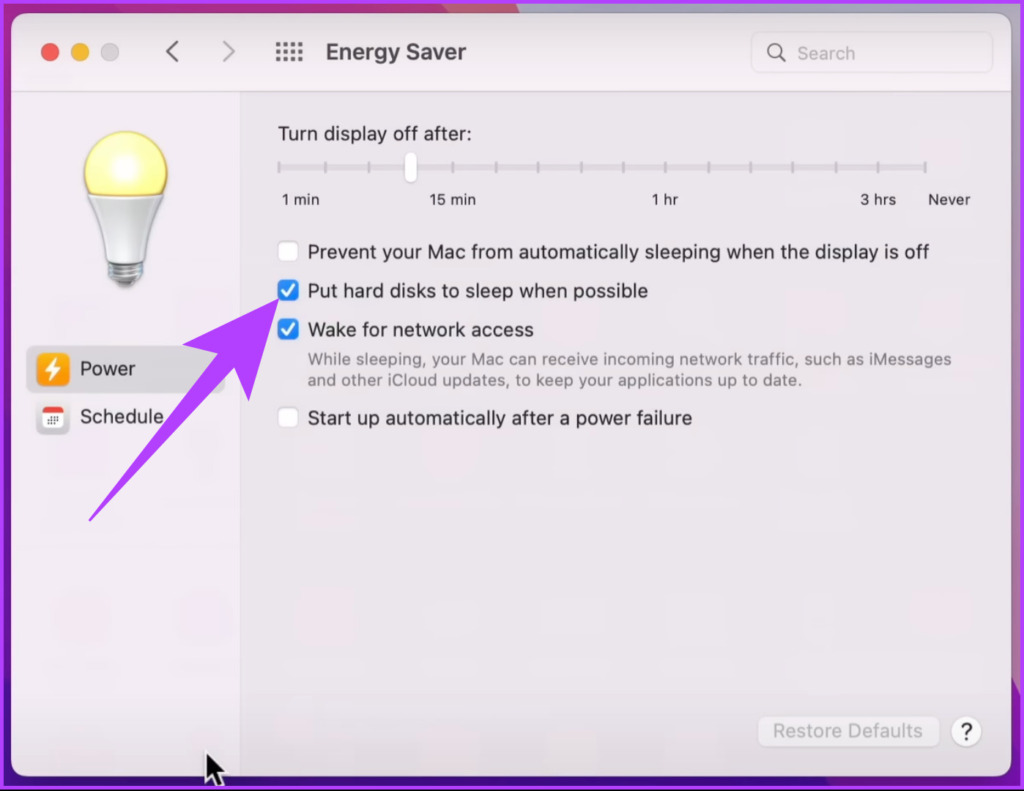
Etapa 5: Por fim, arraste o controle deslizante’Desativar exibição após’para Nunca.

Aí está. Chega de digitar e redigitar a senha. Se você estiver em um MacBook, siga o método mencionado abaixo.
2. Impedir que o MacBook durma
Etapa 1: pressione Cmd + Espaço no teclado, digite Configurações do sistema e pressione Return.
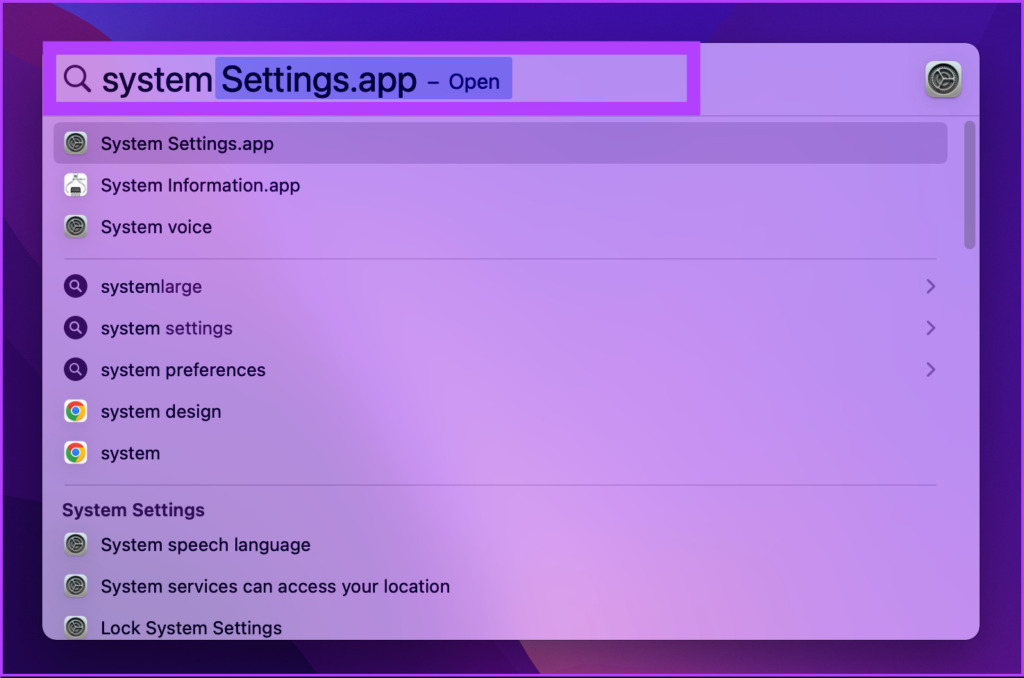
Etapa 2: role para baixo e clique em Bloquear tela.

Etapa 3: clique no menu suspenso ao lado de”Desativar a exibição da bateria quando inativa”e selecione Nunca.
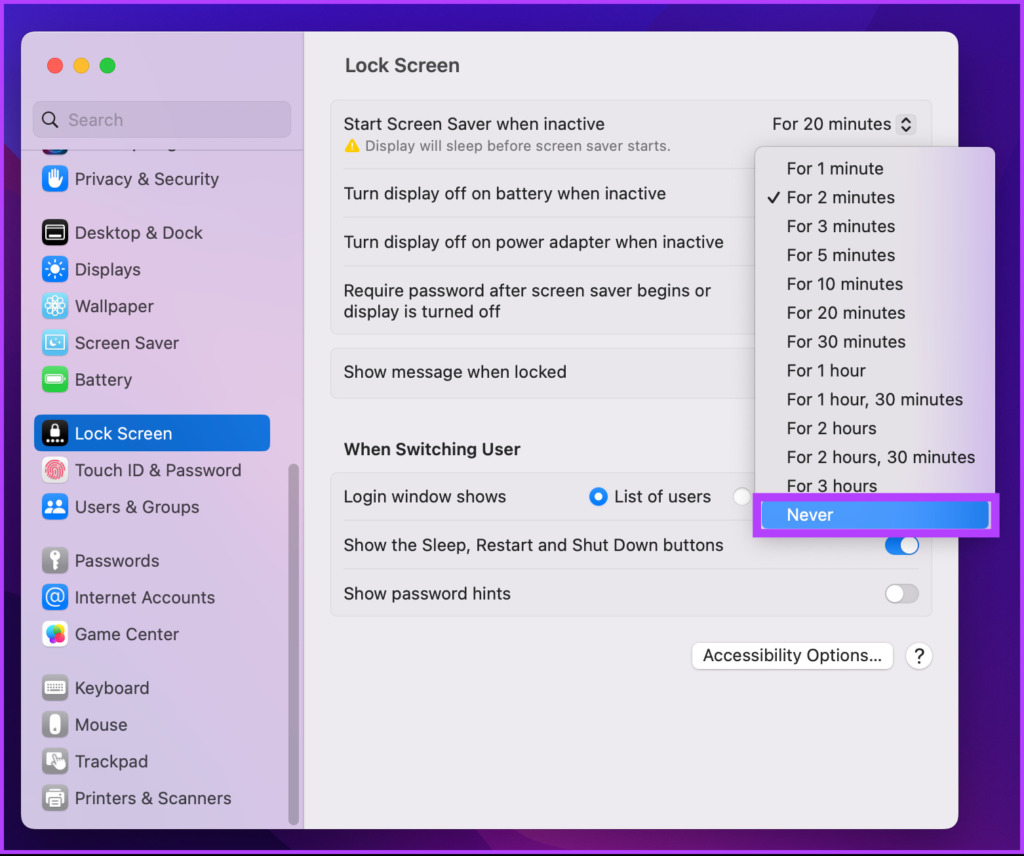
Etapa 4: Agora, clique no botão drop-ao lado de’Desativar a tela no adaptador de energia quando inativo’e selecione Nunca.

Isso é tudo! É tão simples. Agora, se você não quiser fazer isso nas Configurações do sistema, existem mais dois métodos pelos quais você pode impedir que o seu Mac entre em suspensão.
Como desativar temporariamente o modo de suspensão no seu Mac usando o Terminal
Usamos um comando chamado Caffeinate. Enquanto a janela do Terminal estiver aberta, o comando impede que o Mac entre no modo de suspensão. Não é bem legal? Vamos começar com as etapas.
Etapa 1: pressione Cmd + Espaço no teclado, digite Terminal e pressione Return.
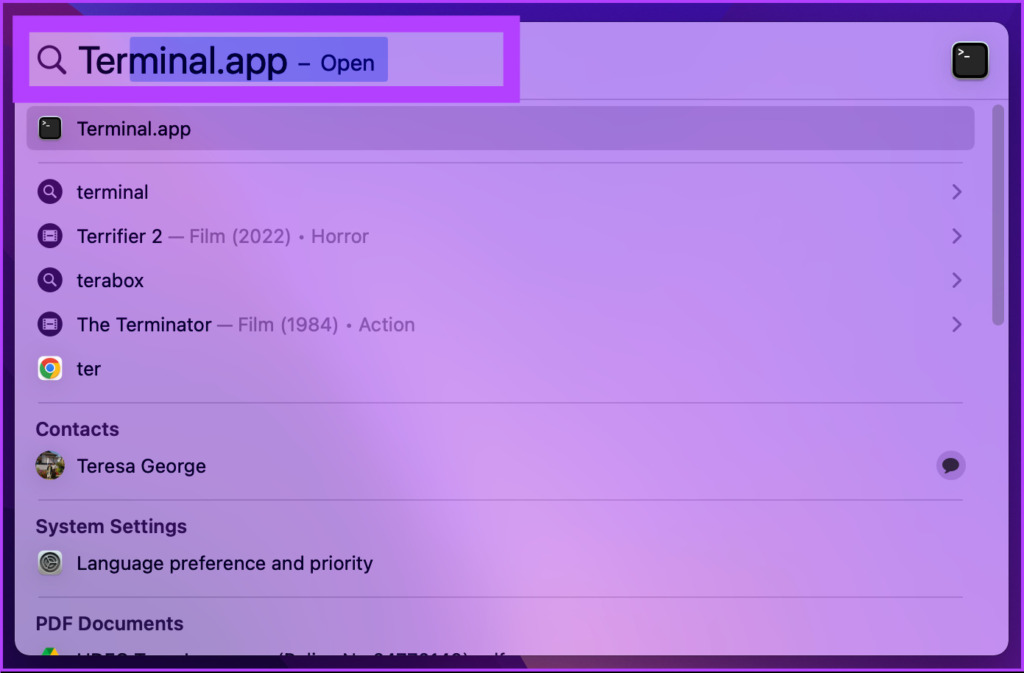
Passo 2: No Terminal, digite cafeinate e pressione Return.
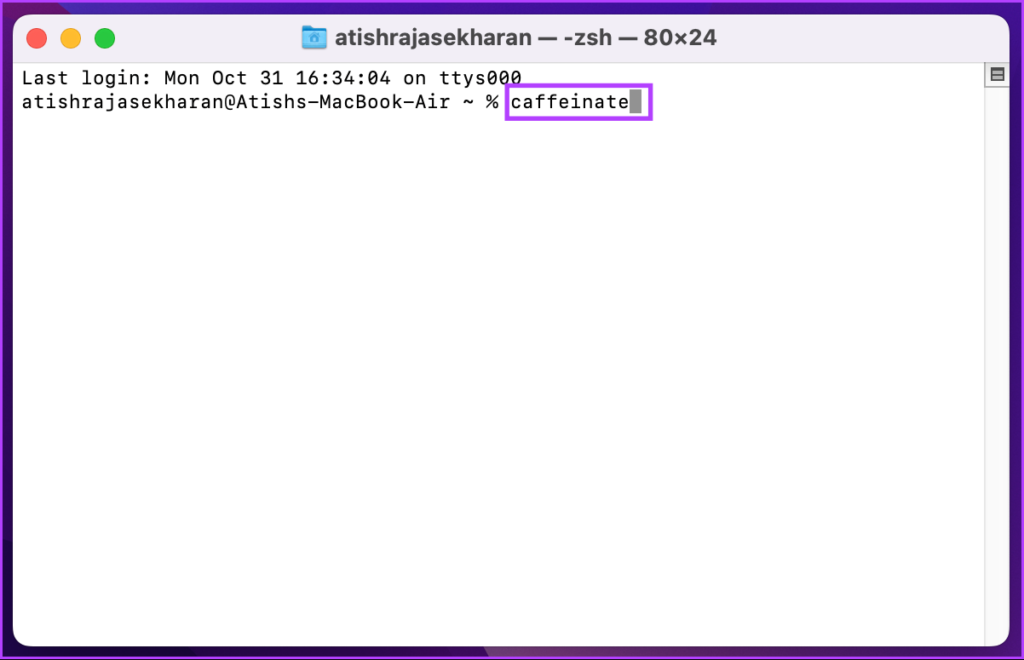
A única mudança que você notará é que o cursor saltará para uma nova linha, e cafeína aparecerá ao lado de seu nome de usuário na janela do Terminal.
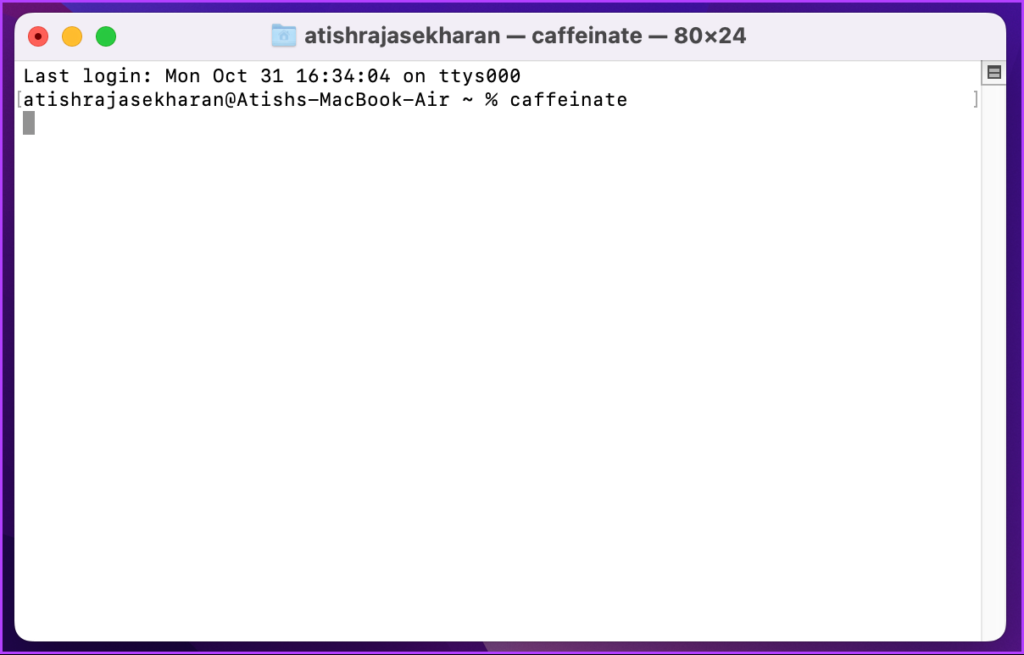
Lembre-se, apenas isso funciona enquanto as janelas do Terminal permanecerem abertas.

Se você tentar fechar a janela, aparecerá um aviso perguntando:’Deseja encerrar os processos em execução nesta janela?’Se você clicar em Encerrar, seu Mac reverterá para as configurações de energia específicas do sistema.
Como evitar que o MacBook durma usando o Sleep Control Center
Muitos aplicativos de terceiros mantêm seu Mac acordado, como o Amphetamine, que já abordamos em nosso guia sobre como evitar que o Mac durma ao fechar a tampa. Portanto, neste artigo, exploraremos outro aplicativo chamado Sleep Control Center.
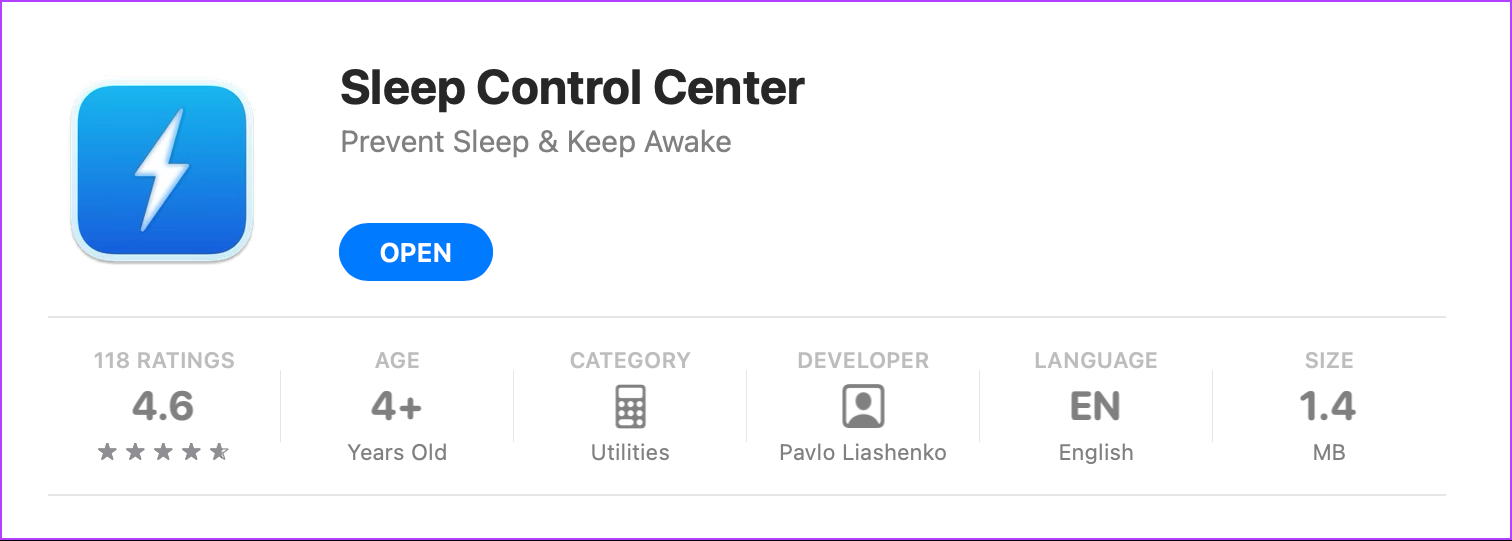
É é um aplicativo freemium que permite impedir que seu Mac entre no modo de suspensão. É um aplicativo sem anúncios e sua versão gratuita é mais que suficiente para qualquer usuário comum. Mas se quiser, você pode atualizar para o Pro por aproximadamente US$ 2/ano, o que adicionará mais alguns recursos, como Mouse Emulation Timer, Auto Unmount e Eject antes de dormir e assim por diante. Dito isso, vamos começar com as etapas.
Etapa 1: baixe o Sleep Control Center da App Store no seu Mac. Quando terminar, toque em’Abrir’
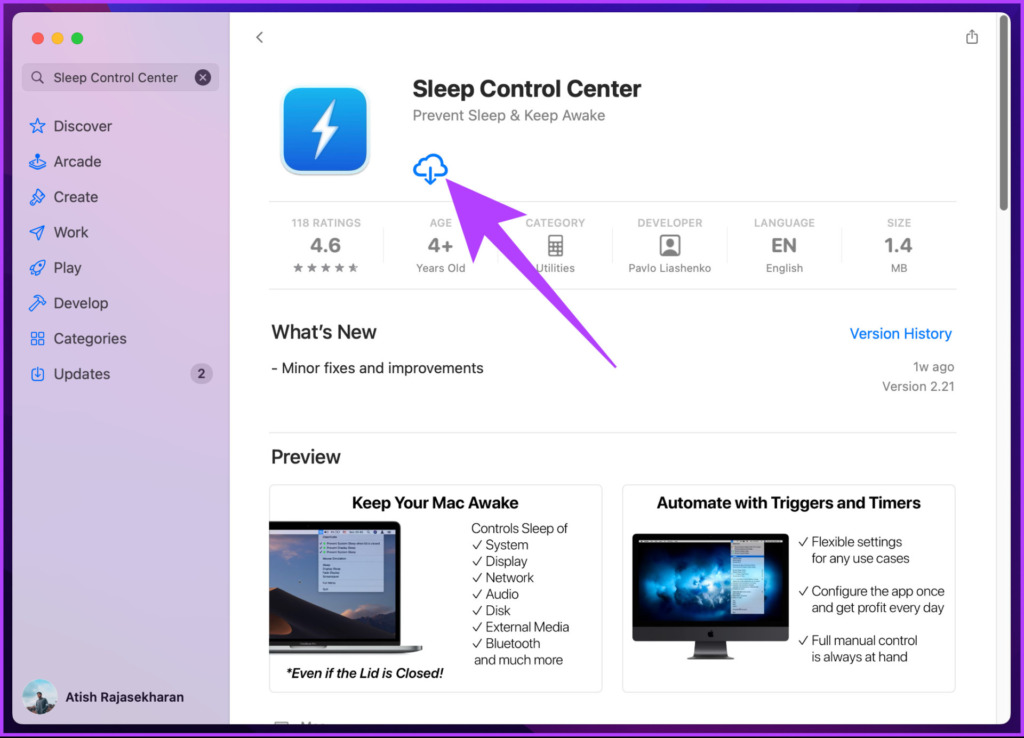
Etapa 2: Agora você verá um ícone de olho na barra de menus do seu Mac. Clique nele.
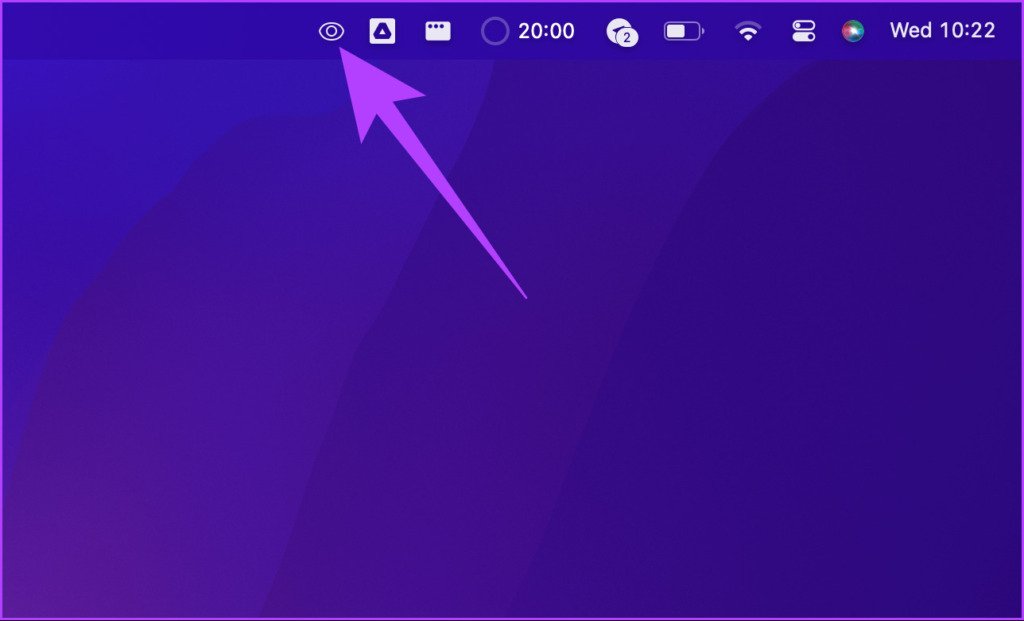
Etapa 3: selecione’Evitar suspensão da tela’e’Evitar suspensão do sistema’
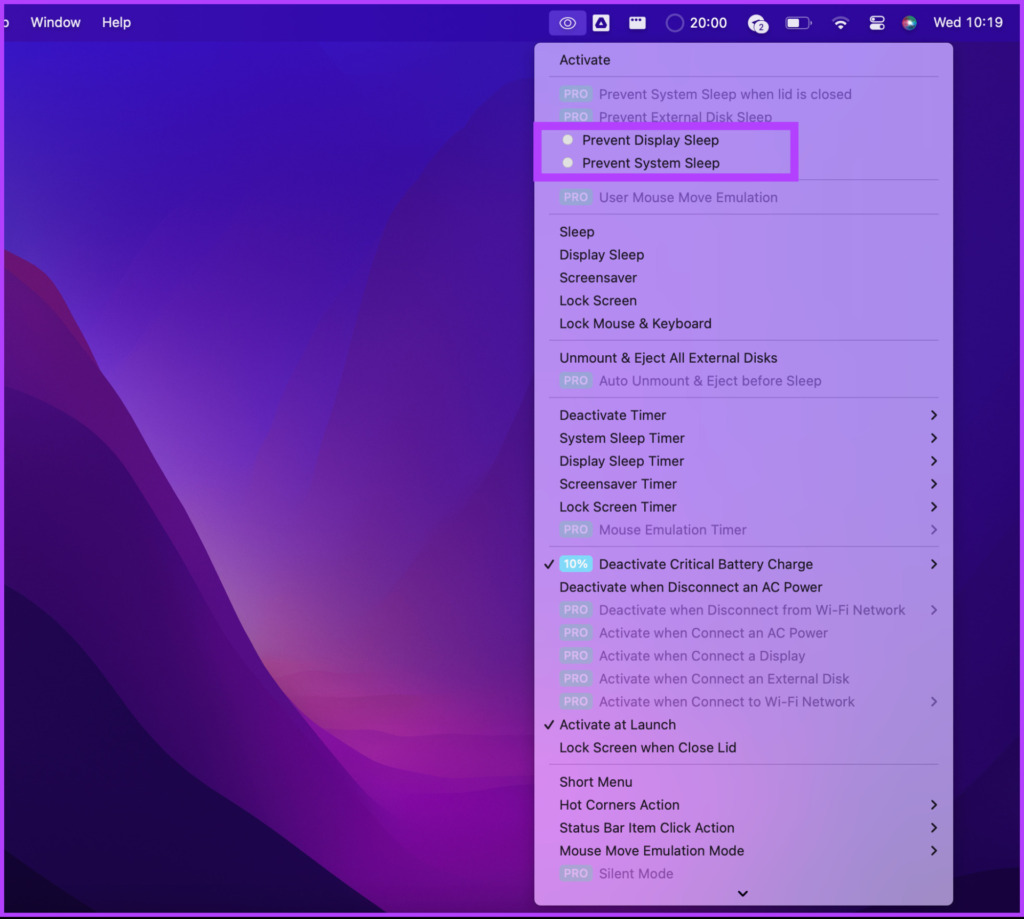
Aí está. O Centro de Controle do Sono agora está configurado no seu MacBook. Este é um processo único.
Perguntas frequentes sobre como impedir que o Mac entre em suspensão
1. Por que o protetor de tela do meu Mac fica preto?
Se o protetor de tela ficou preto, provavelmente significa que o seu Mac entrou no modo de suspensão. Você pode pressionar qualquer tecla ou clicar no mouse ou trackpad para trazer de volta a tela.
2. Como faço para impedir que meu Mac feche aplicativos?
O Mac entra em suspensão quando você fecha a tampa. Você pode impedir que o Mac entre no modo de suspensão mesmo depois de fechar a tampa usando aplicativos de terceiros, como Amphetamine ou Owly. Você pode conferir nosso guia detalhado para saber como evitar que o Mac durma quando a tampa estiver fechada.
Deixe seu Mac Insomniado
Desde que o silício da Apple foi adicionado para Macs, eles se tornaram mais rápidos e duram mais com uma única carga. Para manter o desempenho ideal, faz sentido manter o sistema como está, mas sempre que a tela precisar permanecer ativa, você poderá usar as opções acima.