Você continua vendo a mensagem “Não há opções de energia disponíveis no momento” ao selecionar o ícone Energia no menu Iniciar do Windows 11/10? Maneiras alternativas de desligar e reiniciar seu PC também podem estar indisponíveis ou não funcionar. Por que é que?
O erro “Não há opções de energia disponíveis no momento” aparece no Windows 10 e 11 devido a um plano de energia corrompido, permissões insuficientes relacionadas à conta ou outros problemas com o sistema operacional.
Índice
Trabalhe com as correções neste tutorial de solução de problemas para corrigir o erro do botão liga/desliga “Não há opções de energia disponíveis no momento” em Windows 10 e 11.
Se o erro ocorrer em uma conta de usuário padrão do Windows, você deve pedir a uma pessoa com privilégios administrativos no PC para ajudá-lo com algumas das correções abaixo.
Execute a solução de problemas de energia do Windows
O Windows 10 e 11 têm uma solução de problemas integrada que detecta e corrige problemas relacionados à energia no seu computador. Para executá-lo:
Clique com o botão direito do mouse no botão Iniciar e selecione Configurações. 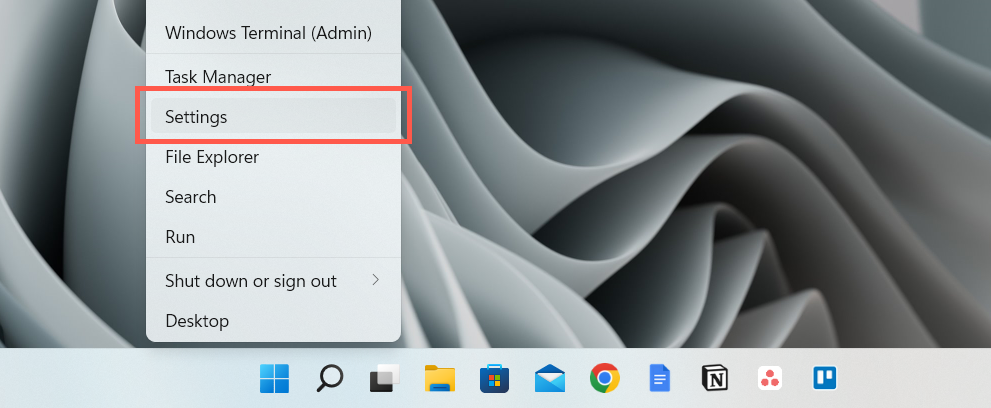 Vá para Sistema> Solucionar problemas.
Vá para Sistema> Solucionar problemas.  Selecione Outros/Solucionadores de problemas adicionais.
Selecione Outros/Solucionadores de problemas adicionais. 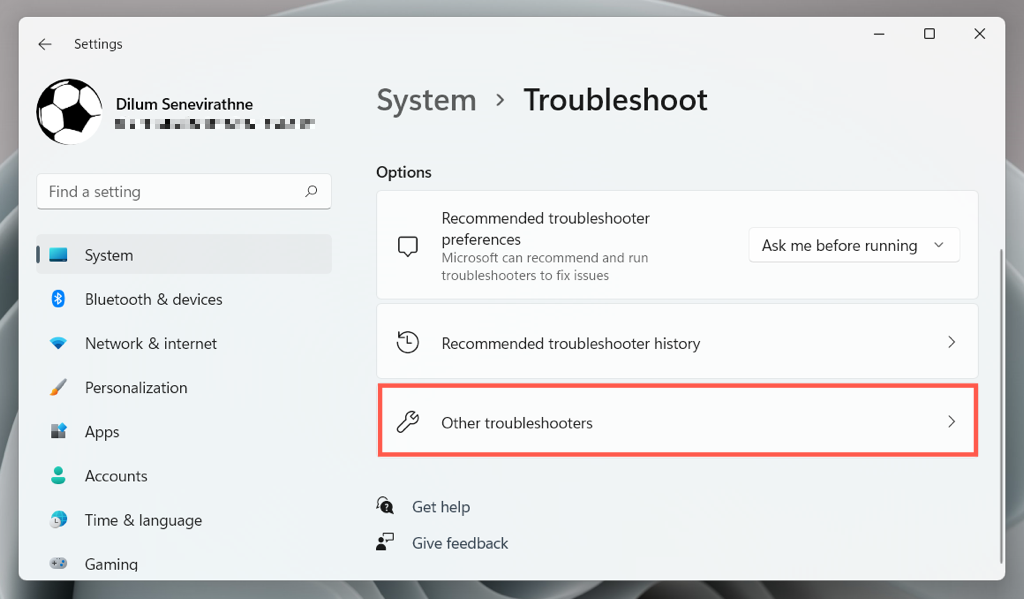 Selecione Energia> Executar/Executar a solução de problemas.
Selecione Energia> Executar/Executar a solução de problemas. 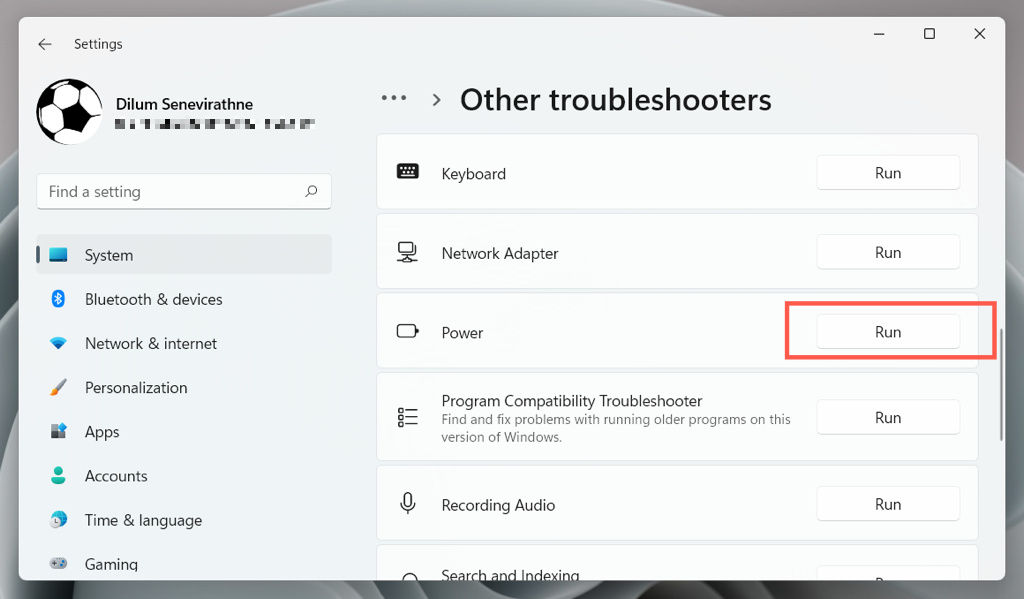 Siga todas as instruções na tela para resolver os problemas detectados pelo solucionador de problemas de energia.
Siga todas as instruções na tela para resolver os problemas detectados pelo solucionador de problemas de energia.
Verifique o Editor de política de grupo local
Se o seu computador executa a edição Pro do Windows 10 ou 11, há uma configuração de política de grupo que pode bloquear o acesso às opções de energia do seu computador. Para verificar e desativá-lo:
Pressione Windows + R para abrir uma caixa de diálogo Executar. Digite gpedit.msc no campo Abrir e pressione Enter. 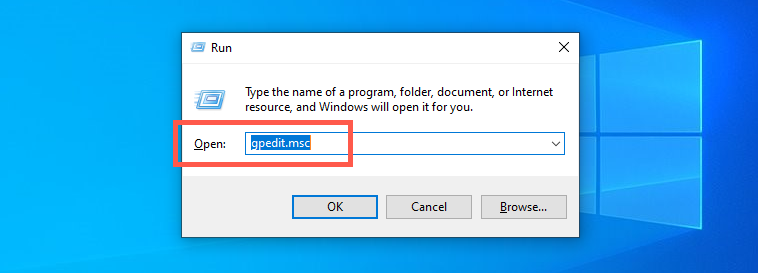 Vá para Configuração do Usuário> Modelos Administrativos> Menu Iniciar e Barra de Tarefas na área de navegação à esquerda. Clique duas vezes na configuração de política Remover e impedir o acesso à configuração de política de comandos Desligar, Reiniciar, Suspender e Hibernar no painel direito.
Vá para Configuração do Usuário> Modelos Administrativos> Menu Iniciar e Barra de Tarefas na área de navegação à esquerda. Clique duas vezes na configuração de política Remover e impedir o acesso à configuração de política de comandos Desligar, Reiniciar, Suspender e Hibernar no painel direito.  Selecione o botão de opção ao lado de Não configurado ou desativado.
Selecione o botão de opção ao lado de Não configurado ou desativado.  Selecione Aplicar> OK.
Selecione Aplicar> OK.
Ajuste o Registro do Sistema Windows
Se você usa a edição Home do Windows 10/11, use o Editor do Registro para fazer o seguinte ajuste. É melhor criar um backup do registro do sistema antes de começar.
Pressione a tecla Windows + R, digite regedit e pressione Enter. Copie o seguinte caminho na barra de endereço do Editor do Registro e pressione Enter:
HKEY_CURRENT_USER\Software\Microsoft\Windows\CurrentVersion\Policies\Explorer
 Duplo-clique na entrada de registro NoClose no painel direito.
Duplo-clique na entrada de registro NoClose no painel direito. 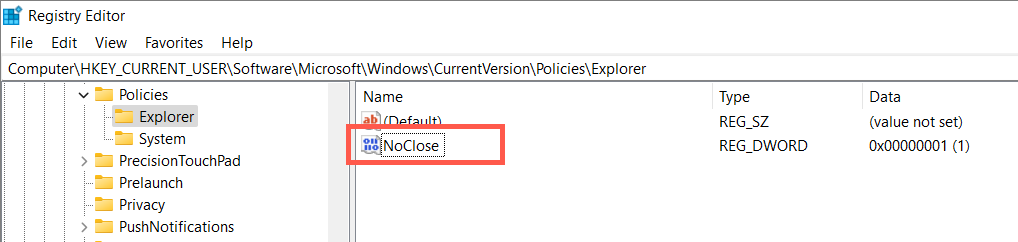 Defina o valor dentro do campo Dados do valor como 0 e selecione OK.
Defina o valor dentro do campo Dados do valor como 0 e selecione OK. 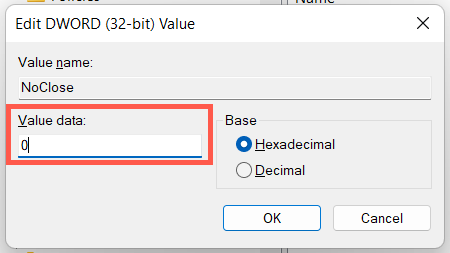 Pressione Ctrl + Alt + Esc para abrir o Gerenciador de Tarefas do Windows. Selecione Windows Explorer na guia Processos.
Pressione Ctrl + Alt + Esc para abrir o Gerenciador de Tarefas do Windows. Selecione Windows Explorer na guia Processos. 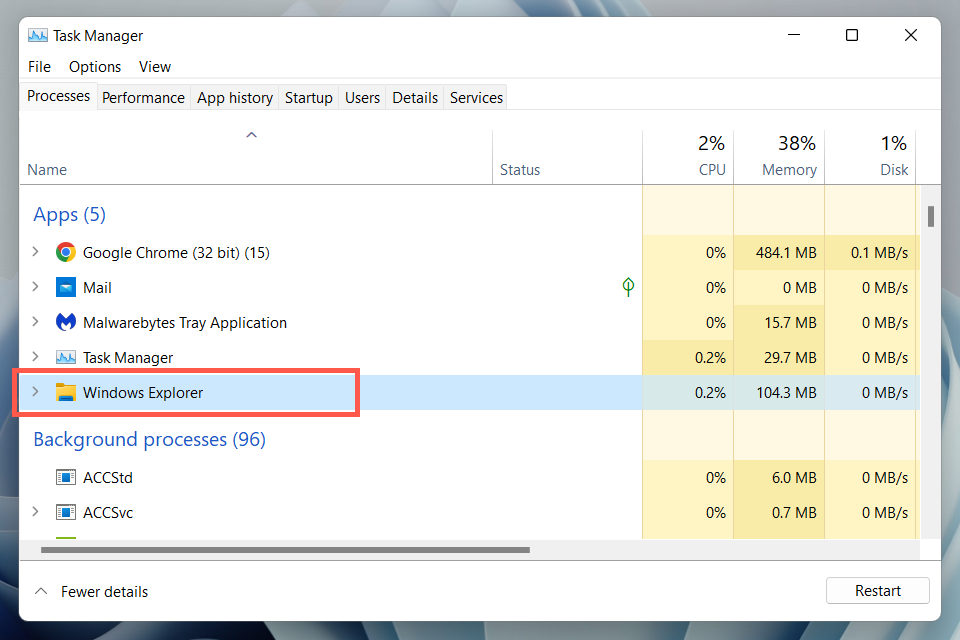 Selecione o botão Reiniciar no canto inferior direito da janela. Abra o menu Iniciar e veja se as opções de energia estão disponíveis.
Selecione o botão Reiniciar no canto inferior direito da janela. Abra o menu Iniciar e veja se as opções de energia estão disponíveis.
Se o caminho do registro acima não estiver disponível:
Digite o seguinte na barra de endereço e pressione Enter:
HKEY_CURRENT_USER\Software\Microsoft\Windows\CurrentVersion\Policies\
Clique com o botão direito do mouse em Políticas pasta no painel esquerdo e selecione Novo > Chave. 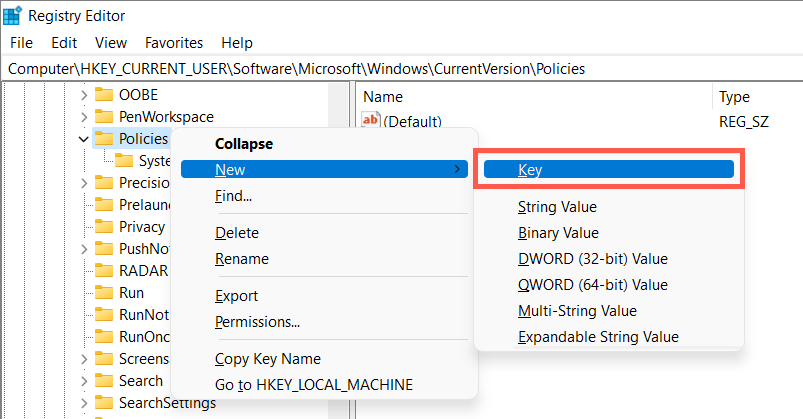 Nomeie a pasta como Explorer.
Nomeie a pasta como Explorer. 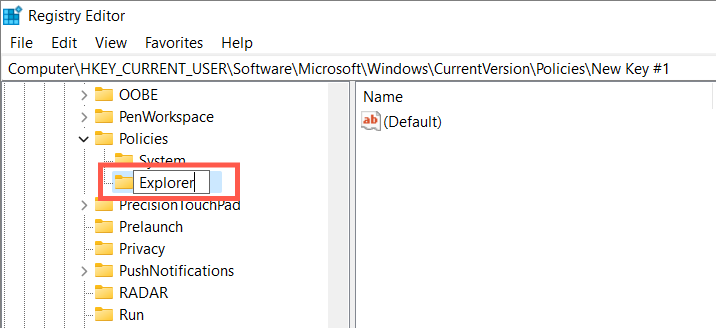 Clique com o botão direito do mouse na pasta Explorer e selecione Novo> DWORD (32-BIT).
Clique com o botão direito do mouse na pasta Explorer e selecione Novo> DWORD (32-BIT). 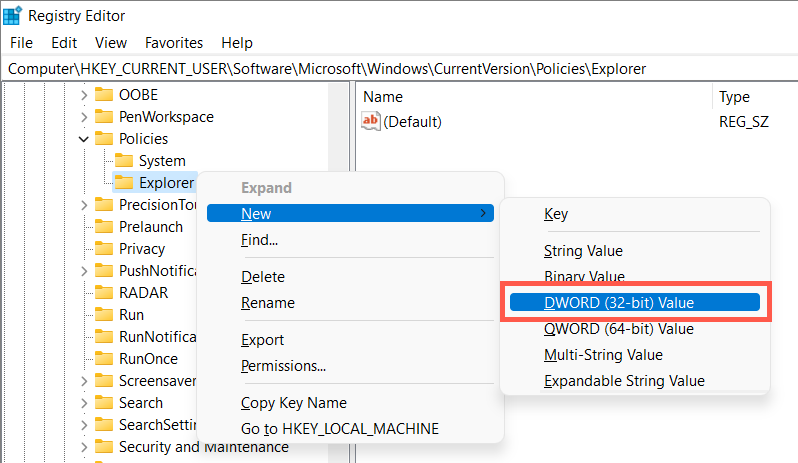 Nomeie a entrada como NoClose. Você não precisa modificar a entrada, pois o valor padrão é 0.
Nomeie a entrada como NoClose. Você não precisa modificar a entrada, pois o valor padrão é 0. 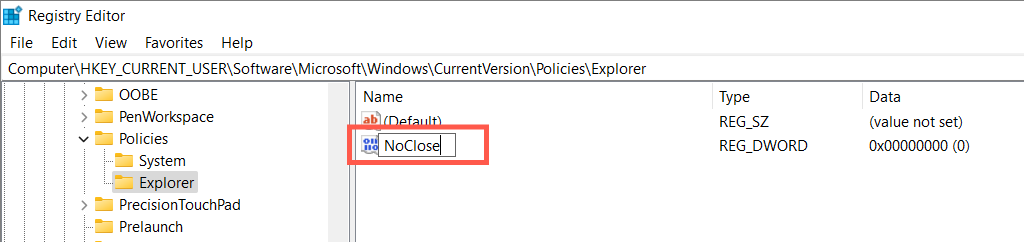 Abra o Gerenciador de Tarefas e reinicie o processo do Windows Explorer (verifique as etapas 6 a 9 acima).
Abra o Gerenciador de Tarefas e reinicie o processo do Windows Explorer (verifique as etapas 6 a 9 acima).
Restaurar as opções de energia para as configurações padrão
Em seguida, restaure as configurações do plano de energia do Windows para as configurações padrão e verifique se isso faz alguma diferença. Para fazer isso:
Abra o menu Iniciar, digite cmd na barra de pesquisa e selecione Executar como administrador. 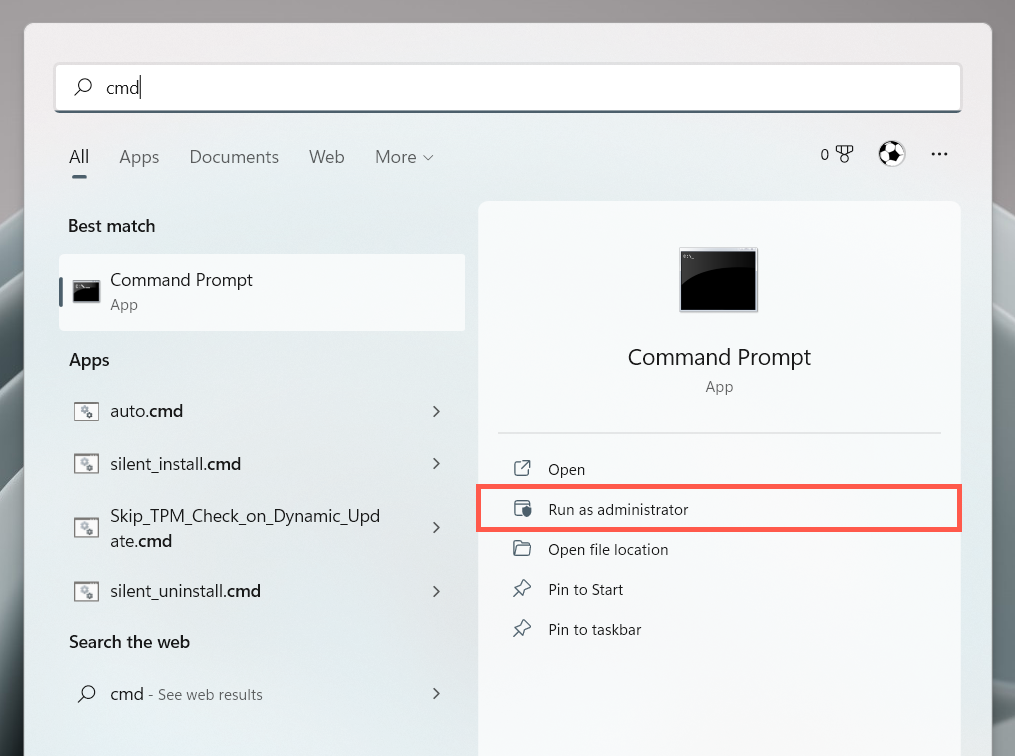 Digite o seguinte no console do Prompt de Comando elevado:
Digite o seguinte no console do Prompt de Comando elevado:
powercfg –restoredefaultschemes
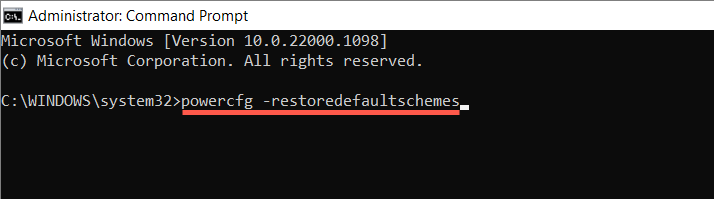 Pressione Enter.
Pressione Enter.
Resolver conflitos de política de segurança local
No Windows 10 ou 11 Pro, o erro “Não há opções de energia disponíveis no momento” também pode aparecer devido a permissões insuficientes de uma política de segurança local mal configurada. As etapas a seguir podem ajudar:
Digite secpol.msc em uma caixa Executar e pressione Enter. Vá para Configurações de segurança > Políticas locais > Atribuição de direitos do usuário na área de navegação à esquerda. Clique duas vezes na política Desligar o sistema no painel direito. 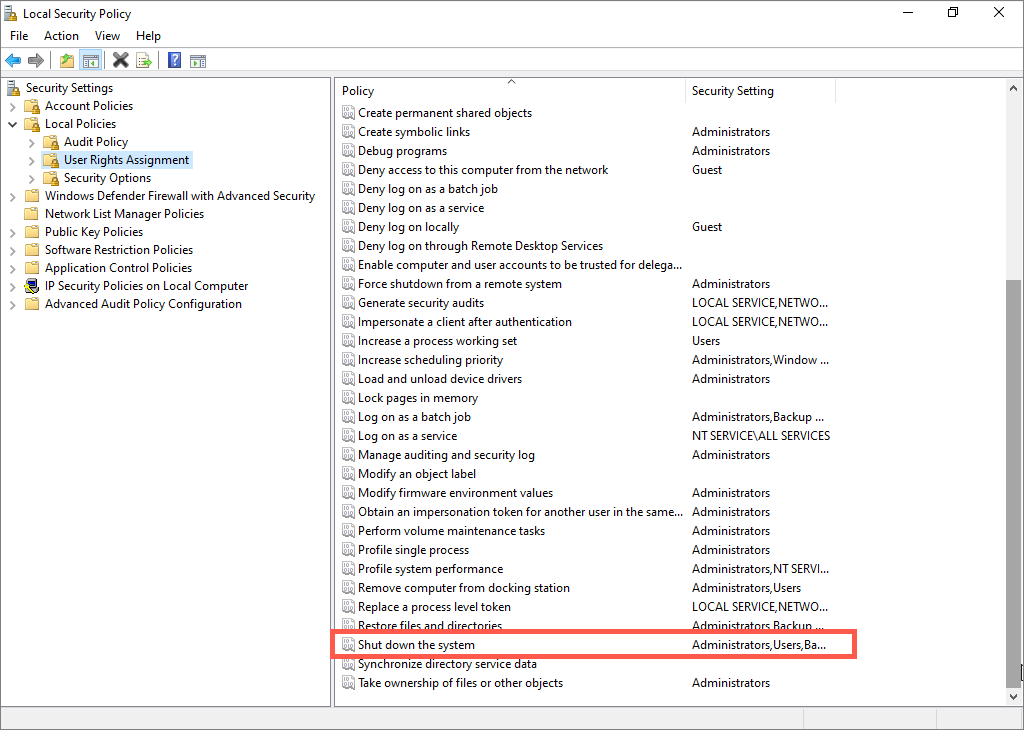 Selecione o botão Adicionar usuário ou grupo.
Selecione o botão Adicionar usuário ou grupo. 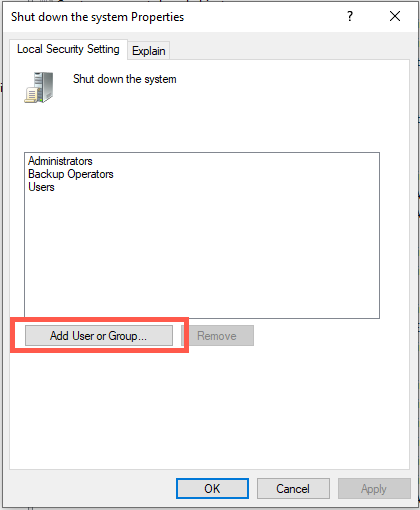 Selecione Avançado.
Selecione Avançado. 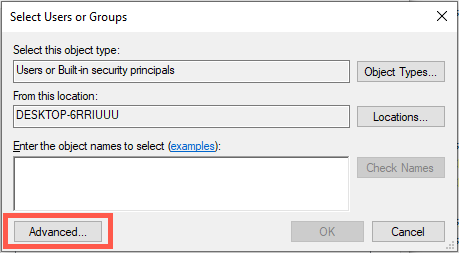 Mantenha pressionada a tecla Ctrl e selecione Administradores, Operadores de backup e Usuários na lista em Resultados da pesquisa. Em seguida, selecione Localizar agora.
Mantenha pressionada a tecla Ctrl e selecione Administradores, Operadores de backup e Usuários na lista em Resultados da pesquisa. Em seguida, selecione Localizar agora. 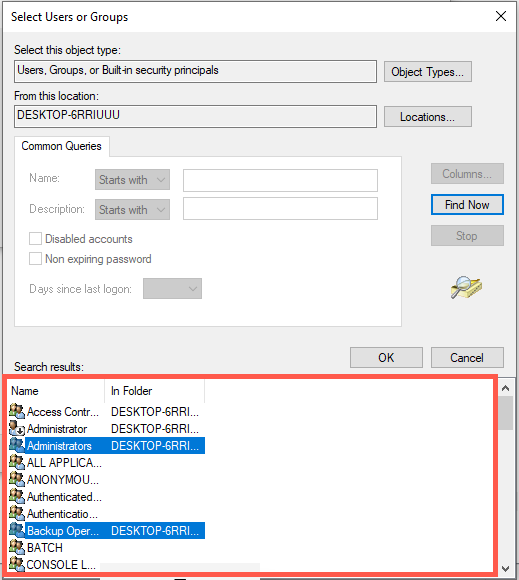 Selecione OK.
Selecione OK. 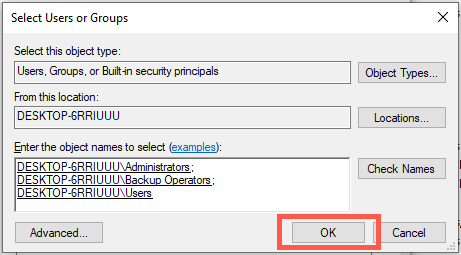 Selecione Aplicar> OK.
Selecione Aplicar> OK.
Como alternativa, você pode redefinir as configurações de segurança local do seu computador para os padrões por meio de um console de prompt de comando elevado. Para fazer isso, basta executar o seguinte comando:
secedit/configure/cfg %windir%\inf\defltbase.inf/db defltbase.sdb/verbose
Executar SFC e DISM Scan
Arquivos de sistema corrompidos podem resultar em anomalias estranhas no Windows 10 e 11. Para verificar, execute o Ferramentas de limpeza do sistema SFC (System File Checker) e DISM a partir de um console de prompt de comando elevado:
sfc/scannow dism/online/cleanup-image/restorehealth
Atualizar o Windows 10/11
As atualizações mais recentes do sistema operacional para Windows 10 e 11 podem conter uma correção baseada em software para o erro”Não há opções de energia disponíveis no momento”. Para verificar:
Abra o aplicativo Configurações do Windows. Selecione Atualização do Windows. Selecione Verificar atualizações. 
Suponha que o Windows Update detecte atualizações, selecione Baixar e instalar para aplicá-las.
Reverter o sistema operacional
Use o recurso Restauração do sistema no Windows 10 ou 11 para reverter o sistema operacional para quando você pudesse acessar suas opções de energia sem erros. Para fazer isso:
Abra uma caixa Executar, digite rstrui e pressione Enter. Selecione Avançar na janela pop-up Restauração do sistema. 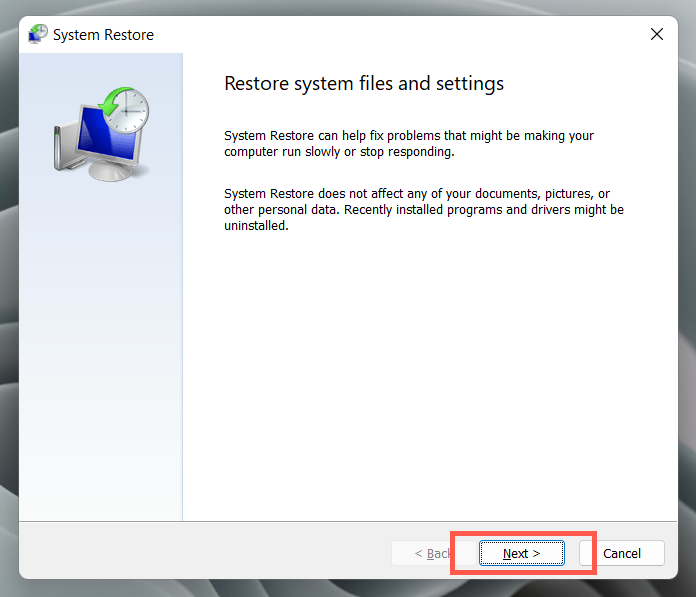 Marque a caixa ao lado de Mostrar mais pontos de restauração e escolha um ponto de restauração. Selecione Verificar programas afetados se desejar verificar quais programas podem ser afetados se você reverter o sistema para o período de tempo selecionado.
Marque a caixa ao lado de Mostrar mais pontos de restauração e escolha um ponto de restauração. Selecione Verificar programas afetados se desejar verificar quais programas podem ser afetados se você reverter o sistema para o período de tempo selecionado. 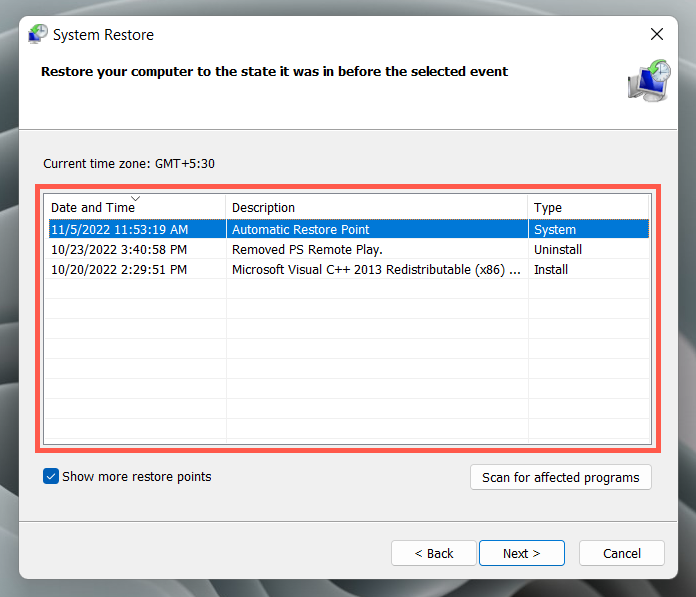 Selecione Avançar para continuar. Selecione Concluir.
Selecione Avançar para continuar. Selecione Concluir. 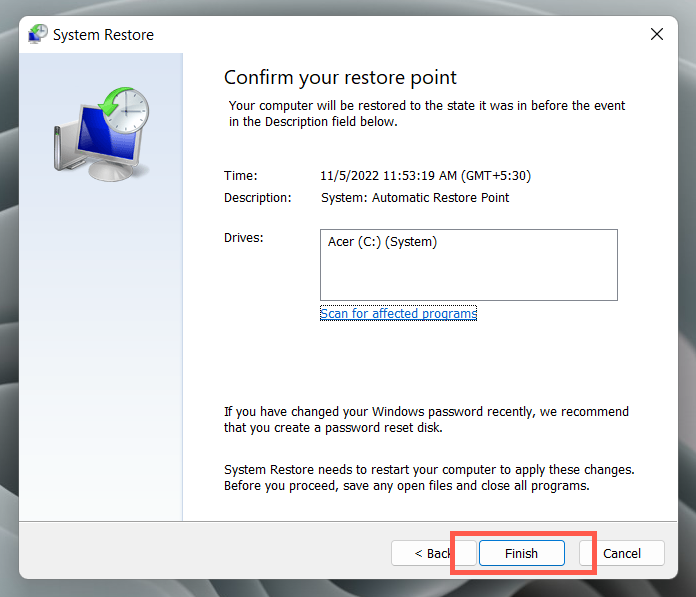 Siga as instruções na tela para reverter seu PC.
Siga as instruções na tela para reverter seu PC.
Criar uma nova conta do Windows
Crie e alterne rapidamente para uma nova conta do Windows para verificar se o erro “Não há opções de energia disponíveis no momento” decorre da corrupção do perfil. Para fazer isso:
Abra o aplicativo Configurações no seu computador. Vá para Contas. Selecione Família e outros usuários. 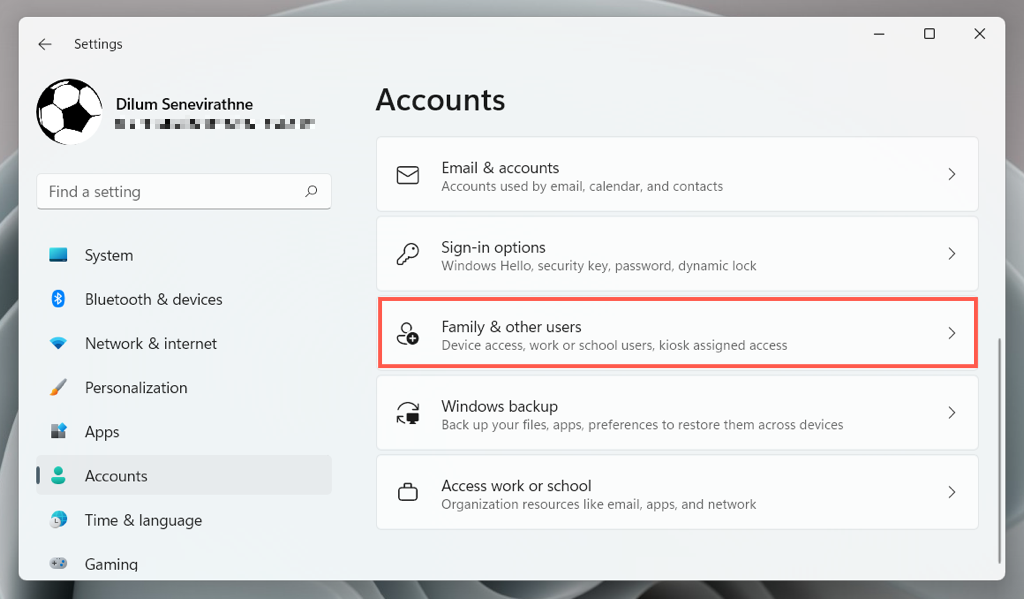 Role para baixo até Outros usuários e selecione Adicionar conta.
Role para baixo até Outros usuários e selecione Adicionar conta. 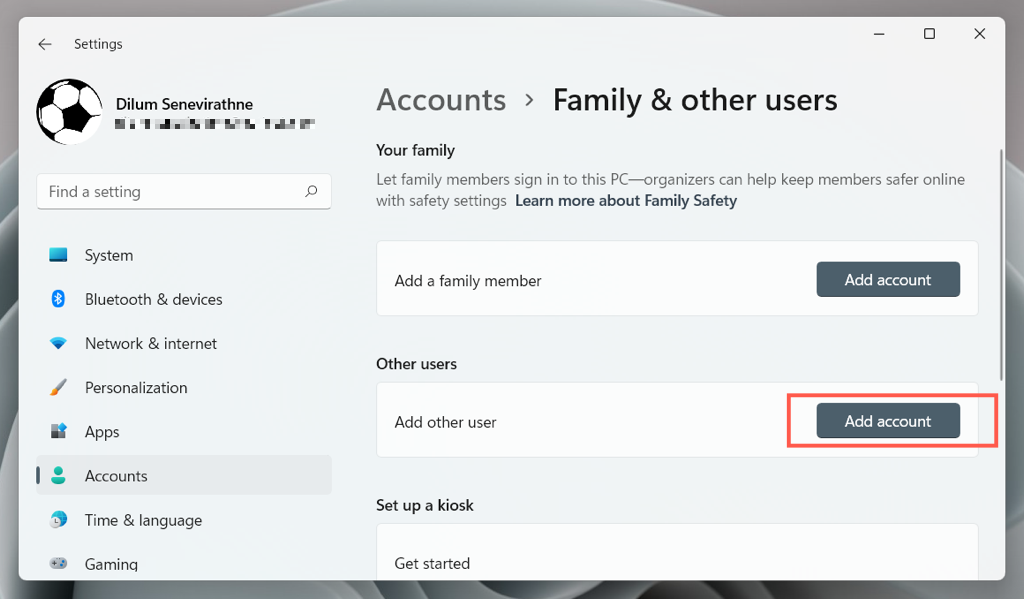 Selecione Não tenho as informações de entrada desta pessoa.
Selecione Não tenho as informações de entrada desta pessoa. 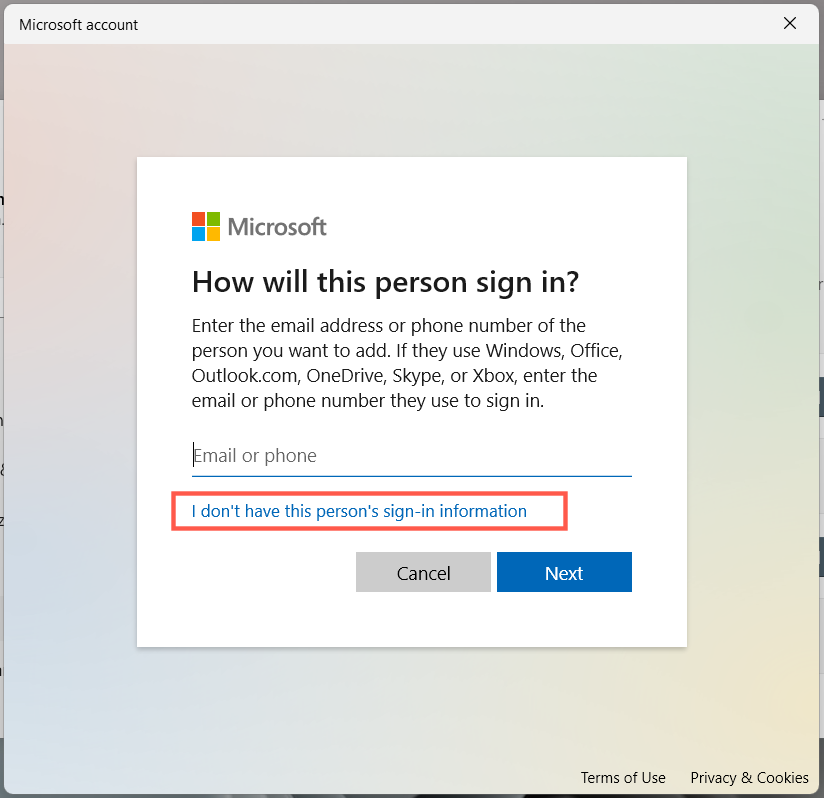 Escolha Adicionar um usuário sem uma conta da Microsoft.
Escolha Adicionar um usuário sem uma conta da Microsoft. 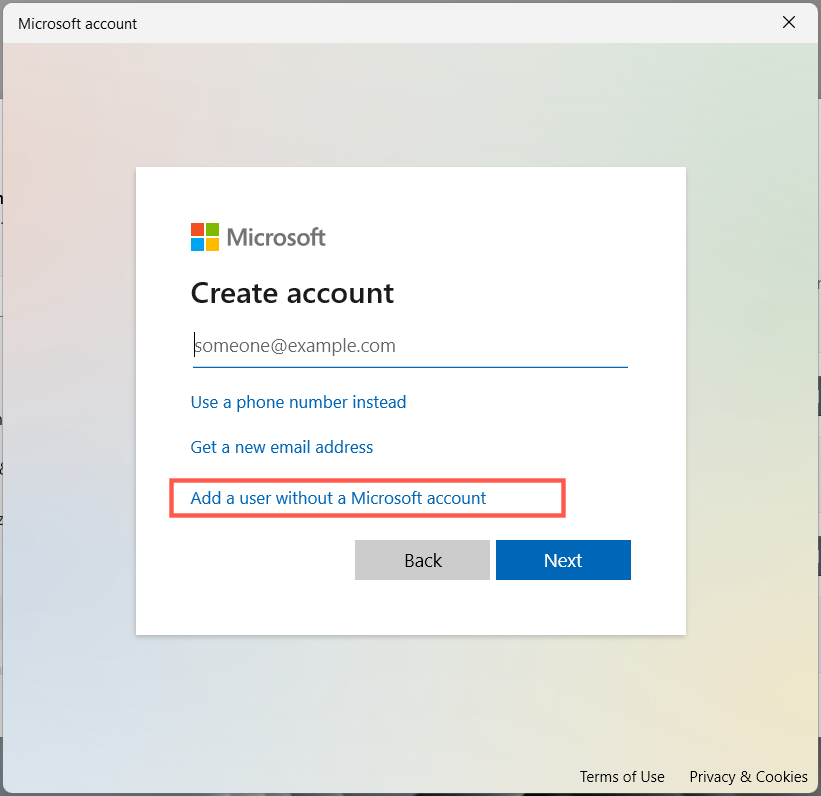 Crie um nome de usuário e senha alternativos e selecione Avançar.
Crie um nome de usuário e senha alternativos e selecione Avançar. 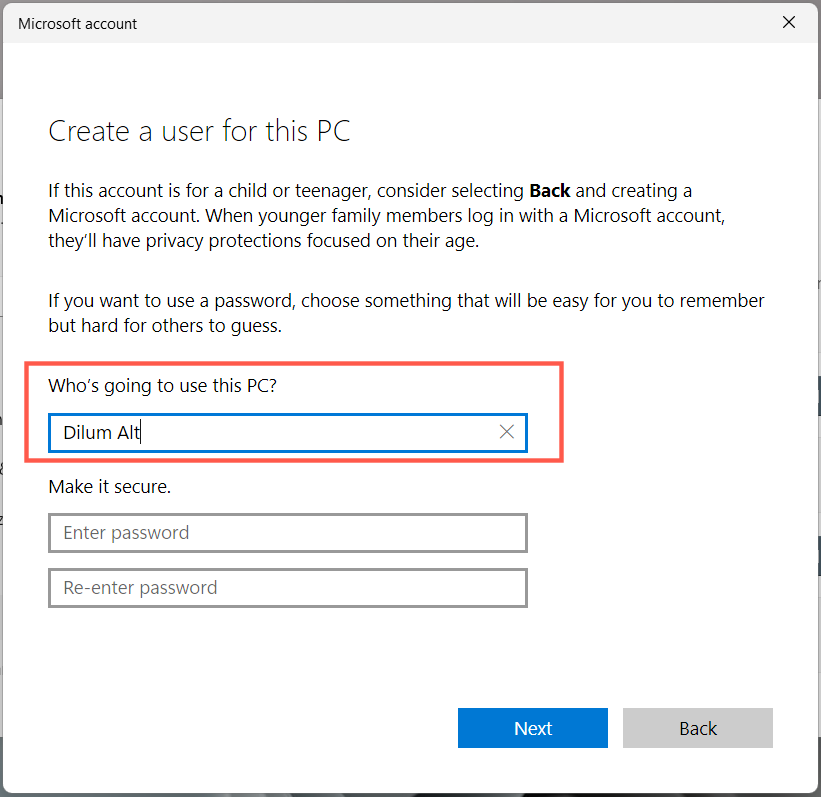 Abra o menu Iniciar, selecione o retrato do seu perfil do Windows e entre na conta que você acabou de criar.
Abra o menu Iniciar, selecione o retrato do seu perfil do Windows e entre na conta que você acabou de criar. 
Se as opções de energia funcionarem na nova conta, saiba como mover seus dados do perfil antigo.
Redefinir o Windows para as configurações padrão
Se nenhuma das correções acima ajudar, você deve redefinir a instalação do Windows 10 ou 11 para os padrões de fábrica. Faça backup do seu PC e, em seguida:
Abra o aplicativo Configurações e selecione Sistema > Recuperação (ou Atualização e segurança > Recuperação no Windows 10). 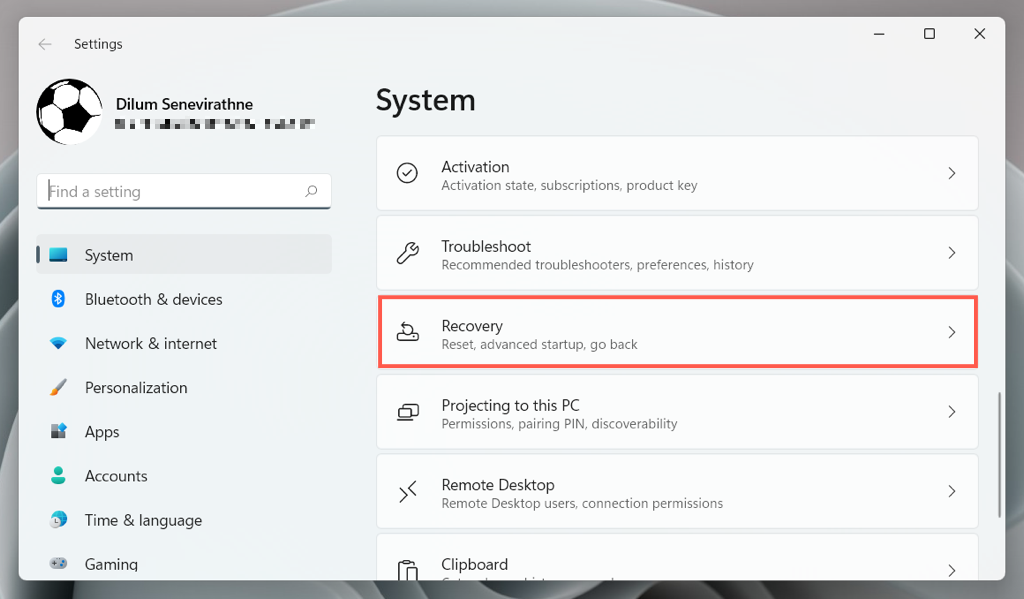 Selecione Redefinir PC (ou Iniciar em Redefinir este PC no Windows 10).
Selecione Redefinir PC (ou Iniciar em Redefinir este PC no Windows 10). 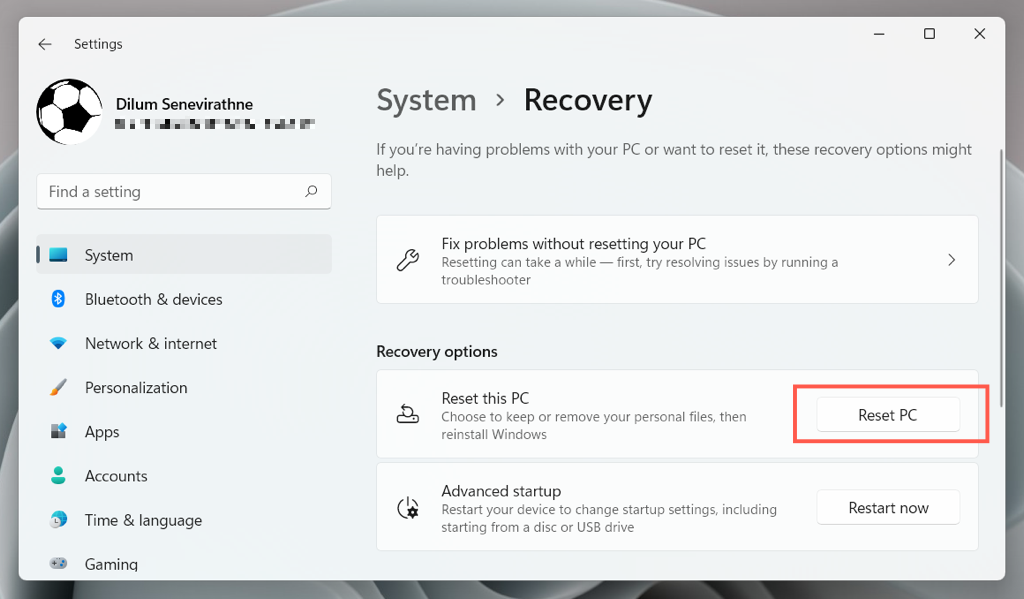 Selecione Manter meus arquivos para salvar os dados pessoais durante o procedimento de restauração. Ou escolha Remover tudo para uma redefinição total de fábrica.
Selecione Manter meus arquivos para salvar os dados pessoais durante o procedimento de restauração. Ou escolha Remover tudo para uma redefinição total de fábrica. 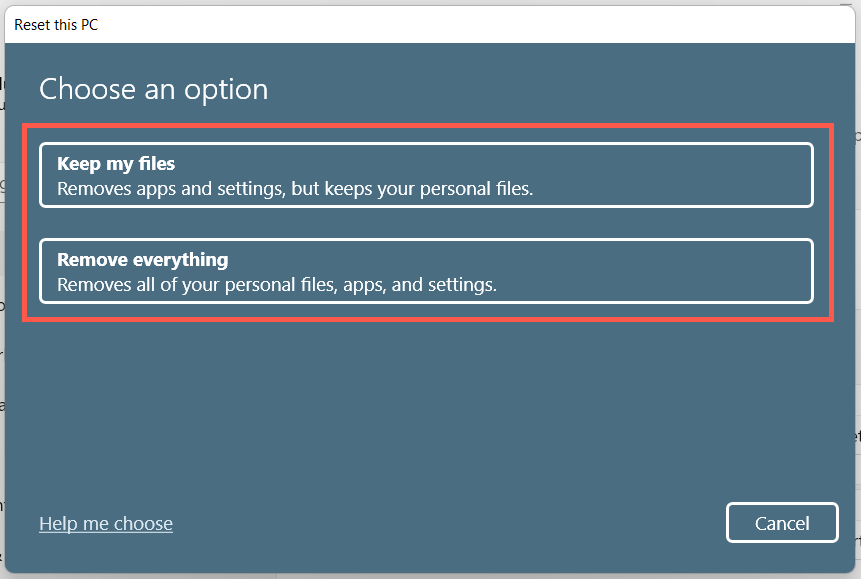
Saiba mais sobre como restaurar as configurações padrão do Windows 10 e 11.
O menu de opções de energia está funcionando novamente
O erro “Não há opções de energia disponíveis no momento” no Windows 11/10 pode ser corrigido contanto que você gaste tempo aplicando as correções acima. Executar a solução de problemas de energia, verificar o Editor de Diretiva de Grupo Local ou ajustar o registro do sistema funciona na maioria dos casos. Criar uma nova conta de usuário e realizar uma redefinição de fábrica são medidas extremas que você provavelmente não precisará executar.
