A solução do Google para impedir que os bots tentem acessar sites destinados a humanos é chamada reCAPTCHA. É uma ferramenta que ajuda um site a distinguir entre um usuário genuíno e um bot autônomo. No entanto, essa ferramenta às vezes apresenta bugs e, se você achar que o reCAPTCHA não está funcionando no Chrome, Mozilla Firefox e qualquer outro navegador, este artigo o ajudará.
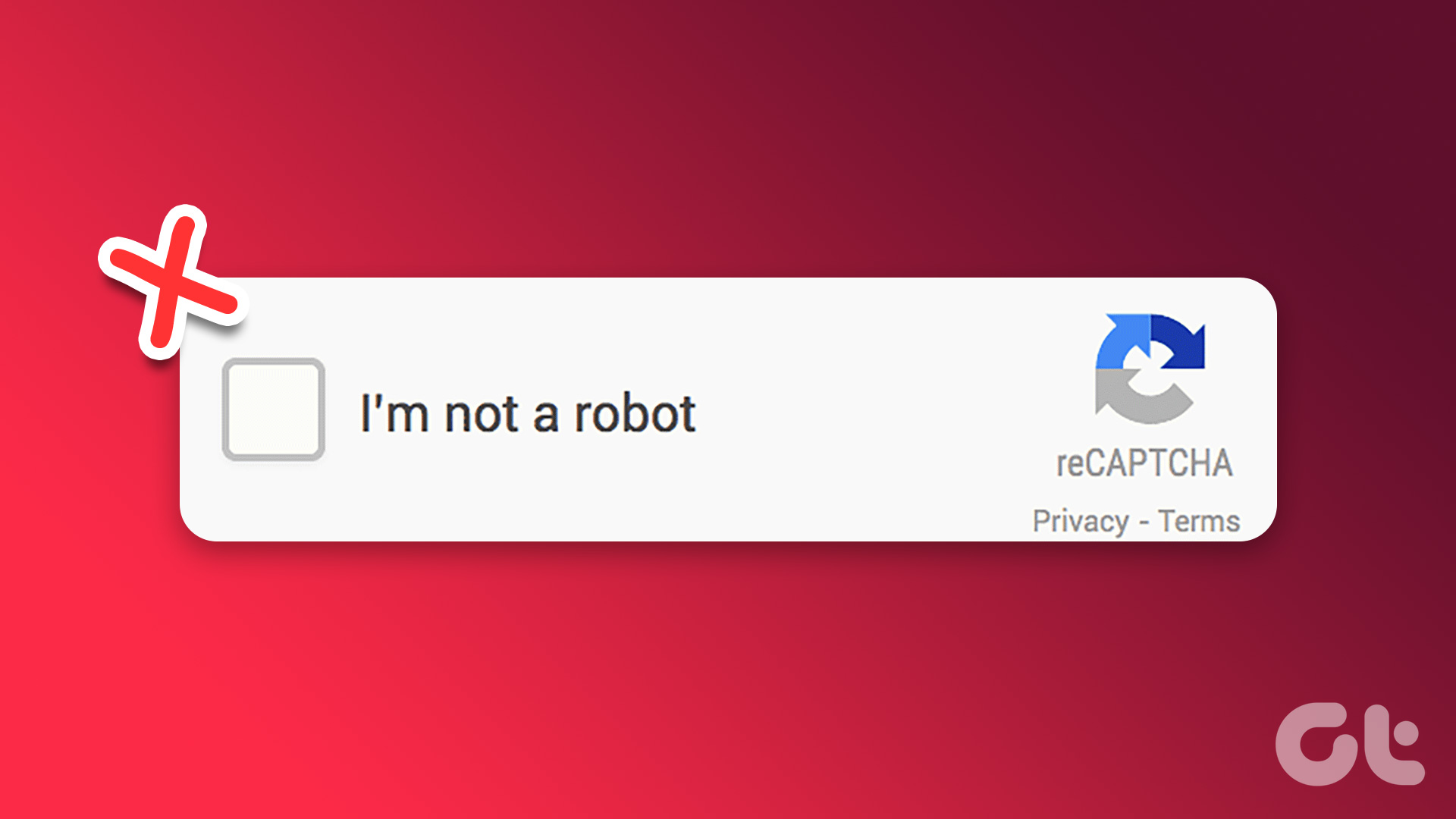
O teste reCAPTCHA envolve o usuário ter que marcar uma caixa chamada’Eu não sou um robô’para confirmar que não é um bot autônomo tentando acessar o site. Quando este teste não funciona apesar de inserir o código captcha correto, você não pode acessar o site, o que pode ser bastante frustrante. Não se preocupe! Ajudaremos você a corrigir esse erro. Mas antes de nos aprofundarmos, vamos entender o que causa esse problema.
Por que o reCAPTCHA não está funcionando no Chrome ou no Firefox
o reCAPTCHA pode não funcionar em seu navegador da Web para vários razões. Isso inclui problemas de rede, como conectividade ruim ou uma VPN interferindo no site.
No entanto, um navegador desatualizado, endereço IP suspeito, perfil de navegador corrompido ou até malware podem ser alguns outros motivos que causam o problema do reCAPTCHA não funcionar no seu navegador. Mas não se preocupe! Vamos explorar todas as maneiras de corrigir esse problema passo a passo.
10 maneiras de corrigir o erro de não funcionamento do reCAPTCHA
Aqui estão dez maneiras diferentes de corrigir esse problema do reCAPTCHA não funciona no Chrome e em outros navegadores populares. Vamos começar tentando atualizar seu navegador da web.
1. Atualize seu navegador Chrome ou Firefox
Se os desenvolvedores acharem que o reCAPTCHA não está funcionando para um grande grupo de usuários, provavelmente há um problema com a versão atual do navegador da Web ou você provavelmente está usando uma versão desatualizada. Portanto, sempre mantenha a versão mais recente do seu navegador.
Veja como atualizar a versão desatualizada do Chrome. Além disso, o procedimento é semelhante no Firefox e em outros navegadores também.
Etapa 1: Abra o Chrome, clique no ícone de três pontos na barra de ferramentas e selecione Ajuda.
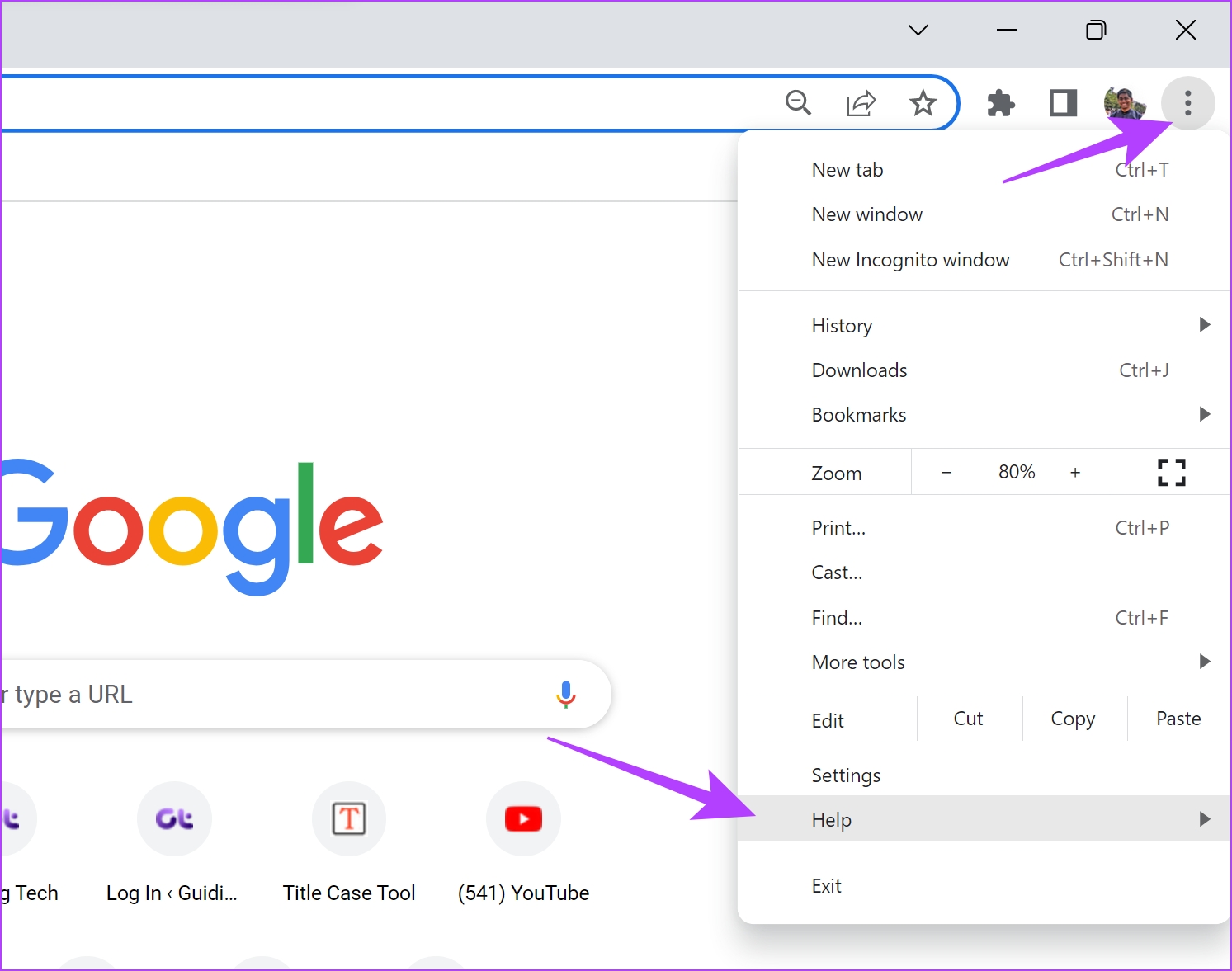
Etapa 2: Agora, selecione’Sobre o Google Chrome’.
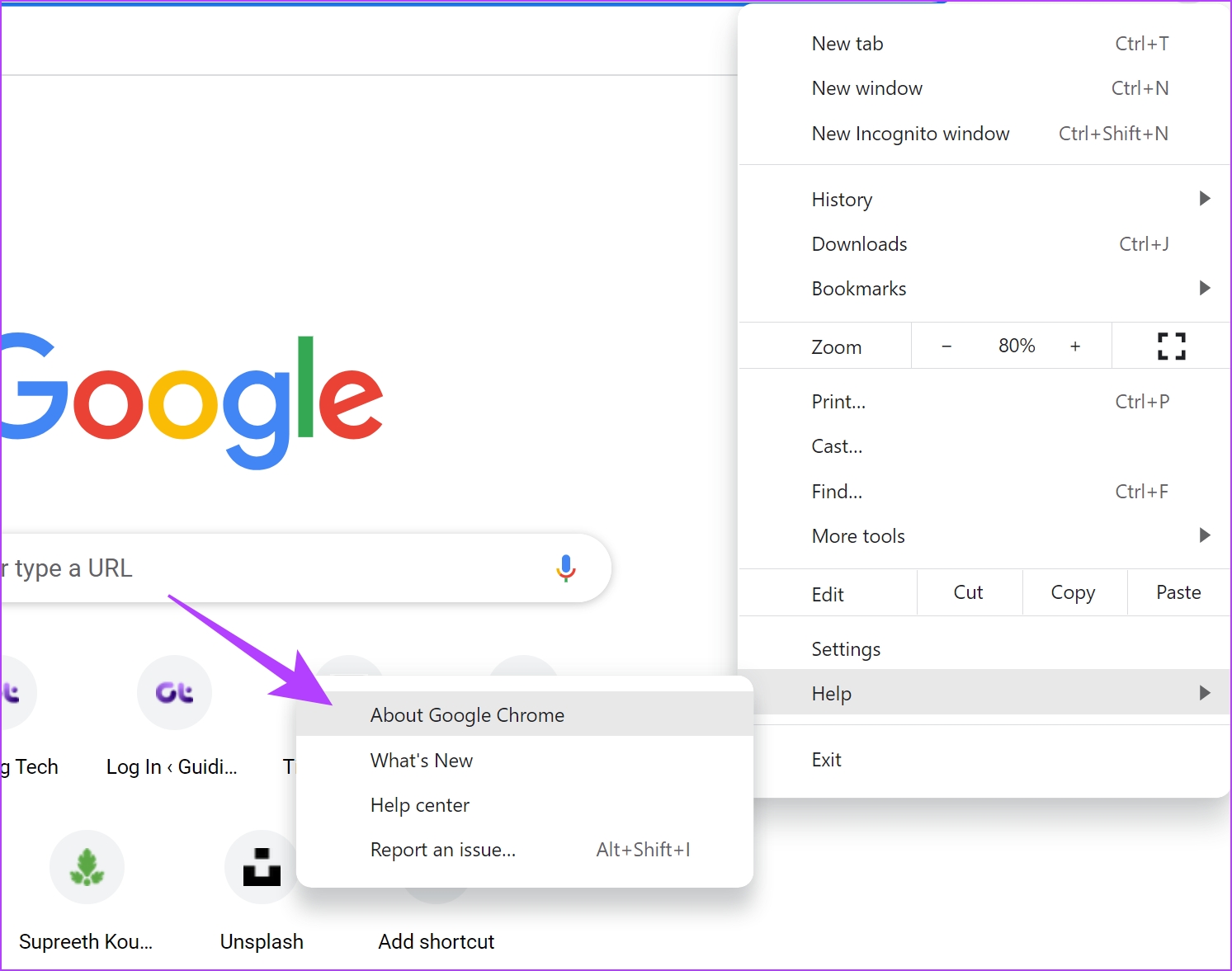
Etapa 3: Nesta janela, você verá o status da versão do Google Chrome. Se não for atualizado para a versão mais recente, você terá a opção de fazer o mesmo.
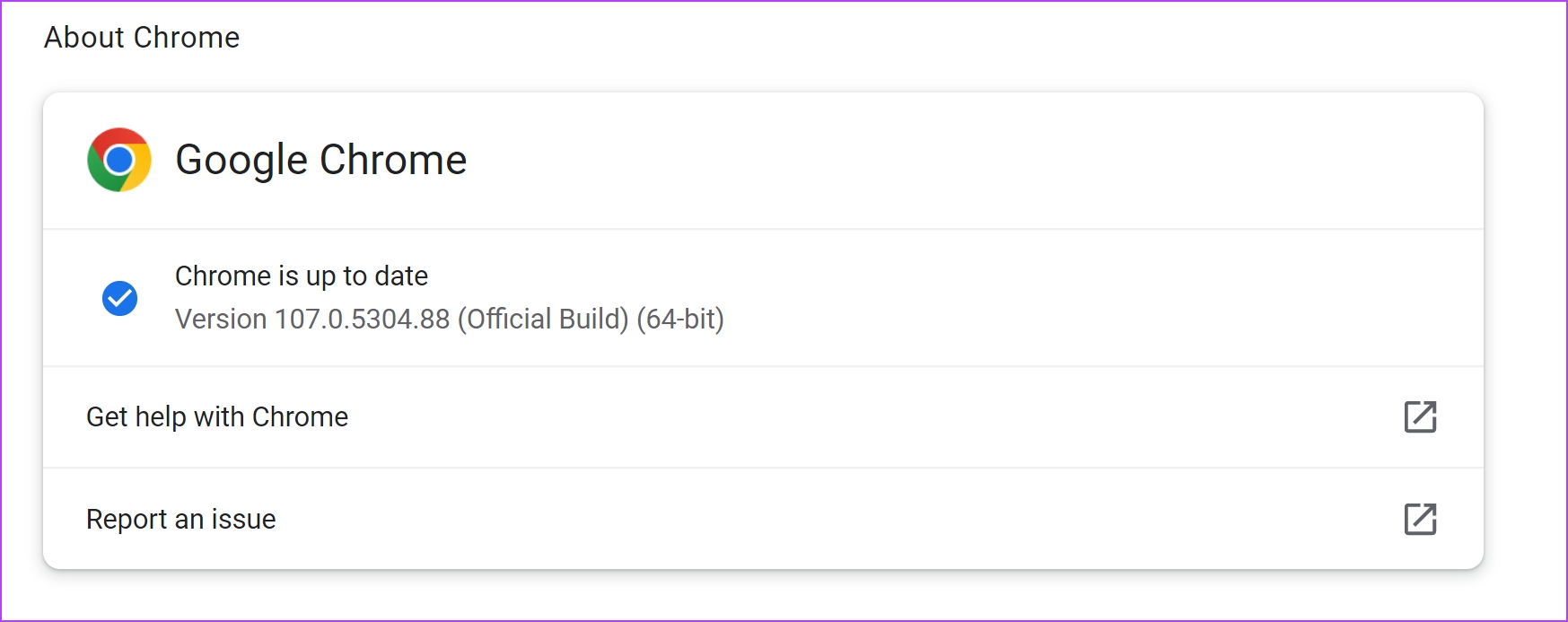
Se você usa o Firefox, veja como você pode atualizar o navegador.
2. Ativar JavaScript
Sites e serviços de Internet usam JavaScript para exibir e incorporar conteúdo interativo. Como mencionado anteriormente, o reCAPTCHA envolve você ter que marcar uma caixa chamada’Eu não sou um robô’e isso obviamente usa JavaScript. Portanto, você deve garantir que ele esteja ativado no seu navegador.
Ativar JavaScript no Chrome
Etapa 1: Abra o Chrome, clique no ícone de três pontos na barra de ferramentas e selecione Configurações.
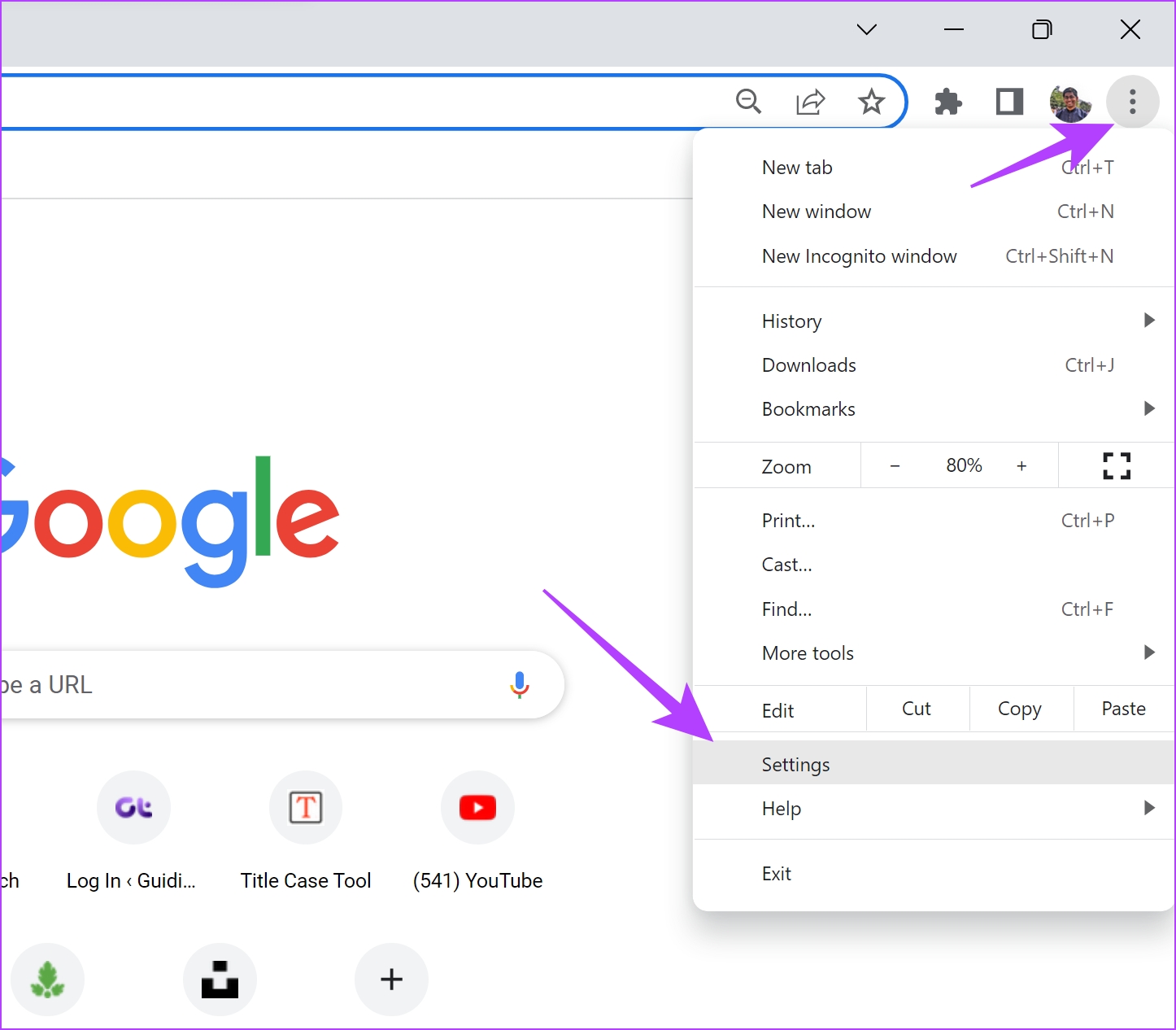
Etapa 2: Selecione Privacidade e segurança no painel esquerdo e abra Configurações do site.
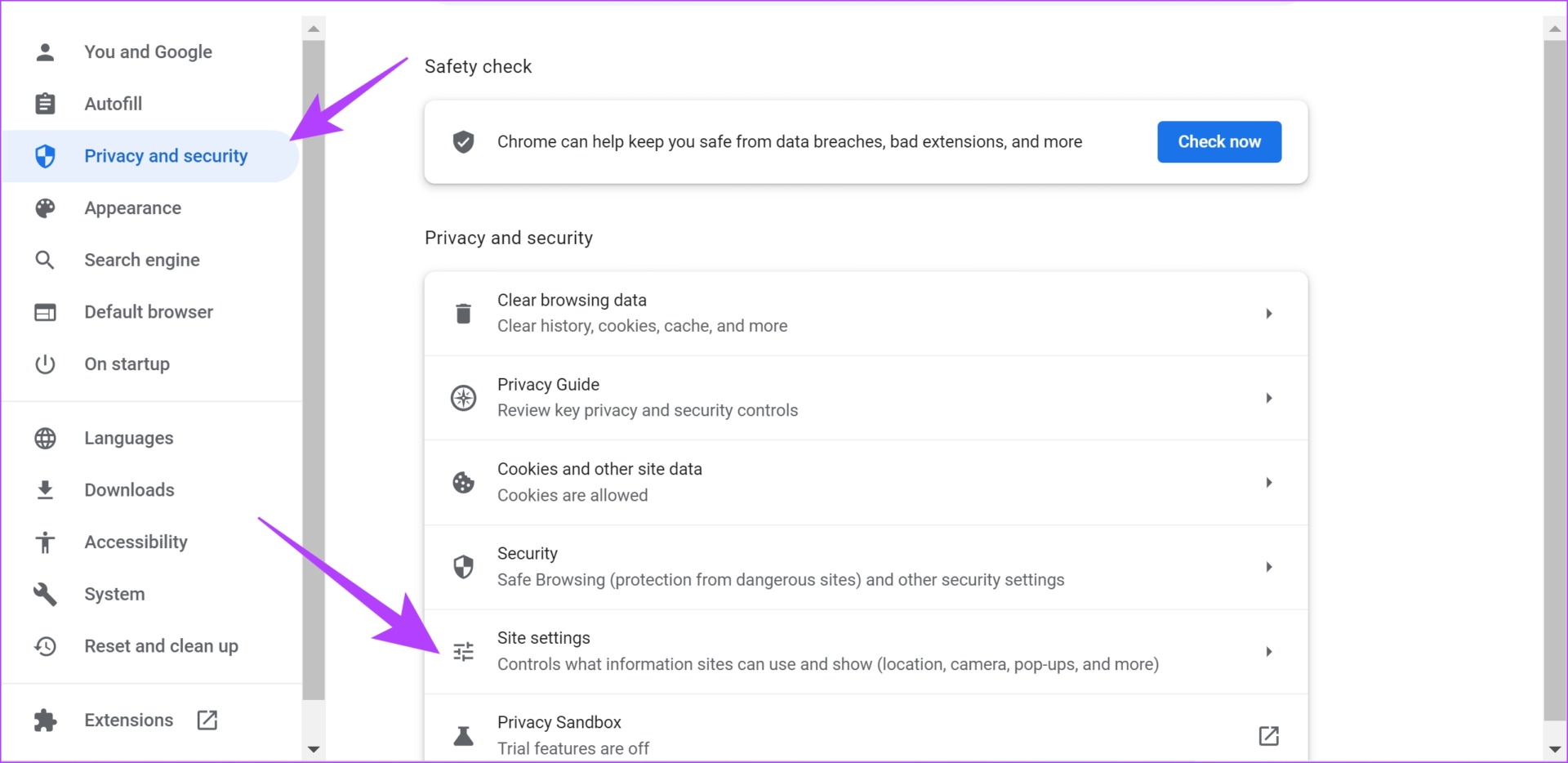
Etapa 3: Role para baixo e clique em JavaScript.
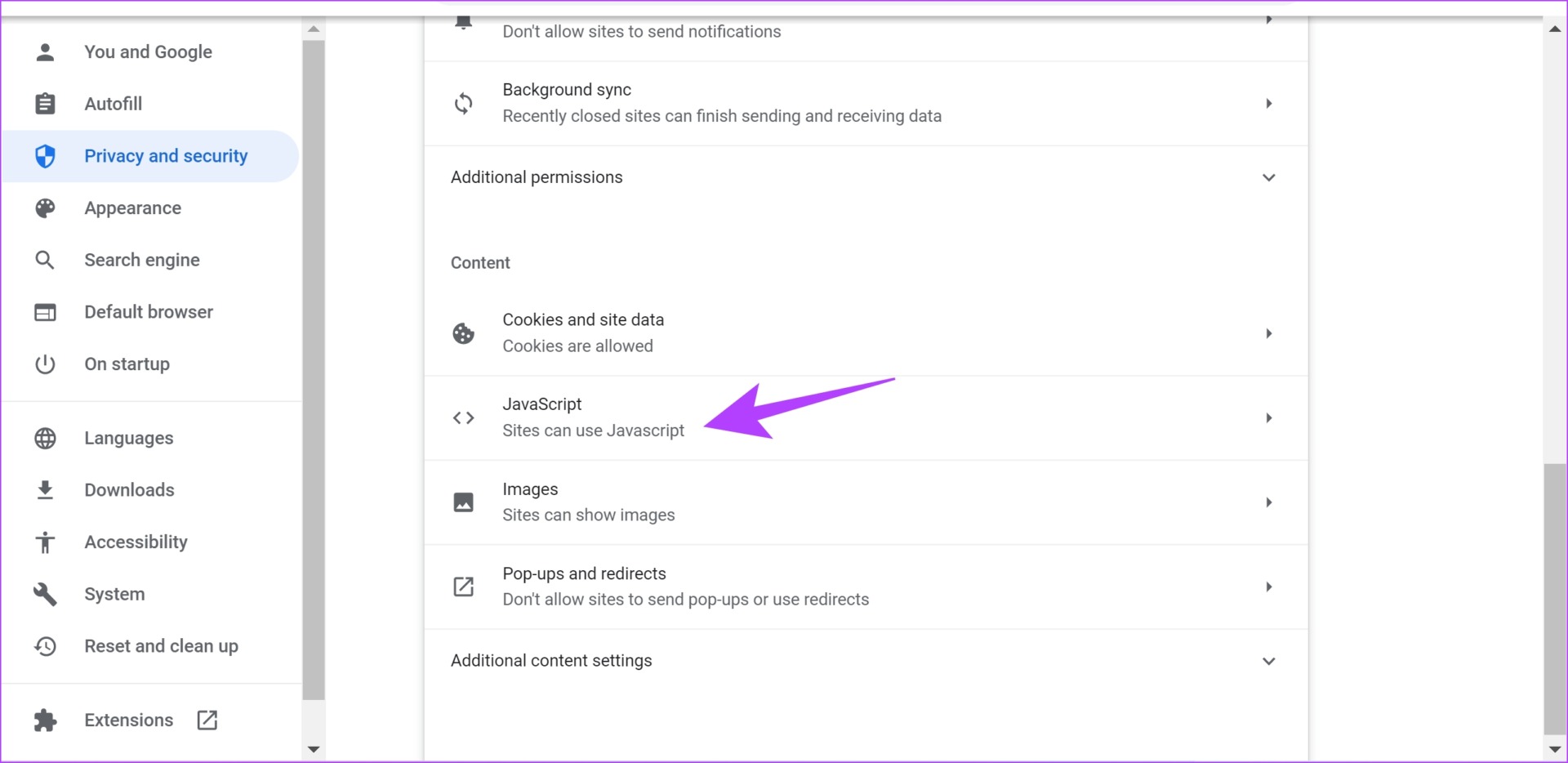
Etapa 4: Certifique-se de selecionar a opção’Os sites podem usar JavaScript’para habilitar o JavaScript. Além disso, verifique se você não adicionou nenhuma exceção à lista de Comportamentos personalizados.
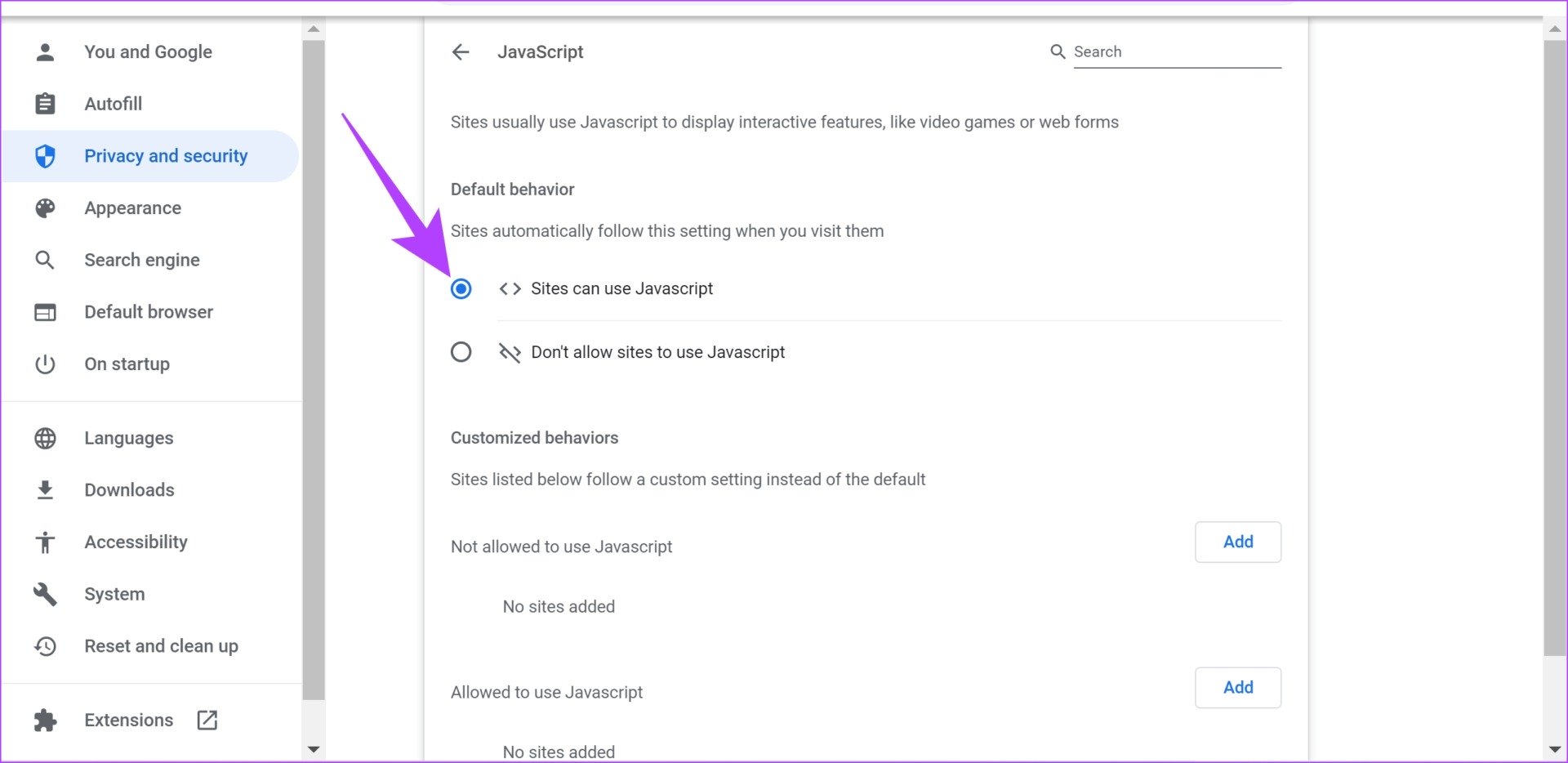
Ativar JavaScript no Firefox
O procedimento é um pouco diferente no Firefox, e aqui está como você pode verificar o JavaScript.
Etapa 1: Digite ‘about:config’ na barra de URL e pressione Enter.
Etapa 2: selecione”Aceitar o risco e continuar”.

Etapa 3: Pesquise JavaScript e verifique qual é o status-se é verdadeiro ou falso.
Etapa 4: Se for falso, você precisa tocar no botão de alternância de status para torná-lo verdadeiro e, portanto, ativar o Javascript.
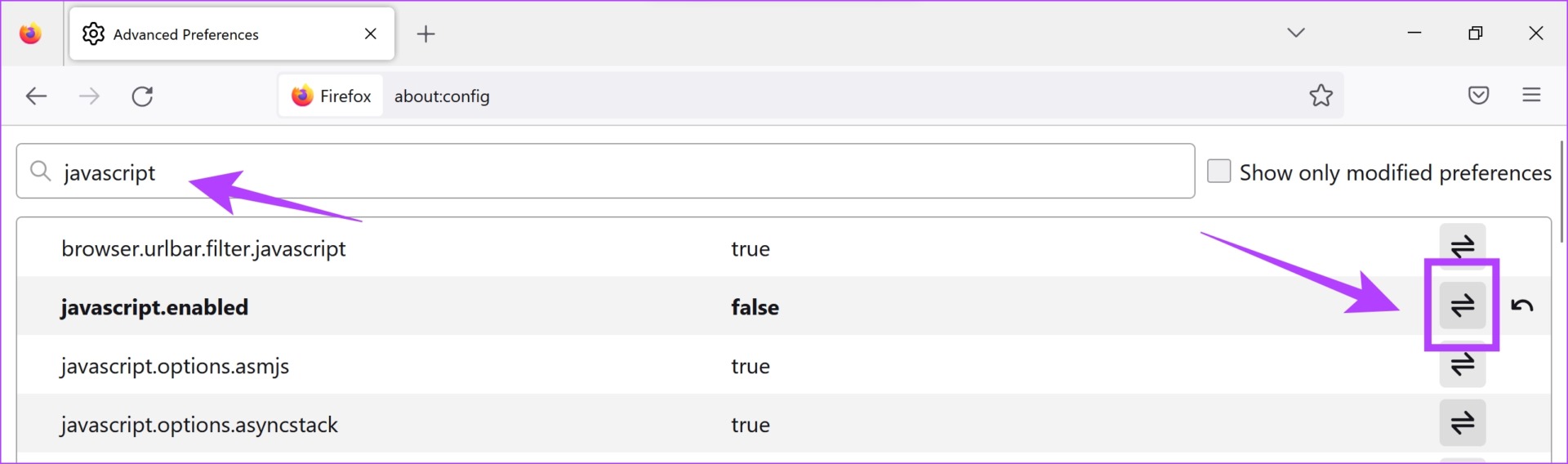
Se isso não corrigir o problema, vamos tentar desabilitar as extensões.
3. Desativar extensões
Extensões e complementos do navegador podem adicionar algumas funcionalidades extras ao seu navegador, mas também podem causar alguns problemas. Portanto, você pode tentar desabilitar as extensões para verificar se o reCAPTCHA começa a funcionar novamente no seu navegador.
Desativar extensões no Chrome
Etapa 1: Abra o Chrome, clique no ícone de extensões na barra de ferramentas e selecione Gerenciar extensões.
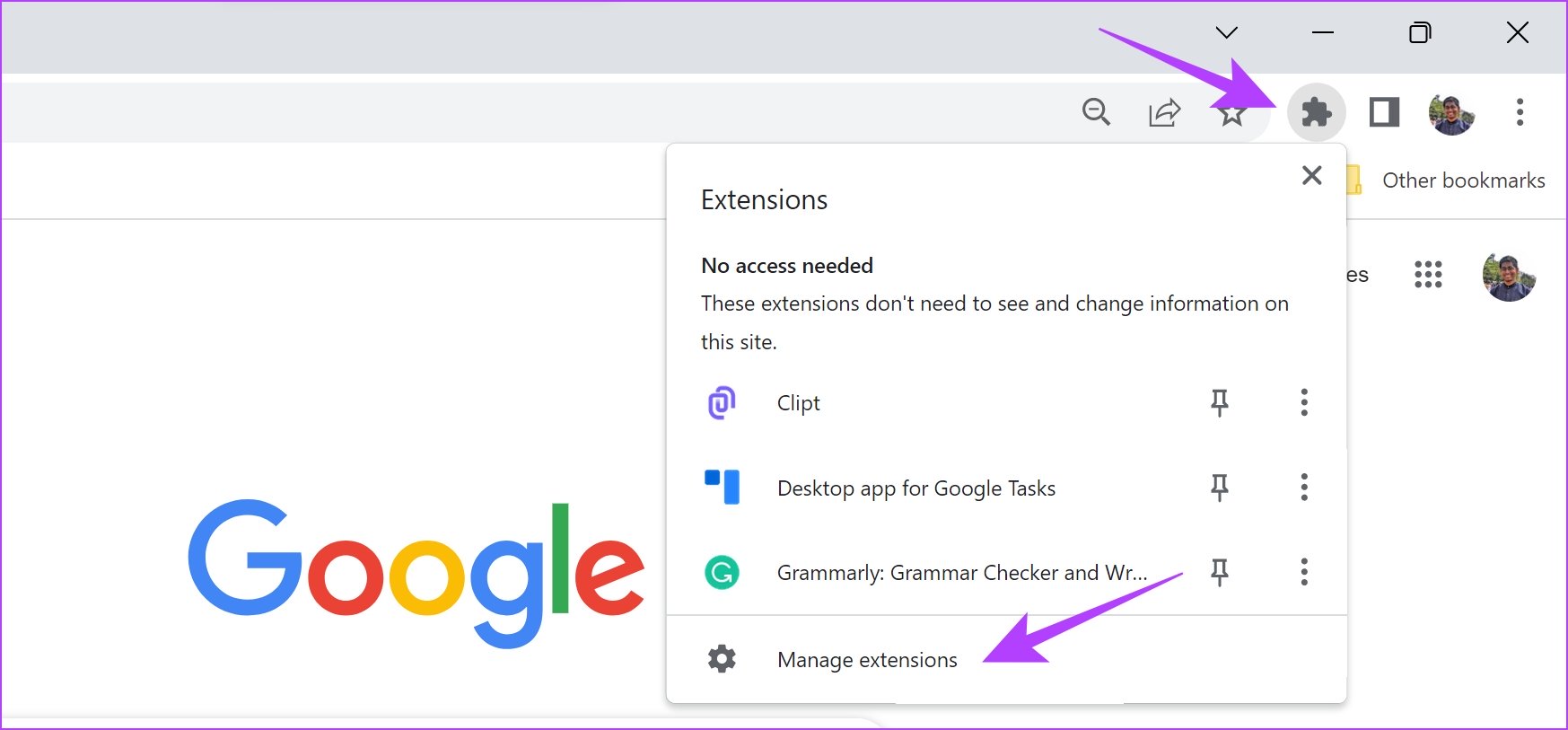
Etapa 2: Você verá agora uma lista de extensões instaladas. Desative a alternância para desativar uma extensão e verifique se ela resolve o problema. Repita isso para todas as extensões instaladas.
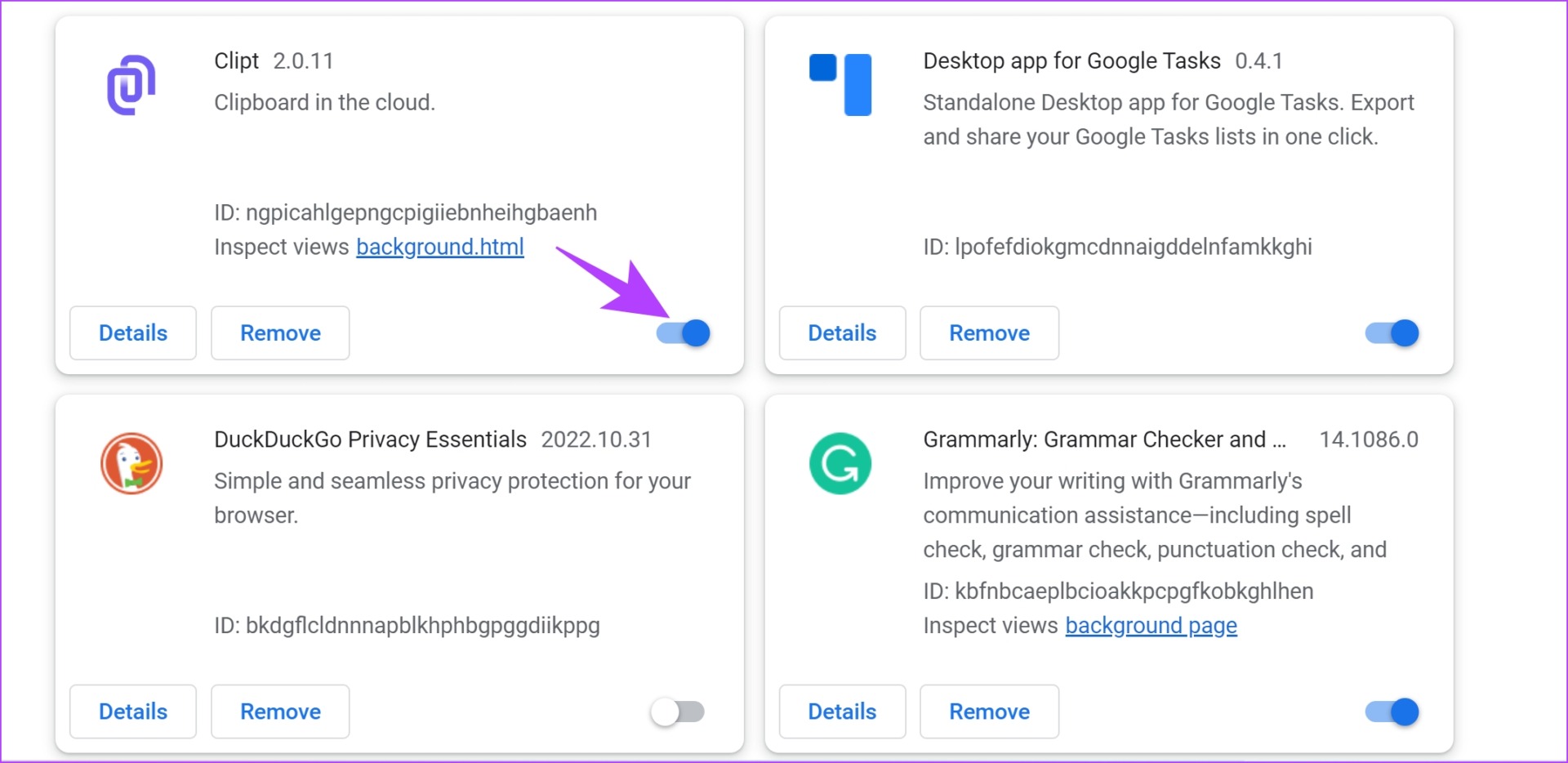
Desabilitar extensões em Mozilla Firefox
Se você usa o Firefox, ele não possui um botão de extensões dedicado na barra de ferramentas. Portanto, você precisa seguir as etapas abaixo para gerenciar as extensões.
Etapa 1: Clique no menu em forma de hambúrguer na barra de ferramentas.
Etapa 2: Selecione’Complementos e temas’.
Etapa 3: Na janela que se abre, você será capaz de desabilitar e remover extensões.
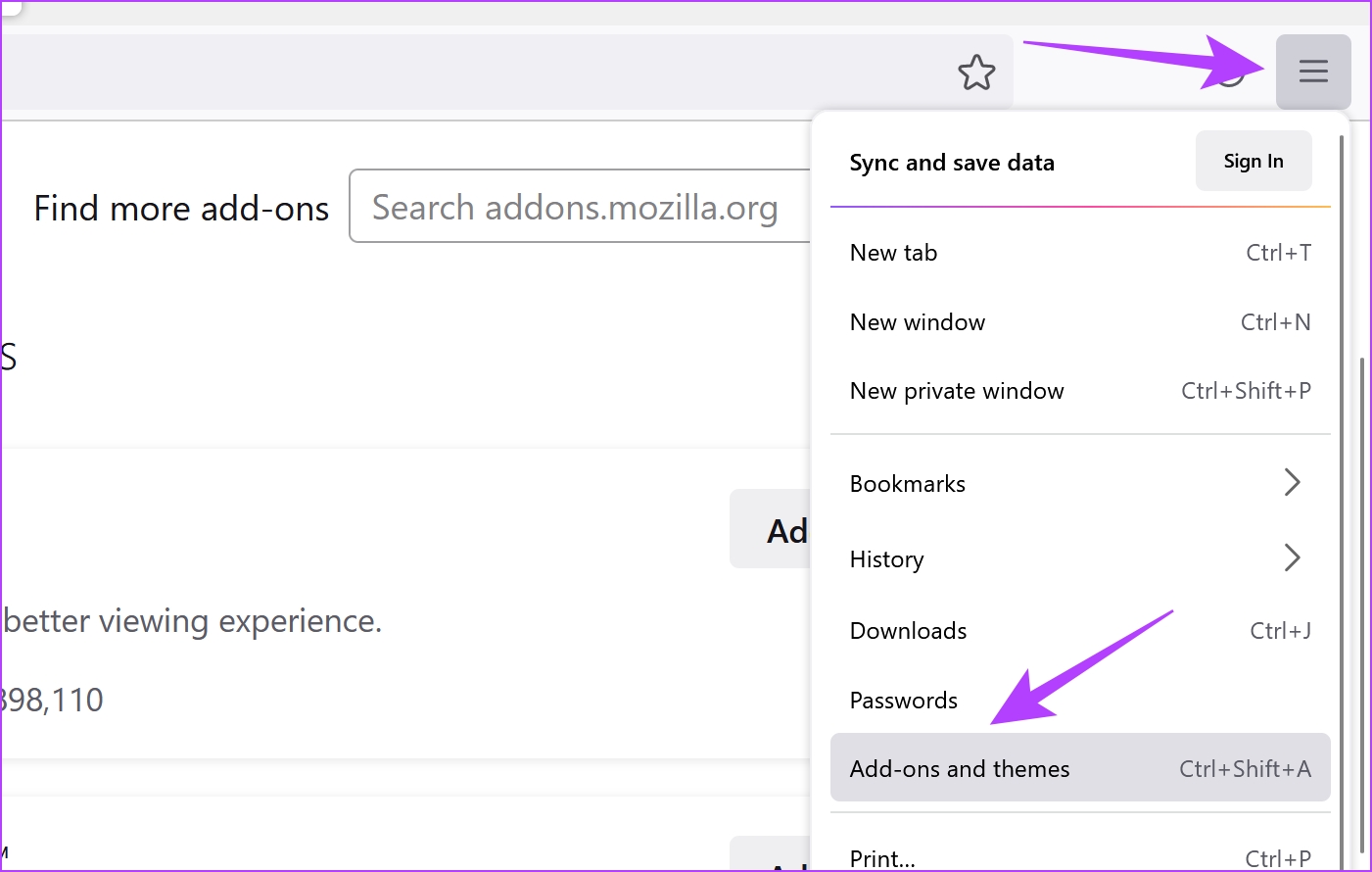
Se isso não resolver o problema, você pode passar para o próximo método, que é usar um novo perfil de usuário.
4. Criar um novo perfil de navegador
Os navegadores da Web têm a possibilidade de criar e usar um perfil para diferentes usuários com configurações específicas no mesmo navegador. No entanto, pode haver uma configuração no perfil que você está usando que está causando o problema do reCAPTCHA não funcionar. Portanto, você pode tentar usar um perfil de usuário diferente para corrigir o problema.
Etapa 1: Abra o Chrome e clique no ícone da foto do perfil na barra de ferramentas.
Etapa 2: você verá uma lista de perfis no Chrome. Selecione outro perfil para alterar ou clique em Adicionar para criar um novo perfil de usuário.
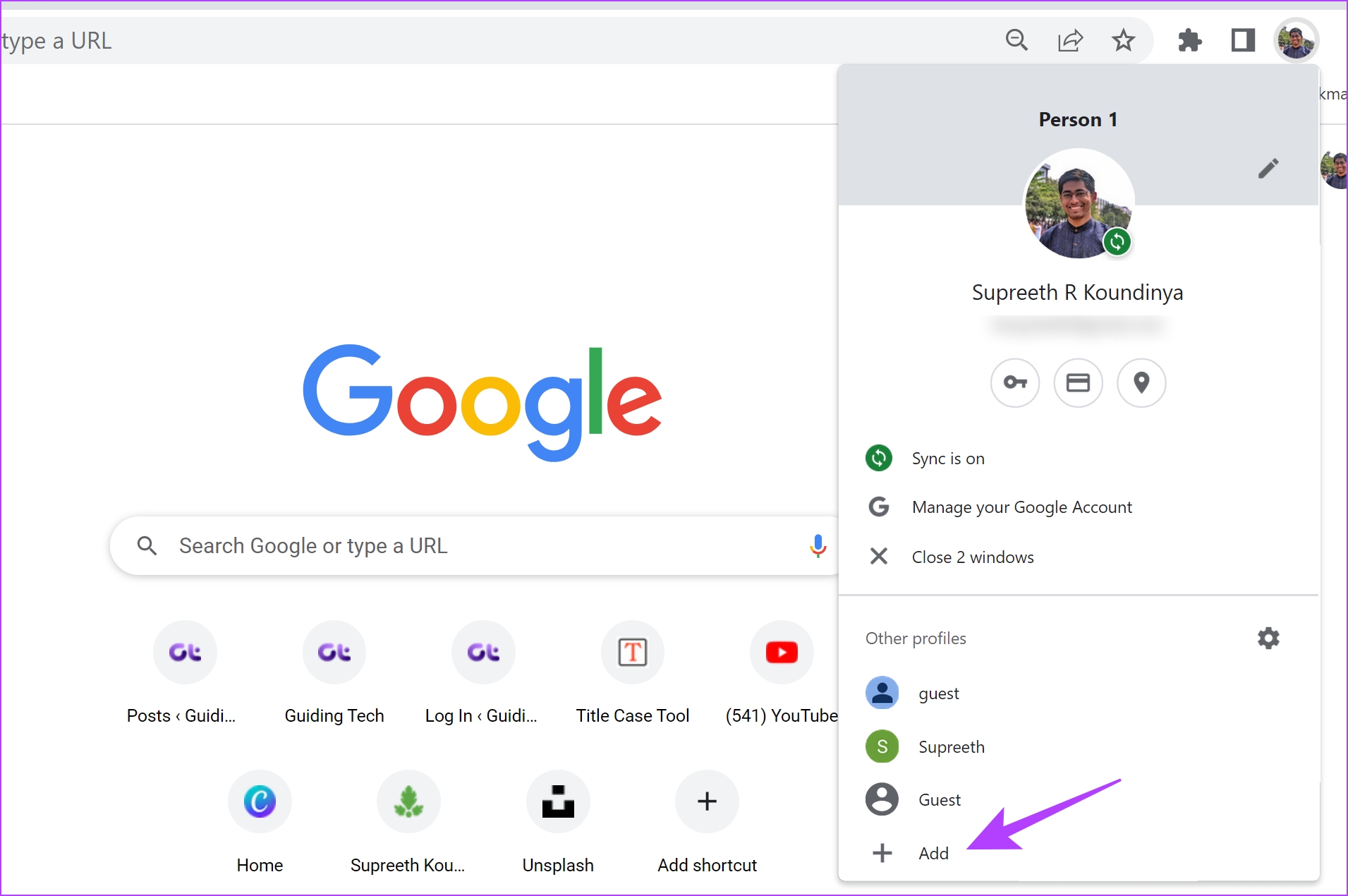
Etapa 3: Siga as instruções na tela para criar um novo perfil no Chrome.

É isso aí! No entanto, se você achar que o reCAPTCHA não está funcionando mesmo em um novo perfil, passe para o próximo conjunto de correções.
5. Redefinir o navegador
Redefinir um navegador da Web restaura todas as configurações para seus valores padrão. Portanto, isso pode ajudar a resolver o problema do reCAPTCHA não funcionar, então veja como você pode redefinir seu navegador da web.
Etapa 1: Abra o Chrome e clique no ícone de três pontos na barra de ferramentas. Selecione Configurações.
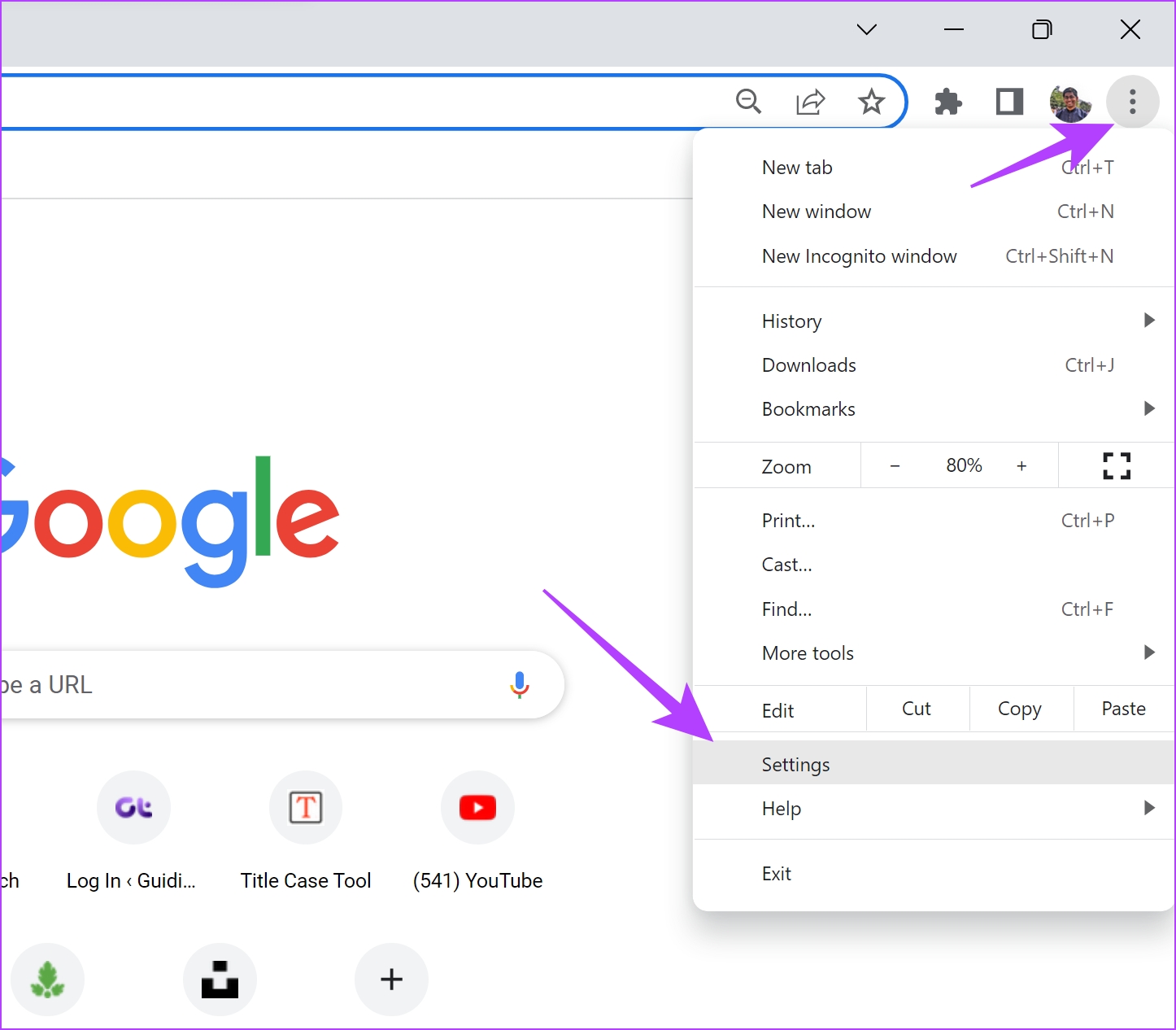
Etapa 2: Agora selecione’Redefinir e limpar’no painel esquerdo.
Etapa 3: Selecione”Restaurar configurações para seus padrões originais”.
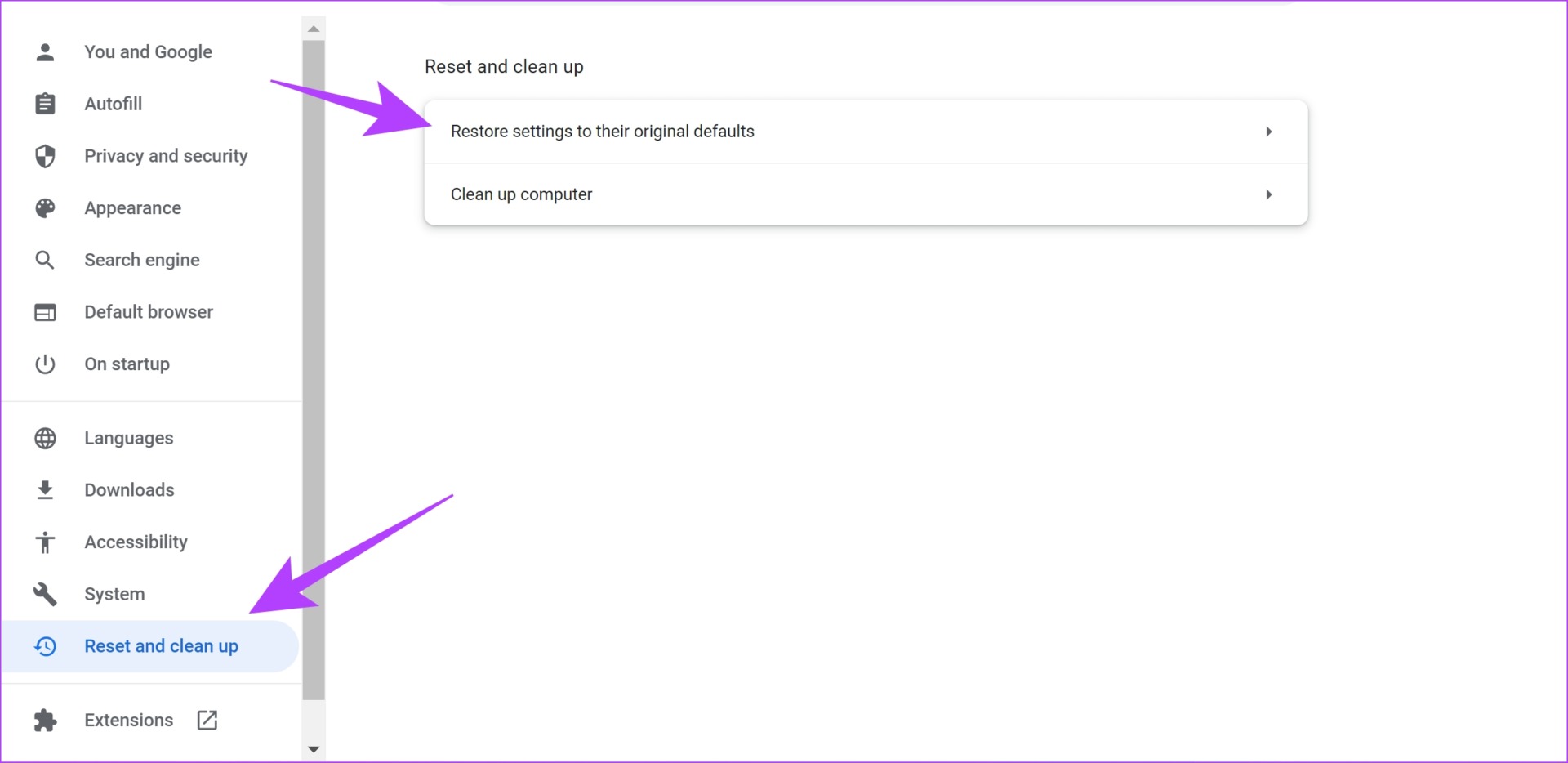
Etapa 4: Agora, clique em Redefinir configurações para redefinir todas as configurações no Chrome.
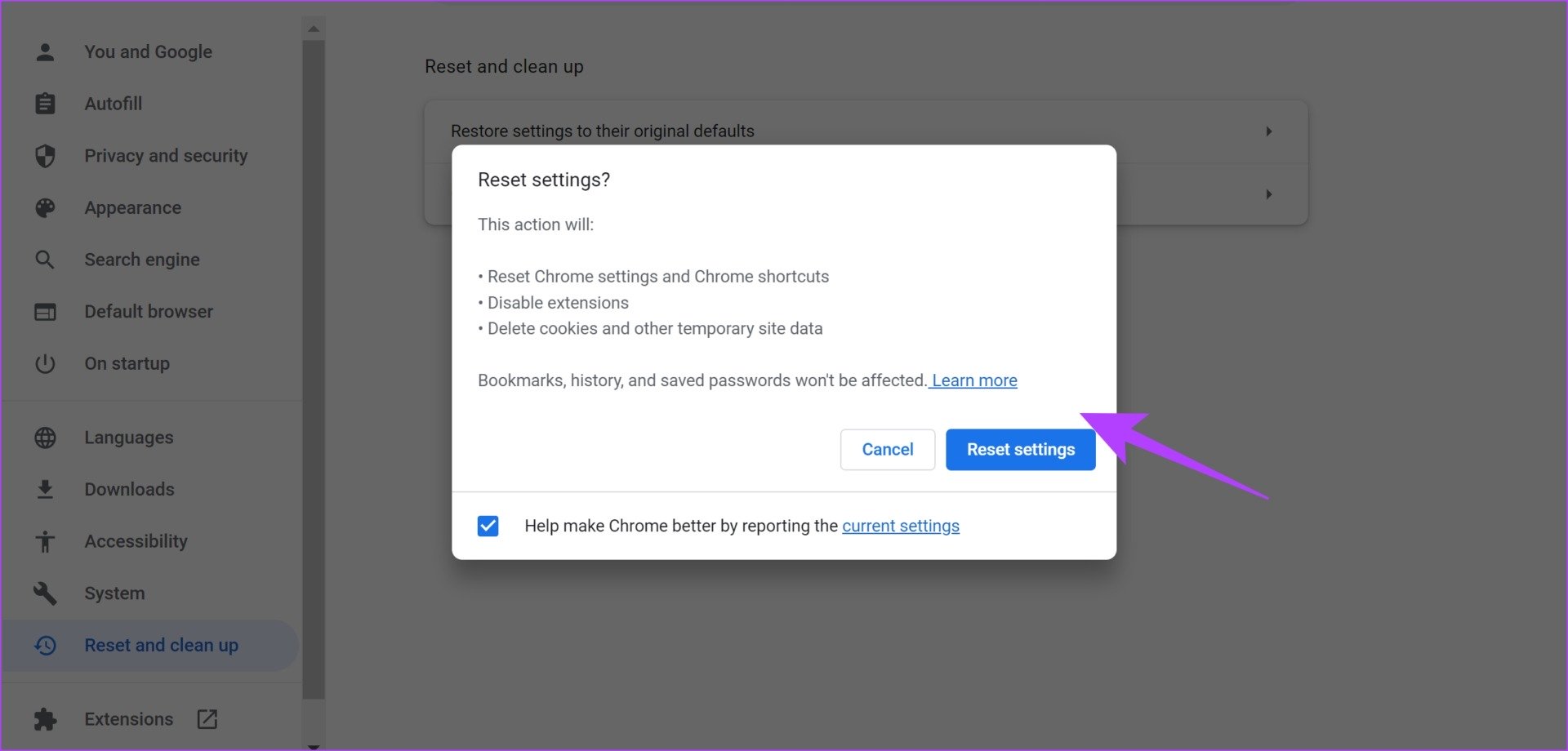
Estes foram todos as correções que envolviam a solução de problemas em seu navegador da web. Se nenhuma das opções acima ajudou, você pode dar uma olhada nos próximos métodos que envolvem a alteração de algumas configurações no seu PC.
6. Verifique se há malware
Nos últimos anos, o Windows Defender fez um ótimo trabalho ajudando você a proteger seu PC e reduziu a necessidade de software antivírus caro. Portanto, verifique regularmente se o seu PC foi infectado por algum malware usando o Windows Defender, embora você seja notificado automaticamente se houver algum.
Ter um PC livre de malware é obviamente essencial para que todos os elementos funcionem corretamente, e há chances de que isso afete seu navegador da Web e o serviço reCAPTCHA também. Veja como você pode verificar se há malware no Windows.
Etapa 1: Abra o aplicativo Configurações e selecione Privacidade e segurança.
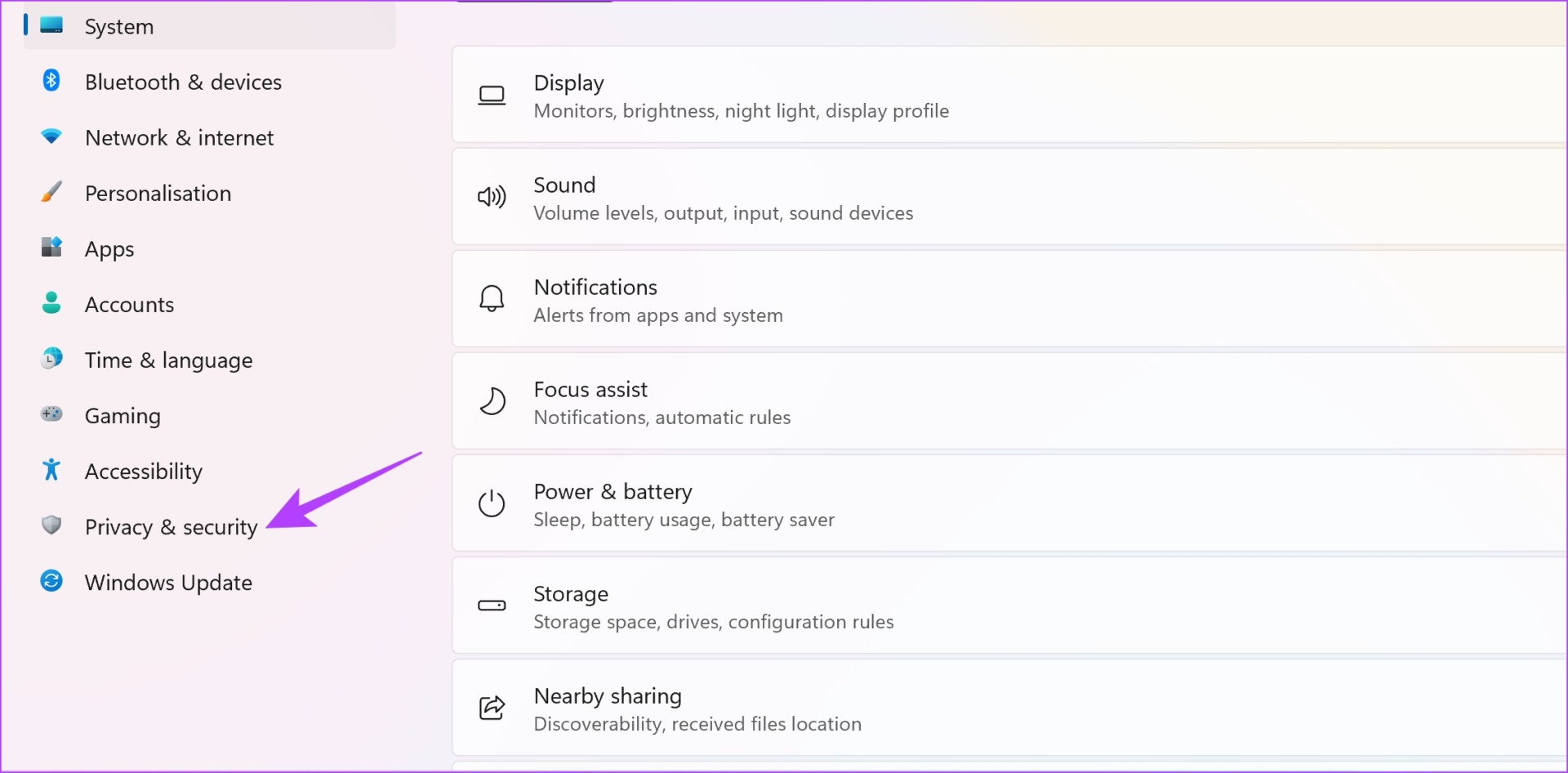
Etapa 2: Clique em Segurança do Windows.
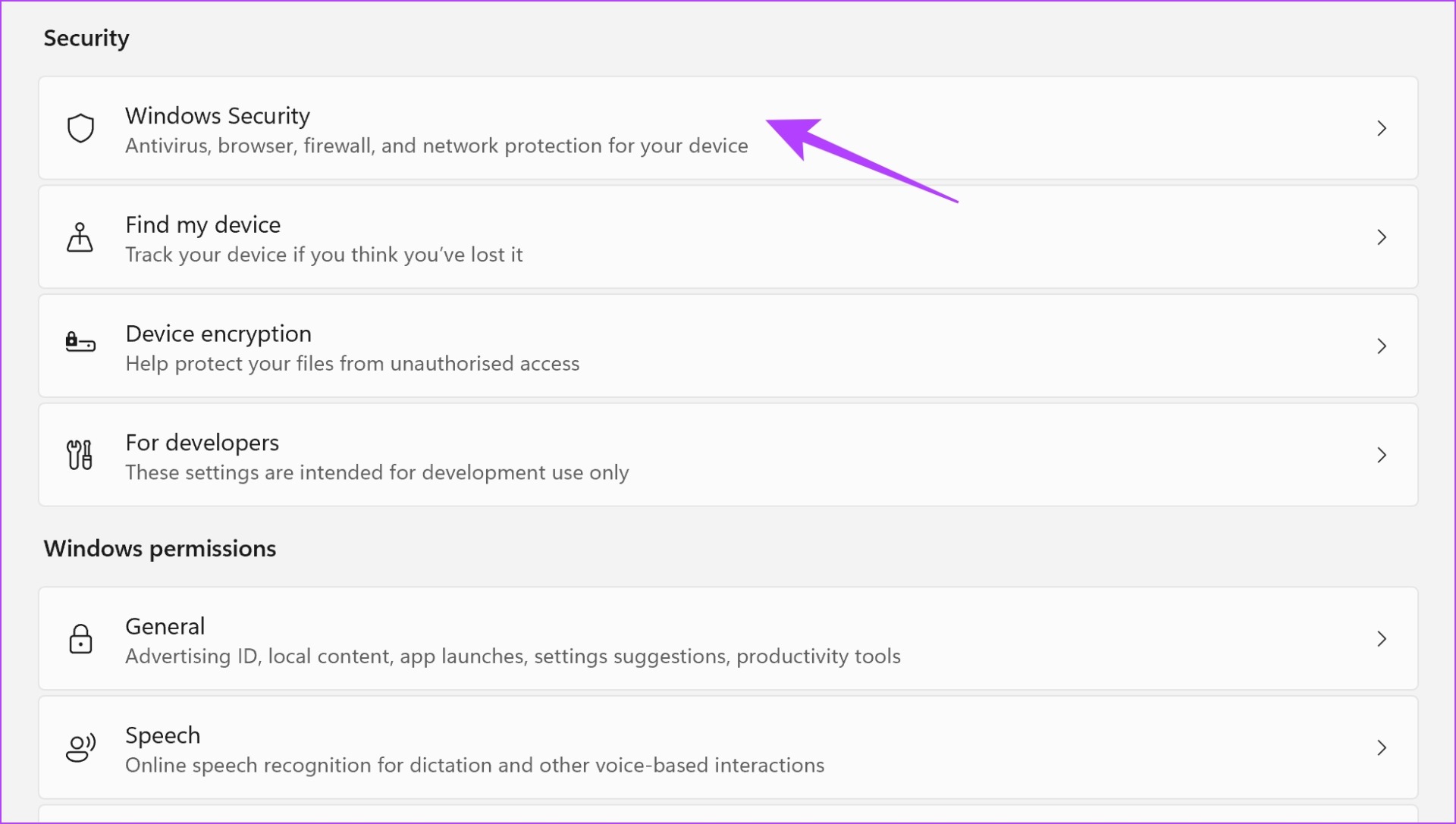
Etapa 3: Agora você terá uma visão geral do status de segurança do seu PC. Em caso de qualquer preocupação, você encontrará opções para realizar alguma ação nesta janela.
Portanto, você precisa garantir que não haja ameaças e que todas elas mostrem um status semelhante à imagem abaixo.

Se isso não acontecer corrigir o problema, verifique as conexões VPN.
7. Desabilitar VPN ou Servidor Proxy
O uso de uma VPN ajuda a direcionar o tráfego da Internet por meio de servidores privados e mais seguros. No entanto, usar um defeituoso pode potencialmente fazer mais mal do que bem. Portanto, se o reCAPTCHA ainda não estiver funcionando, você pode tentar desabilitar a VPN ou o servidor proxy em seu PC ou navegador da Web para verificar se ele resolve. Você pode entrar em contato com o provedor de serviços VPN/Proxy ou tentar um provedor diferente.
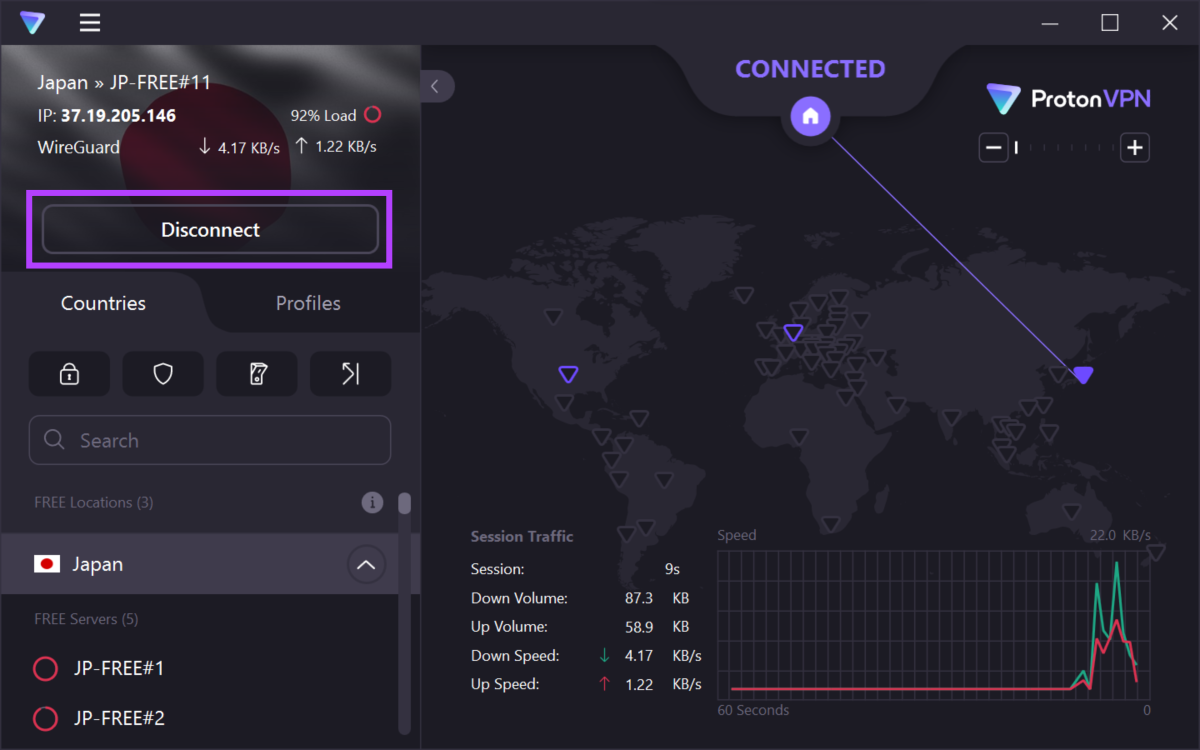
8. Alterar DNS para Google DNS
Um DNS – Domain Name System é usado para alterar endereços da Web legíveis por humanos com uma extensão’.com’para um endereço da Web legível por máquina que envolve apenas números que podem ser mapeados para um endereço IP.
Esses protocolos DNS estão disponíveis por meio de vários provedores. No entanto, sugerimos usar o DNS do Google gratuito. Além disso, se houver algum problema com seu protocolo DNS atual, pode ser apenas a causa do motivo pelo qual o reCAPTCHA não está funcionando. Portanto, você pode tentar mudar para o DNS do Google. Veja como:
Etapa 1: Abra o Painel de Controle e selecione”Rede e Internet”.
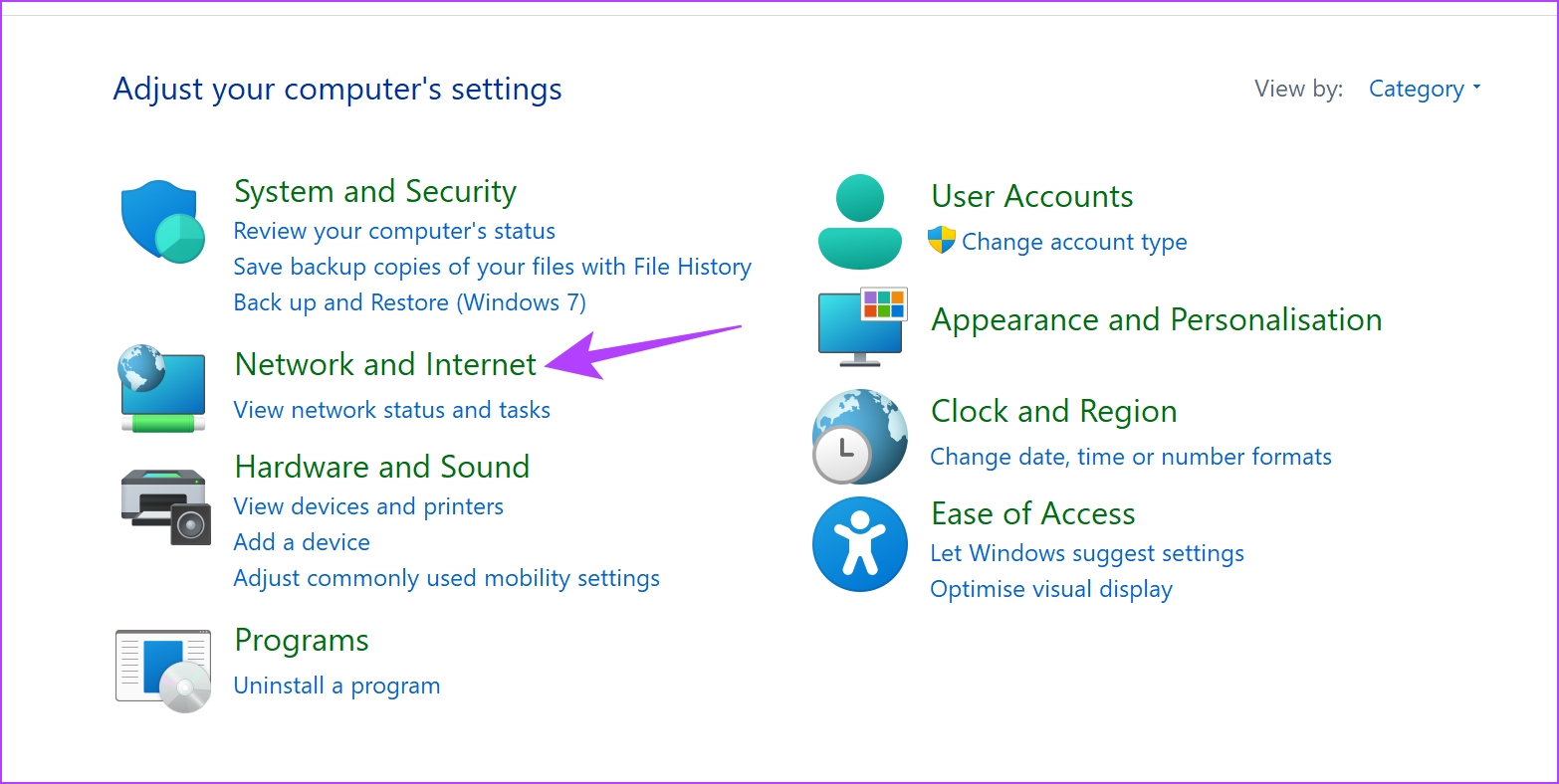
Etapa 2: Abra a’Central de Rede e Compartilhamento’.
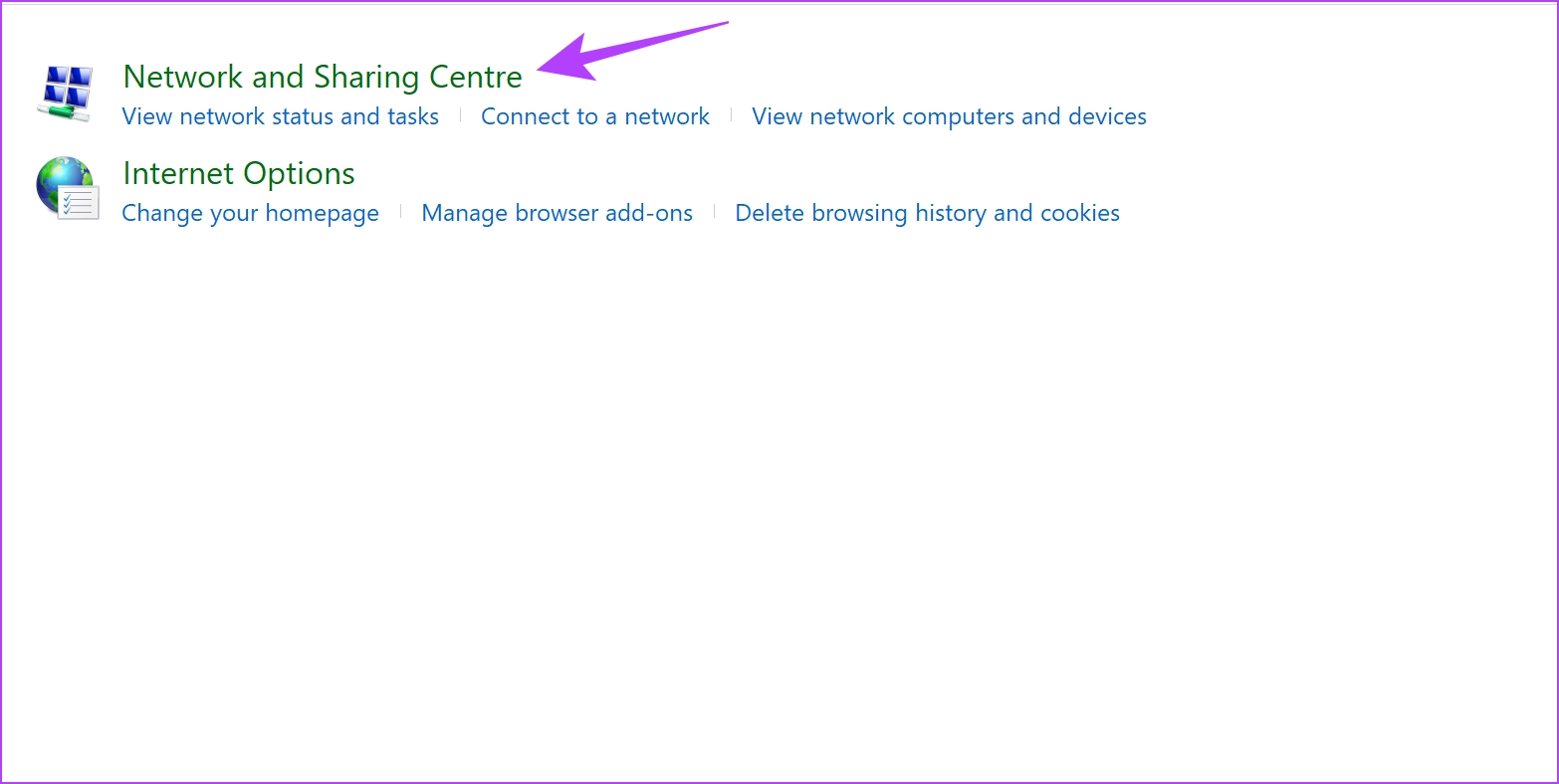
Etapa 3: Selecione sua rede.
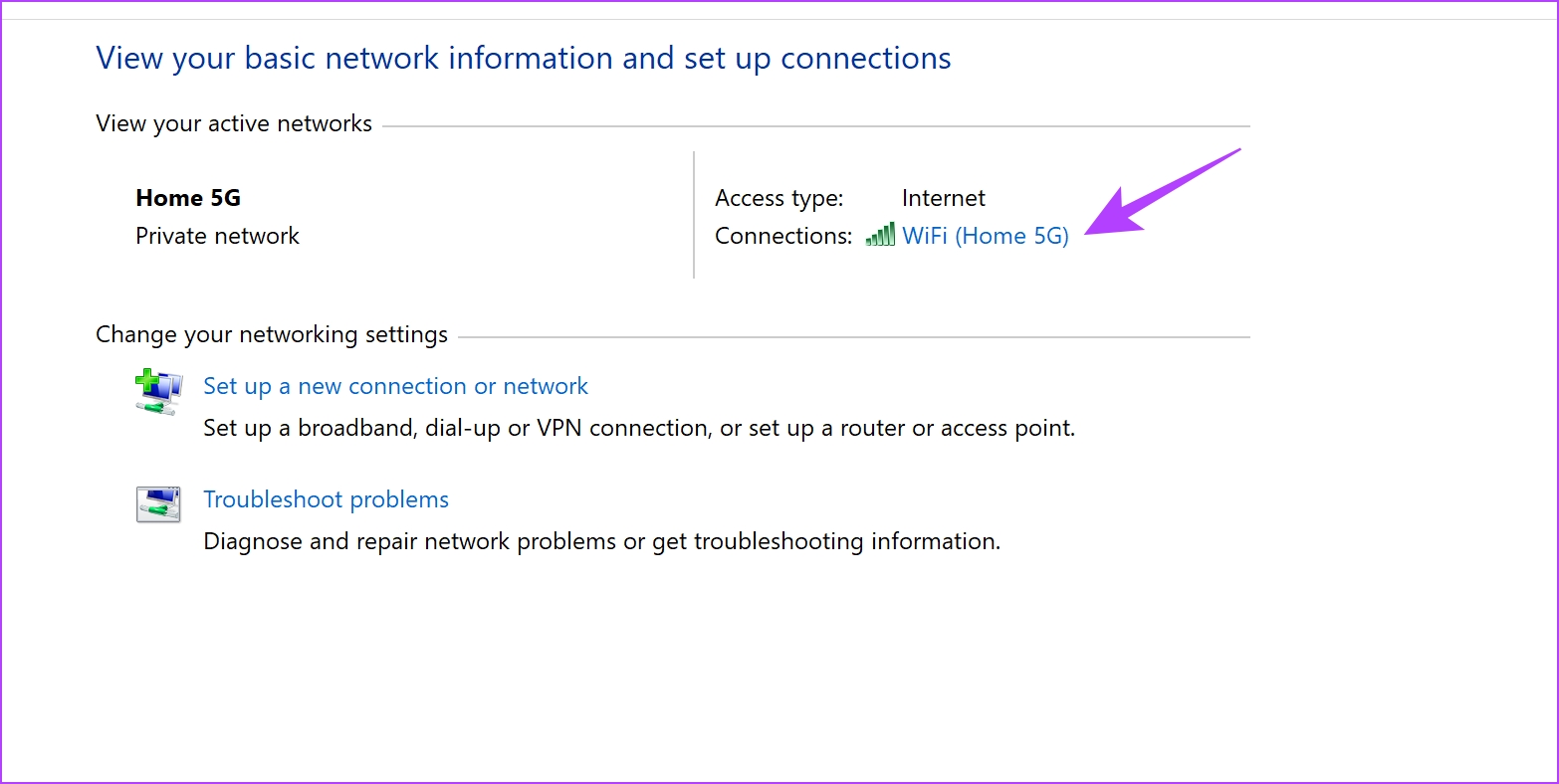
Etapa 4: Agora, selecione Propriedades.
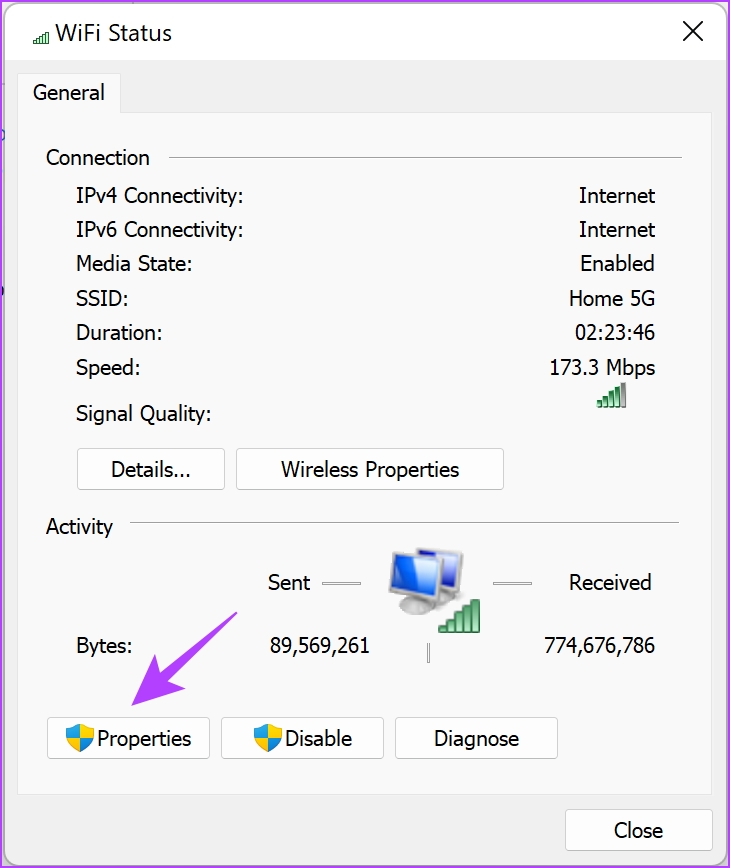
Etapa 5: Marque a caixa ao lado de’Internet Protocol Verison’e clique em Propriedades.
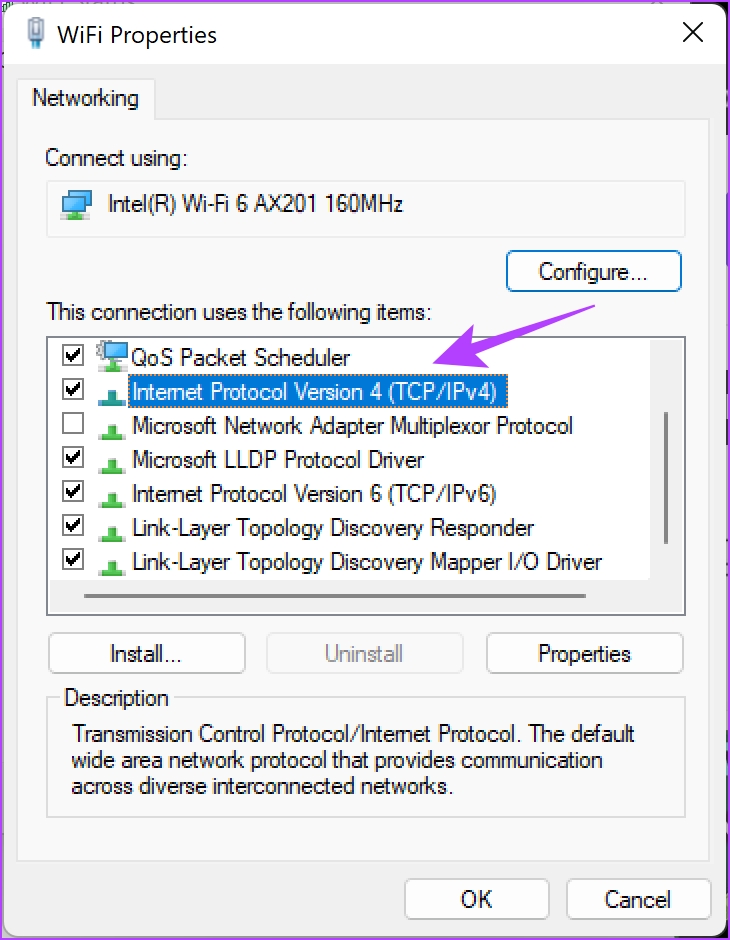

Etapa 6: Marque a caixa’Usar os seguintes endereços de servidor DNS’para inserir o endereço do servidor DNS manualmente.
Etapa 7: Agora, digite o endereço 8.8.8.8 na caixa’Servidor DNS preferido’e 8.8.4.4 > na caixa’Servidor DNS alternativo’. Esses são os endereços do servidor DNS do Google.
Etapa 8: Por último, clique em OK para aplicar as alterações.
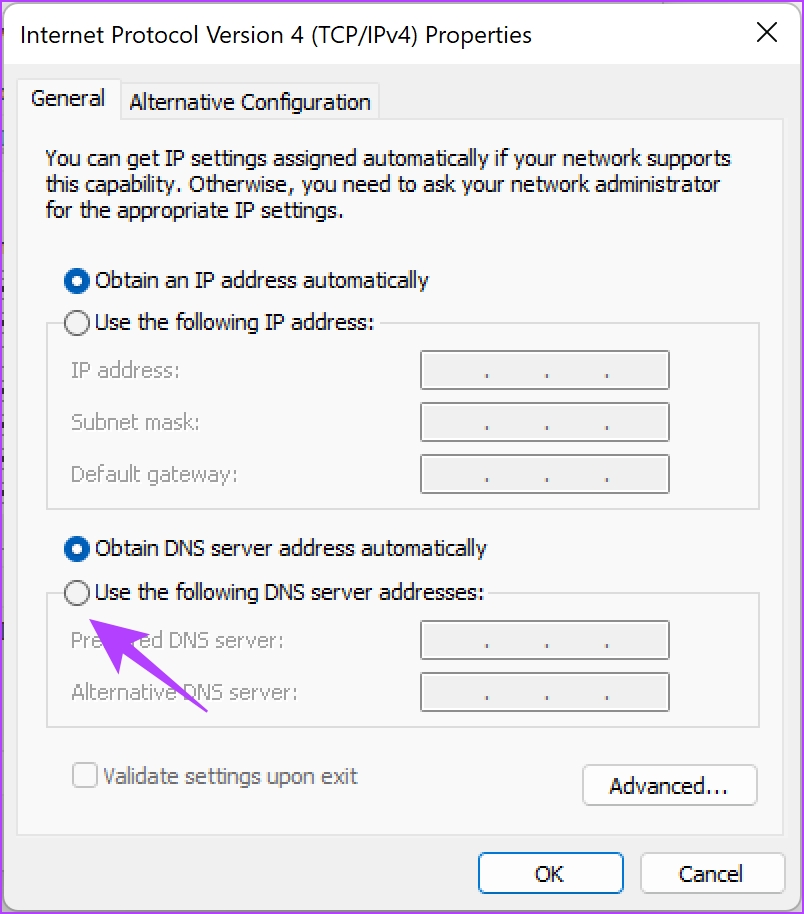

Agora você pode verificar se o uso de um DNS diferente corrige o problema. No entanto, se isso não funcionar, você pode tentar redefinir o endereço IP da sua rede.
9. Redefinir endereço IP
Se você achar que o reCAPTCHA não está funcionando no Chrome ou Firefox, tente redefinir seu endereço IP. Se o seu endereço IP for considerado suspeito por qualquer motivo, esse pode ser o motivo por trás desse problema. Portanto, uma redefinição pode ajudar. Aqui está como fazê-lo.
Etapa 1: Encontre o Prompt de Comando no seu PC no menu Iniciar. Clique com o botão direito do mouse e’Executar como administrador’.
Dica: aqui estão várias maneiras de abrir o prompt de comando no Windows.
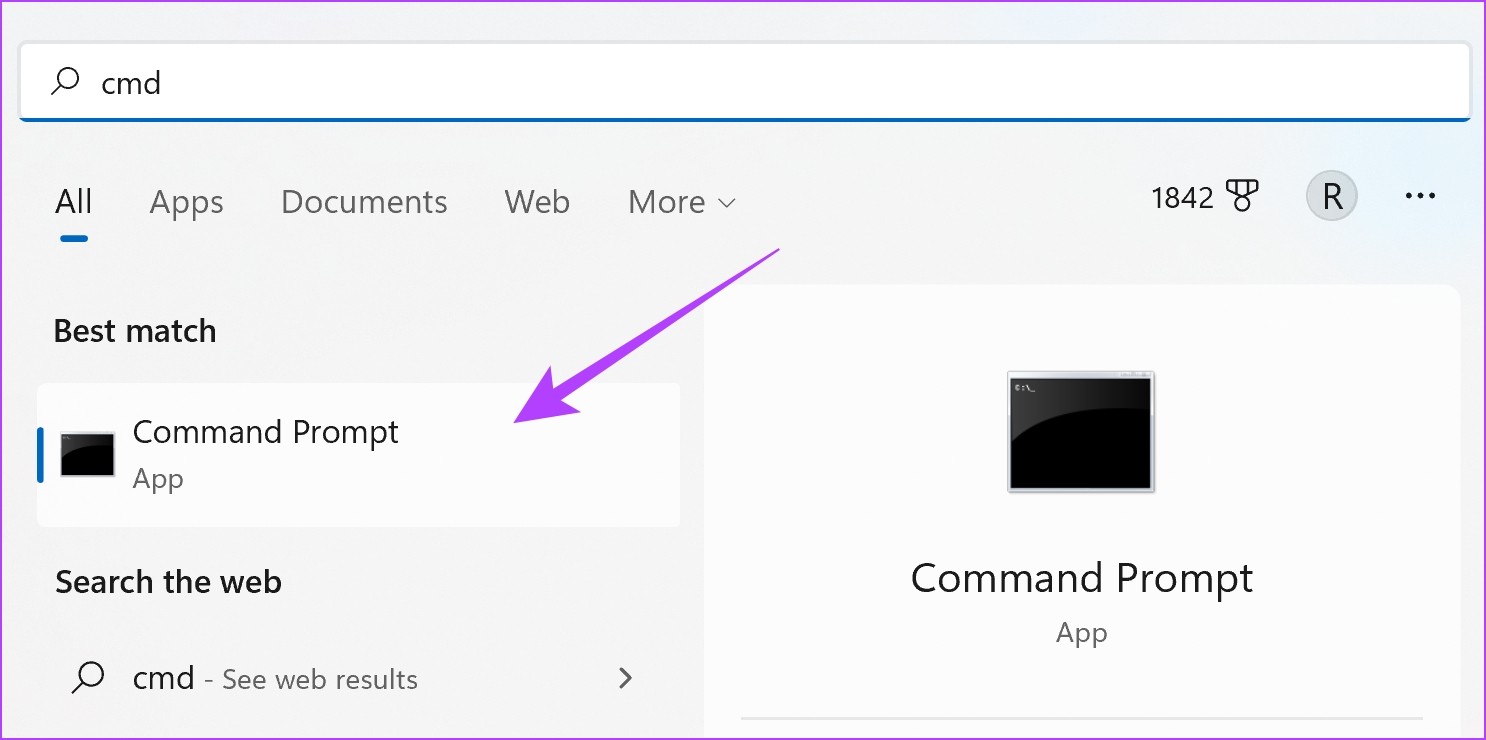
Etapa 2: Depois de abrir o prompt de comando, digite cada um desses comandos, um por um, e pressione enter. Depois de executar o primeiro comando, vá para o segundo e assim por diante.
netsh winsock reset netsh int ip reset ipconfig/release ipconfig/renew
Passo 3: Quando terminar de executar todos esses comandos, reinicie o PC para que as alterações tenham efeito.
E é assim que você redefine o endereço IP no seu PC. Se isso também não funcionar, você pode tentar reiniciar o roteador Wi-Fi.
10. Reinicie o roteador
‘Você tentou desligá-lo e ligá-lo novamente?’é a tentativa clássica de corrigir qualquer problema em máquinas modernas. Nesse caso, você precisa reiniciar seu roteador Wi-Fi, porque temos certeza de que você teria tentado reiniciar seu navegador da Web ou seu PC.
Isso basicamente atualiza sua conexão com a Internet. Uma vez feito, você pode verificar se o reCAPTCHA está carregando novamente no seu navegador.

E essas foram todas as correções que podemos sugerir para corrigir o reCAPTCHA não está funcionando no Chrome ou em qualquer navegador da web. No entanto, se você tiver mais dúvidas, consulte nossa seção de perguntas frequentes abaixo.
Perguntas frequentes sobre o reCAPTCHA no navegador da Web
1. O reCAPTCHA é seguro?
Sim, o reCAPTCHA é totalmente seguro de usar. Se alguma coisa, aumenta a segurança online para as massas.
2. Qual é a diferença entre Captcha e reCAPTCHA?
Captcha envolve você ter que resolver um quebra-cabeça visual, enquanto reCAPTCHA envolve apenas marcar uma caixa.
3. O reCAPTCHA v3 é melhor do que o reCAPTCHA v2?
Sim, o reCAPTCHA v3 é melhor do que o reCAPTCHA v2, pois é menos invasivo para o usuário.
Corrigir o reCAPTCHA que não funciona e acessar o site
Isso é tudo o que você precisa saber e fazer sempre que encontrar o reCAPTCHA que não funciona no Chrome e em outros navegadores. Esperamos que este artigo tenha ajudado você a corrigir esse problema. É obviamente frustrante quando não funciona porque ei, você não é um bot e não consegue provar que não é. De fato, um problema do século 21!
