VRAM (Video Random Access Memory) é parte integrante de qualquer placa gráfica que pode renderizar os gráficos de forma eficiente para exibição em um monitor. Além disso, isso significa que mais VRAM pode ser benéfico se você quiser jogar jogos exigentes em resoluções e taxas de quadros mais altas, além de realizar outras tarefas com uso intenso de gráficos, como edição de vídeo ou renderização de animação 3D.
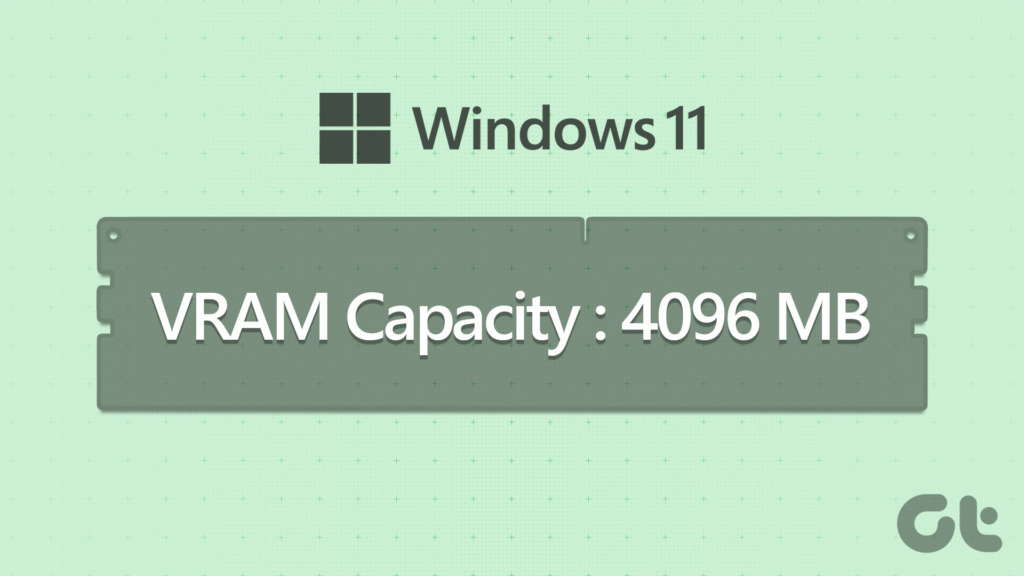
Com isso dito, como você sabe se sua placa gráfica tem memória de vídeo suficiente ( VRAM) para lidar com qualquer tarefa com uso intensivo de gráficos? Aqui estão as melhores maneiras de verificar a capacidade de VRAM disponível em um PC com Windows 11.
1. Verifique a capacidade de VRAM usando o Gerenciador de tarefas
O Gerenciador de tarefas é bastante útil para ajudá-lo a determinar a capacidade de VRAM da placa gráfica em seu PC com Windows 11. Abra o Gerenciador de Tarefas usando o atalho Ctrl+Alt+Delete padrão e navegue até a seção GPU da guia Desempenho. Siga as etapas abaixo para chegar lá:
Etapa 1: pressione as teclas Ctrl + Shift + Esc para abrir o Gerenciador de tarefas.
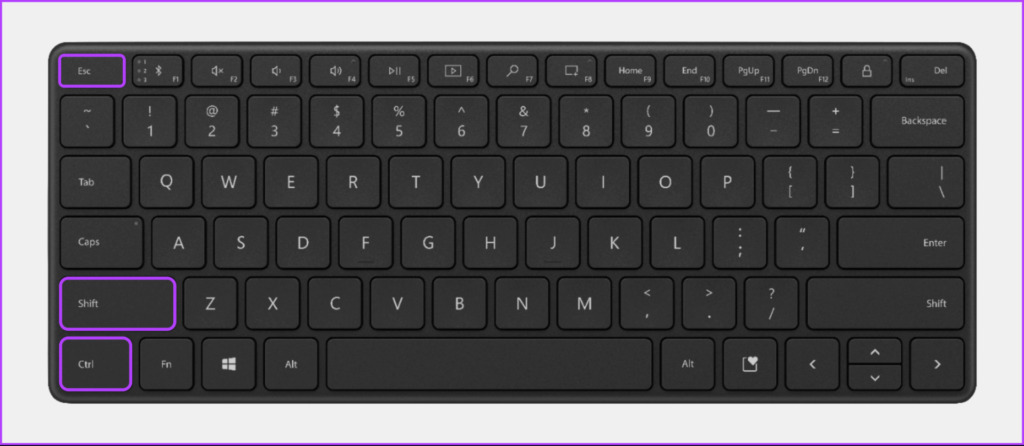
Etapa 2: em na janela do Gerenciador de Tarefas, navegue até a guia Desempenho clicando no segundo ícone localizado na barra de ferramentas à esquerda.
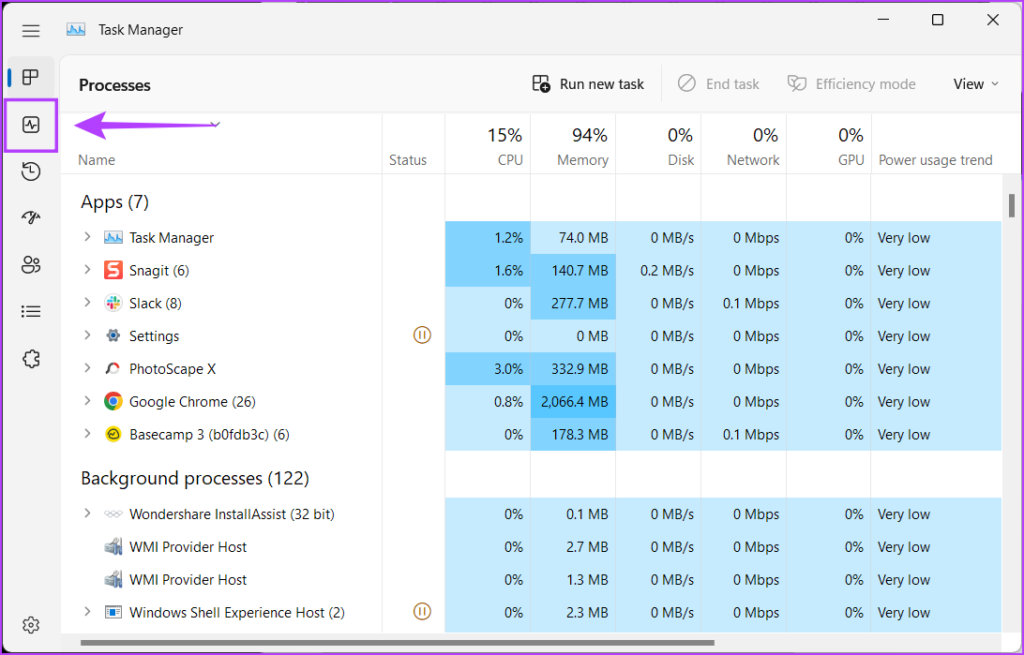
Etapa 3: role para baixo usando a barra de rolagem à esquerda e selecione a GPU de sua escolha.
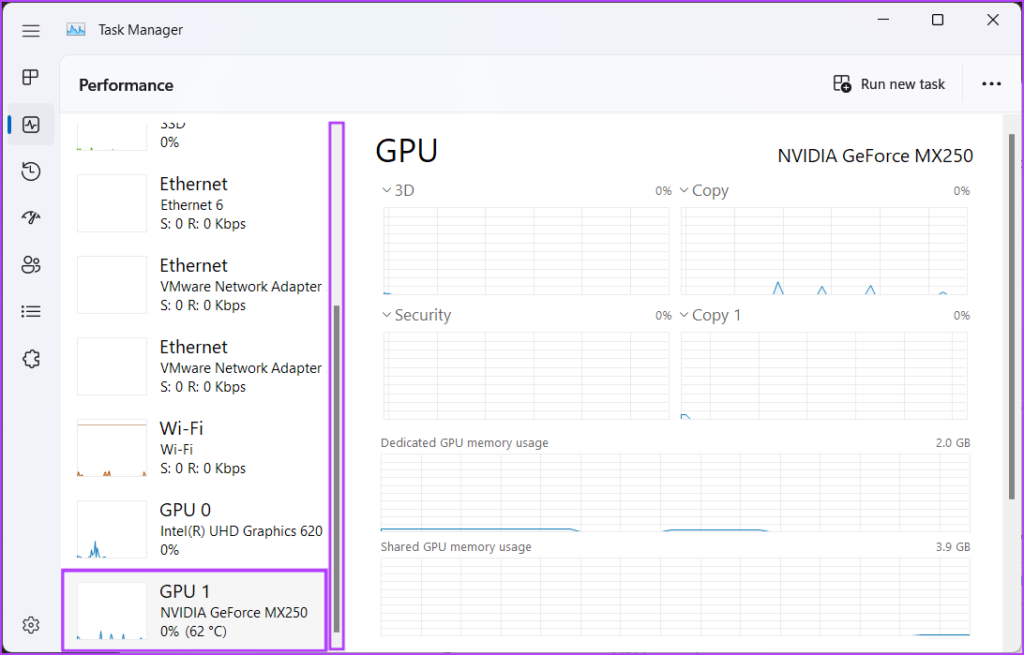
Etapa 4: role para baixo usando a barra de rolagem à sua direita e você verá três valores de VRAM diferentes listados em GBs. Veja o que cada um dos três valores significa:
Memória da GPU: capacidade total de VRAM.Memória da GPU dedicada: a capacidade de VRAM da GPU dedicada.Compartilhado Memória da GPU: a capacidade de VRAM da GPU integrada que é utilizada quando a GPU dedicada está com pouca VRAM. 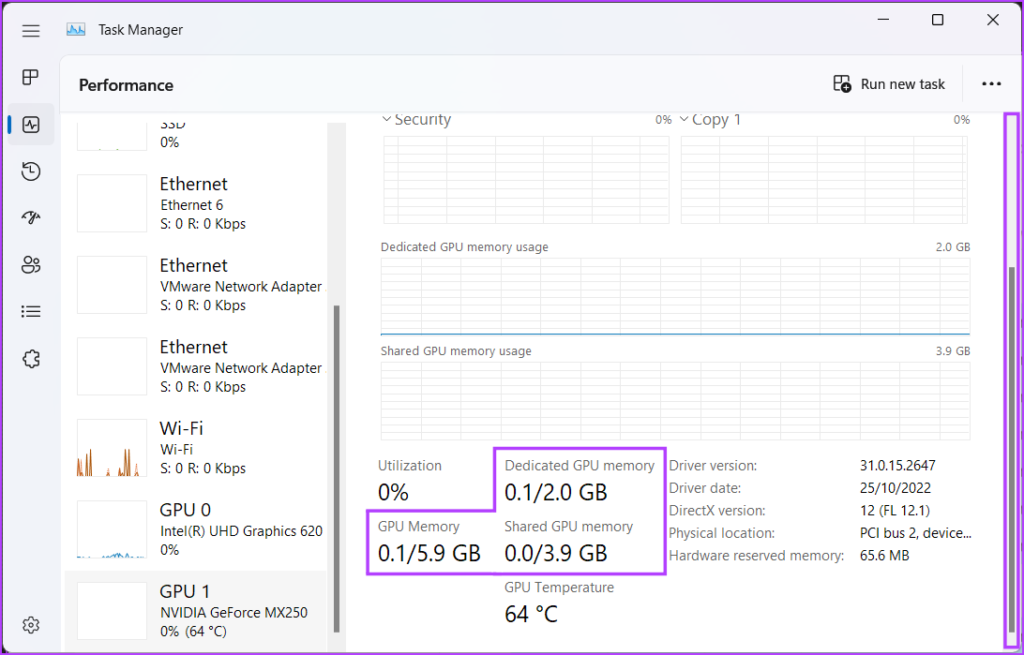
Você pode usar a seção GPU da guia Desempenho para verificar a utilização em tempo real da sua GPU, sua temperatura, a versão DirectX do seu PC e a localização do slot PCIe usado para conectar a GPU à placa-mãe do seu PC.
2. Verifique a capacidade da VRAM usando o aplicativo de configurações
O Windows 11 traz um aplicativo de configurações aprimorado e detalhado para permitir que você controle, ajuste e otimize seu PC sem se aprofundar nos menus. É assim que você pode usá-lo para verificar a capacidade de VRAM do seu PC:
Etapa 1: Pressione as teclas Windows + I para abrir o aplicativo Configurações.
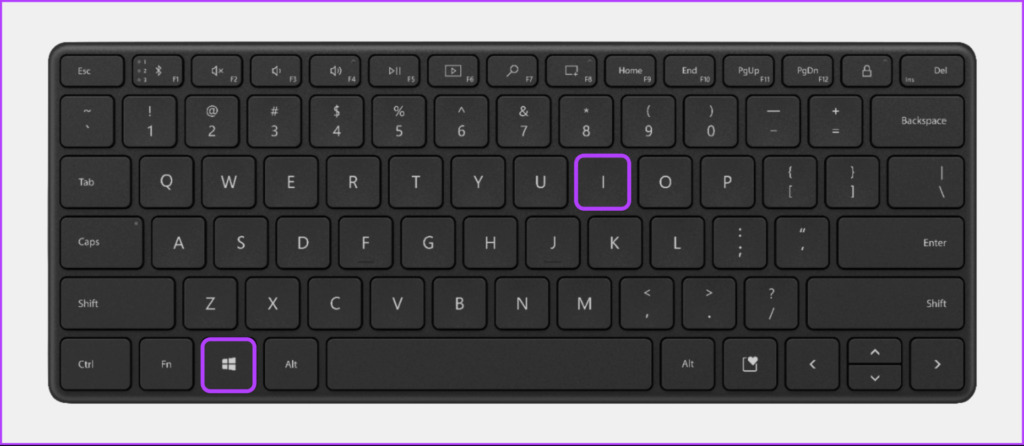
Etapa 2: Quando o aplicativo Configurações for aberto, permaneça na guia Sistema e clique em Exibir.

Etapa 3: na página Exibir do aplicativo Configurações, role para baixo e clique na opção Exibição avançada.
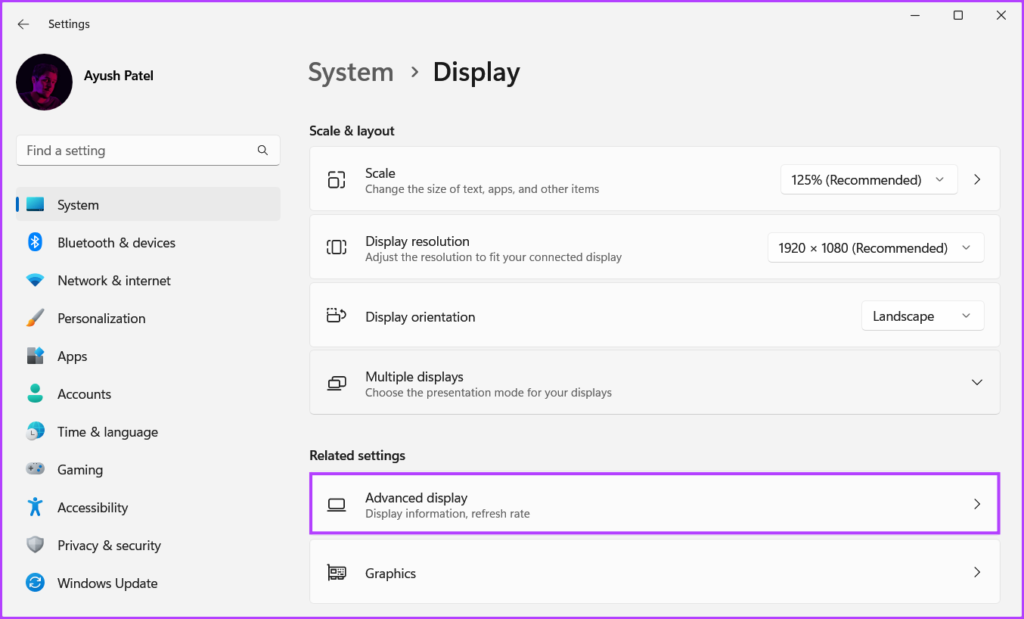
Etapa 4: Na página de exibição avançada, clique na opção’Propriedades do adaptador de exibição para a exibição 1′.
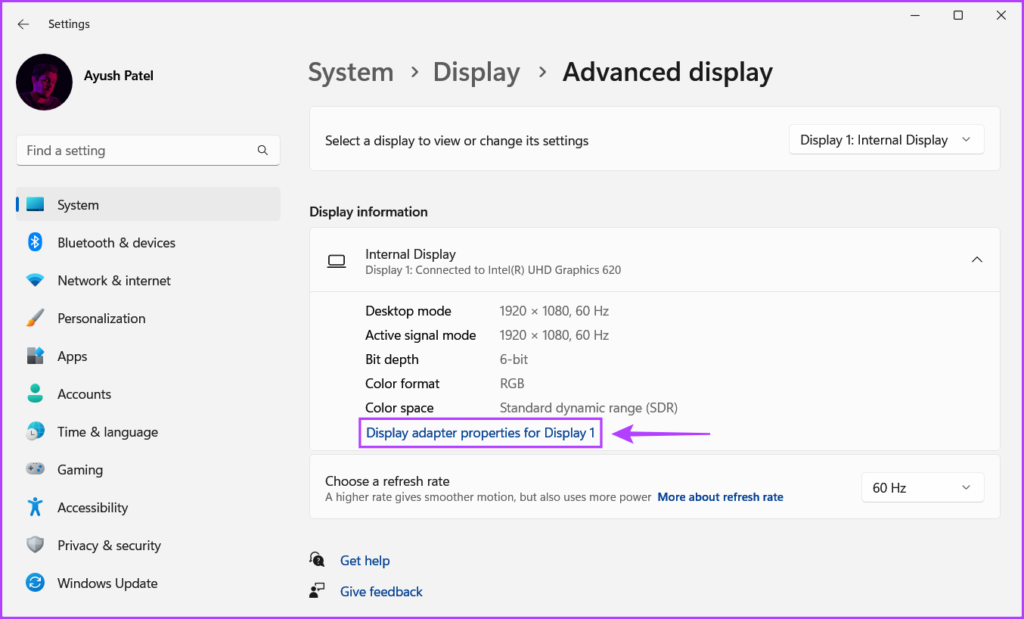
Etapa 5: procure o valor ao lado de Memória de vídeo dedicada na janela exibida. Este valor corresponde à capacidade de VRAM da GPU.
Observação: Se você tiver mais de uma placa gráfica instalada em seu PC, este método mostrará apenas as informações sobre os gráficos cartão (GPU) em uso no momento.
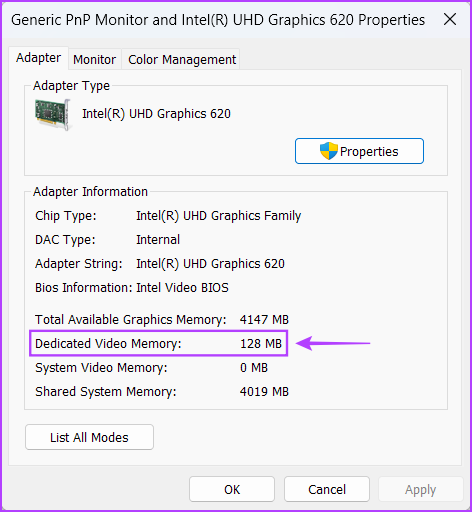
O Windows 11 inclui a Ferramenta de diagnóstico DirectX (DxDiag) para ajudá-lo a solucionar problemas de exibição e som em seu computador. Você pode usar esta ferramenta para verificar as especificações de hardware do seu PC com Windows 11, incluindo a capacidade VRAM da sua placa gráfica. Veja como usá-lo:
Etapa 1: pressione o atalho de teclas Windows + R para abrir uma caixa de diálogo Executar, digite dxdiag no campo de texto e clique em OK.
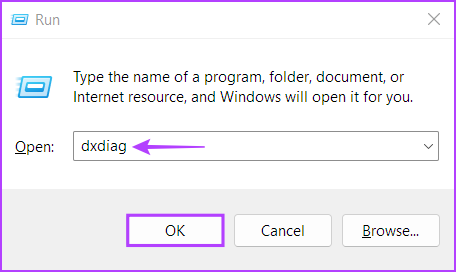
Etapa 2: Na janela da Ferramenta de diagnóstico do DirectX, clique na guia Exibir.
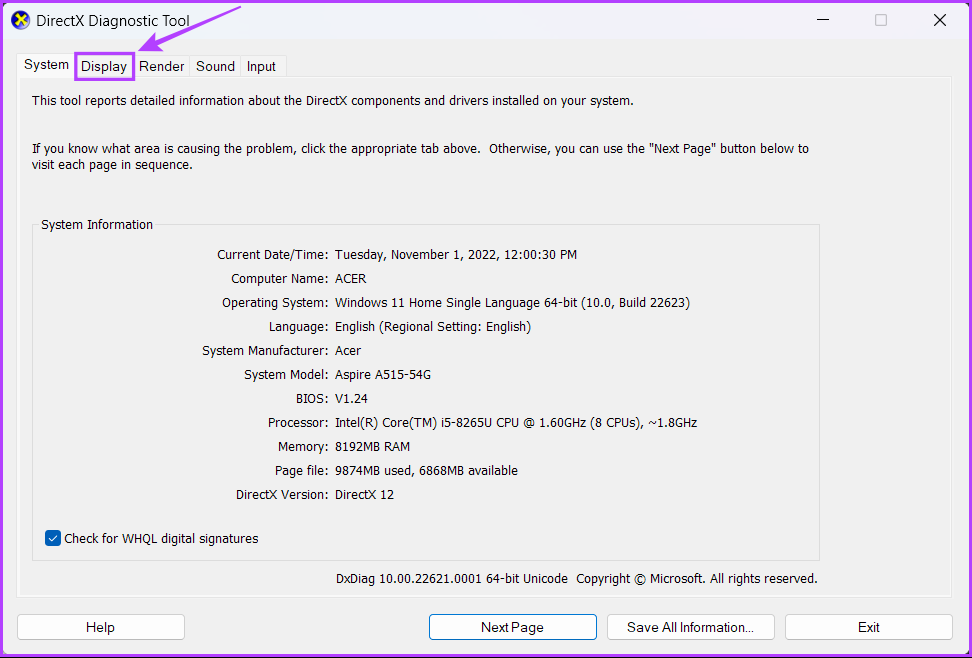
Etapa 3: na guia Display, procure o valor ao lado de Display Memory. Este valor corresponde à capacidade de VRAM do integrado embutido na CPU.
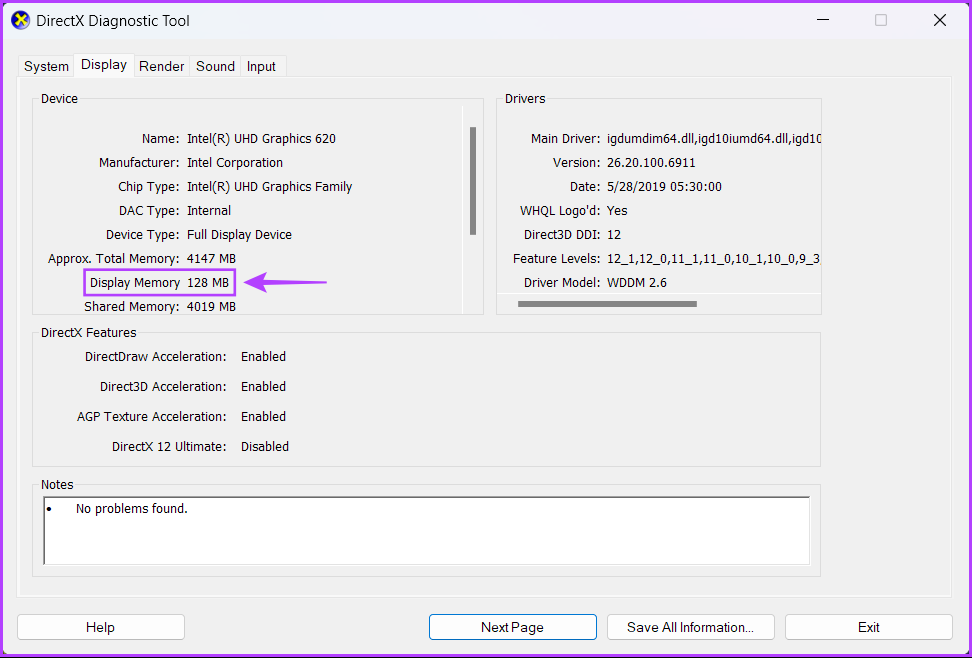
Etapa 4: Navegue até a guia Render (Display 2 em alguns PCs) clicando nela e procure o valor ao lado de Display Memory. Esse valor corresponde à capacidade de VRAM da GPU dedicada.
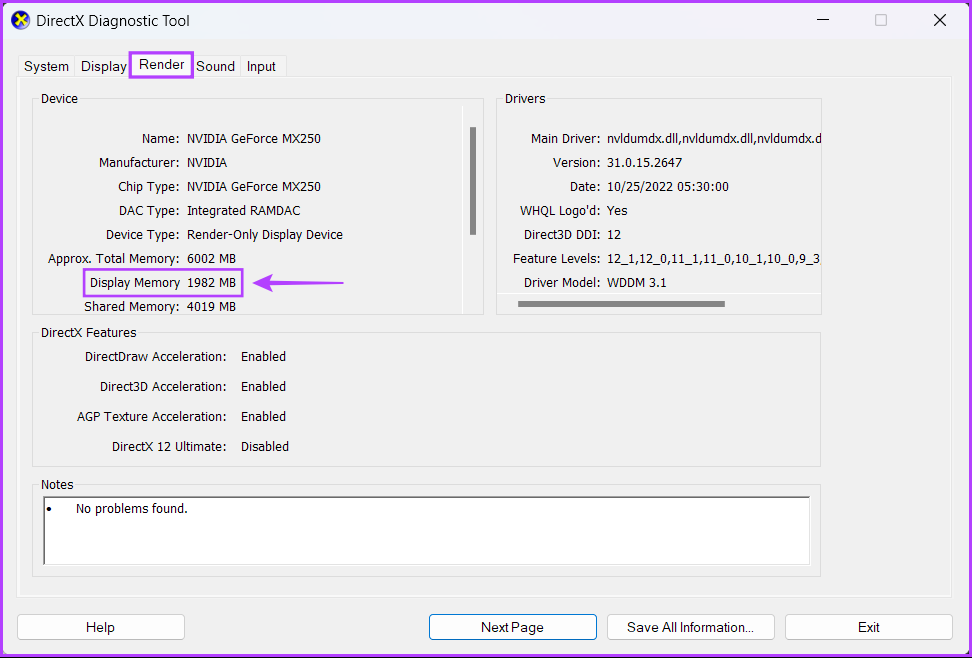
Embora existam muitas maneiras nativas de verificar a capacidade de VRAM no Windows 11, nada supera a conveniência de usar ferramentas de terceiros que reúnem e exibem todas as informações sobre seu PC de maneira organizada.
Com isso dito, veja como você pode usar um utilitário gratuito chamado CPU-Z para verificar a capacidade de VRAM do GPU (Graphics Processing Unit) instalada no seu PC:
Etapa 1: Baixe o CPU-Z clicando no botão de download localizado abaixo:
Etapa 2: Quando o download for concluído, clique no instalador do CPU-Z e selecione Sim. Em seguida, siga as instruções na tela para instalar o CPU-Z no seu PC.

Etapa 3: depois disso, pressione as teclas Windows + S para abrir a Pesquisa do Windows e digite CPU-Z. Em seguida, a partir dos resultados para CPU-Z, clique em Abrir.
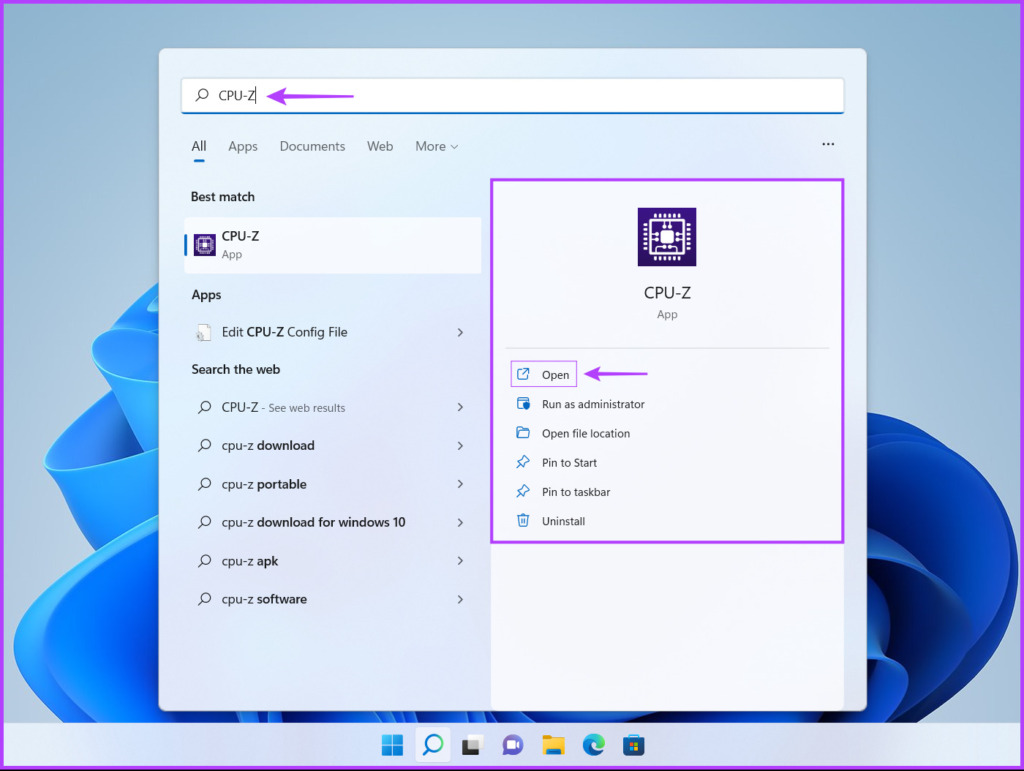
Etapa 4: Na janela CPU-Z exibida, clique na guia Gráficos.
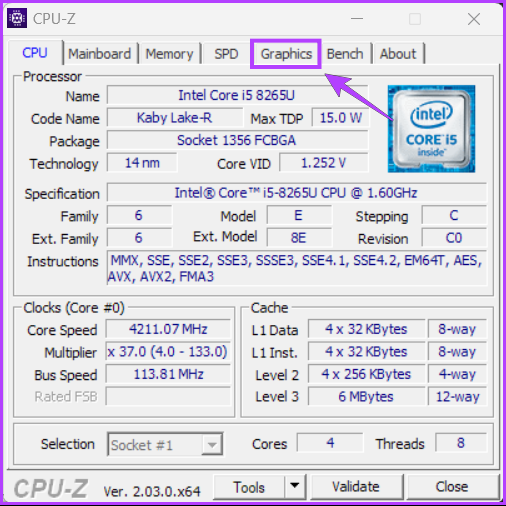
Etapa 5: você deve ver a capacidade de VRAM (indicada por Tamanho) listada na seção Memória da guia Gráficos.
Como alternativa, você também pode clicar no menu suspenso Exibir seleção de dispositivo, conforme indicado na captura de tela abaixo, para selecionar a GPU integrada e verificar sua capacidade de VRAM.
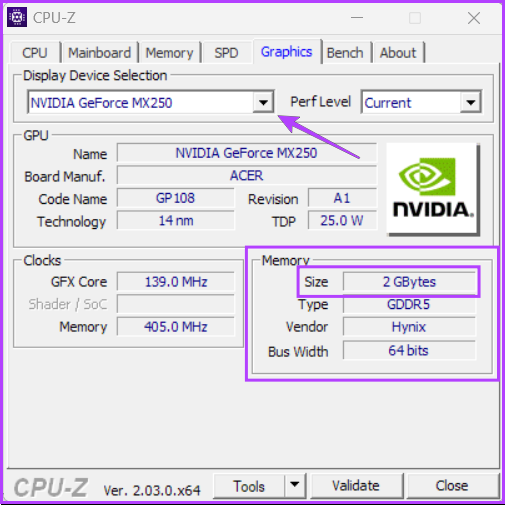
Verifique se sua GPU tem memória suficiente para executar os jogos mais recentes
É isso. Você pode empregar qualquer um dos métodos listados acima para verificar a capacidade de VRAM da placa gráfica instalada em seu PC. Isso ajudará você a garantir que sua placa gráfica tenha VRAM suficiente para executar todos os jogos mais recentes que você queira jogar em seu PC ou para executar outras tarefas com uso intensivo de gráficos.