O Windows Explorer é o aplicativo gerenciador de arquivos no Windows para visualizar os dados e também acessar as opções do Painel de controle. Normalmente, o Windows Explorer funciona bem e permite que você procure ou gerencie dados em seu PC. No entanto, quando o processo do Windows Explorer encontra problemas, o uso da CPU pode disparar no Windows 11.
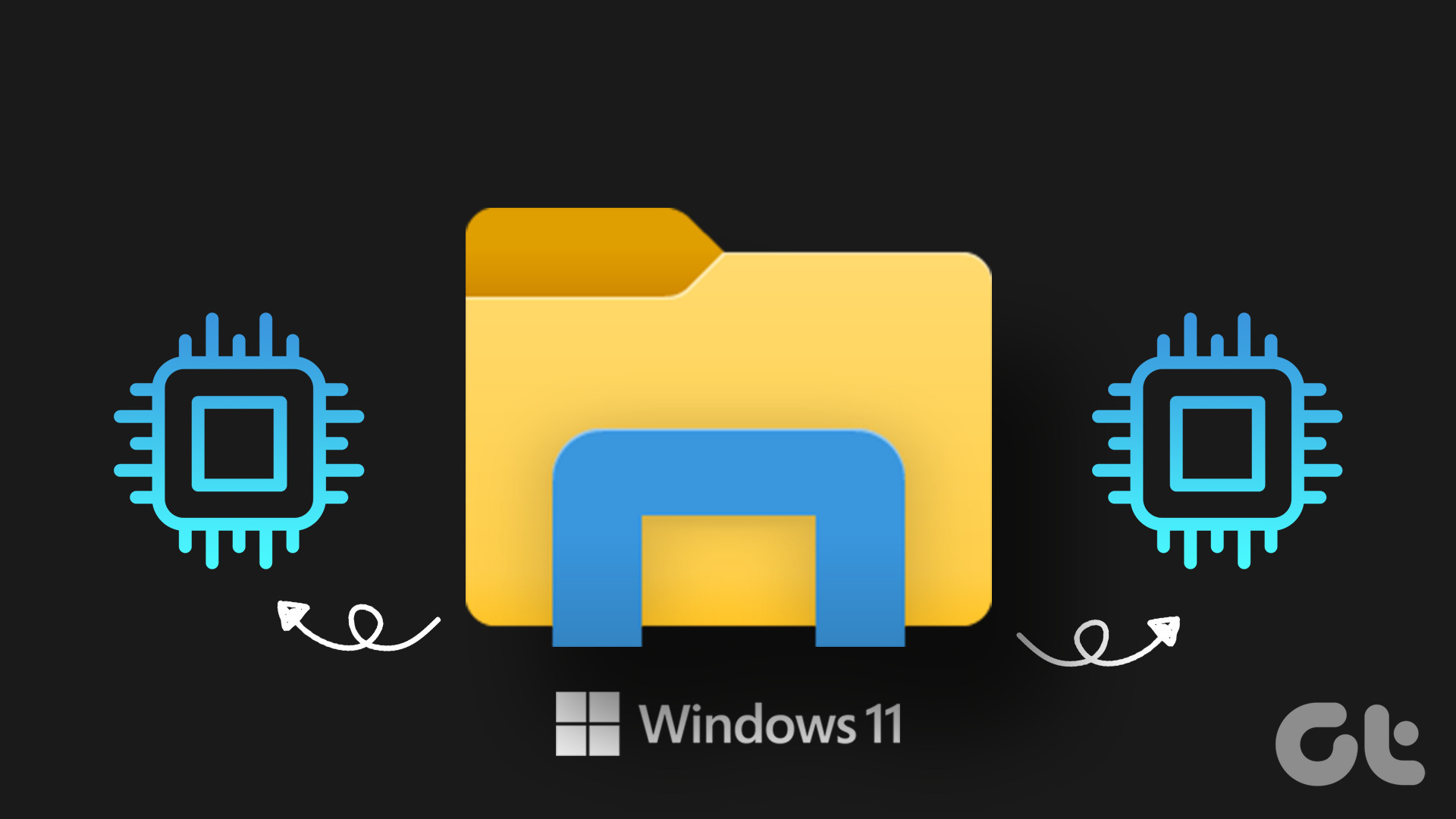
O alto uso da CPU pode tornar seu computador lento e inutilizável. Nesta postagem, compilamos uma lista de soluções para corrigir o problema de alto uso da CPU do Windows Explorer no Windows 11.
1. Reinicie o processo do Windows Explorer
As soluções mais eficazes às vezes parecem simples demais para serem verdade. Há uma chance de que o alto uso da CPU do Windows Explorer seja uma falha única. Portanto, a primeira coisa que você deve fazer é reiniciar o processo do Windows Explorer.
Pressione Ctrl + Shift + Esc no teclado para abrir o Gerenciador de Tarefas. Em Processos, clique com o botão direito do mouse no processo do Windows Explorer e selecione Reiniciar.
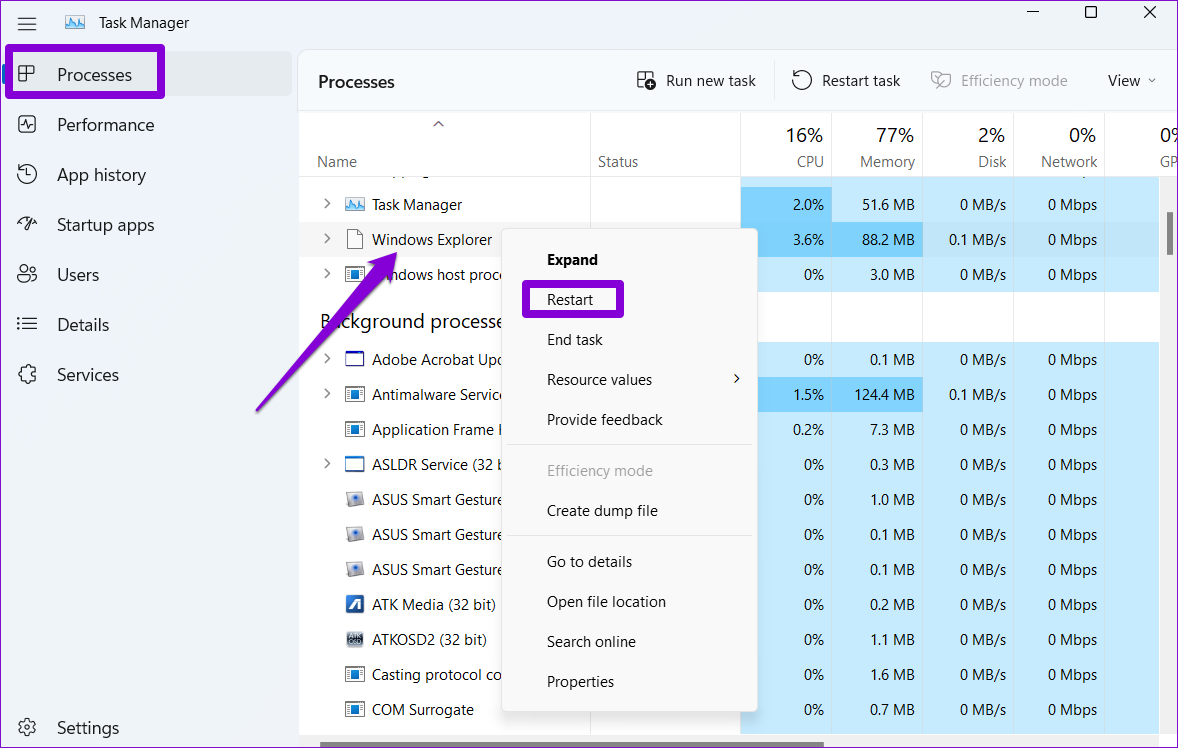
A barra de tarefas desaparecerá por um breve momento e depois reaparecerá. Depois disso, veja se o problema ocorre novamente.
2. Execute o solucionador de problemas de manutenção do sistema
O solucionador de problemas de manutenção do sistema pode detectar e corrigir quaisquer irregularidades com atalhos na área de trabalho, volume de disco, caminhos de arquivos etc. Embora o Windows execute essa ferramenta regularmente, você também pode executá-la manualmente para corrigir os problemas do Windows Explorer problema de alto uso da CPU. Veja como.
Etapa 1: pressione a tecla Windows + R para abrir a caixa de diálogo Executar. Digite painel de controle na caixa e pressione Enter.
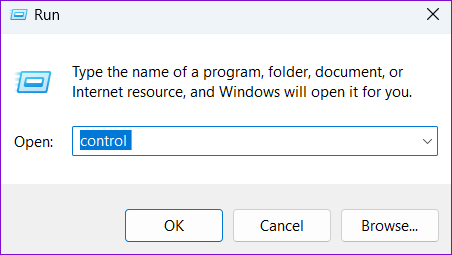
Etapa 2: na janela Painel de controle, altere o tipo de exibição para Ícones grandes e vá para Solução de problemas.
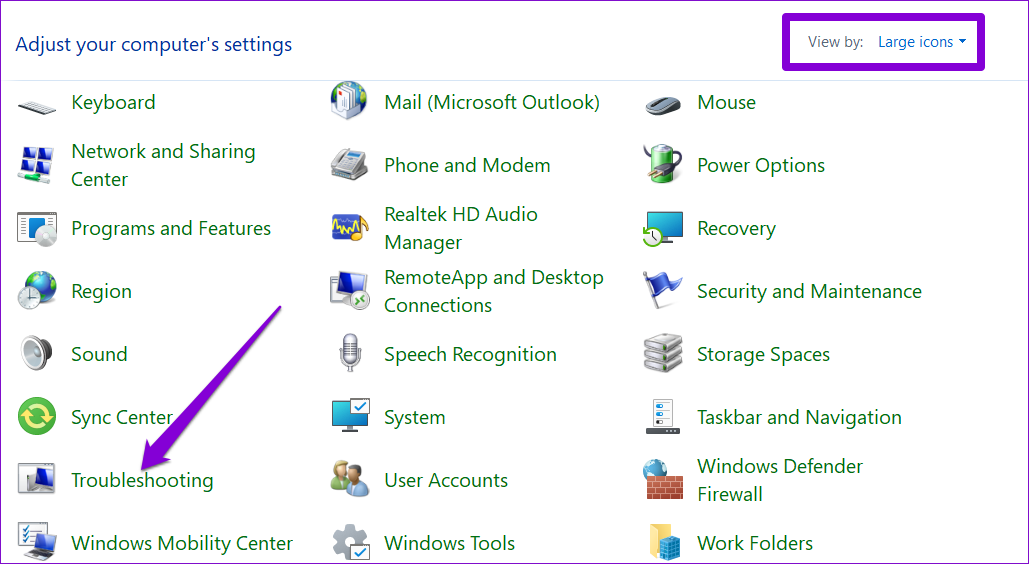
Etapa 3: em Sistema e segurança, clique na opção Executar tarefas de manutenção.
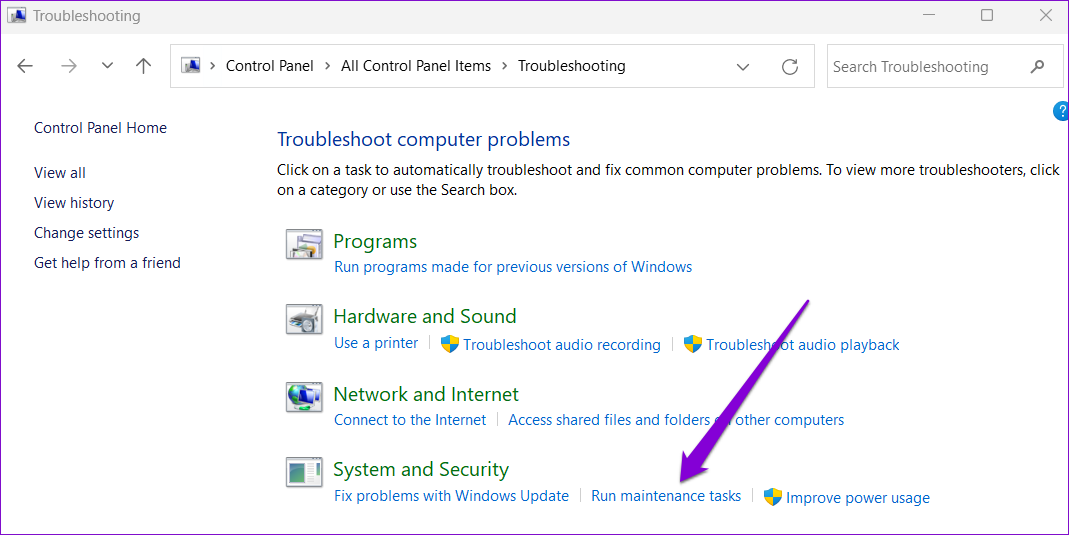
A partir daí, siga o tela solicita para executar a solução de problemas e reiniciar seu PC.
3. Excluir arquivos temporários
Às vezes, arquivos temporários antigos em seu sistema também podem causar problemas de alto uso da CPU. Felizmente, é fácil se livrar de arquivos temporários no Windows. Aqui estão as etapas que você pode seguir.
Etapa 1: Clique no ícone Pesquisar na barra de tarefas, digite limpeza de disco e pressione Enter.
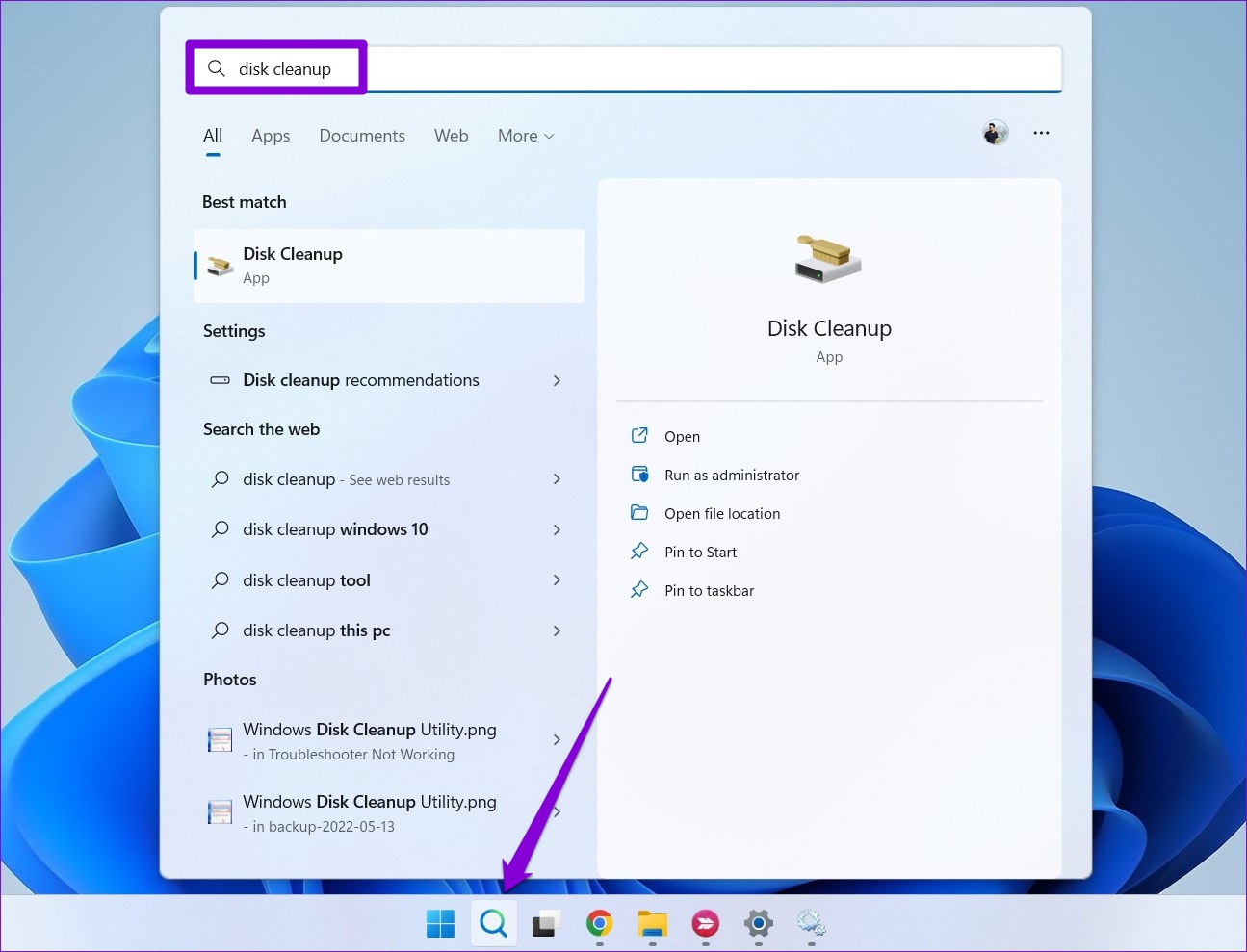
Etapa 2: Use o menu suspenso para selecionar sua unidade principal e clique em OK.
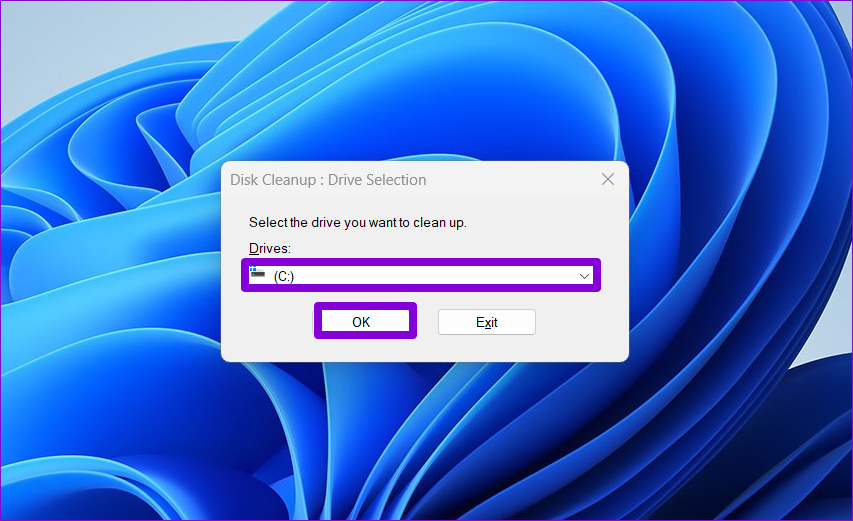
Etapa 3: em Arquivos a serem excluídos, use as caixas de seleção para selecionar os arquivos temporários. Em seguida, clique em OK.
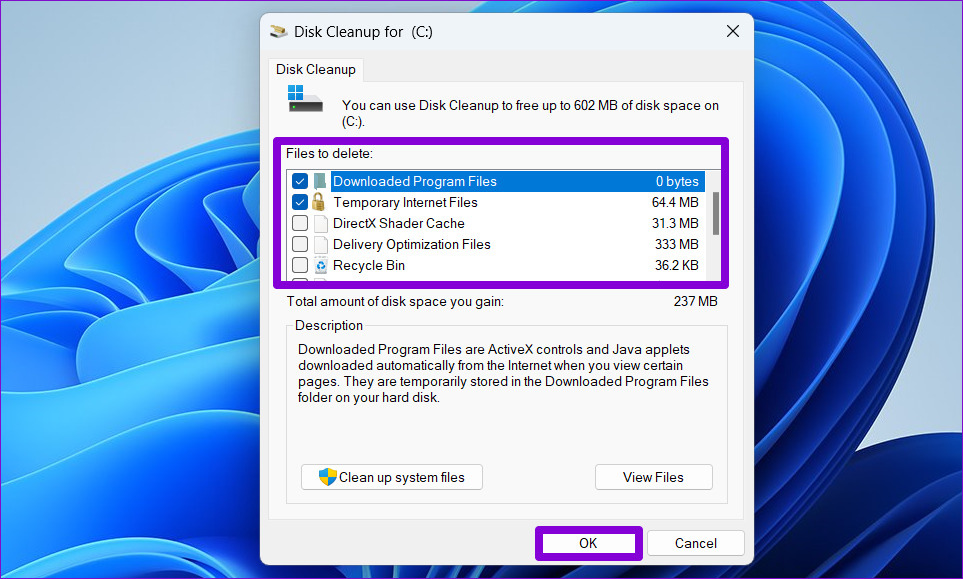
Etapa 4: escolha Excluir arquivos quando solicitado.
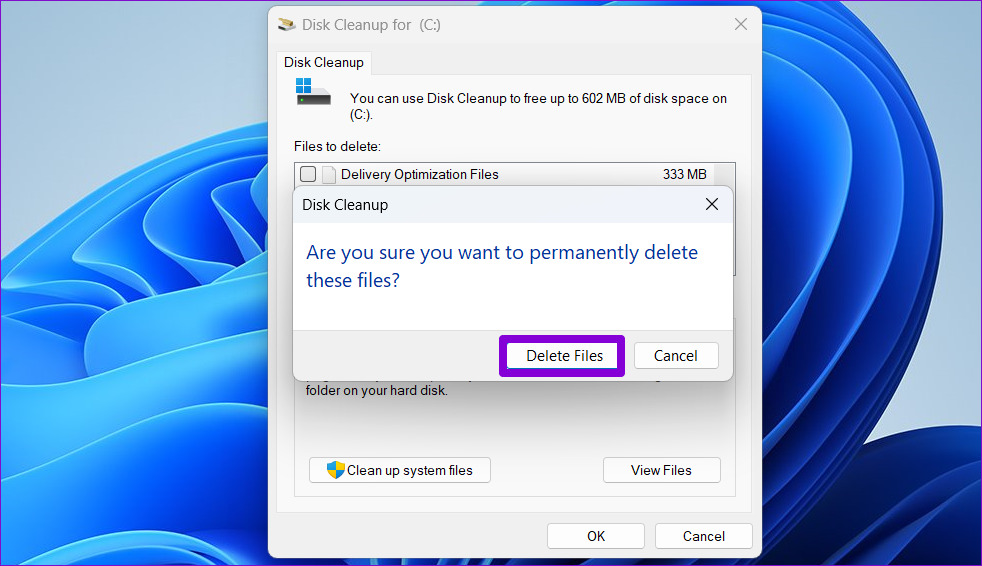
4. Desvincular sua conta do OneDrive
O Windows 11 permite que você gerencie seus arquivos e pastas do OneDrive diretamente do Explorador de Arquivos. O uso da CPU do Windows Explorer também pode aumentar quando o File Explorer está sincronizando arquivos com sua conta do OneDrive. Uma maneira de evitar esse problema é desconectar sua conta do OneDrive do Windows.
Etapa 1: clique no ícone do OneDrive na barra de tarefas.
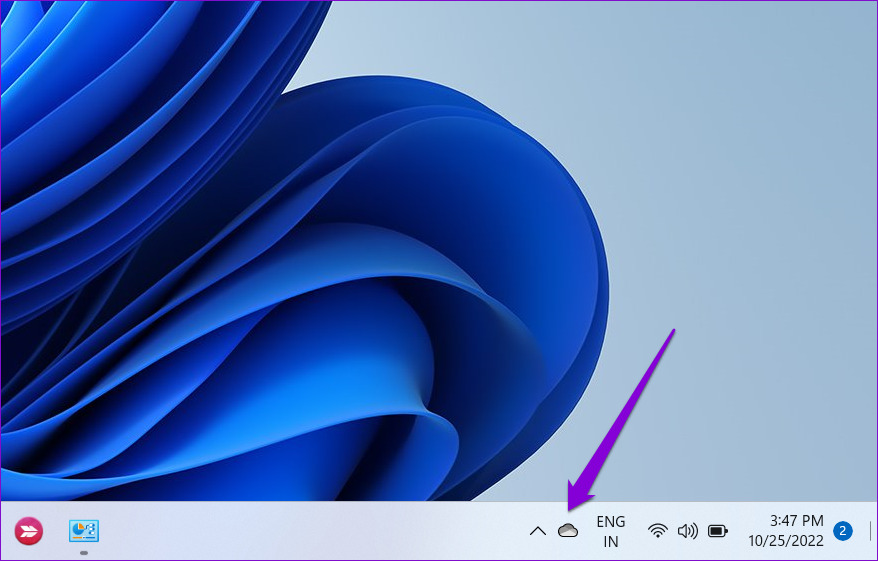
Etapa 2: Clique no ícone de engrenagem e selecione Configurações da lista.
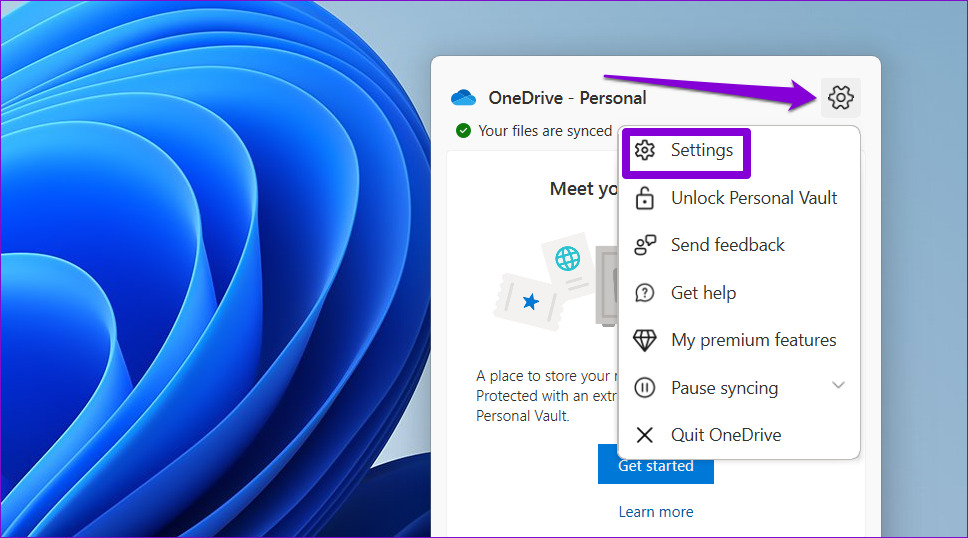
Etapa 3: Navegue até a guia Conta e clique em’Desvincular este PC’
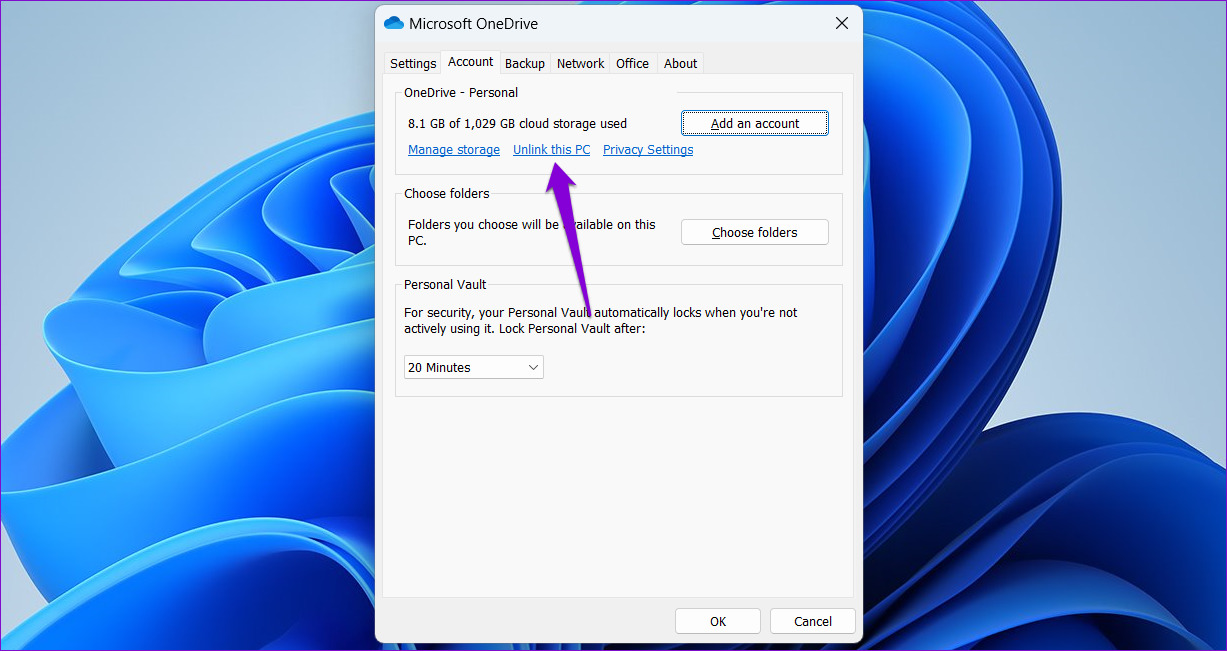
Etapa 4: selecione Desvincular conta para confirmar.
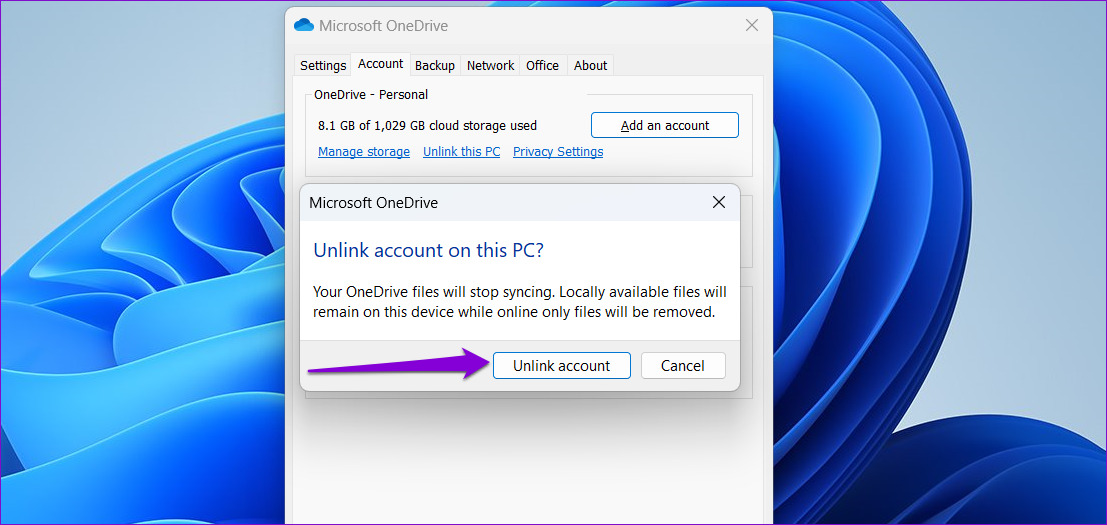
5. Restaurar o plano de energia para as configurações padrão
A escolha de um perfil de uso de energia mais rigoroso no Windows também pode causar problemas de desempenho. Se for esse o caso, redefinir o plano de energia para as configurações padrão deve ajudar. Veja como você pode fazer isso.
Etapa 1: pressione a tecla Windows + S para abrir a Pesquisa do Windows, digite editar plano de energia na caixa e selecione o primeiro resultado que aparece.
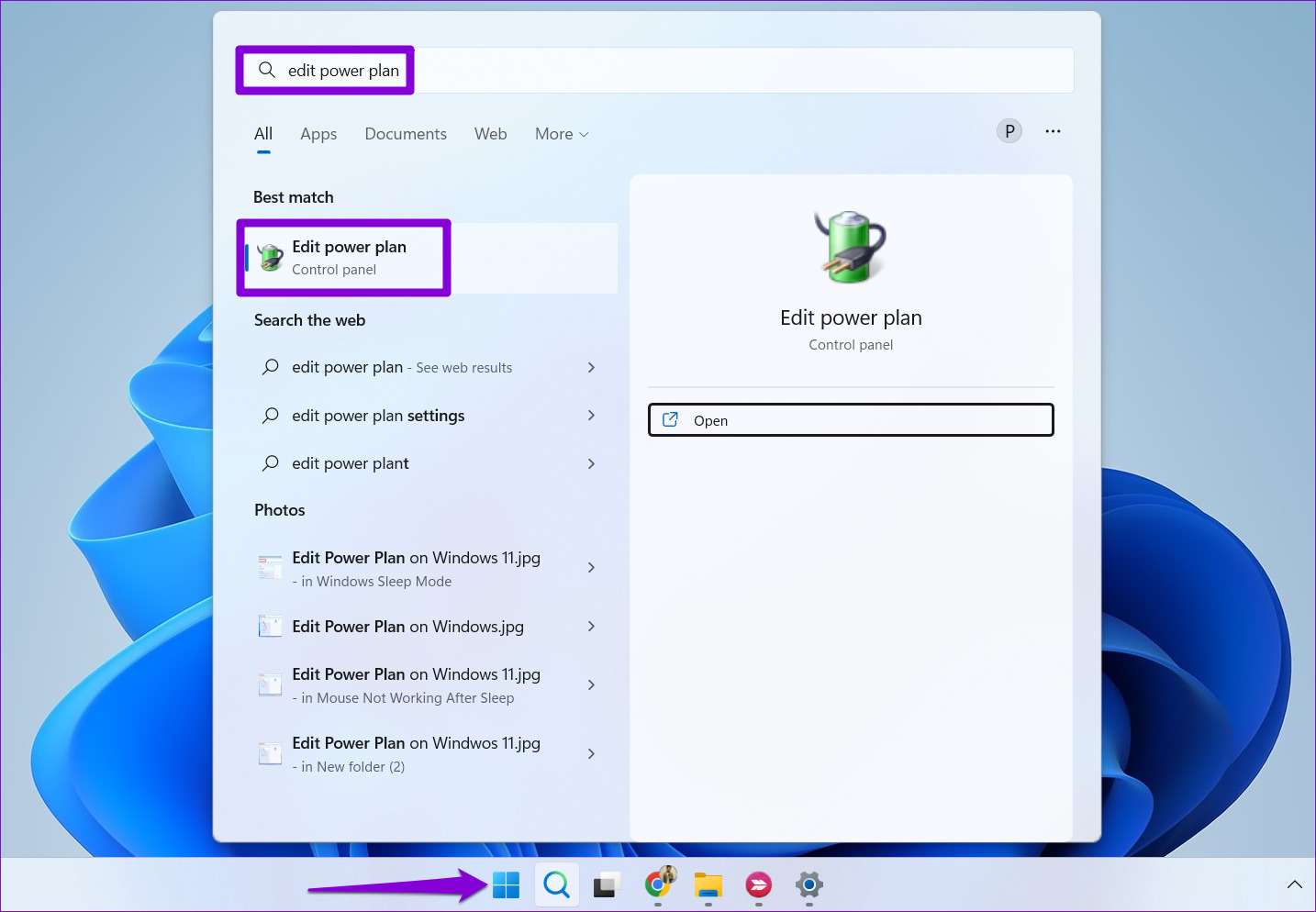
Etapa 2: Clique em’Restaurar configurações padrão para este plano’na parte inferior. Clique em Sim no prompt a seguir.
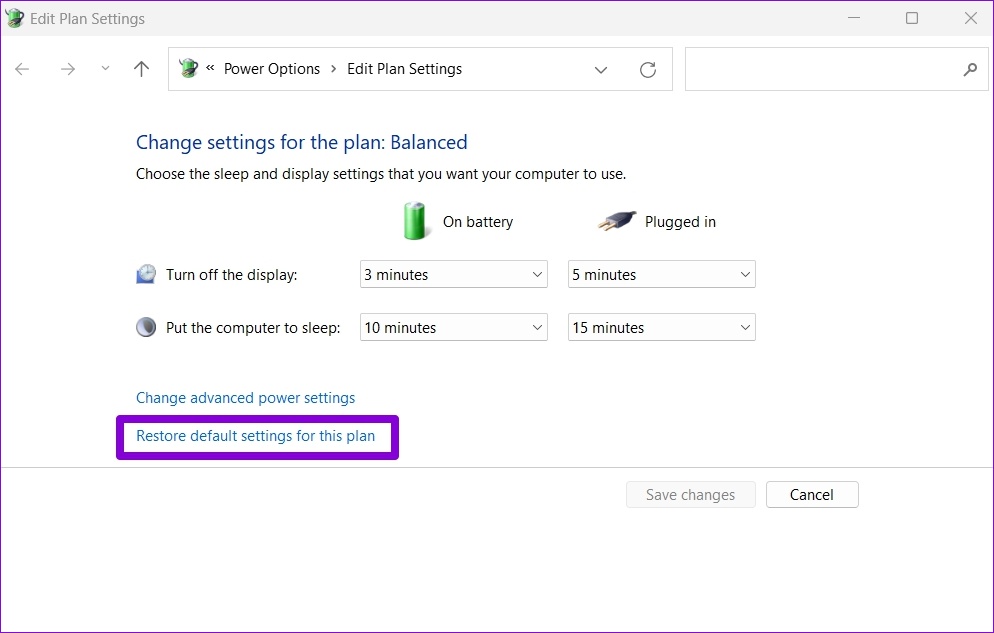
Reinicie seu PC depois disso e veja se o problema ainda persiste.
6. Reconstruir o Índice de Pesquisa do Windows
Se o problema de uso de CPU aumentado ocorrer apenas quando você pesquisa arquivos e pastas no Explorador de Arquivos, pode haver um problema com a biblioteca de índice de pesquisa em seu PC. Veja o que você pode fazer para corrigi-lo.
Etapa 1: clique no ícone de pesquisa na barra de tarefas, digite opções de indexação e pressione Enter.

Etapa 2: Em seguida, clique em Avançado.
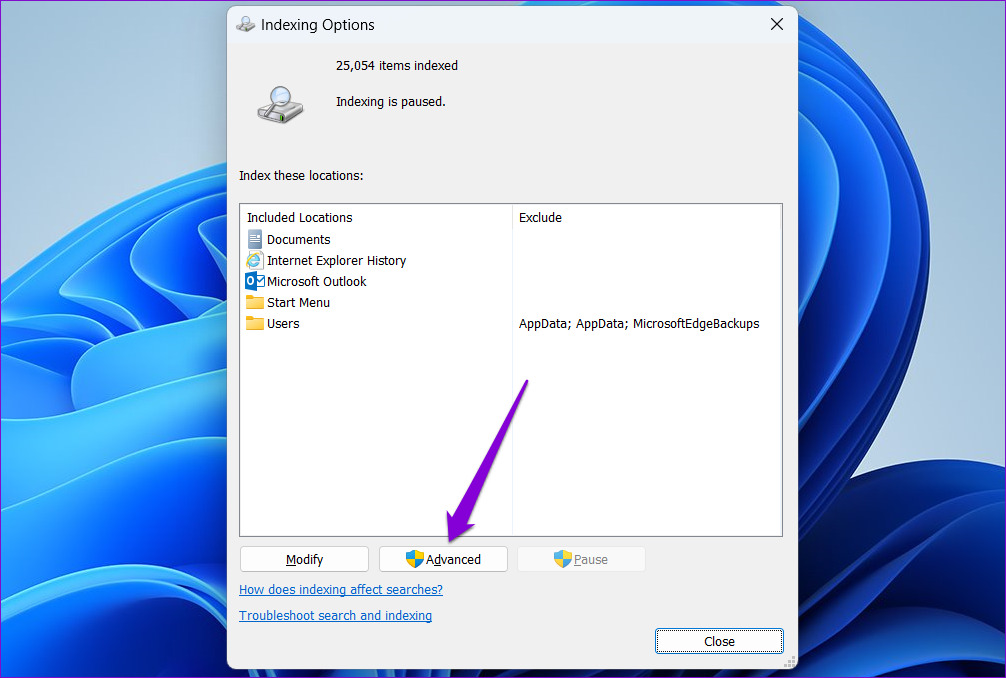
Etapa 3: Selecione Sim quando o prompt Controle de Conta de Usuário (UAC) for exibido.
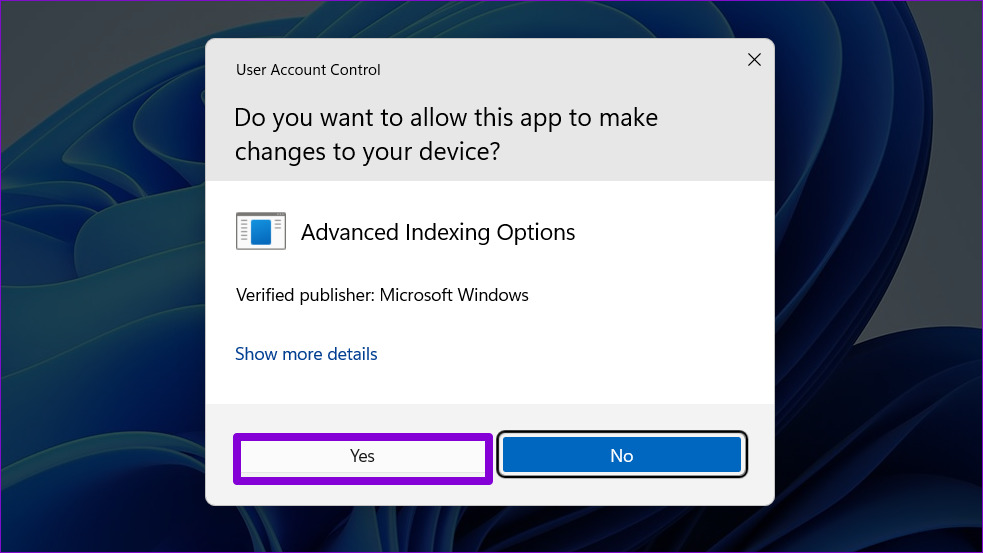
Etapa 4: clique no botão Reconstruir em Solução de problemas.
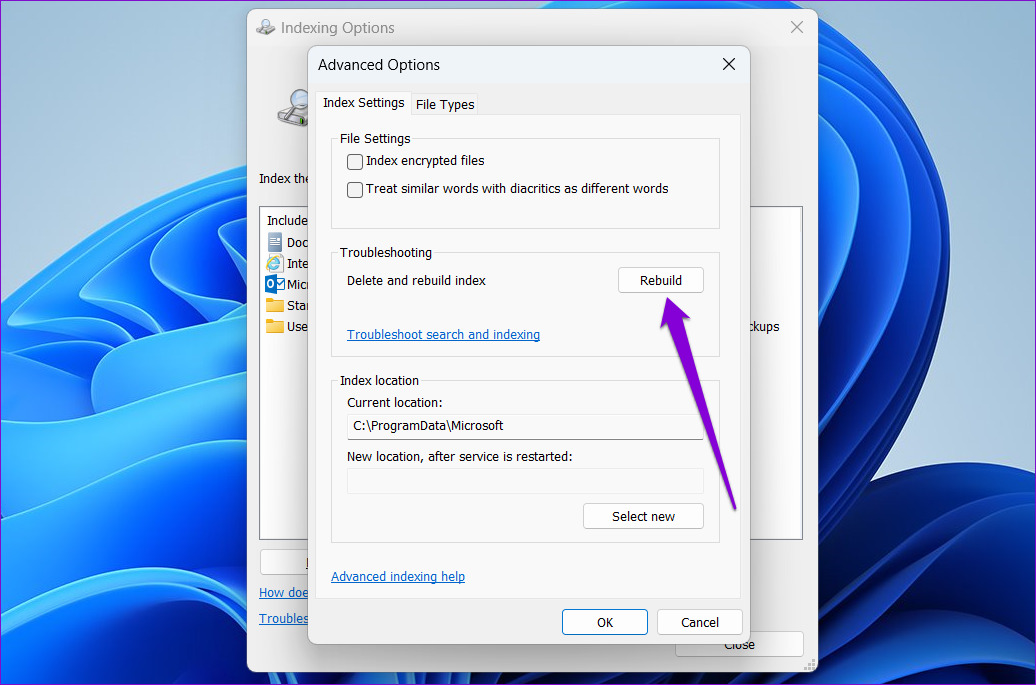
Este processo pode levar algumas horas para ser concluído, então seja paciente. Depois disso, o problema não deve mais incomodá-lo.
7. Verificar malware
Se o seu computador estiver infectado por malware, o uso da CPU pode aumentar de tempos em tempos. Para anular essa possibilidade, você pode tentar escanear seu PC com o Windows Defender ou um programa antivírus de terceiros.
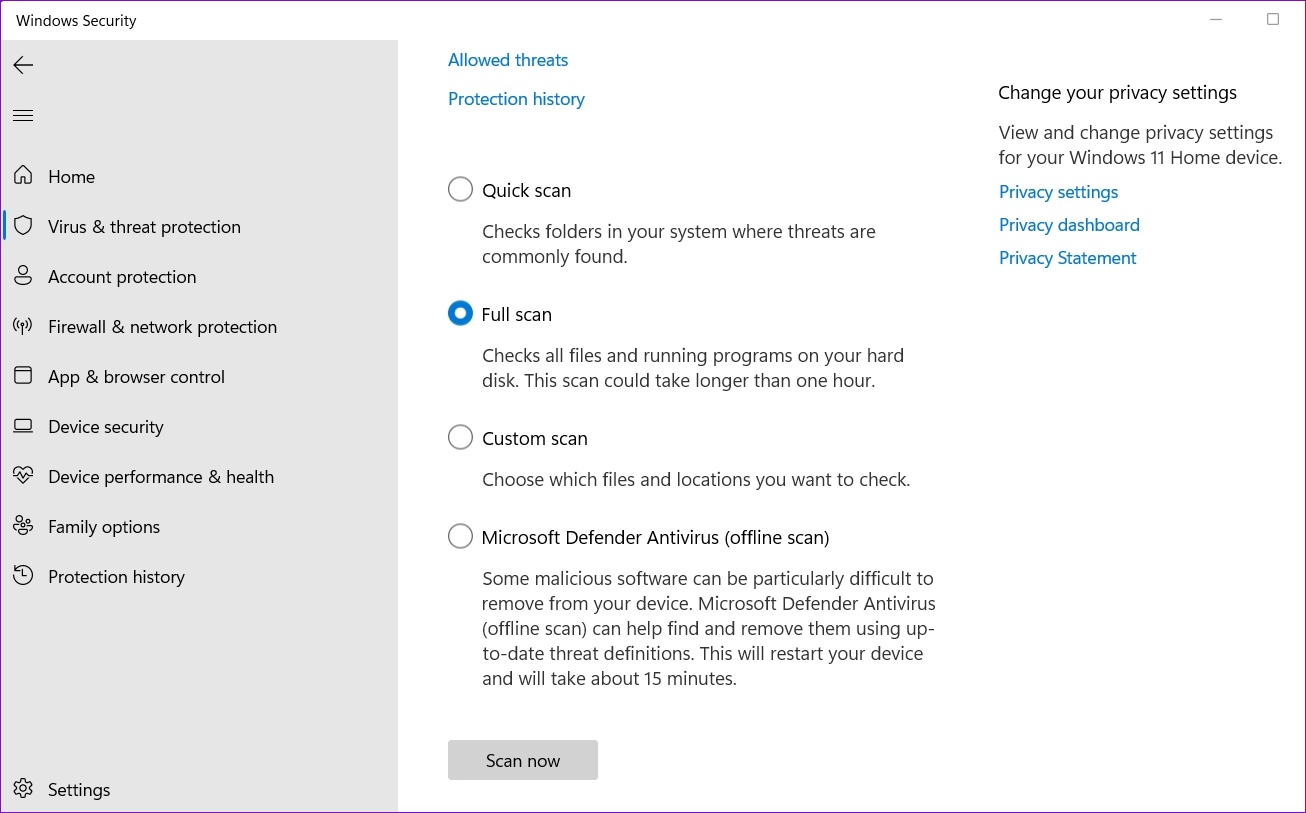
8. Instalar atualizações pendentes do Windows
Se nada mais funcionar, você pode verificar se há atualizações pendentes do Windows. Essas atualizações do sistema geralmente trazem todos os tipos de melhorias de desempenho e correções de bugs para o Windows. Portanto, é vital prestar atenção neles.
Pressione a tecla Windows + I para abrir o aplicativo Configurações. Na guia Windows Update, clique em Verificar atualizações. Baixe e instale todas as atualizações pendentes e veja se corrige o problema.
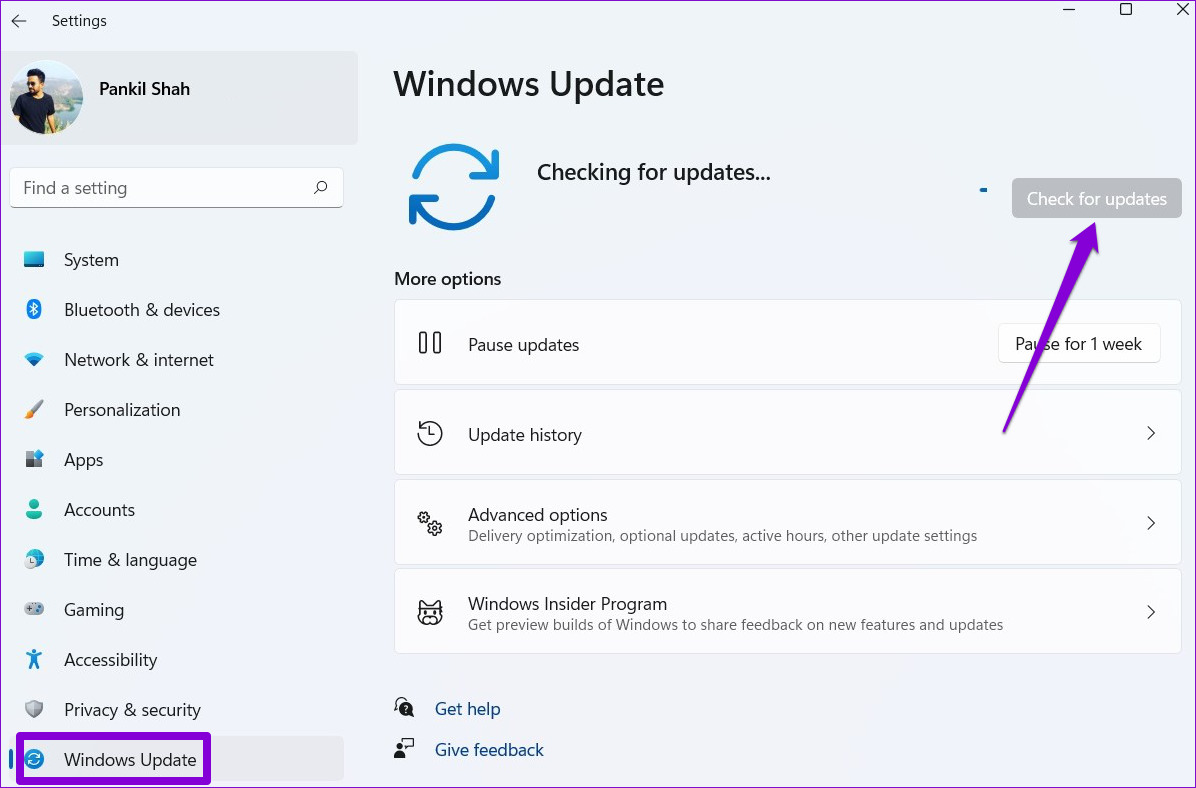
Mantenha-o sob controle
Quando o Windows Explorer usa muitos dos recursos do sistema do seu PC, outros aplicativos e programas lutam para funcionar sem problemas. Esperamos que você tenha resolvido o problema subjacente usando as soluções listadas acima e que tudo volte ao normal. Qual funcionou para você? Você descobriu outra maneira de corrigir o problema?