O aplicativo Arquivos foi disponibilizado para usuários de iPhone e iPad com o lançamento do iOS 11. Embora haja muitos recursos interessantes do aplicativo Arquivos, a capacidade de visualizar extensões de arquivo no aplicativo chegou com o lançamento do iOS 16. Com isso, você pode exibir as extensões de arquivo para arquivos no iCloud e em serviços de terceiros, como Google Drive e OneDrive.
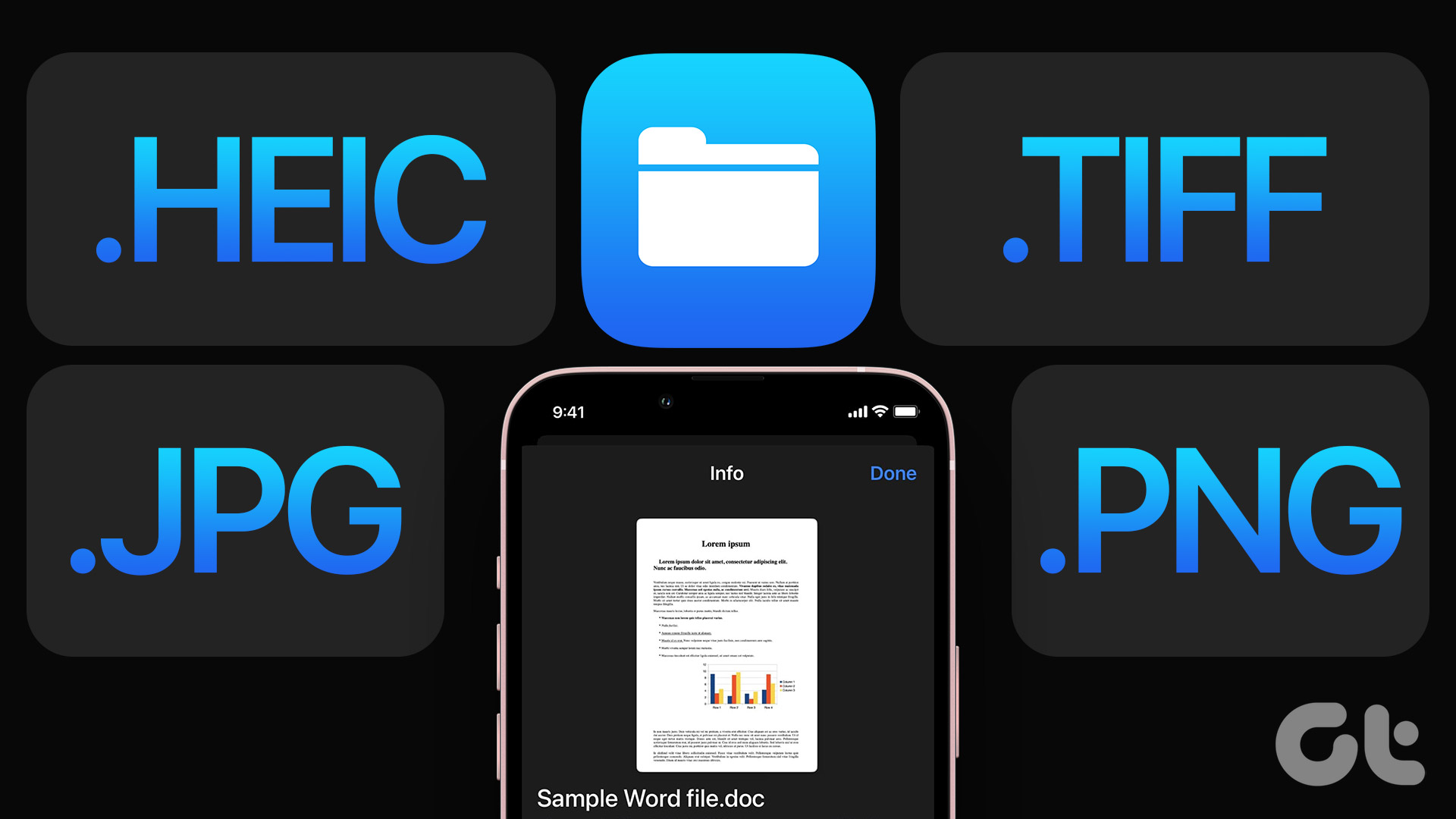
Esta postagem mostrará duas maneiras de exibir extensões de arquivo no aplicativo Arquivos. Estas etapas se aplicam a usuários de iPhone e iPad. Certifique-se de que seus dispositivos executem pelo menos iOS 16 e iPadOS 16 ou superior, respectivamente.
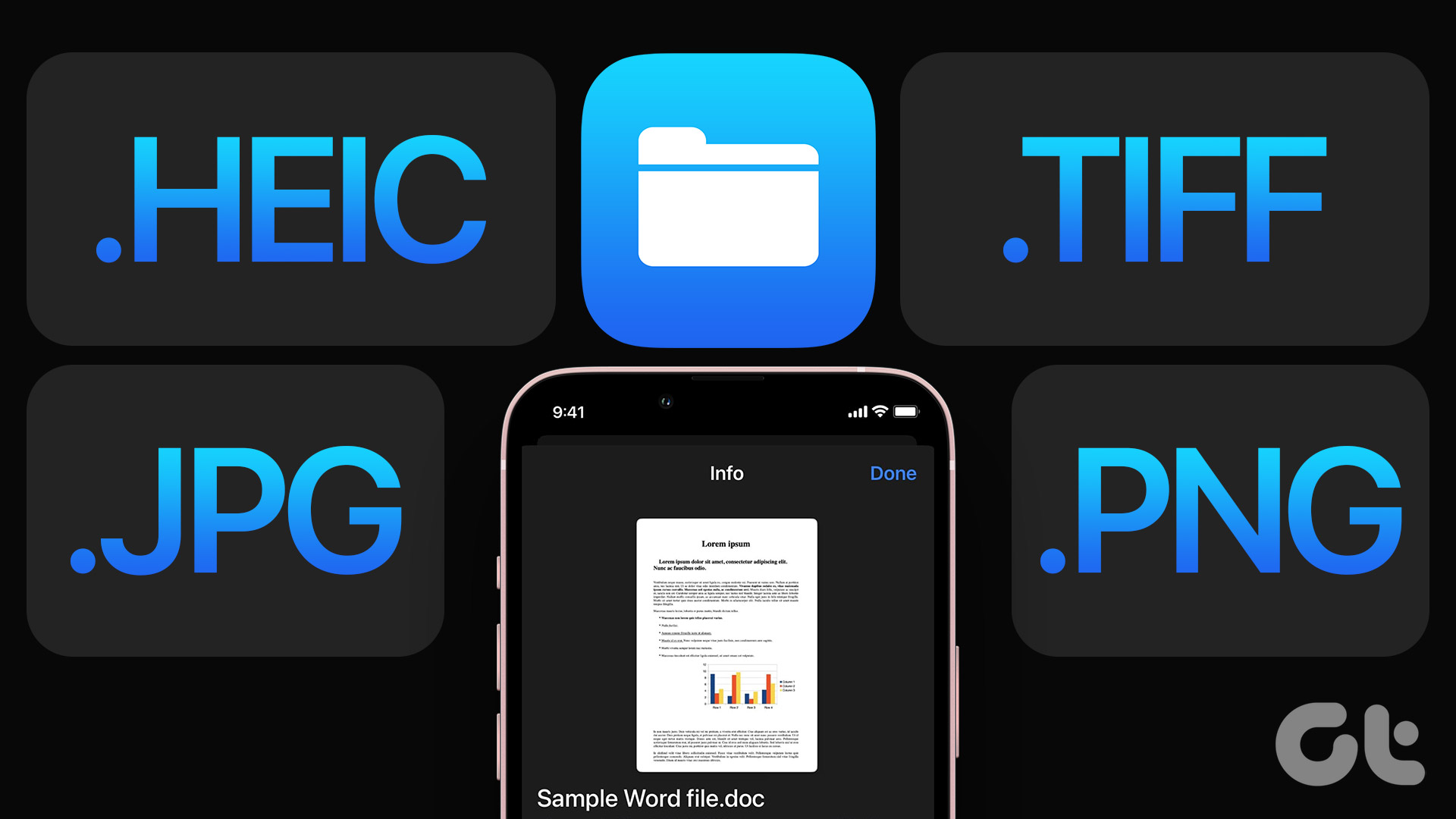
Veja como verificar se há uma atualização de software para instalar a versão mais recente em seu iPhone ou iPad.
Etapa 1: Abra o aplicativo Configurações em seu iPhone ou iPad.
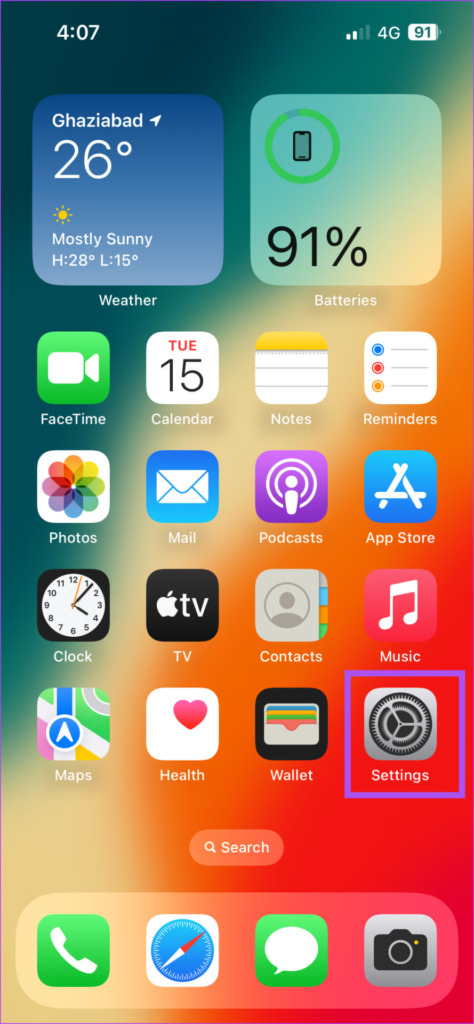
Etapa 2: Role para baixo e toque em Geral.
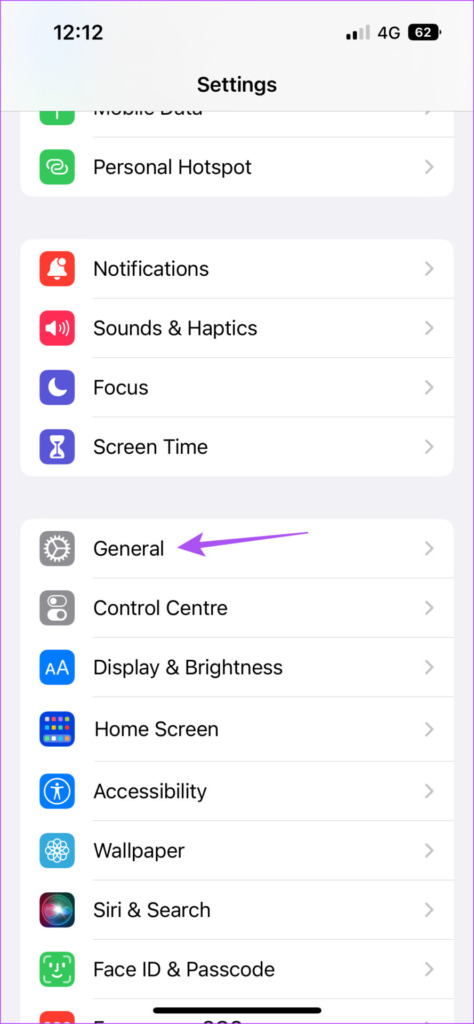
Etapa 3: Toque em Atualização de software.
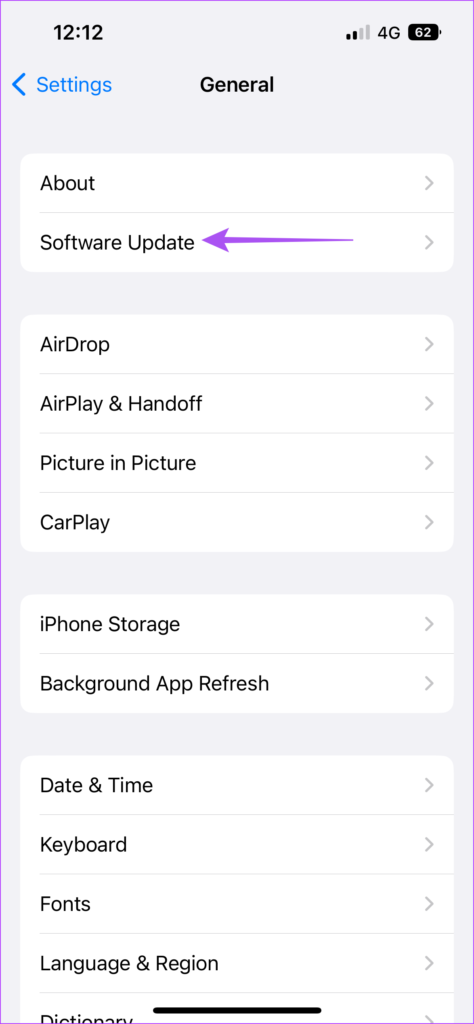
Etapa 4: Se houver uma atualização disponível, baixe-a e instale-a.
Ativar extensão de arquivo para um único arquivo
Deixe-nos mostrar primeiro as etapas para exibir a extensão de arquivo para um único arquivo no aplicativo Arquivos. Verificar a extensão do arquivo ajuda, especialmente durante a transferência de arquivos. Por exemplo, se você deseja transferir um arquivo entre seu iPhone e um PC com Windows, pode verificar a extensão do arquivo e ver se é compatível com o sistema operacional Windows.
Etapa 1: Abra o aplicativo Arquivos no seu iPhone ou iPad.

Etapa 2: Selecione o local ou abra a pasta na qual seu arquivo está armazenado.
Etapa 3: Pressione e segure o ícone do arquivo para exibir as opções.
Etapa 4: Toque em Obter informações na lista de opções.
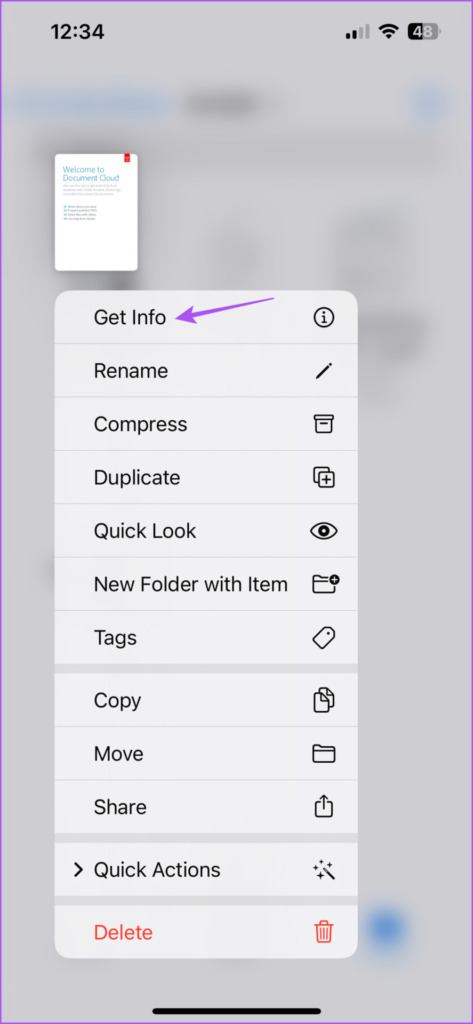
A extensão do arquivo será exibida ao lado do nome do arquivo e no campo Tipo.
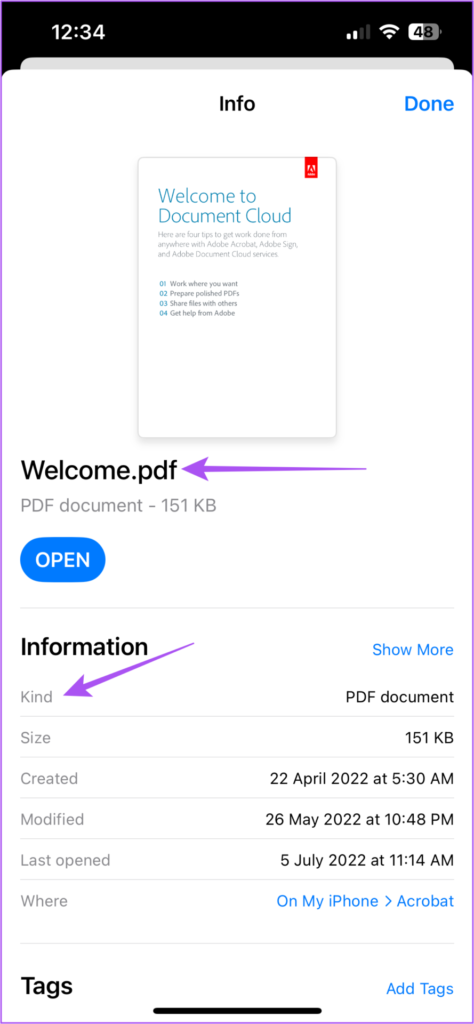
Você também pode tocar em Mostrar mais para dis reproduza mais informações dependendo do tipo de arquivo, como versão, páginas, segurança e resolução.
Ativar extensões de arquivo permanentemente
Se você deseja ativar as extensões de arquivo para todos os seus arquivos armazenados em vários locais e pastas, veja como fazê-lo no aplicativo Arquivo em seu iPhone ou iPad.
Etapa 1: Abra o aplicativo Arquivos em seu iPhone ou iPad.

Etapa 2: Selecione qualquer local de arquivo de sua escolha.
Etapa 3: Toque nos três pontos no canto superior direito.
Etapa 4: Toque em Exibir opções na parte inferior.
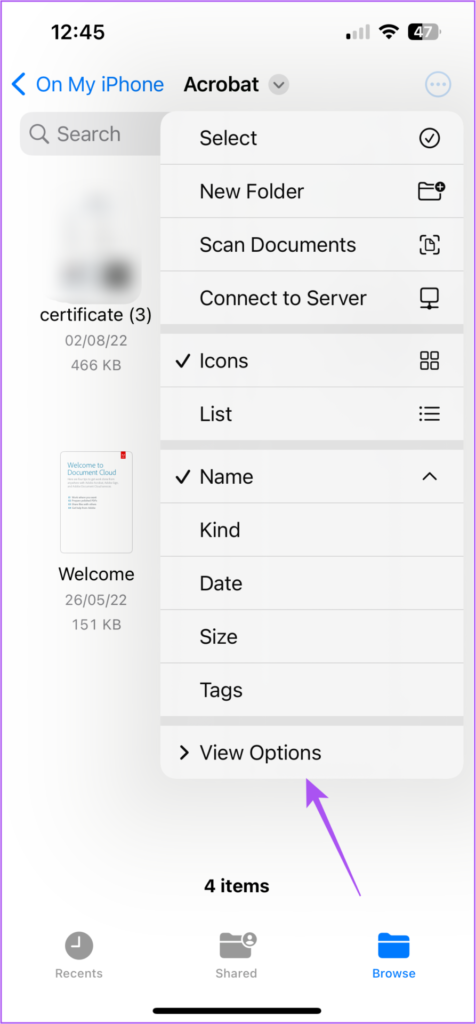
Etapa 5: Selecione Mostrar todas as extensões.
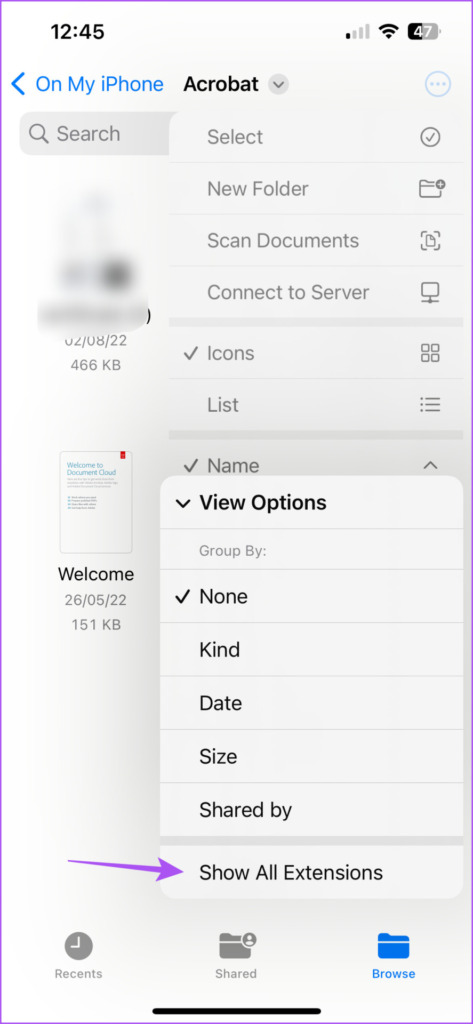
Depois disso, você verá o arquivo Extensões habilitadas para todos os seus arquivos em todos os locais do aplicativo Arquivos. A alteração também se aplica a arquivos de serviços de armazenamento de terceiros armazenados em aplicativos de armazenamento em nuvem, como Google Drive e OneDrive.
Como alterar a extensão do arquivo
O aplicativo Arquivos permite que você altere o arquivo Extensão para um arquivo específico no seu iPhone e iPad. Veja como fazer isso.
Etapa 1: Abra o aplicativo Arquivos em seu iPhone ou iPad.

Etapa 2: Selecione um arquivo de um local de pasta.
Etapa 3: Pressione e segure o ícone do arquivo e selecione Renomear na lista de opções.
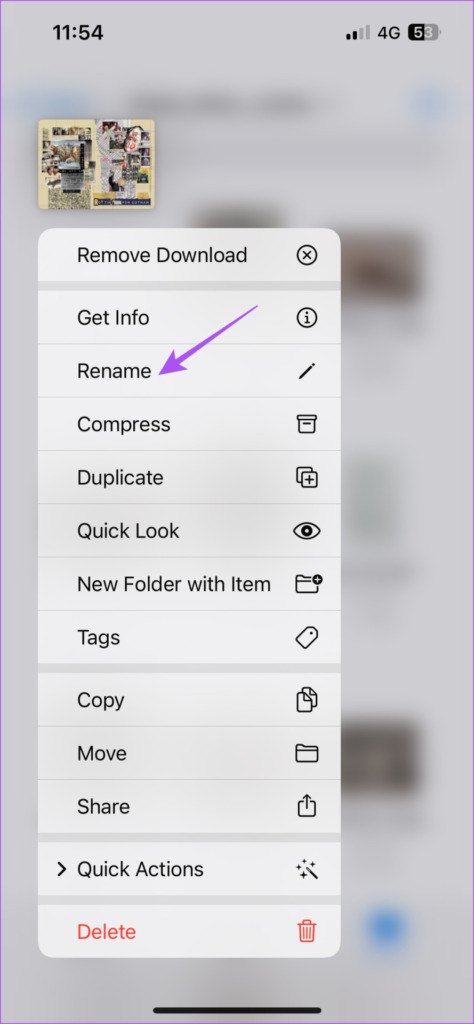
Etapa 4: Altere a extensão do arquivo para sua escolha e toque em on Done no teclado.
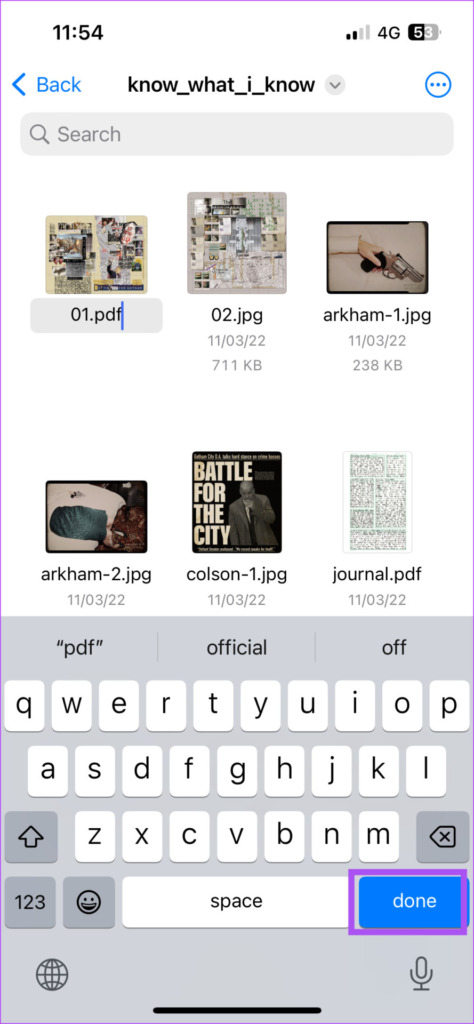
Etapa 5: Toque em Usar “nome da extensão do arquivo” para confirmar sua escolha.

A extensão de arquivo para o arquivo selecionado foi alterado.
Como desativar as extensões de arquivo no aplicativo Arquivos
Veja como você pode desativar as extensões de arquivo para um único arquivo ou todos os arquivos em uma pasta. As etapas são as mesmas para usuários de iPhone e iPad.
Etapa 1: Abra o aplicativo Arquivos em seu iPhone ou iPad.

Etapa 2: Selecione o arquivo ou pasta na qual você deseja desativar as extensões.
Etapa 3: Toque nos três pontos no canto superior direito.

Etapa 4: Toque em Exibir Opções na parte inferior.
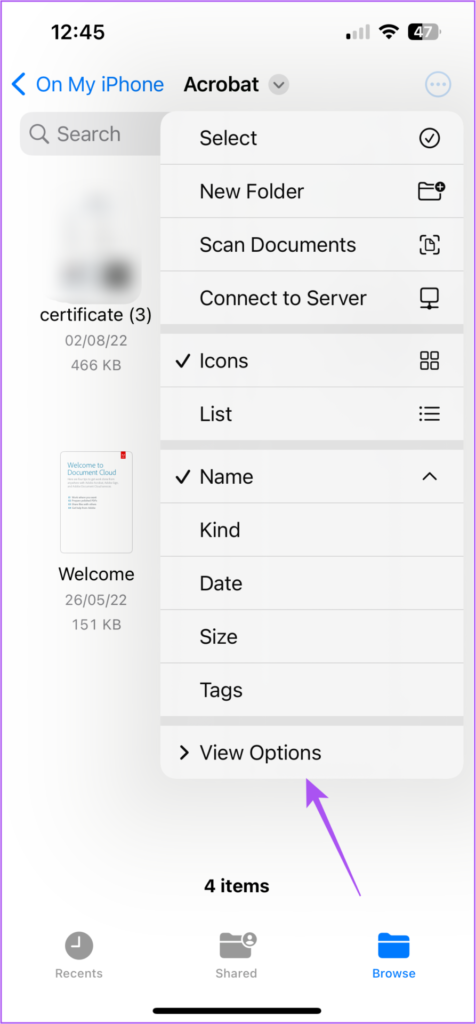
Etapa 5: Toque em Mostrar todas as extensões para desativar o recurso.
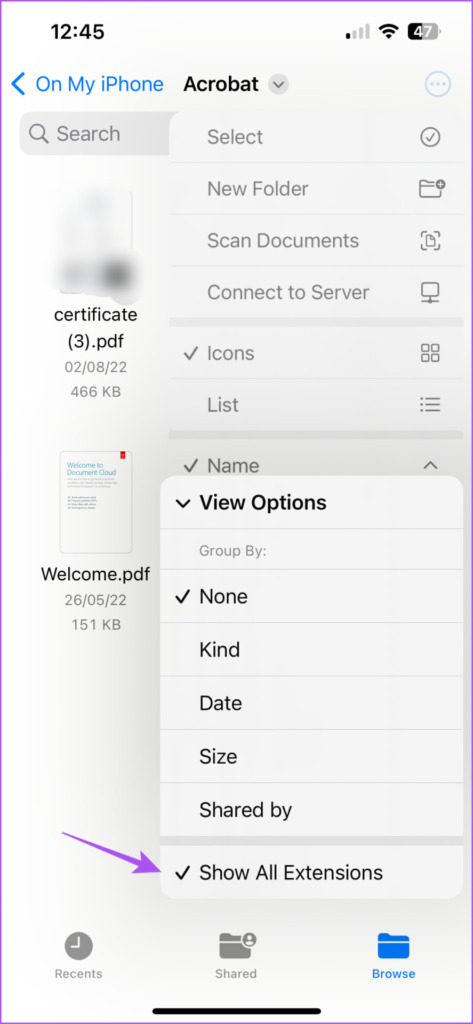
Todas as extensões de arquivo em todos os locais de armazenamento no Fi les foram desativados em seu iPhone ou iPad.
Mostrar extensões de arquivo
É ótimo que a Apple finalmente tenha adicionado a capacidade de visualizar extensões de arquivo no aplicativo Arquivos para usuários de iPhone e iPad. Você não precisa instalar nenhum aplicativo gerenciador de arquivos de terceiros para usar esse recurso. Verifique nosso guia sobre as melhores maneiras de consertar seu iPhone quando não estiver fazendo backup no iCloud, se isso for algo com o qual você está lidando agora. Junto com isso, consulte nosso guia quando o aplicativo Arquivos não estiver funcionando no seu iPhone.