O layout de página padrão no Microsoft Word pode não agradar a todos. Se sua escola ou organização exigir uma margem, orientação ou tamanho de página específicos, você poderá alterar facilmente o layout da página no Microsoft Word. Fazer as mesmas alterações em todos os documentos do Word pode ser demorado. Veja como você pode alterar o layout de página padrão no Microsoft Word.
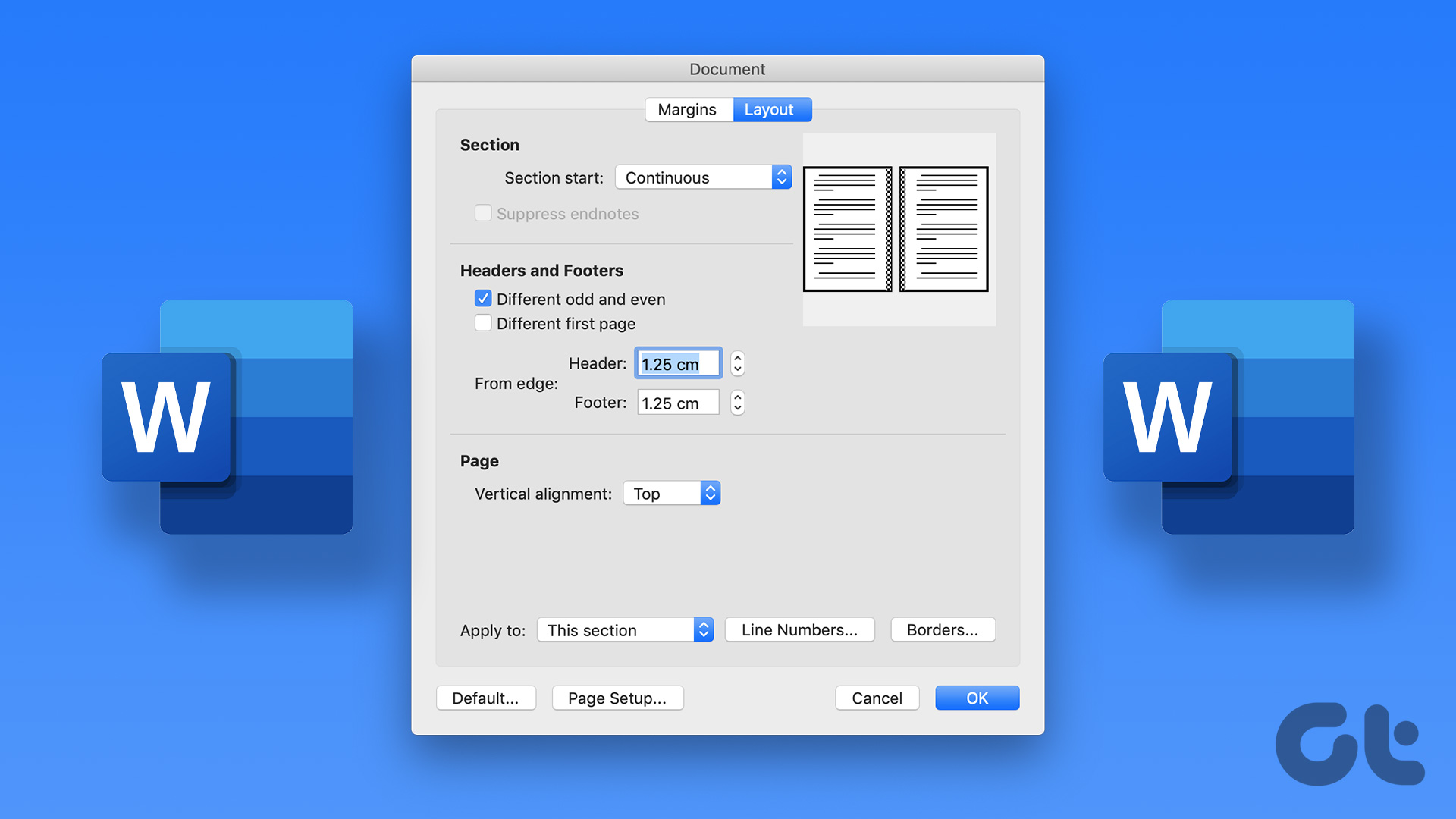
Você pode acessar o menu Layout no Word e fazer alterações relevantes no layout da página. Depois de fazer todos os ajustes necessários, você precisará salvar o documento como um modelo para usá-lo novamente. Nesta postagem, veremos todas as opções relevantes para alterar o layout da página e salvá-la como modelo.
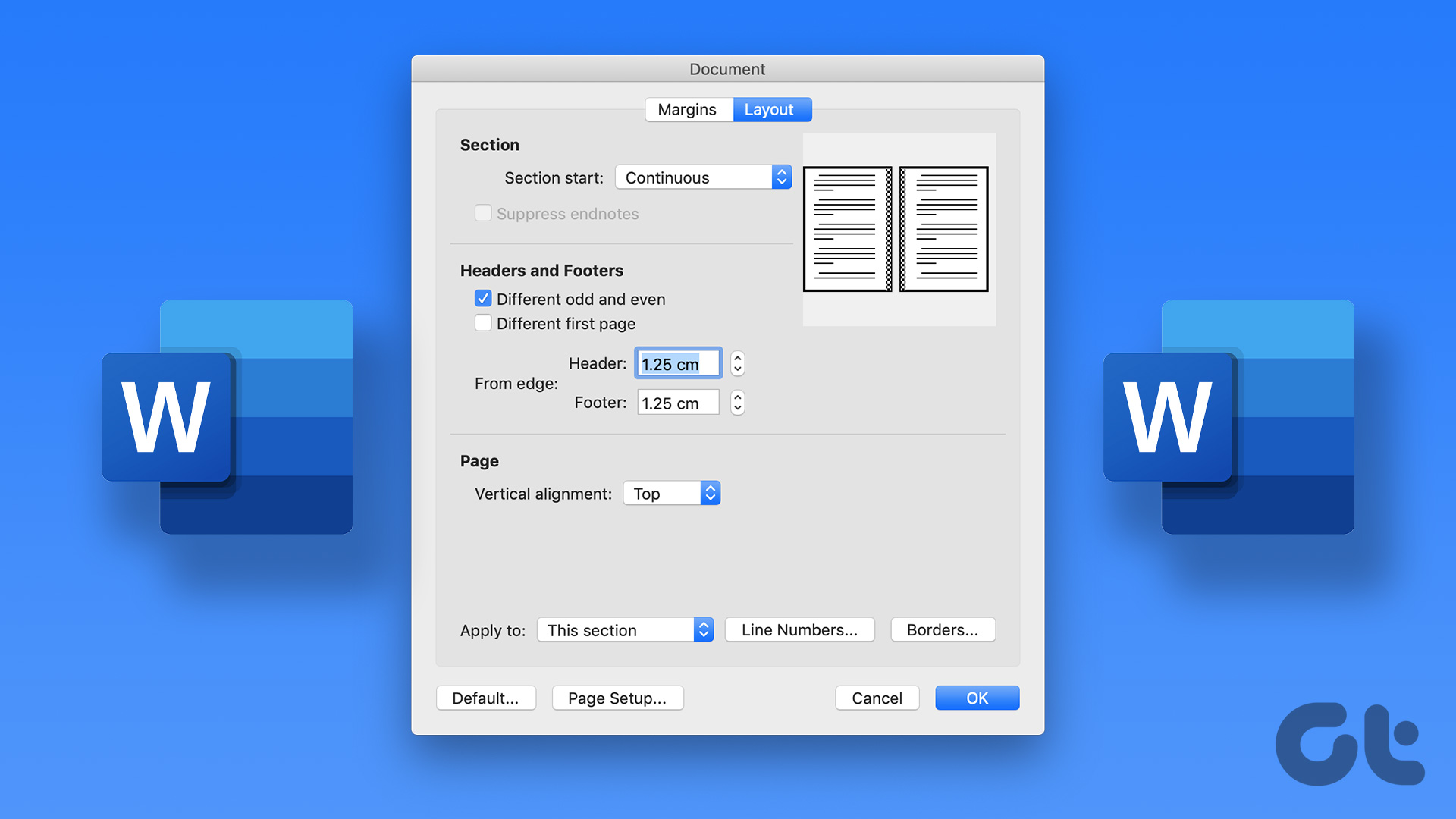
Alterar o tamanho da página
O Microsoft Word usa o tamanho e o layout do documento como A4 por padrão. Você pode alterá-lo para Carta, Tablóide, A3, A5, B4, B5, Executivo, Legal e Statement – dependendo inteiramente do tipo de documento que você usa com frequência. Veja como você pode alterá-lo e até mesmo definir um tamanho específico como padrão.
Etapa 1: Abra qualquer documento no Microsoft Word.
Passo 2: Selecione Layout na barra de menus.

Etapa 3: Expanda o menu Tamanho.

Etapa 4: Selecione um dos tamanhos padrão da lista.
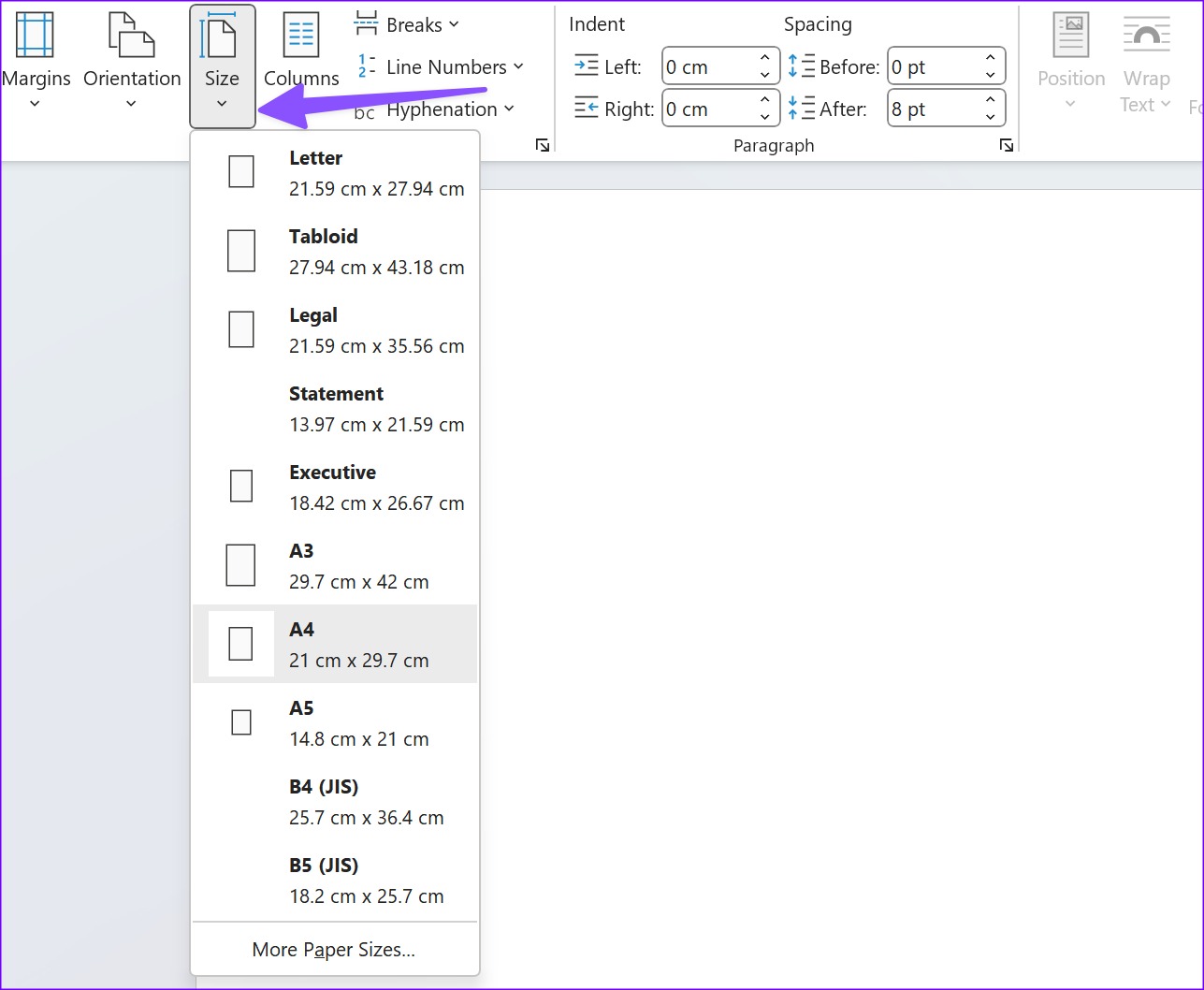
Siga as etapas abaixo para definir um tamanho específico como padrão no Microsoft Word.
Etapa 1: Expanda o menu Tamanho em Layout (consulte as etapas acima).
Etapa 2: Selecione’Mais tamanhos de papel’.
Etapa 3: Expanda o menu’Tamanho do papel’, defina a altura e a largura, verifique a visualização ao vivo e selecione se deseja aplicar a alteração a todo o documento ou avançar a partir deste ponto.
Etapa 4: selecione’Definir como padrão’e clique em OK.

Depois disso, o Microsoft Word lembrará sua escolha e usará o layout de página especificado para todas as suas futuras documentos.
Alterar a orientação do documento
Se você planeja criar um folheto no Microsoft Word, talvez queira alterar a orientação do documento de retrato para paisagem.
Etapa 1: abra qualquer documento do Microsoft Word e clique em Layout na parte superior.
Etapa 2: expanda’Orientação’e selecione Paisagem.
Ajustar as margens do documento
Se você deseja um controle preciso sobre a aparência do seu documento do Word, ajuste as margens do documento usando as etapas abaixo.
Você pode selecionar uma das predefinições margens ou definir margens personalizadas para um documento do Word. Vamos verificar as duas opções.
Usar margens predefinidas
Etapa 1: Abra o menu Layout no Microsoft Word (verifique as etapas acima).
Etapa 2: expanda o menu Margens.
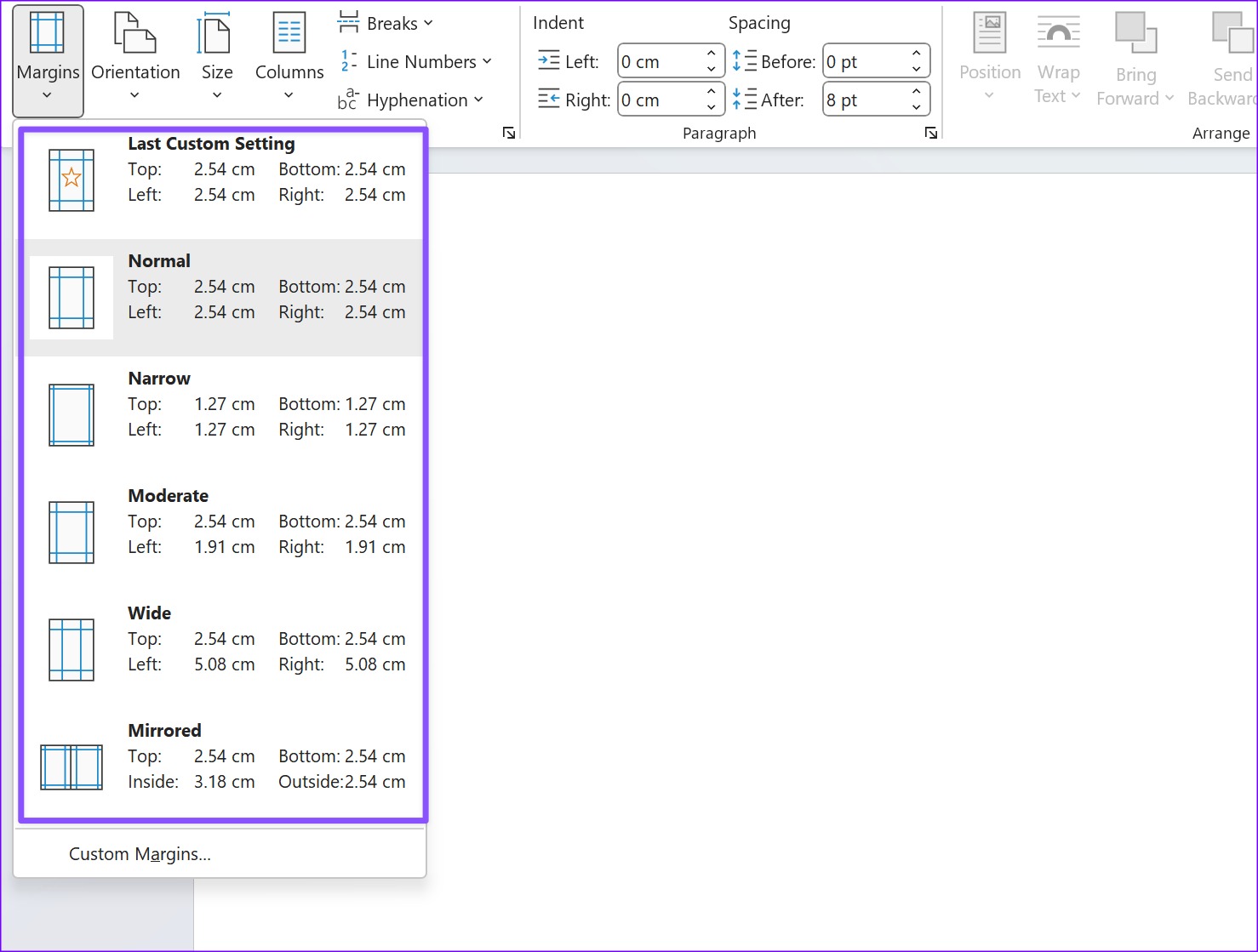
Você tem cinco opções:
Normal Estreito Moderado Largo Espelhado
Você pode verificar o topo de cada opção, margens inferior, direita e esquerda e a visualização ao vivo.
Tente as margens personalizadas
Apenas alguns preferem a opção padrão para alterar as margens em um documento. Você pode definir margens personalizadas e ajustar sua preferência.
Etapa 1: Abra o menu Margens no Microsoft Word (verifique as etapas acima). Clique em’Margens personalizadas’.

Etapa 2: Defina as margens superior, inferior, esquerda e direita. Clique na posição da calha para incluir espaço adicional dentro das margens definidas.
Etapa 3: verifique a visualização ao vivo e clique em OK.

Certifique-se para clicar no botão’Definir como padrão’se você pretende usar as mesmas margens e orientação para todos os seus documentos.
Faça alterações de layout
Sua configuração de página do Word ideal é completa com layout costumização. Vamos verificar todas as opções disponíveis para personalizá-lo.
Etapa 1: Abra o menu’Margens personalizadas’no Microsoft Word (verifique as etapas acima).
Etapa 2: deslize para o menu’Layout’.

Etapa 3: Ajuste as margens do cabeçalho e rodapé a partir da borda, verifique o alinhamento vertical, adicione números de linha e bordas e clique em OK.

Certifique-se de verificar a visualização ao vivo antes de definir seu documento do Word como padrão.
Tente o layout de coluna
Você está escrevendo um documento do Word para uma revista ou jornal? Experimente o layout de coluna para melhor legibilidade para os usuários finais. Aqui está o que você precisa fazer.
Etapa 1: Vá para o menu Layout no Microsoft Word (consulte as etapas acima).
Etapa 2: expanda o menu Colunas.

Etapa 3: Selecione um dos estilos de coluna padrão ou faça alterações personalizadas no menu’Mais colunas’.
Salvar um layout de página como um modelo
Depois de fazer todas as alterações relevantes em seu layout de página, você pode salvá-lo como um modelo com um nome e motivo específicos.
Etapa 1: Abra um documento em branco e faça todas as alterações no layout da página.
Etapa 2: Clique em’Arquivo’no canto superior esquerdo.
Etapa 3: Selecione’Salvar como’
Etapa 4: Clique em’Procurar’.

Etapa 5: Expanda a caixa de diálogo’Salvar como tipo’e selecione Modelo do Word.
Etapa 6: Dê um nome a ele e clique no botão’Salvar’.
Você pode encontrar seu modelo do Word no menu Novo e, em seguida, clicar no menu Pessoal ao criar um novo documento.

Personalize sua experiência com o Word
O Microsoft Word oferece dezenas de opções de personalização para ajustar a aparência do documento. Como você planeja configurar o layout da página? Compartilhe sua preferência nos comentários abaixo.
