Se você estiver usando o sistema operacional Windows, talvez saiba que o sistema operacional executa quase centenas de processos em segundo plano. A maioria dos processos não requer sua permissão para executar silenciosamente em segundo plano.
Às vezes, seu computador sofre devido ao mau funcionamento de dispositivos ou software relacionado ao processo. As tarefas executadas em segundo plano podem consumir seus recursos de RAM, usar espaço em disco e esgotar a vida útil da bateria.
Recentemente, muitos usuários do Windows enfrentaram problemas devido ao Killer Network Service (KNS). Às vezes, o Killer Network Service aumenta o uso do disco; outras vezes, ele apenas roda em segundo plano e consome sua memória.
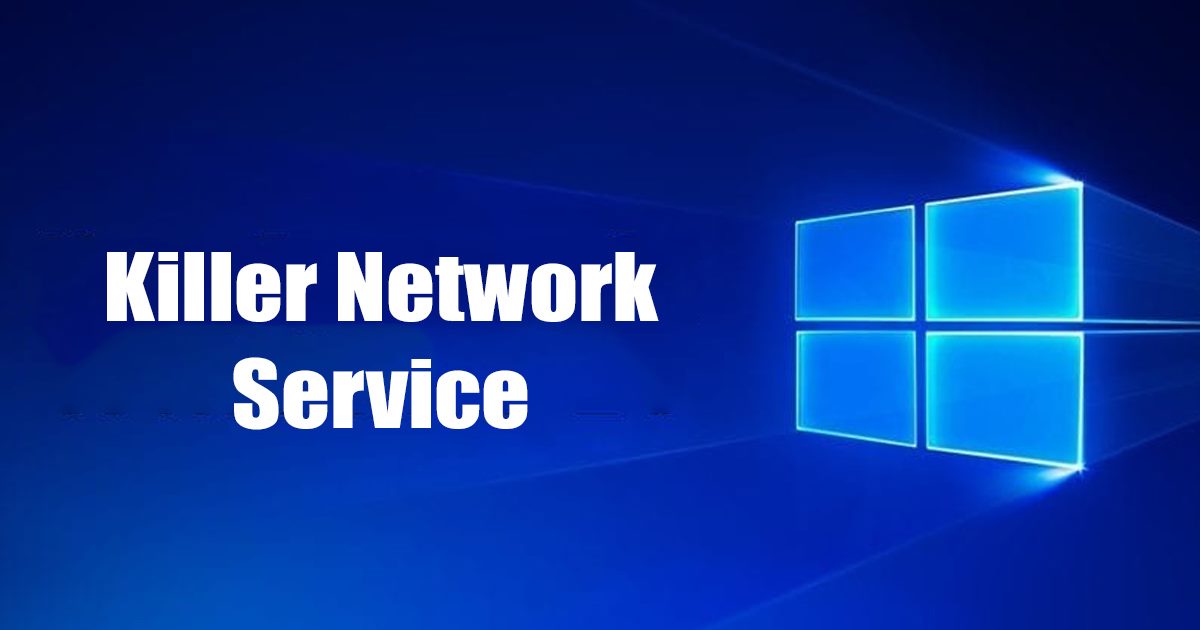
O que é Killer Network Service?
Como qualquer outro serviço da Microsoft, Killer Network Service ou KNS é um serviço de segundo plano executado silenciosamente. É uma série Intel de placas WIFi que se concentra em melhorar a experiência de jogo.
Se você vir o Killer Network Service em seu Gerenciador de Tarefas, seu laptop ou PC pode ter uma placa Intel Killer Wireless Series. A série Intel Killer de placas WiFi é perfeita para jogos e melhora o desempenho dos jogos.
O Killer Network Service é visto principalmente em laptops para jogos, proporcionando baixa latência durante os jogos na rede WiFi.
O Killer Network Service é um vírus?
Em palavras simples, NÃO! O Killer Network Service não é um vírus ou malware. É apenas um processo em segundo plano totalmente legítimo e seguro de executar. Se algum antivírus o sinalizar como malware ou vírus, é um aviso falso positivo.
No entanto, se você não estiver usando uma placa Wifi Intel Killer Gaming Grade, o Killer Network Service ainda está aparecendo na tarefa Gerente; pode ser um vírus ou malware.
Às vezes, o malware se disfarça no serviço do Windows e faz você acreditar que é um processo legítimo. No entanto, se você suspeitar, verifique o processo.
Se o Killer Network Service no Windows estiver usando os recursos do seu PC por um período mais longo, existe a possibilidade de ser um vírus ou malware. Normalmente, o processo reside em C:\Program Files\KillerNetworking\KillerControlCenter. Portanto, se o programa não estiver no mesmo caminho, você deve removê-lo o mais rápido possível.
Como corrigir o alto uso da CPU do Killer Network Service?
Bem, não há uma, mas cinco ou seis maneiras diferentes de corrigir o alto uso da CPU do Killer Network Service. Você pode interromper o serviço completamente ou desinstalá-lo. Aqui estão algumas das melhores maneiras de corrigir o alto uso da CPU do Killer Network Service.
1) Interrompa o Killer Network Service por meio dos serviços do Windows
Este método usará o aplicativo Windows Services para interromper o Killer Network Service. Se você interromper o serviço, o alto uso de disco ou CPU será corrigido imediatamente. Aqui está o que você precisa fazer.
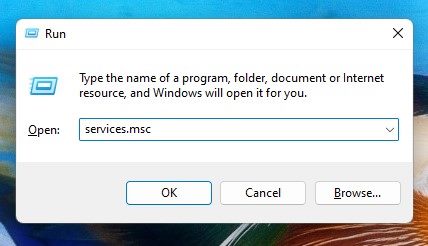 Primeiro, pressione o botão Windows Key + R no teclado. Isso abrirá a caixa de diálogo EXECUTAR. Digite services.msc e pressione Enter. Nos Serviços do Windows, localize o Killer Network Service. Clique duas vezes no Killer Network Service. No Status do serviço, selecione Parar. Uma vez feito isso, clique no botão Aplicar e feche o aplicativo Windows Services.
Primeiro, pressione o botão Windows Key + R no teclado. Isso abrirá a caixa de diálogo EXECUTAR. Digite services.msc e pressione Enter. Nos Serviços do Windows, localize o Killer Network Service. Clique duas vezes no Killer Network Service. No Status do serviço, selecione Parar. Uma vez feito isso, clique no botão Aplicar e feche o aplicativo Windows Services.
É isso! Depois de fazer as alterações acima, reinicie o computador Windows. Isso interromperá o Killer Network Service em seu computador com Windows.
2) Desinstale o Killer Network Service usando o Painel de Controle
Se você não conseguir interromper o Killer Network Service , desinstale-o diretamente do Painel de Controle. Veja como você pode desinstalar o Killer Network Service no Windows 10/11.
1. Primeiro, clique em Pesquisa do Windows e digite Painel de controle. Em seguida, abra o aplicativo Painel de controle na lista.
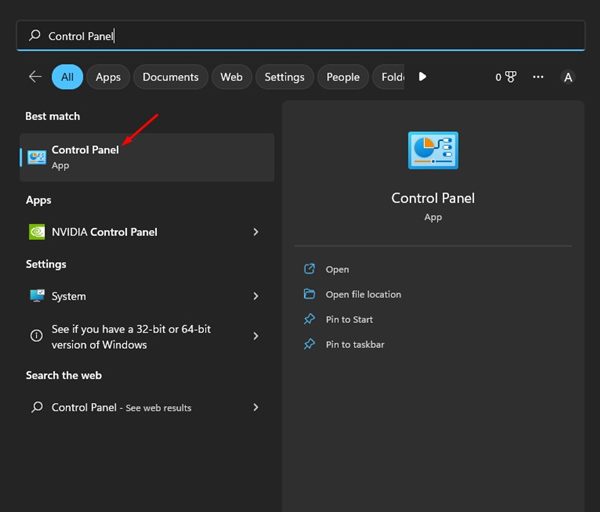
2. Quando o Painel de controle abrir, clique em Programas e recursos.
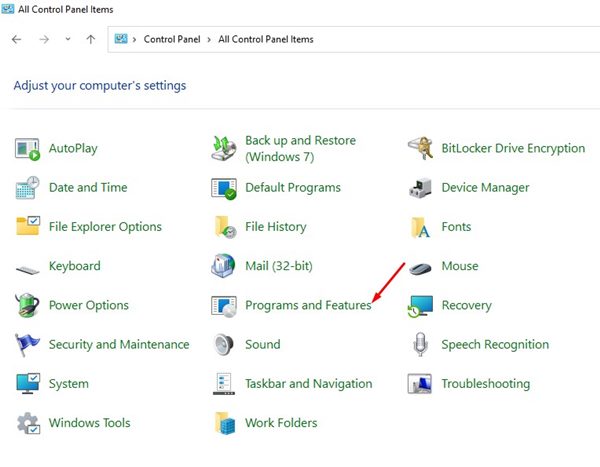
3. Agora, em Programas e Recursos, clique em Desinstalar um programa.
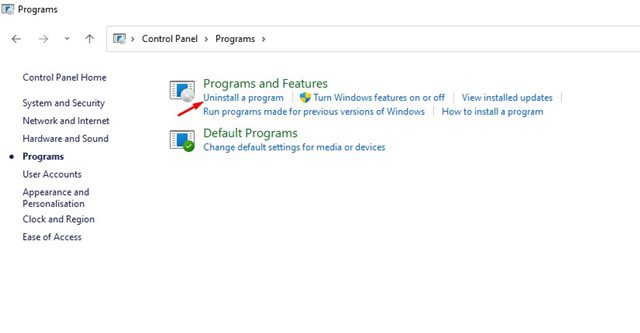
4. Agora, você precisa encontrar o Killer Network Manager Suite. Clique com o botão direito do mouse e selecione Desinstalar.
5. Você também precisa desinstalar os Killer Wireless Drivers do Painel de Controle.
É isso! Depois de desinstalar os dois programas, o Killer Network Service não aparecerá no Gerenciador de Tarefas do Windows. É assim que você pode desinstalar o Killer Network Service do seu computador com Windows 10/11.
3) Interrompa o Killer Network Service por meio do Monitor de recursos
O Monitor de recursos está uma versão avançada do Gerenciador de Tarefas para seu sistema operacional Windows. Você também pode utilizá-lo para interromper o Killer Network Service. Aqui está o que você precisa fazer.
1. Primeiro, pressione a tecla Windows + R para abrir a caixa de diálogo EXECUTAR.
2. Quando a caixa de diálogo EXECUTAR for aberta, digite resmon e pressione o botão Enter.
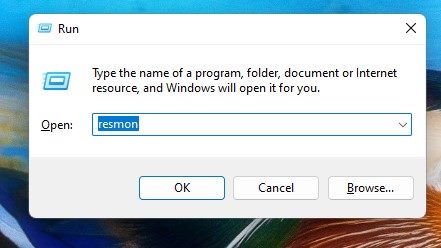
3. Isso abrirá o Monitor de recursos. Você precisa encontrar o Killer Network Service.
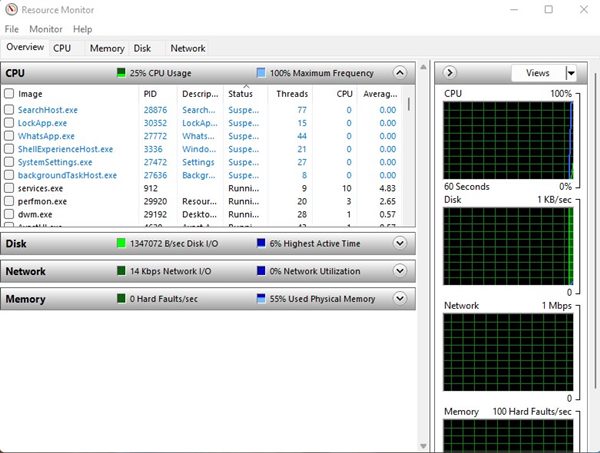
4. Clique com o botão direito do mouse no Killer Network Service e selecione ‘End Process’
É isso aí! Depois de fazer as alterações, feche o Monitor de recursos em seu computador. É assim que você pode interromper o Killer Network Service no Windows usando o Monitor de recursos.
4) Execute o comando DISM
Bem, o comando DISM restaurará o saúde do seu sistema operacional. Isso não vai parar ou desinstalar o Killer Network Service. Se você acredita que o serviço já corrompeu os arquivos do seu Windows, você precisa seguir este método.
1. Clique na pesquisa do Windows e digite Prompt de Comando. Clique com o botão direito do mouse no prompt de comando e selecione ‘Executar como administrador’
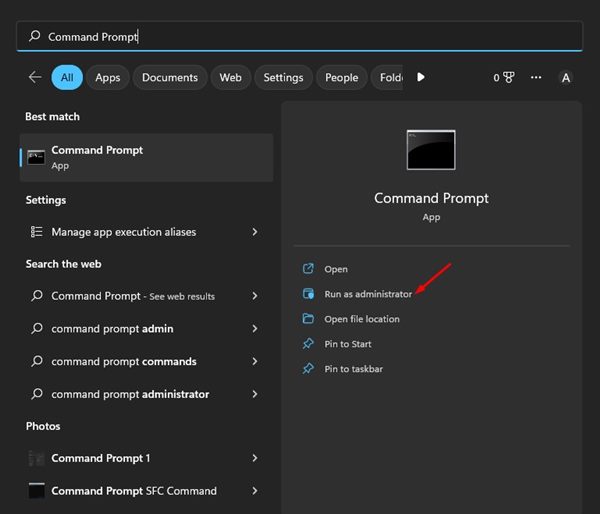
2. Quando o prompt de comando abrir, execute o comando que compartilhamos abaixo:
DISM.exe/online/clean-image/Restorehealth
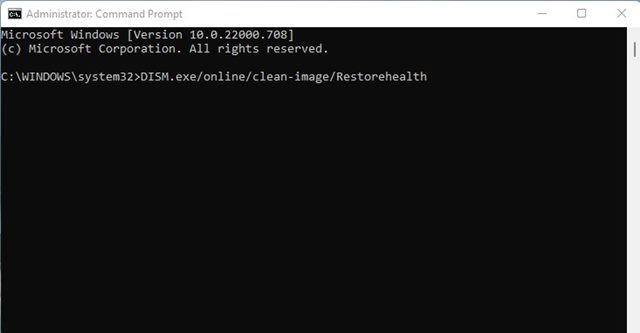
3. Isso restaurará a saúde do seu sistema operacional. Você precisa esperar até que o processo seja concluído.
É isso! É assim que você pode restaurar a integridade do sistema operacional Windows executando o comando DISM. Se o DISM não ajudar, você pode tentar executar o comando SFC do verificador de arquivos do sistema.
5) Reverter para o ponto de restauração anterior
Ambos os Windows 10 e o Windows 11 oferecem a opção de criar um ponto de restauração. Os pontos de restauração podem reverter seu sistema operacional para um estado de funcionamento anterior.
Isso faz parte do recurso de proteção do sistema e faz bem o seu trabalho. Já compartilhamos um guia detalhado sobre como criar um ponto de restauração.
Além disso, você pode configurar um ponto de restauração automática em seu computador/laptop com Windows 10/11.
Se você já possui um ponto de restauração, digite Recuperação no Menu Iniciar e siga as instruções na tela para reverter para um ponto de restauração anterior.
6) Atualize o sistema operacional
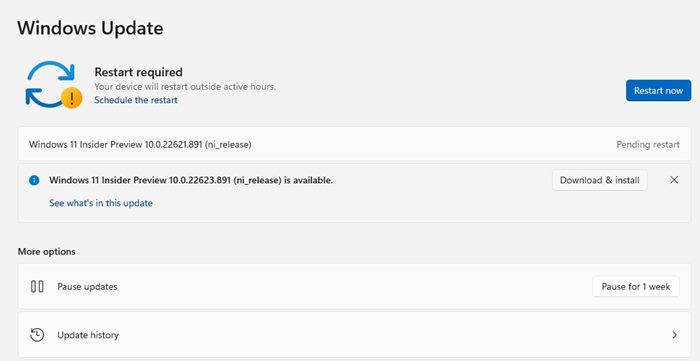
Ter um sistema operacional atualizado torna-se a chave para maximizar o desempenho. Se você acha que o Killer Network Service está deixando seu PC lento, você pode desativá-lo facilmente.
No entanto, se você suspeitar que a lentidão do seu sistema se deve a um bug, atualizar o sistema operacional pode ajudar. Para atualizar o Windows, vá para Configurações > Windows Update > Verificar atualização.
Portanto, este guia é sobre o Killer Network Service e você deve desativá-lo. Tentamos responder a todas as suas perguntas relacionadas ao Killer Network Service. Se precisar de mais ajuda para desativar o serviço de rede assassino no Windows, informe-nos nos comentários abaixo.
