OBS é uma ótima ferramenta para streaming.
Se você deseja transmitir online via Twitch ou outra plataforma de vídeo, o OBS Studio é a ferramenta a ser usada. Veja como começar a usá-lo no macOS.

Em um ponto no tempo, todo mundo queria ser um YouTuber, mas com o surgimento do streaming, alguns agora querem ter sucesso na transmissão ao vivo. Em alguns casos, as pessoas querem ter sucesso em ambos.
As razões pelas quais o streaming é tão popular são inúmeras, como fornecer aos espectadores respostas imediatas ao feedback, bem como a emoção de trabalhar ao vivo sem a segurança de conteúdo pré-gravado e altamente editado.
É como televisão ao vivo, mas em menor escala e sob seus termos.
A transmissão ao vivo tem duas aplicações principais, abrangendo transmissão ao vivo e transmissão de jogos, embora também tenha outros usos. Por exemplo, pode ser usado para fins de educação e marketing.
Começar a fazer streaming não é muito diferente de hospedar uma chamada de Zoom. Com uma ferramenta como o OBS, você também pode elevar o fluxo além de uma foto sua em frente a uma parede simples, falando para a câmera.
Você também pode tornar o stream mais parecido com a televisão.
A ferramenta chave para tudo isso é o OBS, e é isso que você precisa saber para começar a usá-lo.
O que é OBS?
Para usar seu nome completo, Open Broadcaster Software é um aplicativo gratuito de código aberto que você pode usar para transmitir de sua área de trabalho para vários serviços de streaming online. É conhecido como OBS e OBS Studio, sendo o último o nome da ferramenta para download.
Compatível com distribuições macOS, Windows e Linux, o OBS pode transmitir vídeo e áudio que você alimenta para plataformas externas de streaming, como Twitch, YouTube e Facebook.
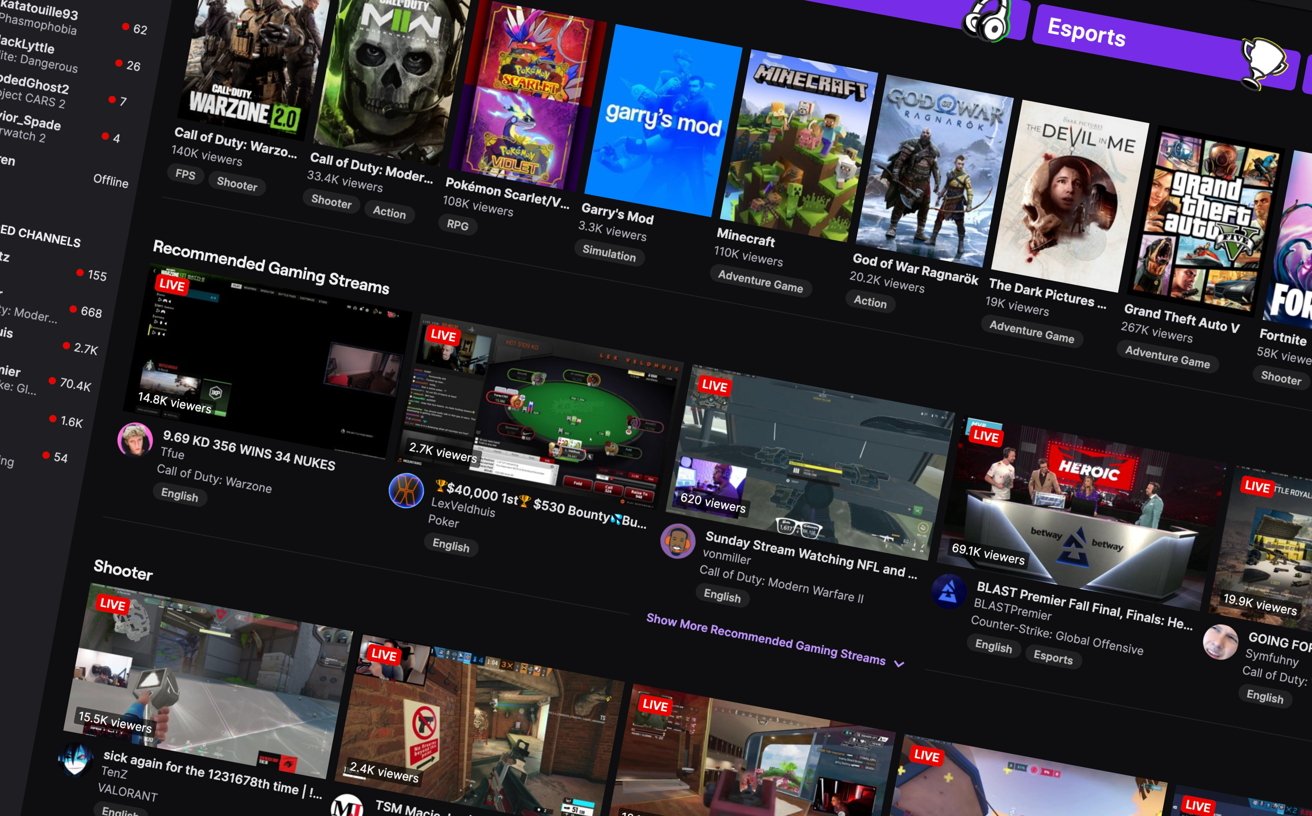
Os streamers dependem de ferramentas como OBS para transmissões.
Esses feeds podem assumir várias formas, como vídeo ao vivo de câmeras e webcams, captura de tela de sua área de trabalho ou aplicativos em execução e áudio de um microfone ou outro fontes de áudio.
Assim como a galeria de transmissão da televisão ao vivo, o OBS pode combinar esses feeds da maneira que você selecionar, produzindo um feed de vídeo de saída que é transmitido aos espectadores.
Com fluxos de vídeo suficientes e elementos gráficos extras, você pode criar sua própria mesa de notícias com um chyron (terceiro gráfico inferior) e até mesmo um efeito de imagem em imagem. Este último elemento é usado pelos streamers para que eles possam mostrar o rosto no canto da tela, reagindo ao gameplay.
De fato, você pode até configurar o OBS para gravar o vídeo localmente em vez de transmiti-lo, permitindo que os usuários criem vídeos rápidos do YouTube, por exemplo.
Existem outras ferramentas que podem fazer a mesma tarefa por aí, mas o OBS é gratuito, com todos os recursos e, com alguns recursos do Google-fu, tem amplo suporte documentado por aí.
Considerações de hardware
Como mencionado anteriormente, você provavelmente tem quase tudo o que precisa em termos de dispositivos e periféricos para colocar um fluxo OBS decente , especialmente se você lidou com videoconferências de trabalho em casa durante a pandemia.
Além de um Mac, você só precisará de um microfone e uma câmera para começar a transmitir via OBS. Essa câmera pode ser a webcam integrada de um MacBook Pro ou uma webcam de terceiros, embora você possa usar algumas câmeras de qualidade superior via USB.
Também existe a possibilidade de usar uma entrada de câmera dedicada, como o Elgato Cam Link, se a conectividade USB não for possível.
Elgato é um conhecido produtor de dispositivos de captura de vídeo.
Se você estiver transmitindo jogos de consoles ou precisar usar outras fontes de vídeo, pode introduzir um dispositivo de captura de vídeo na configuração, como a série de dispositivos Elgato Game Capture. Embora anunciados como opções de captura de vídeo amigáveis ao console, muitos também podem ser usados para extrair vídeo de outras fontes.
Embora não seja hardware que você conecta ao seu Mac, você também deve considerar adicionar luzes. Certificar-se de que você está bem iluminado ajudará a separá-lo do fundo e a ficar bem na câmera.
Quanto ao Mac em si, você não precisa do modelo mais poderoso disponível, mas o desempenho certamente ajuda.
Em setembro, o OBS Studio foi atualizado para incluir o suporte Apple Silicon, mas você ainda pode usar a versão baseada em Intel em modelos de Mac mais antigos. De fato, os requisitos para a versão 28.1.2 do OBS Studio solicitam apenas que você tenha um Mac compatível com o macOS 10.15, que é uma barra bastante baixa.
Instalando OBS
A primeira coisa a fazer é baixar e instale o OBS Studio, disponível no site do OBS Project.
Na página de download, clique no logotipo da Apple e baixe o instalador para a versão Intel ou Apple Silicon, dependendo do seu Mac.
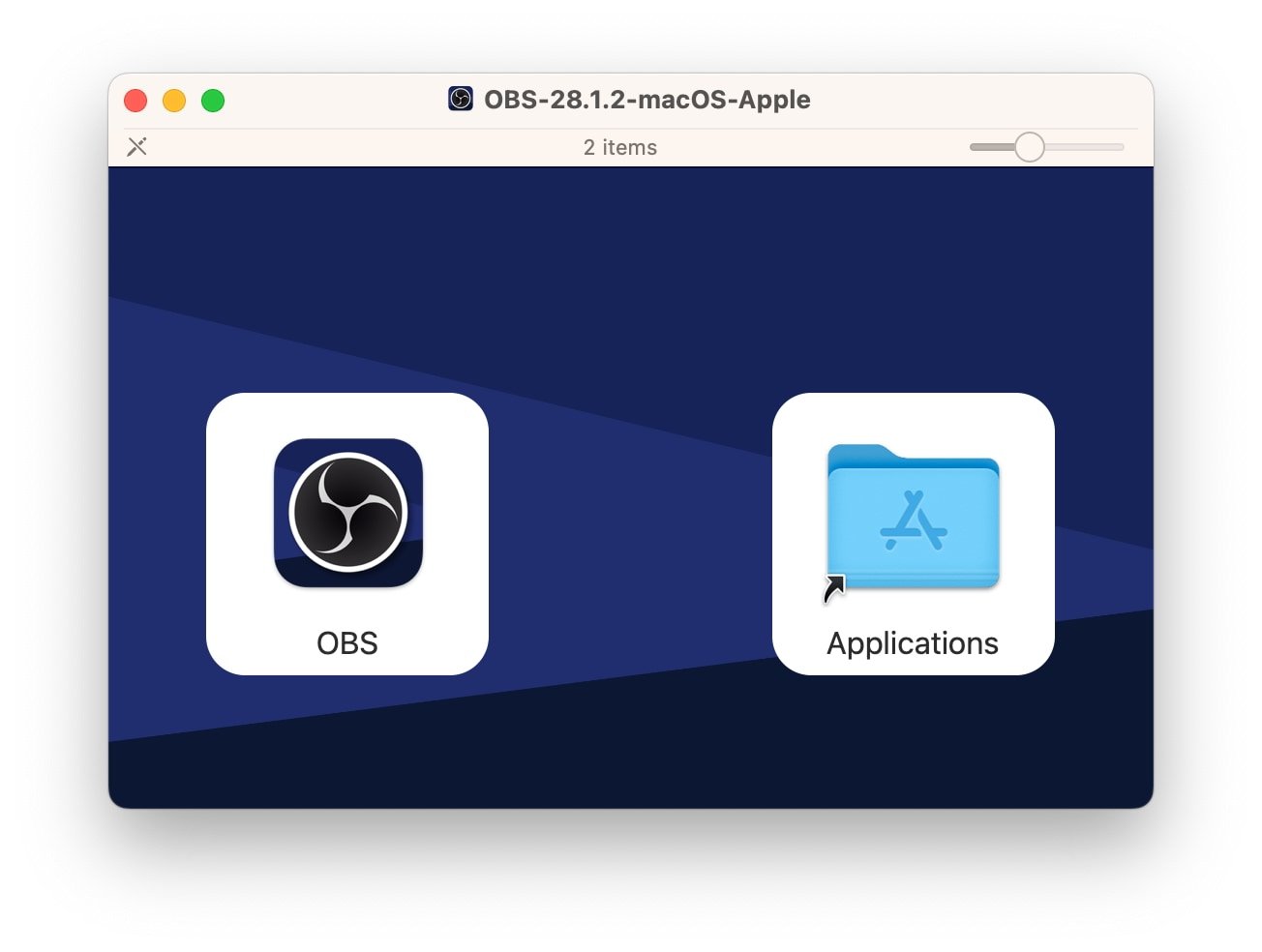
O instalador do OBS no macOS
Abra o arquivo DMG baixado e, na janela, arraste e solte o OBS na pasta Aplicativos.
Depois de instalado, pode ser aberto a partir do Launchpad, bem como a partir da própria pasta Aplicativos.
Interface e configuração automática
Ao abrir o OBS Studio, você será recebido por uma interface com muitos docks diferentes para usar. Cada um deles pode ser movido arrastando a barra de título para uma seção diferente da janela.
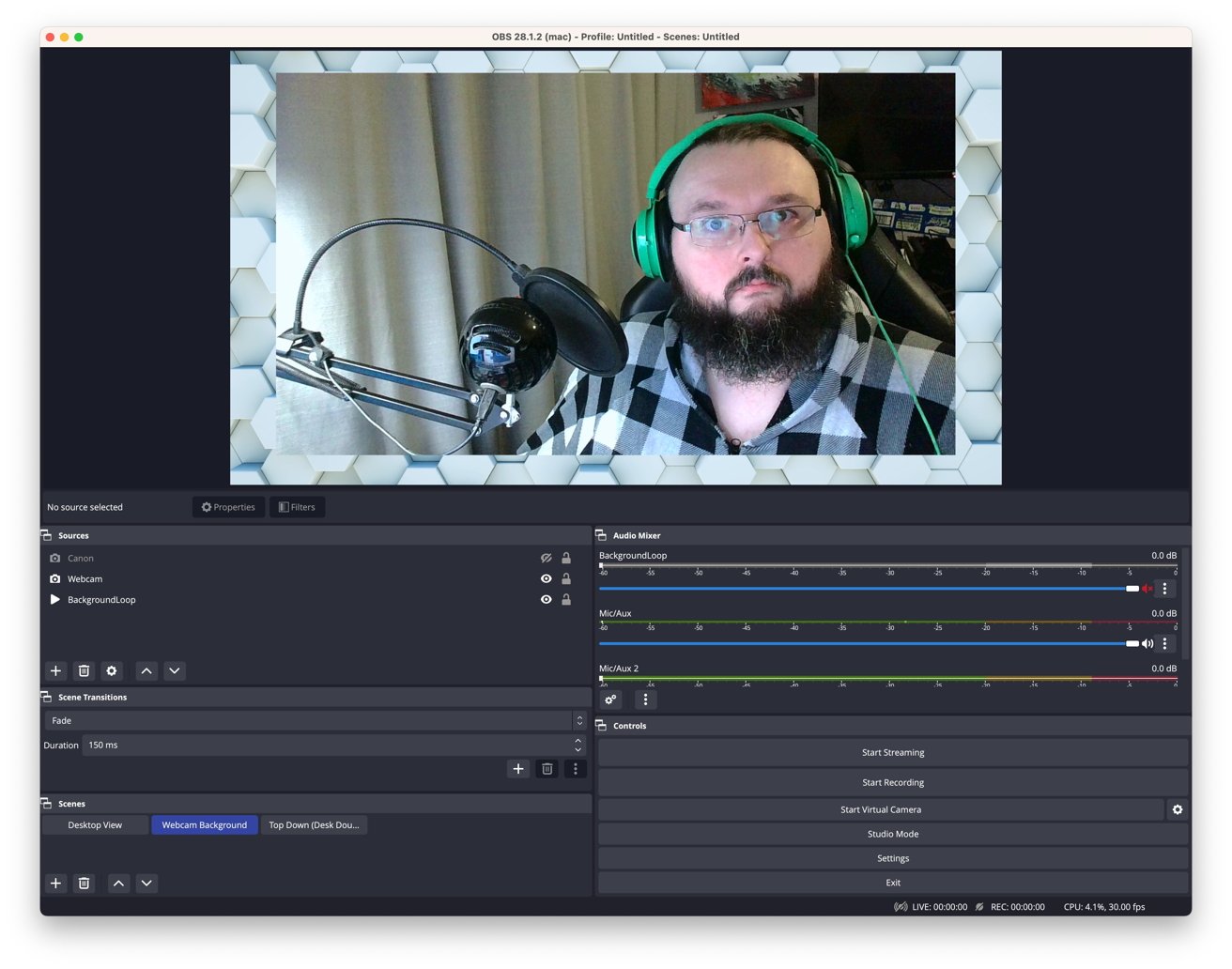
A interface principal do OBS
p>
As principais docas a serem observadas são:
Janela principal-Mostra qual é a saída de vídeo para o stream e também é usada para posicionar e redimensionar elementos gráficos. Fontes-Lista todos os elementos gráficos de uma cena selecionada. Isso inclui feeds de vídeo, gráficos, fontes de captura de tela e outros elementos. Cenas-Lista todas as cenas configuradas e permite alternar rapidamente entre elas. Transições de cena-Usado para definir a alternância entre as cenas para usar fades e efeitos. Mixer de áudio-lista todas as fontes de áudio, seus volumes e controles para silenciar ou ajustar o volume de cada um. Controles-Iniciam e param streams e gravações, ligam e desligam a Câmera Virtual, entram e saem do Modo Estúdio, abrem os menus de Configurações e saem do programa.
No entanto, antes de brincar com esses elementos, você deve passar pelo Assistente de configuração automática. Isso será exibido na primeira vez que você executar o OBS, mas também poderá fazê-lo novamente selecionando Ferramentas no menu, seguido de Assistente de configuração automática.
O assistente realizará automaticamente alguns testes no Mac e na sua conexão e fará perguntas como a resolução do stream e a taxa de quadros desejada para o streaming.
Também permitirá que você insira os detalhes de uma conta de streaming para usar com o OBS, que você deve configurar neste momento. Selecione um dos serviços, como YouTube ou Twitch, e clique em Conectar conta para passar pela autenticação e configuração desse serviço.
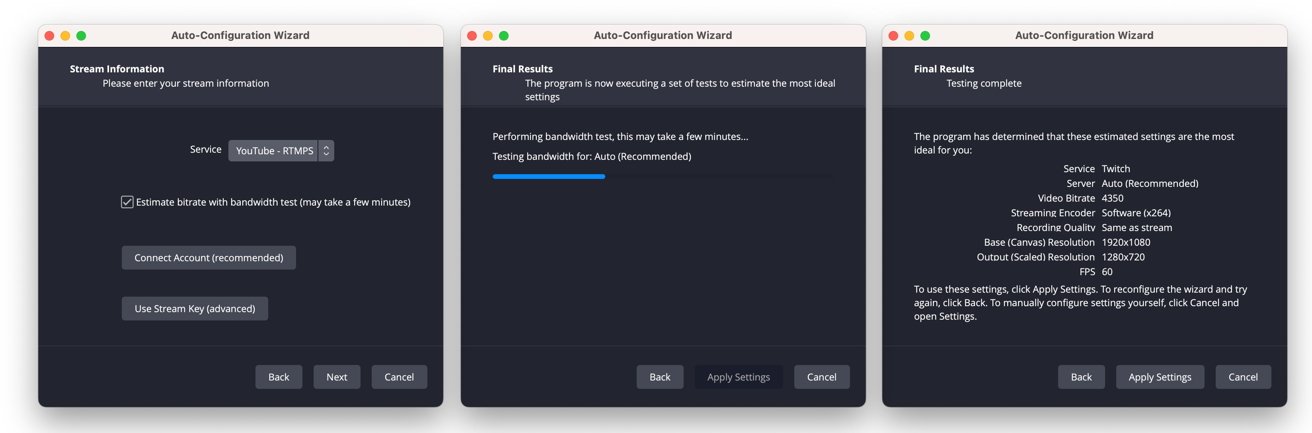
O assistente de configuração automática em OBS irá ajudá-lo a começar.
Depois de configurar um serviço, o assistente executará um teste de largura de banda para descobrir até onde ele pode empurrar sua conexão com a Internet para o próprio fluxo. Ele também avaliará o desempenho do seu Mac ao mesmo tempo para definir as configurações ideais.
Após a conclusão dos testes, ele exibirá as configurações estimadas que você pode ajustar no menu Configurações posteriormente. Clique em Aplicar configurações para defini-las como padrão.
Cenas e Fontes
A maneira como o OBS funciona é baseada em usuários configurando várias cenas e alternando entre elas. Isso é considerado o mais fácil para um streamer solo trabalhar, pois eles podem mudar rapidamente as cenas enquanto executam outras tarefas, como jogos.
A ideia é configurar as cenas com antecedência para fins específicos, pois você não será capaz de fazer isso no meio do stream. Embora algumas finalidades sejam óbvias, como uma exibição principal de uma tela ou feed com você em um feed picture-in-picture menor, há outras que você pode criar.
Para streaming mainstream, você pode adicionar cenas que exibem um gráfico mostrando que você está prestes a entrar ao vivo, um mostrando que você voltará logo ou que o stream terminou. Nos casos em que você está fazendo algo mais prático, como usar um item em uma mesa, você pode adicionar uma cena que mostra uma segunda visualização da câmera à sua webcam principal, para que você possa alternar entre elas.
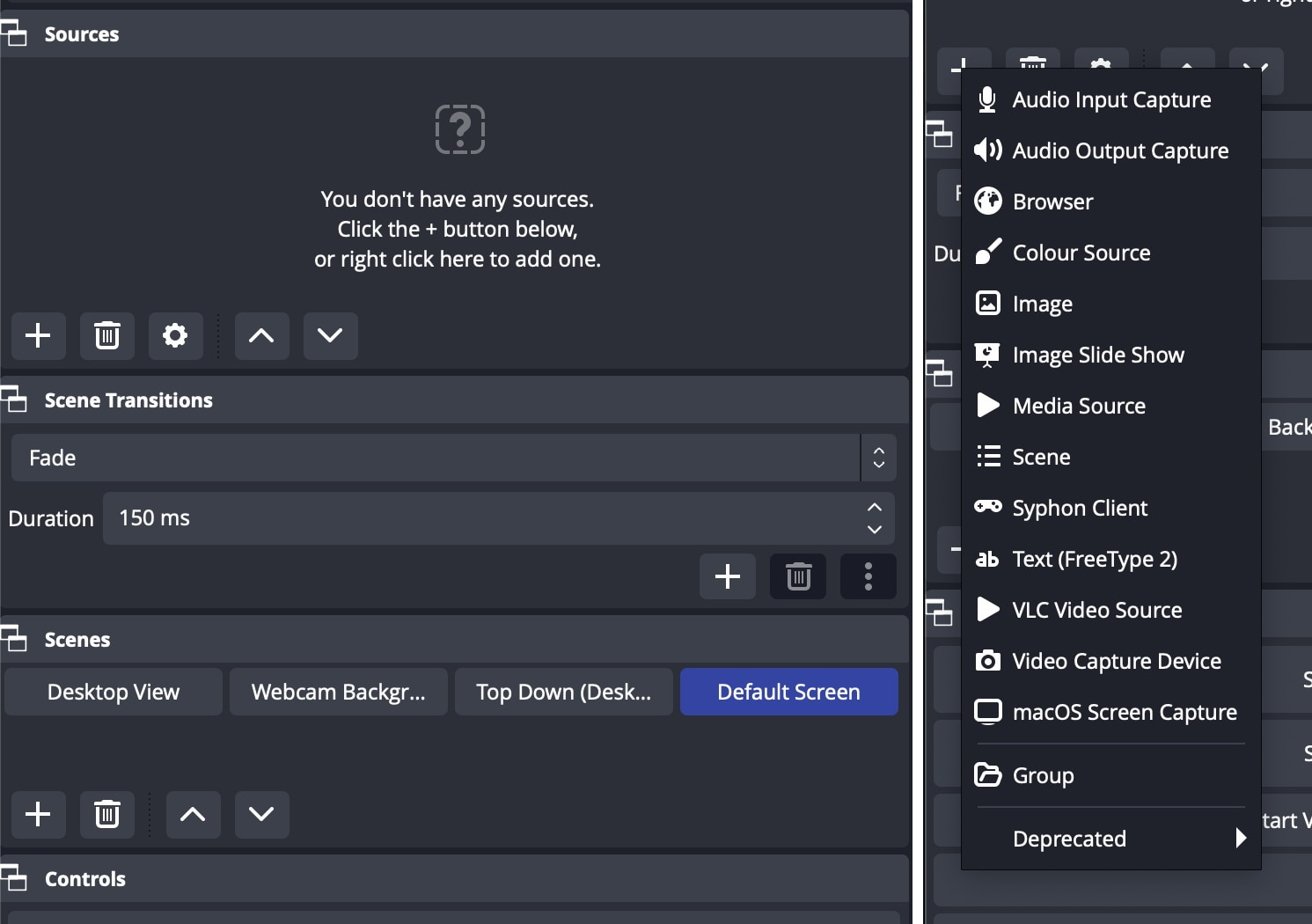
Uma nova cena em branco sem nenhuma fonte (à esquerda), a lista de fontes adicionáveis (à direita)
Criar uma nova cena no OBS é simples, pois você clica no botão de adição no encaixe Cenas e, em seguida, insere um novo nome para ela , em seguida, clique em OK. Isso cria uma cena em branco sem quaisquer fontes e um dock Sources vazio.
Clique no botão de adição em Fontes para abrir uma lista de fontes potenciais que você pode adicionar. É uma longa lista, mas os principais a serem adicionados são Dispositivo de captura de vídeo, Imagem e Captura de tela macOS.
Dispositivo de captura de vídeo refere-se a câmeras e placas de captura de vídeo ou acessórios. Selecione-o, digite um nome para o dispositivo e, na próxima tela, selecione a opção correta na lista Dispositivo e clique em OK.
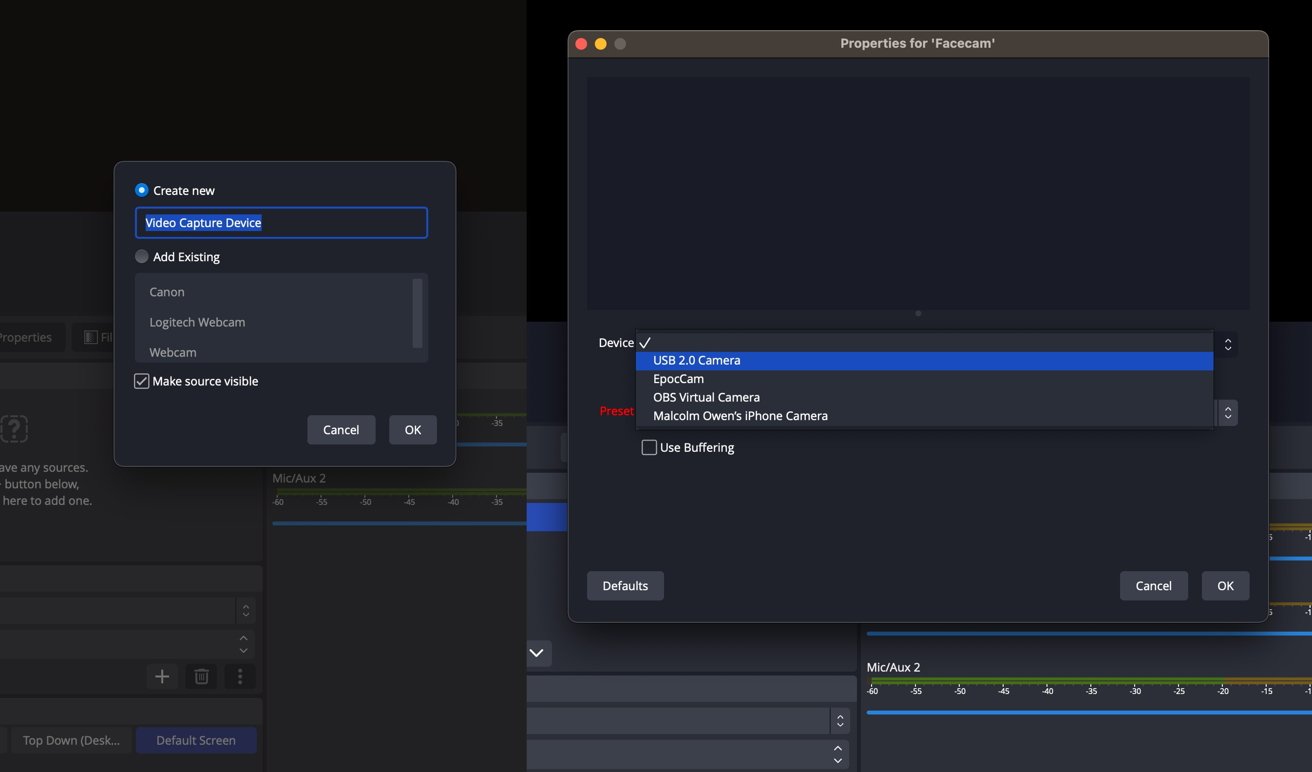
O processo de adicionar uma fonte de vídeo a uma cena em OBS.
Imagem obviamente se refere a imagens estáticas que você pode adicionar a uma cena. Após selecioná-la, digite um nome para o gráfico e clique em OK, em seguida, na próxima tela, clique em Browse, localize a imagem e clique em Ok.
A captura de tela do macOS pode capturar sua tela do macOS ou um aplicativo dentro dela. Selecione-o, dê um nome e clique em OK.
Em cada caso, você pode clicar com o botão direito do mouse na fonte para fazer alterações nelas.
Por exemplo, em macOS Screen Capture, você pode optar por capturar a tela inteira ou uma janela ou um aplicativo.
Depois de adicionar suas fontes, você pode alterar a ordem das camadas selecionando cada uma e clicando nas setas para baixo e para cima. Enquanto selecionado, você também pode usar o contorno vermelho ao redor do elemento na tela principal para alterar seu tamanho e posição.
Existem ainda mais opções de posicionamento e alinhamento disponíveis se você clicar com o botão direito do mouse no elemento na tela principal, o que pode ajudar a acelerar a organização da cena.
Áudio no macOS
O Mixer de Áudio será preenchido automaticamente quando os feeds de áudio forem incluídos como parte das fontes.
Por exemplo, se você configurar uma captura de tela do macOS, ela poderá mostrar o áudio proveniente da fonte no Mixer de áudio.
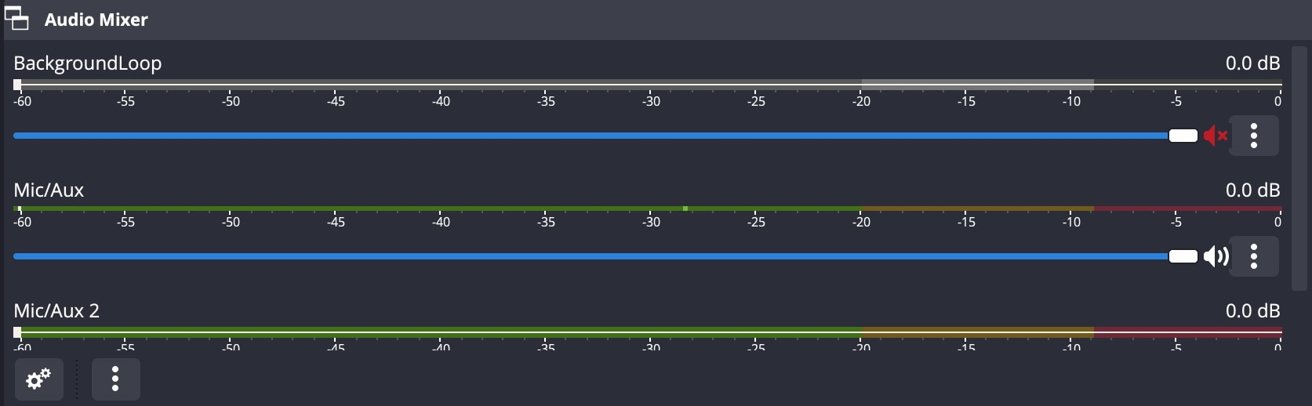
Você pode gerenciar sons no Mixer de áudio doca.
Isto é junto com a fonte Mic/Aux padrão, que é a entrada de microfone padrão selecionada pelo sistema. Se você tiver um fone de ouvido ou microfone conectado e configurado como entrada de áudio nas Preferências do Sistema, isso será configurado aqui.
Cada fonte de áudio pode ser silenciada e seu volume ajustado em tempo real usando os controles deslizantes. Clicar nos pontos à direita ao lado de um feed de áudio exibirá opções extras.
A opção Filtros permitirá que você configure vários efeitos para esse feed de áudio, incluindo um compressor, supressão de ruído e um gate de ruído, entre outras opções. Eles podem ser ativados e ajustados, dependendo de como você deseja que a fonte de áudio soe.
Mais antigo que o macOS Ventura?
Se você deseja capturar áudio da área de trabalho do seu Mac na opção macOS Screen Capture, que funciona bem no macOS Ventura, mas para versões mais antigas do macOS, não funciona.
Embora esta seja uma correção para instalações macOS mais antigas, também pode ser útil para usuários macOS Ventura instalarem também, se quiserem um controle mais avançado sobre o áudio captado da área de trabalho do macOS do que a captura existente-todos abordagem.
Transições e modo de estúdio
Enquanto você está transmitindo ou gravando, você pode alternar entre suas diferentes configurações de cena clicando em cada uma delas em Cenas. No entanto, se você deseja mudar de maneira mais profissional, terá que considerar as transições.
Existem duas maneiras de fazer uma transição: a doca de transições de cena e o modo de estúdio.
Em Transições de cena, você pode selecionar o tipo de transição, como fade, swipe ou stinger, e quanto tempo a limpeza leva para ser concluída. Isso afeta diretamente o método de alternância usual clicando nas cenas e continuará a afetar a alternância até que você altere a transição.
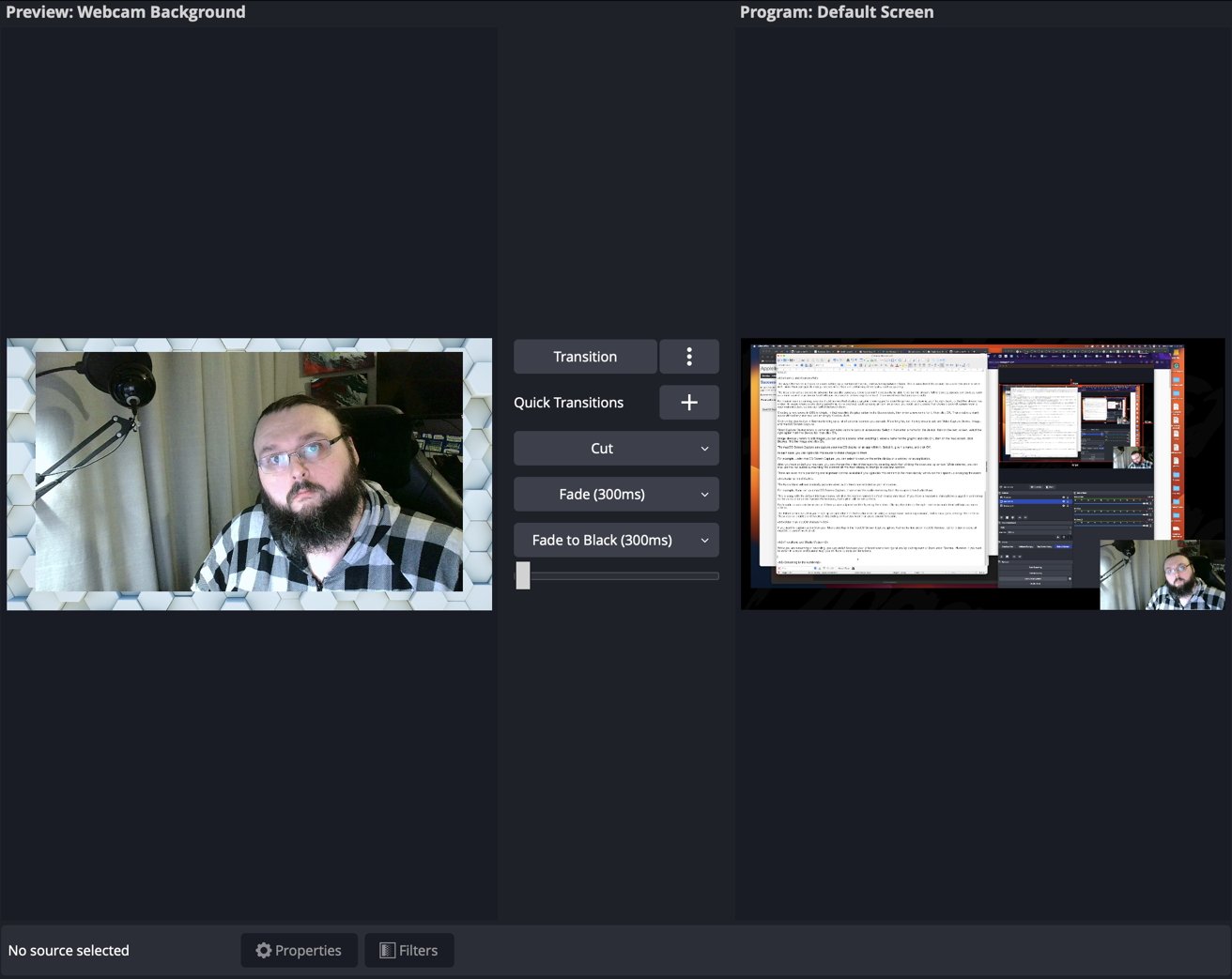
O modo Studio oferece mais flexibilidade e controle sobre as transições entre cenas.
Ao clicar em Modo de estúdio nos Controles, a seção principal que mostra o feed de vídeo se divide em três seções:
À esquerda está uma Pré-visualização, mostrando a cena para a qual você pode fazer a transição. No meio estão os controles de transição. À direita está a saída da transmissão ao vivo, chamada Program.
A ideia é que você pode alterar a transição e o conteúdo da cena antes que a transição ocorra sem interferir no feed de vídeo que os espectadores estão vendo no momento.
Os controles centrais de transição oferecem algumas opções que você pode acionar instantaneamente clicando no botão, cada uma com um menu suspenso para alterar para outra coisa.
Na parte inferior dos controles há um controle deslizante, que pode permitir que você execute uma transição parcial ou gradualmente, mesclando as visualizações de visualização e programa.
Streaming para o mundo
Depois de tudo configurado e apresentável, você estará praticamente pronto para sua primeira transmissão de stream. No entanto, mesmo agora você tem algumas opções.
Para iniciar uma transmissão no serviço que você configurou anteriormente, clique em Iniciar transmissão. Se você deseja gravar um vídeo usando suas configurações de streaming sem realmente transmitir, também pode fazer isso clicando em Iniciar gravação.
Esta segunda opção é muito útil se você quiser gravar uma apresentação de uma só vez, ou com edição leve depois. Isso também pode ser usado como uma maneira rápida de fazer vídeos do YouTube, como um explicador de como fazer algo em um aplicativo ou uma apresentação educacional.
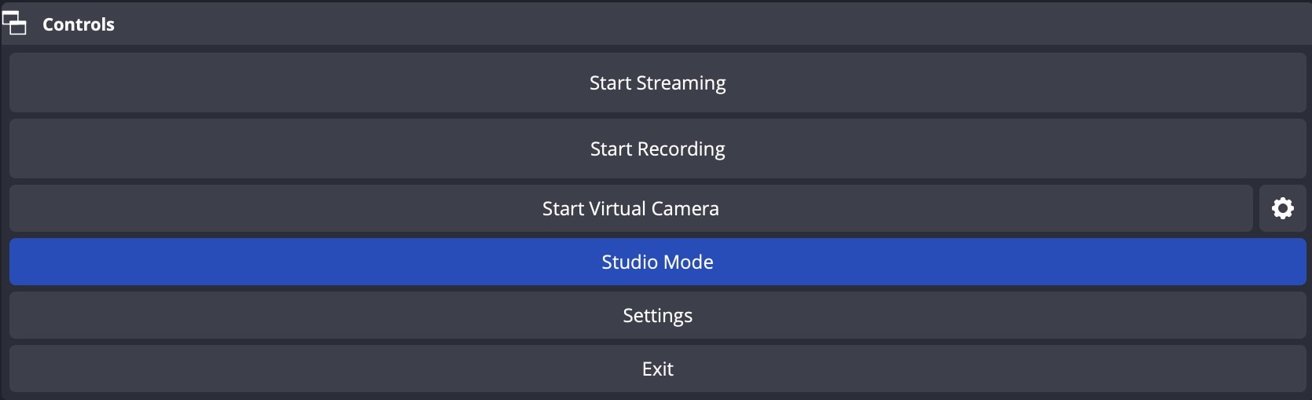
Use esses controles para iniciar a transmissão, gravação e para iniciar a câmera virtual OBS.
No entanto, a opção Iniciar câmera virtual também pode ser uma escolha útil. Se você estiver usando o Zoom ou outras ferramentas de videoconferência, poderá definir o OBS para transmitir para uma câmera virtual, que pode ser selecionada como se fosse uma câmera ou fonte de vídeo em outros aplicativos.
Essa pode ser uma opção útil se você quiser ter uma aparência mais profissional para uma apresentação dentro do Zoom, por exemplo. Em vez de depender de qualquer apresentação integrada ou ferramentas de compartilhamento de tela, você pode ter mais controle sobre a videochamada que os participantes podem ver e, portanto, permitir que ela seja a mais perfeita possível.
Em todos os casos, você pode interromper uma transmissão, encerrar uma gravação ou fechar a câmera virtual clicando em Parar.
Pensamentos adicionais
Este guia apenas arranha a superfície do OBS, pois há muito que você pode configurar, ajustar ou alterar na ferramenta.
Isso inclui coisas como alterar sua plataforma de streaming, ajustar a resolução do stream, ajustar a largura de banda que ele consome e assim por diante. Tudo isso está oculto em Configurações, o que pode valer a pena explorar mais ao longo de sua carreira de streaming.
