O AirDrop continua sendo uma das melhores maneiras de transferir arquivos grandes do iPhone ou iPad para o Mac e vice-versa. Se você grava muitos vídeos ou fotos em um iPhone, provavelmente usa o AirDrop para enviá-los ao MacBook para editar e compartilhar. Mas e se o seu MacBook não aparecer no seu iPhone? Siga as etapas de solução de problemas para corrigir o problema.

Como existem vários motivos por trás do problema, começaremos com o básico e passaremos para truques avançados para corrigir o problema com o AirDrop.

Confirme os problemas do AirDrop no Mac
Antes de iniciar a solução de problemas, você precisará confirmar o problema com o seu Mac. Você pode usar outro iPhone ou iPad e ver se o Mac aparece no menu AirDrop. Se o seu MacBook aparecer, o problema está no seu iPhone. Se o seu MacBook não aparecer no menu AirDrop de ninguém, o verdadeiro culpado é o MacBook.
1. Verifique as configurações de descoberta do AirDrop
Primeiro, você precisa garantir que o AirDrop esteja ativado no seu Mac e torná-lo visível para todos. Se o AirDrop do seu Mac estiver visível apenas para seus contatos, ele pode não aparecer no iPhone ou iPad do seu amigo. Vamos fazer alterações relevantes no Centro de Controle do Mac.
Etapa 1: Clique no ícone do Centro de Controle no canto superior direito da barra de menu do Mac.
Etapa 2: Clique no ícone AirDrop e ative-o.
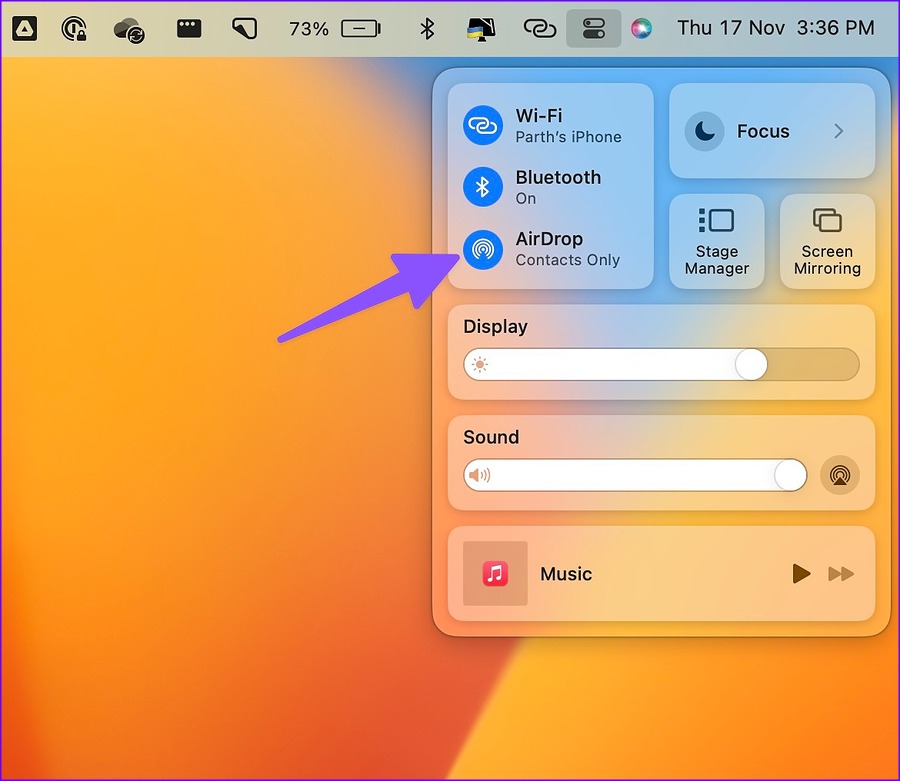
Etapa 3: Selecione Todos no mesmo menu.
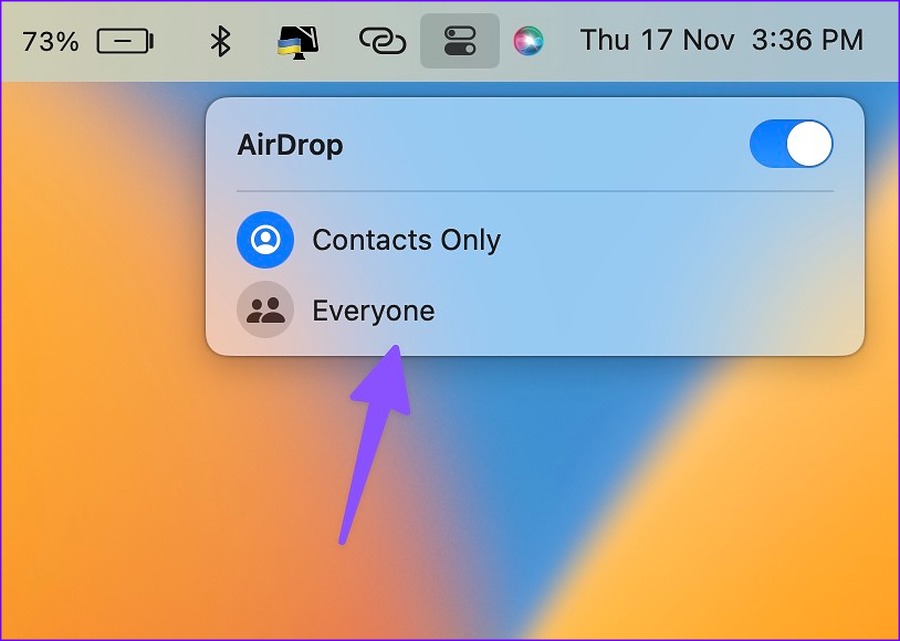
Você também pode ajustar as configurações do AirDrop no menu Finder.
Etapa 1: Abra o Finder no Mac.
Etapa 2: Selecione AirDrop no menu lateral.
Etapa 3: expanda o menu’Permitir que eu seja descoberto por’e selecione’Todos’.
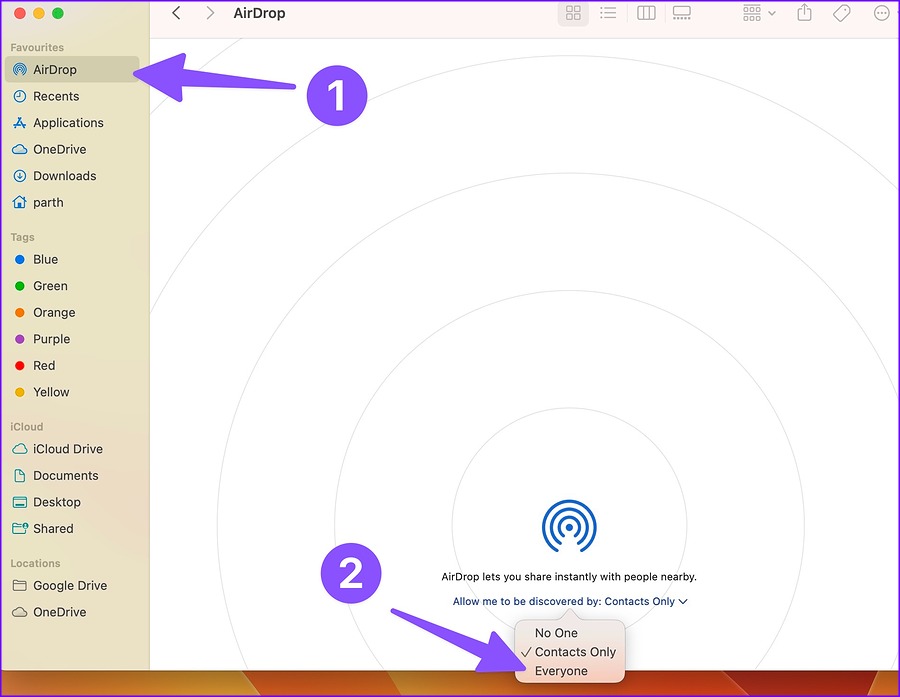
Depois de concluir o processo de transferência de arquivo do seu amigo iPhone, reverta a descoberta do AirDrop para Contatos por motivos de privacidade. Afinal, você não vai querer que seu MacBook apareça no iPhone de todo mundo em um lugar lotado.
2. Reinicie o Mac
Uma simples reinicialização do Mac corrige problemas como o dispositivo não exibido no AirDrop.
Etapa 1: Clique no pequeno ícone da Apple no canto superior esquerdo.
Etapa 2: Selecione Reiniciar.
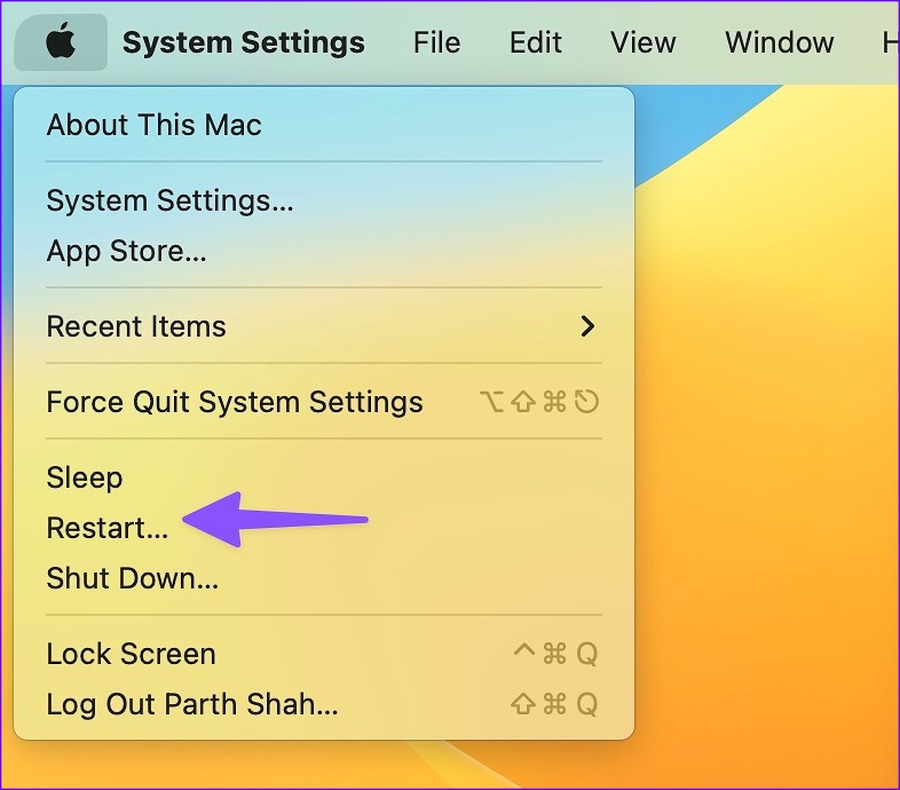
Após a reinicialização do seu MacBook, verifique se o dispositivo está aparecendo no menu AirDrop.
3. Habilitar Wi-Fi e Bluetooth
Você precisará habilitar Wi-Fi e Bluetooth nos dispositivos do remetente e do destinatário para enviar arquivos pelo AirDrop. Deslize para baixo no canto superior direito para revelar o Centro de Controle no seu iPhone e ative as alternâncias de Bluetooth e Wi-Fi. Da mesma forma, abra o Centro de Controle no Mac para ativar o Bluetooth e o Wi-Fi.
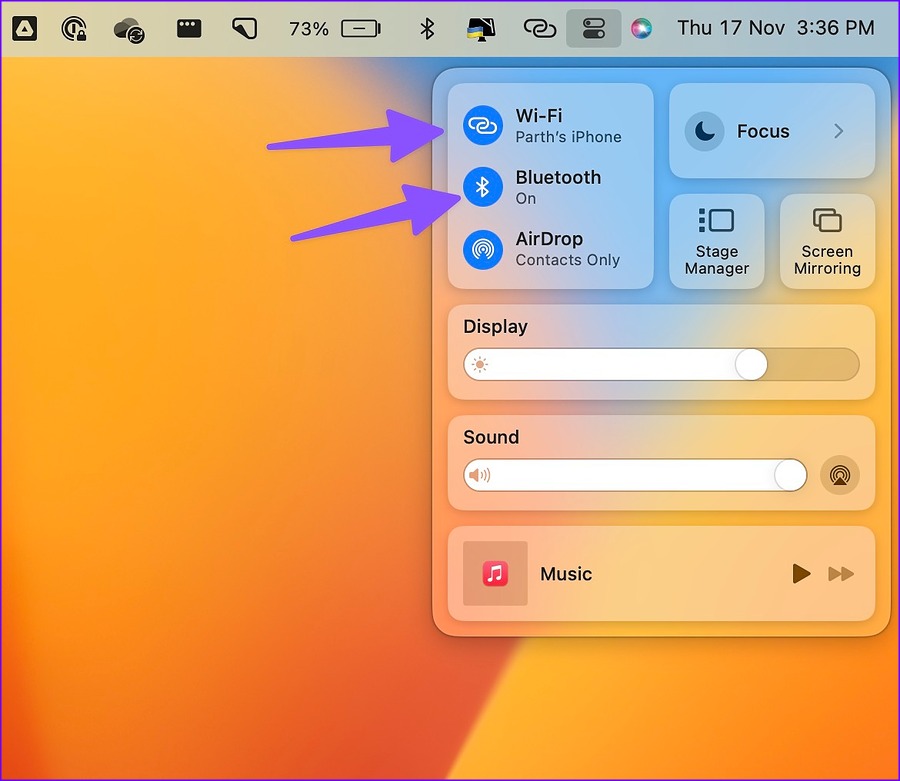
Agora, selecione vários arquivos em seu iPhone e abra o menu AirDrop. Seu MacBook deve aparecer na lista.
4. Desativar o foco
O foco é a versão avançada da Apple do DND no Mac. Um modo de foco ativo pode atrapalhar a descoberta do AirDrop no Mac. Você deve desativar o Focus e tentar novamente.
Etapa 1: Abra a Central de Controle no seu Mac.
Etapa 2: Desative Concentre-se e tente novamente.
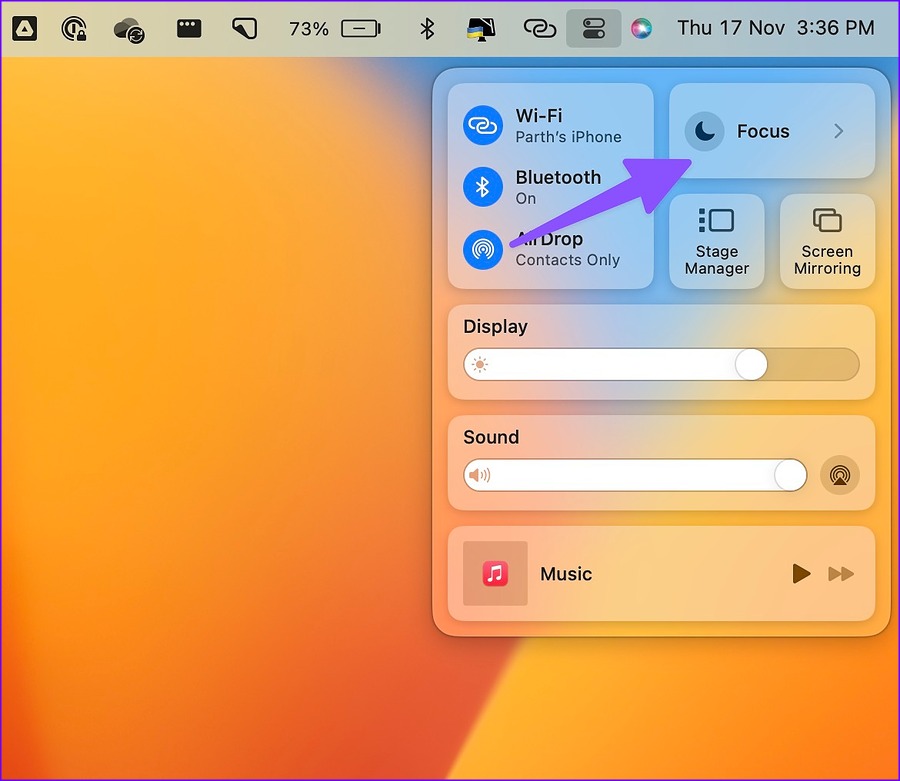
Você também pode desativar o Focus nas Configurações do sistema.
Etapa 1: Pressione as teclas Command + Espaço e procure por Configurações do sistema.
Etapa 2: Pressione Retorno e selecione Foco na barra lateral.
Etapa 3: Selecione um modo de foco e desative-o.
5. Mantenha os dispositivos mais próximos
Interferências físicas, como uma parede ou porta grossa, podem afetar a descoberta do AirDrop do seu MacBook. Se você ou seu amigo estiver tentando enviar arquivos via AirDrop de outra sala, escritório ou de uma boa distância, peça à pessoa que se aproxime do seu Mac.
6. Verifique as configurações de firewall
Uma configuração de firewall ativa pode bloquear todas as conexões de entrada em seu MacBook. Veja como você pode desativá-lo.
Etapa 1: Abra as configurações do sistema Mac (consulte as etapas acima).
Etapa 2: Selecione Rede e clique em Firewall.
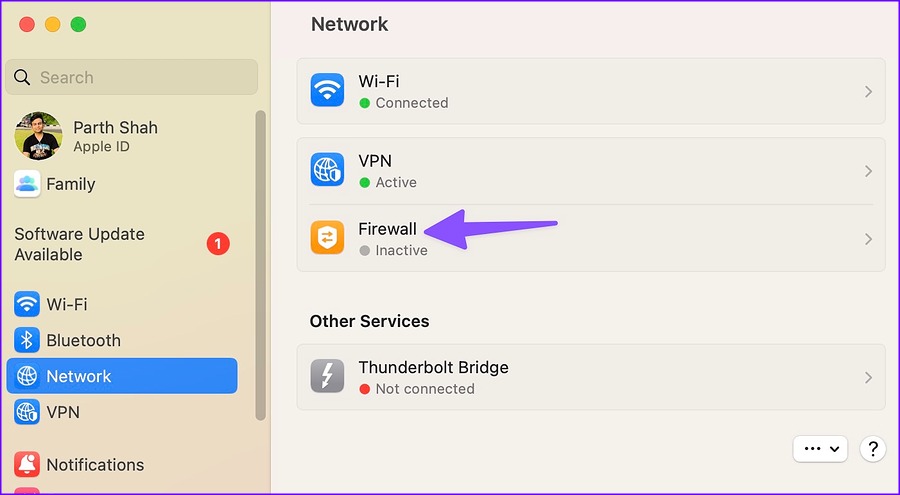
Etapa 3: Clique em Opções.

Etapa 4: Desative’Bloquear todas as conexões de entrada.’
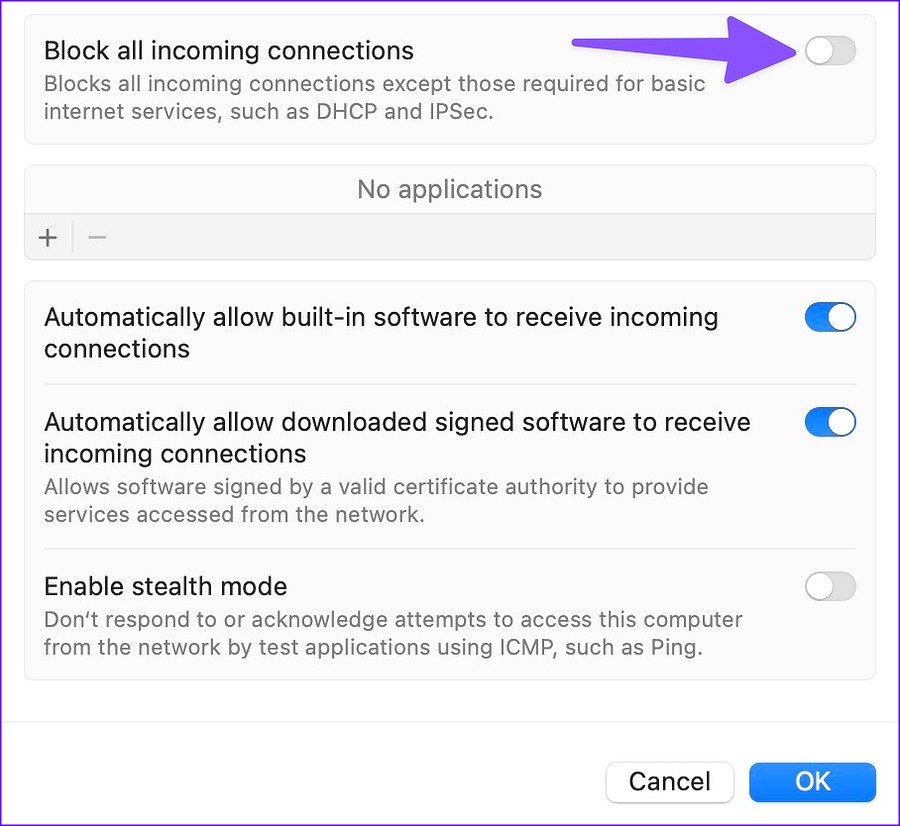
7. Redefina o Bluetooth do seu Mac
Problemas com o Bluetooth do seu Mac podem fazer com que o dispositivo não apareça no AirDrop. É hora de redefinir o Bluetooth no seu Mac.
Etapa 1: pressione as teclas Command + Espaço e procure Terminal para abri-lo.
Etapa 2: cole sudo pkill bluetoothd e pressione a tecla Return.
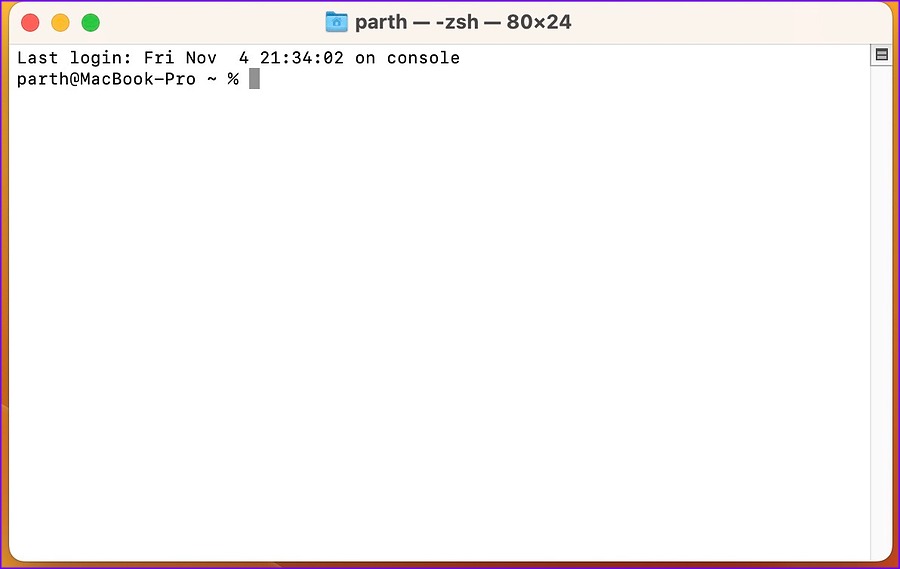
Digite a senha do seu Mac para autorizar o comando. Ele desconectará todos os dispositivos Bluetooth e atualizará o módulo Bluetooth do Mac.
8. Atualize o macOS
A Apple lança regularmente atualizações para adicionar novos recursos e corrigir bugs. O MacBook não aparecendo no AirDrop pode ser devido a uma compilação desatualizada do macOS.
Etapa 1: Vá para Configurações do sistema e selecione Geral na barra lateral esquerda do seu Mac.
Etapa 2: selecione Atualização de software e baixe a versão mais recente do macOS no seu MacBook.
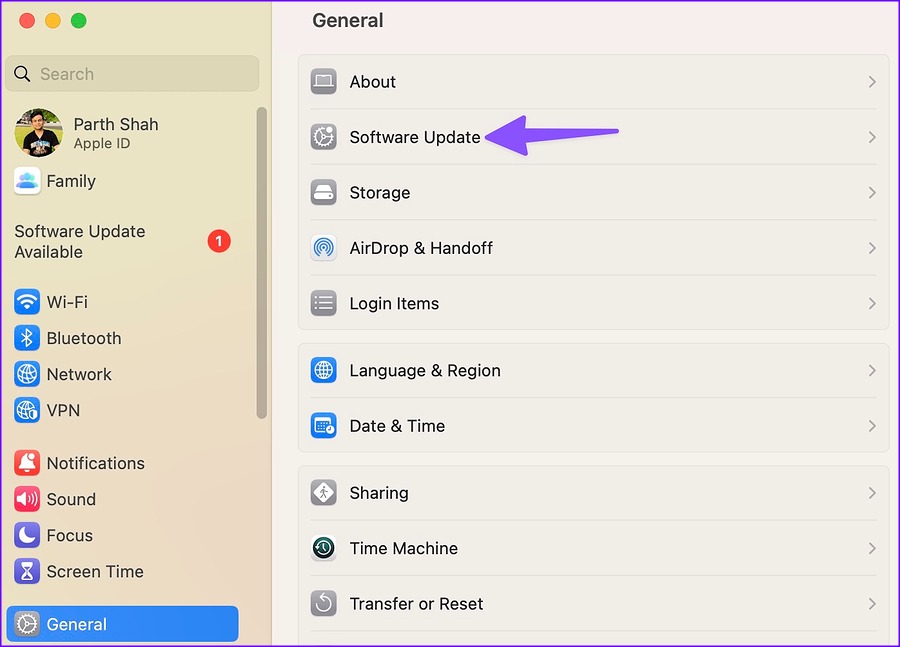
Transfira seus arquivos rapidamente
Em vez de usar métodos mais lentos e inconvenientes, como cabo de dados, iCloud ou OneDrive, conserte o MacBook que não aparece no AirDrop e compartilhe arquivos grandes sem suar a camisa.
