O Google Chrome às vezes mostra bugs ao executar tarefas variáveis no navegador. Às vezes, pode aparecer-‘ Ah, bolas! Código de erro: STATUS_ILLEGAL_INSTRUCTION ‘no Google Chrome se o Chrome estiver mal configurado ou corrompido. Se você estiver vendo esse código de erro, o Google Chrome está travando durante a execução de certas operações. Basta seguir estas correções para corrigir o problema em seu computador.
Correção 1-Desative a aceleração de hardware
Você pode desativar facilmente a aceleração de hardware se o Google Chrome já estiver usando.
1. Em primeiro lugar, você precisa abrir uma janela do Google Chrome .
2. Em seguida, você verá uma janela do Google Chrome , no lado direita , clique no botão’ três pontos menu ‘.
3. Em seguida, clique em “ Configurações “.
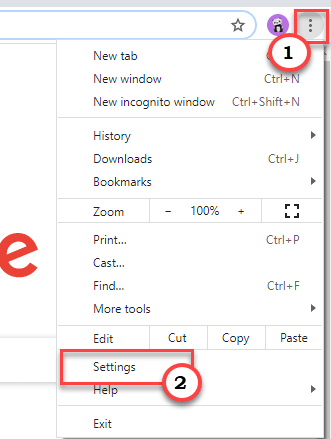
4. Agora, role para baixo na janela.
5. Em seguida, clique em “ Avançado “.
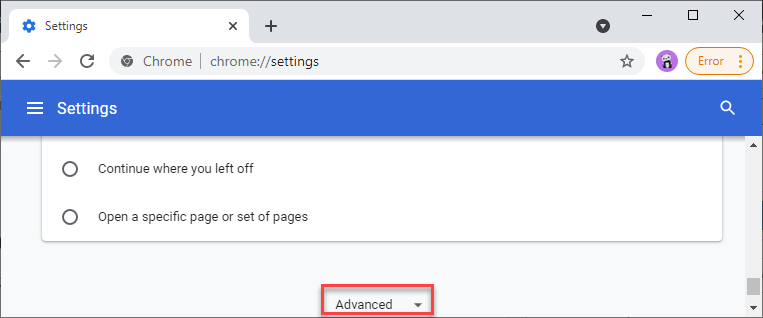
6. Em seguida, Sistema certifique-se de que as configurações “ Usar aceleração de hardware quando disponível ” estejam em “ Desligado “.
7. Por fim, clique em “ Reiniciar ” para reiniciar seu navegador.
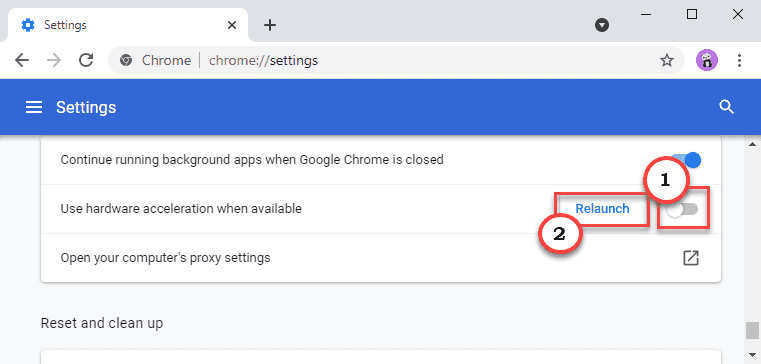
Depois que o navegador for reiniciado, tente reproduzir o vídeo do YouTube novamente.
Correção 2-Desative/Remova as extensões do Google Chrome
Você deve desativar ou remover as extensões do Google Chrome.
1. Abra o Google Chrome em seu computador.
2. Em seguida, clique no menu de três barras no canto direito e clique em “ Mais
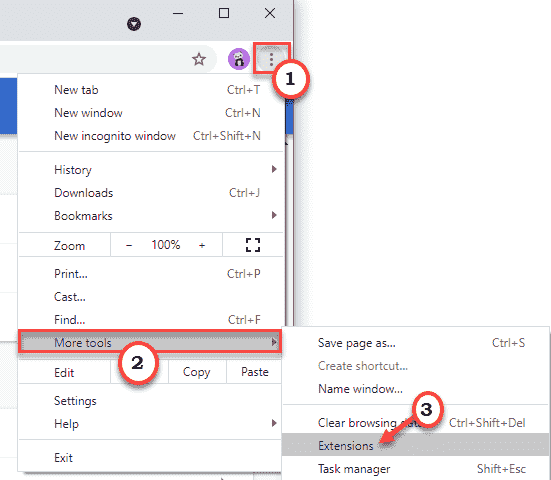
3. Agora, você notará a lista de extensões instaladas no Google Chrome.
4. Basta alternar todas as extensões para “ Desligado “. Certifique-se de que todas as extensões estejam desativadas.
(Além disso, você pode ‘Remover’ facilmente essas extensões, clicando em “ Remover “.)

Feche e reinicie o Google Chrome. Verifique se a mensagem de erro de informação ilegal de staus está aparecendo ou não.
Correção-3 Limpar dados de navegação do Chrome
Se houver algum malware nos dados temporários do Google Chrome, limpá-los deve ajudar.
1. Abra o Google Chrome .
2. Na tela do Google Chrome , basta tocar no menu três-pontos no canto superior direito e clicar em “ Ajuda “.
3. Em seguida, clique em “ Limpar dados de navegação “.
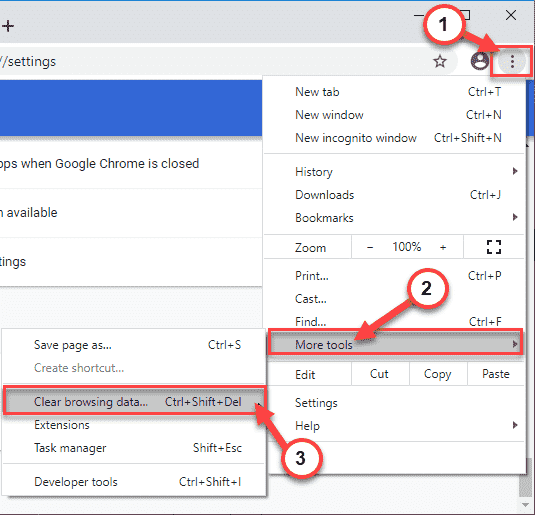
3. Aqui, você deve expandir a opção suspensa ‘ Intervalo de tempo: ‘.
4. Selecione “ Sempre ” na lista suspensa.

5. Em seguida, verifique o “ Histórico de navegação “ e, em seguida, “ Cookies e outros dados do site ” e, por fim, marque a caixa ao lado de “ Imagens e arquivos em cache ”opção.
6. Em seguida, clique em “ Limpar dados ” para limpar o cache dos sites.
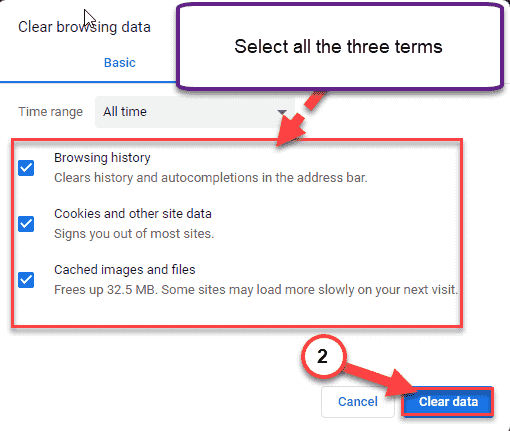
Espere um pouco.
Reinicie o Google Chrome e tente compartilhar sua tela no Google Hangouts novamente.
Fix-3 Limpar cache do Chrome-
Limpar o cache do Google Chrome resolverá o problema em seu computador.
1. Pressione as teclas Windows key + R juntas e digite “% temp% “.
2. Agora, clique em “ OK ” para acessar a pasta Temp.
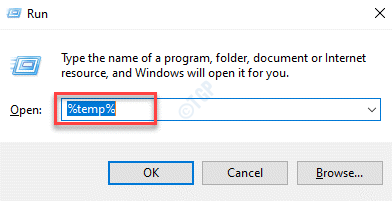
3. Agora, na barra de endereço, clique em “ Local “.
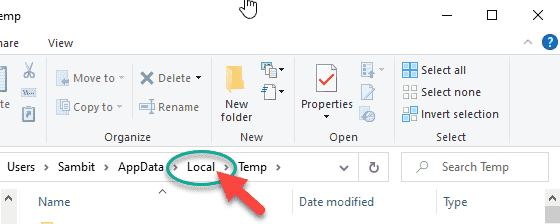
4. Vá por aqui para abrir a pasta Cache-
Google> Chrome> Dados do usuário> Padrão> Cache
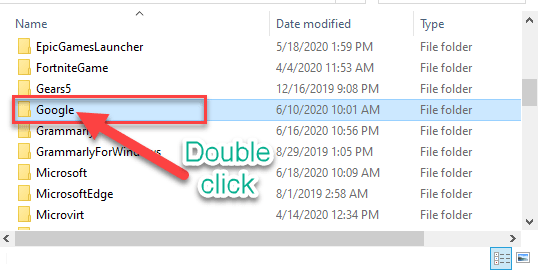
5. Na pasta Cache, pressione as teclas ‘ Ctrl + A ‘ juntas para selecionar todos os arquivos de cache.
6. Em seguida, pressione a tecla “ Excluir ” para excluir o conteúdo da pasta Cache .
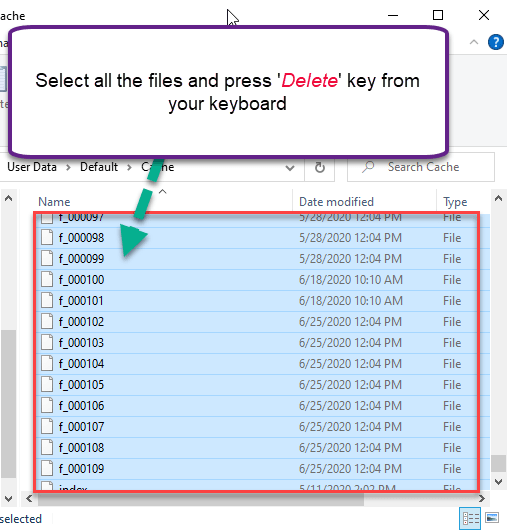
Depois de fazer isso, abra o Google Chrome em seu computador.
Correção 4-Verifique se há atualizações no Chrome
Verifique se há alguma atualização pendente para o Chrome no navegador Google Chrome.
1. Primeiro, abra o Google Chrome em seu computador.
2. No canto esquerdo da janela do Chrome, clique no menu três-pontos e clique em “ Ajuda “.
3. Depois disso, clique em “ Sobre Google Chrome “.
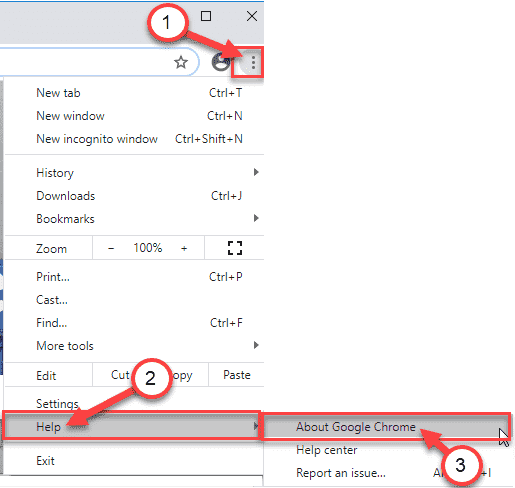
Google Chrome fará download de qualquer atualização pendente e a instalará em seu computador.
4. Depois de baixar a atualização, o Chrome irá instalá-la automaticamente.
5. Após instalar a atualização, clique em “ Reiniciar “.
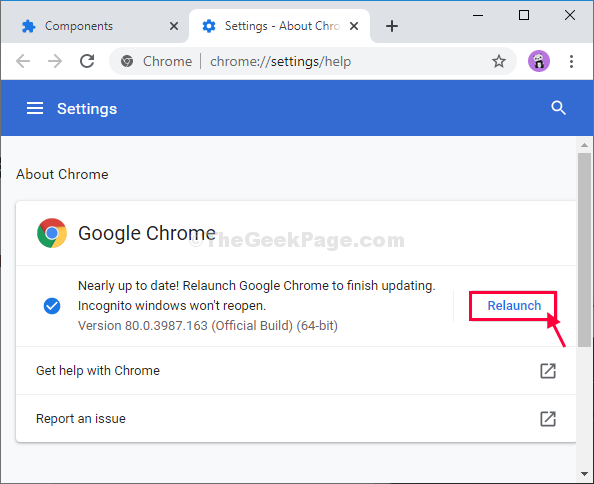
Depois de reiniciar o Google Chrome , abra o endereço da web conflitante e verifique.
Correção 5-Limpe o Chrome
Existe uma ferramenta de limpeza do Chrome que pode corrigir os arquivos corrompidos do Chrome.
1. Faça download de Chrome_cleanup_tool .
2. Depois de fazer o download do arquivo, descompacte o “ Chrome_cleanup_tool_1 “.
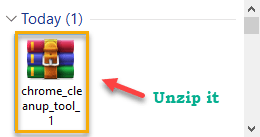
3. Depois disso, clique duas vezes em “ Chrome_cleanup_tool_1 ” para executá-lo.
4. Em seguida, clique em “ Continuar “.
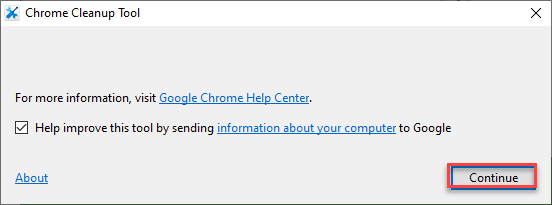
Deixe-o limpar os arquivos corrompidos do Google Chrome.
Correção 6-Redefina o Google Chrome
A última opção é redefinir o Google Chrome para o estado padrão para corrigir o problema.
Etapa 1-Criar um backup
1. Pressione a tecla Windows + R para abrir a janela Executar em seu computador.
2. Agora, para abrir a pasta Dados do usuário,
% USERPROFILE% \ AppData \ Local \ Google \ Chrome \ User Data
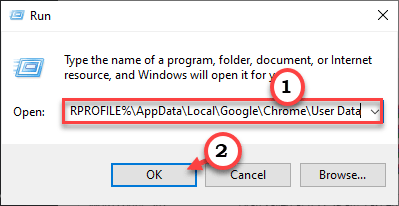
3. Em seguida, role para baixo na pasta para localizar a pasta ‘Padrão’.
4. Depois disso, <”clique com o botão direito na pasta “ Padrão ” e, a seguir, clique em “ Copiar ” para copiar o pasta daqui.
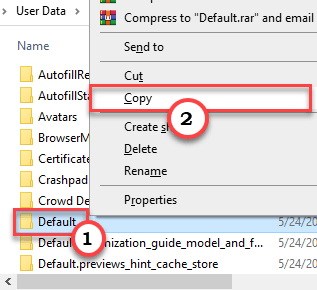
5. Agora, vá para um local de sua escolha no disco rígido e pressione Ctrl + V para colar a pasta.
Aguarde com paciência, pois esse processo de mudança pode demorar um pouco.
Este será o backup do appdata original do Chrome.
6. Voltando à pasta Dados do usuário , basta tocar na pasta “ Padrão ” para selecioná-la.
7. Agora, pressione a tecla “ Delete ” para remover a pasta do seu computador.
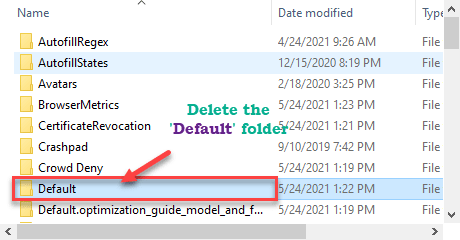
Etapa 2-Redefinir o Chrome
Agora, você pode redefinir o Chrome em seu computador.
1. Abra o Google Chrome em seu computador.
2. Na janela do Google Chrome , basta copiar e colar ou digitar esta linha na barra de endereço e pressionar Enter .
chrome://settings/resetProfileSettings
3. Na janela de configurações do Google Chrome , clique em “ Redefinir configurações ” para redefinir o Google Chrome em seu computador.
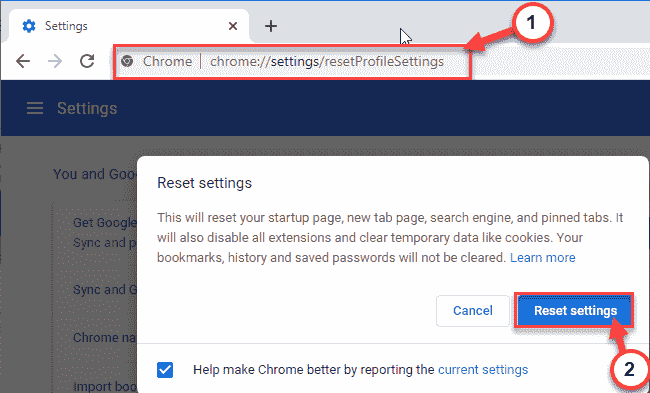
Google Chrome será redefinido em breve.
Depois de redefinir o navegador Chrome , tente reproduzir um vídeo no YouTube. Verifique se o Google Chrome ainda está exibindo o erro ou não.
Sambit é um engenheiro mecânico por qualificação que adora escrever sobre o Windows 10 e soluções para os problemas mais estranhos possíveis.

