Muitos usuários do iPhone reclamaram de um problema com seus iPhones que os impedia de abrir fotos ou vídeos no aplicativo Fotos. Em vez disso, eles estão recebendo uma mensagem de erro que diz o seguinte.
Não é possível carregar a foto (ou vídeo) , Ocorreu um erro ao carregar uma qualidade superior versão desta foto (ou vídeo)
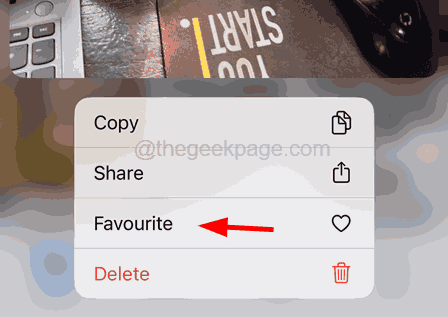
Aparentemente, isso pode ter sido causado porque as imagens de alta qualidade foram tiradas de outro iPhone ou transferidas de outro sistema. Se a conexão com a Internet não for tão forte, essa também pode ser a razão por trás dessa mensagem de erro, pois algumas fotos são do iCloud, que precisa de uma conexão estável com a Internet.
Investigamos essa mensagem de erro com mais profundidade e encontrei algumas das melhores soluções possíveis que ajudarão os usuários a resolver o problema. Se você também estiver enfrentando o mesmo problema, consulte este artigo abaixo para saber mais.
Correção 1 – Tornar sua foto favorita e depois desmarcá-la
Etapa 1: desbloquear seu iPhone primeiro de todos e, na tela inicial, procure o aplicativo Fotos e toque nele.
Etapa 2: depois que o aplicativo Fotos abrir, procure a foto strong> ou vídeo que não consegue abrir.
Etapa 3: Toque longo em foto/vídeo e selecione a opção Favorito no menu de contexto, conforme mostrado abaixo.
Etapa 4: Agora aguarde 2-3 segundos e, em seguida, remova-o dos favoritos tocando longamente em novamente e escolhendo a opção Não favorita no menu.
Correção 2 – Duplicar a foto
Muitos usuários alegaram que, quando criaram uma duplicata da foto/vídeo no aplicativo Fotos, eles conseguiram visualizar/abrir no iPhone sem nenhum erro.
Etapas para criar uma duplicata do foto no seu iPhone.
Etapa 1: abra o aplicativo Fotos no seu iPhone.
Etapa 2: vá para a foto ou vídeo que está causando o erro.
Etapa 3: toque no menu de três pontos no canto superior direito da janela conforme mostrado na captura de tela abaixo.
Etapa 4: Agora selecione a opção Duplicar na lista tocando nela.
Etapa 5: depois que a duplicata for criada, tente abrir a foto duplicada sem nenhum erro.
Correção 3 – Excluir a foto e recuperá-la mais tarde
Etapa 1: ir para o aplicativo Fotos tocando no ícone do aplicativo Fotos na tela inicial.
Etapa 2: quando o aplicativo Fotos estiver aberto, toque e segure na foto ou vídeo que está causando esta mensagem de erro e selecione
NOTA – Toque na opção Excluir foto na janela pop-up de confirmação.
Etapa 3: Depois de deletar o pho para, você precisa recuperá-lo tocando na guia Álbuns na parte inferior.
Etapa 4: Role a página de Álbuns e toque em Excluídos recentemente opção.
Etapa 5: digite a senha ou Face ID para autenticação.
Etapa 6: depois isso, toque e segure na foto ou vídeo e selecione a opção Recuperar para recuperar.
Etapa 7: Depois de recuperado, o problema será resolvido.
Correção 4 – Altere a configuração de otimização de fotos
Etapa 1: abra a página Configurações no seu iPhone tocando no ícone Configurações na tela inicial tela.
Etapa 2: procure a opção Fotos na página Configurações rolando para baixo e tocando nela.
Etapa 3: na parte inferior da tela Na página Fotos, você precisa selecionar a opção Manter originais na seção Transferir para Mac ou PC, conforme mostrado na captura de tela abaixo.
Correção 5 – Limpe o iPhone St orage para obter mais espaço
Etapa 1: Abra a página Configurações no seu iPhone.
Etapa 2: Toque em Geral opção uma vez.
Etapa 3: em seguida, role para baixo e selecione a opção Armazenamento do iPhone tocando nela.
Etapa 4: isso lhe dará uma imagem quais arquivos estão ocupando o armazenamento para que você possa limpar os arquivos desnecessários do seu iPhone.
Etapa 5: Depois de limpar o iPhone armazenamento, você pode ver que o problema foi resolvido.
Correção 6 – Saia da sua conta do iCloud e entre novamente
Se o problema estiver diretamente relacionado à sua conta do iCloud (Apple ID) no iPhone, a maneira mais fácil é sair e entrar novamente com os mesmos detalhes da conta do iCloud.
Aqui estão as etapas abaixo sobre como você pode fazer isso.
Etapa 1: Para fazer isso, você precisa ir para a página Configurações na tela inicial do seu iPhone.
Etapa 2: Em seguida, toque no Perfil N ame na parte superior da página Configurações, conforme mostrado na captura de tela abaixo.
Etapa 3: role a página do ID Apple e toque na opção Sair em na parte inferior da página, conforme mostrado abaixo.
Etapa 4: agora digite sua senha de ID da Apple e toque na opção Desligar no canto superior direito, conforme mostrado.
Etapa 5: Por fim, selecione o botão de alternância Saúde e Chaveiro se quiser manter uma cópia dele e toque em Sair opção.
Etapa 6: Depois que os dados do iCloud forem removidos do seu iPhone, aguarde um pouco e toque na opção Faça login no seu iPhone em na parte superior da página Configurações, conforme mostrado abaixo.
Etapa 7: siga as instruções na tela para entrar novamente inserindo o Apple ID e sua senha.
Etapa 8: depois de entrar novamente, o problema deve ter sido corrigido.
Correção 7 – Desativar a configuração de economia de dados
Se o modo de economia de dados estiver ativado no seu iPhone, você receberá essa mensagem de erro ao recuperar qualquer foto ou vídeo, pois são necessários mais dados para carregar os arquivos de alta qualidade no aplicativo Fotos do iPhone. Portanto, desative a opção de modo de baixo consumo de dados no iPhone seguindo as etapas abaixo.
Como desativar a configuração de economia de dados nos dados móveis
Etapa 1: Desbloqueie seu iPhone e abra o Página Configurações.
Etapa 2: toque na opção Dados móveis.
Etapa 3: selecione Dados móveis Opções tocando nele conforme mostrado na imagem abaixo.
Etapa 4: Desative a configuração Modo de baixo consumo de dados tocando em seu botão de alternância.
Como desativar a configuração de economia de dados no Wi-Fi
Etapa 1: Vá para a página Configurações no seu iPhone e selecione Wi-Fi tocando nela.
Etapa 2: Selecione a Rede Wi-Fi na página Wi-Fi tocando nela.
Etapa 3: Agora desative a opção Modo de dados baixos tocando em seu botão de alternância conforme mostrado abaixo.
Isso desativará a opção de modo de baixo nível de dados no seu iPhone, que por sua vez pode corrigir t esse problema.
Correção 8 – Desative o modo de baixo consumo de energia
O modo de baixo consumo de energia, quando ativado em qualquer iPhone, restringirá vários aplicativos e outros recursos no iPhone para preservar o consumo da bateria. Então vamos tentar desativar o modo de baixo consumo de energia se já estiver ativado no iPhone e ver se isso ajuda.
Etapa 1: Abra a página Configurações no iPhone.
Etapa 2: Role um pouco para baixo e toque na opção Bateria conforme mostrado na captura de tela abaixo.
Etapa 3: Assim que a página da bateria for aberta, toque em o botão de alternância do Modo de baixo consumo de energia para desligá-lo, conforme mostrado abaixo.
Etapa 4: Agora, depois de desativar o modo de baixo consumo de energia, verifique se o problema ainda persiste.
Correção 9 – Verifique o status do servidor iCloud
Às vezes, se o servidor de um aplicativo específico estiver inoperante, isso causa vários problemas. O mesmo acontece com o aplicativo iCloud. Se o servidor for desligado temporariamente para manutenção, pode ser o motivo da mensagem de erro no aplicativo Fotos.
Verifique status do servidor iCloud e, se estiver inoperante, você precisa aguardar cerca de uma hora e tentar novamente mais tarde.
Correção 10 – Ativar Atualizações ilimitadas para o aplicativo Fotos
Etapa 1: vá para a página Configurações no seu iPhone.
Etapa 2: role para baixo e selecione Fotos opção conforme mostrado na captura de tela abaixo.
Etapa 3: Em seguida, toque em Dados móveis opção.
Etapa 4: Ligue o Mobile Dados ativando o botão de alternância conforme mostrado abaixo.
Etapa 5: depois de ativar os dados móveis para o aplicativo Fotos, toque no botão de alternância Atualizações ilimitadas para ativá-lo.
Correção 11 – desative o iCloud Photos e ative-o novamente
Passo 1: O Abra a página Configurações em seu iPhone.
Etapa 2: Em seguida, toque na opção Fotos rolando a lista de menus na página Configurações como mostrado abaixo.
Etapa 3: depois que a página Fotos for aberta, toque na opção iCloud Photos alternar mude para desligá-lo como mostrado.
Etapa 4: Aguarde algum tempo e então ative novamente tocando no botão alternar.
Etapa 5: isso resolverá definitivamente o problema.
Correções adicionais
Atualize o iPhone
Se o seu iPhone não for atualizado, pode causar vários problemas, incluindo o discutido acima neste artigo. A Apple introduz atualizações com muita frequência depois de analisar os comentários e relatórios de muitos usuários. Portanto, é sempre melhor verificar com frequência se há atualizações de software.
Siga as etapas abaixo.
Etapa 1: Abra a página Configurações no seu iPhone.
Etapa 2: Em seguida, vá para a página Geral tocando na opção Geral conforme mostrado abaixo captura de tela.
Etapa 3: agora toque na opção Atualização de software uma vez.
Etapa 4: aguarde alguns segundos até carregar a página.
Etapa 5: Se houver atualizações, atualize-as tocando em Baixar e instalar.
Forçar a reinicialização do iPhone
Sempre que encontramos um problema estranho como esse, forçar a reinicialização do iPhone ajuda a resolver a maioria dos problemas no iPhone. Estamos aqui com as etapas detalhadas abaixo sobre como forçar a reinicialização do iPhone.
Para forçar a reinicialização do iPhone, pressione o botão aumentar o volume uma vez e solte-o. Depois disso, pressione o botão diminuir volume e solte-o. Pressione o botão lateral do seu iPhone por cerca de 10 segundos até ver o logotipo da Apple na tela. Depois que o iPhone iniciar, tente verificar se o iPhone fica bloqueado quando inativo.
Verifique a conexão com a Internet
Se você está tendo esses problemas repetidamente com o aplicativo Fotos do iPhone ou outros aplicativos, provavelmente é devido à conexão com a Internet no seu iPhone.
Quando uma conexão com a Internet não é estável o suficiente para navegar ou carregar qualquer página, vídeo ou foto, ocorre uma mensagem de erro. Portanto, tente reiniciar o roteador wi-fi uma vez e veja se isso ajuda a recuperar a internet no seu iPhone.
Além disso, tente ativar os dados móveis seguindo as etapas abaixo.
Etapa 1: abra a página Configurações.
Etapa 2: vá para Dados móveis tocando na opção Dados móveis conforme mostrado abaixo.
Etapa 3: toque no botão de alternância Dados móveis para ativá-lo, conforme mostrado na captura de tela abaixo.
Etapa 4: depois de ativar os dados móveis, o problema pode ser resolvido.
Ei! Sou um engenheiro de software que adora resolver questões técnicas e orientar as pessoas da forma mais simples e eficaz possível. Atualmente, escrever artigos sobre problemas técnicos é minha coisa!
