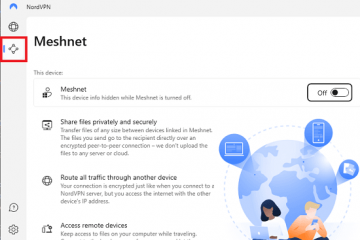A data e a hora do seu computador não estão lá apenas para dizer que horas são; eles também influenciam o comportamento da sua máquina Windows. É por isso que o Windows, na maioria das vezes, faz um excelente trabalho ao determinar automaticamente a data e a hora corretas. No entanto, pode haver momentos em que essas coisas dão errado. Portanto, este artigo irá orientá-lo sobre como alterar a data e a hora nas versões do Windows 11 e 10.
Você pode estar se perguntando o que uma data e hora incorretas podem fazer com o seu computador. Quer sejam os carimbos de data/hora inconsistentes nas transferências de arquivos, o horário de verão incorreto ou os problemas mais comuns de conexão com a Internet, todos eles decorrem da data e hora erradas em seu computador. Agora que você conhece os efeitos colaterais da data e hora incorretas, vamos mostrar como corrigi-lo.
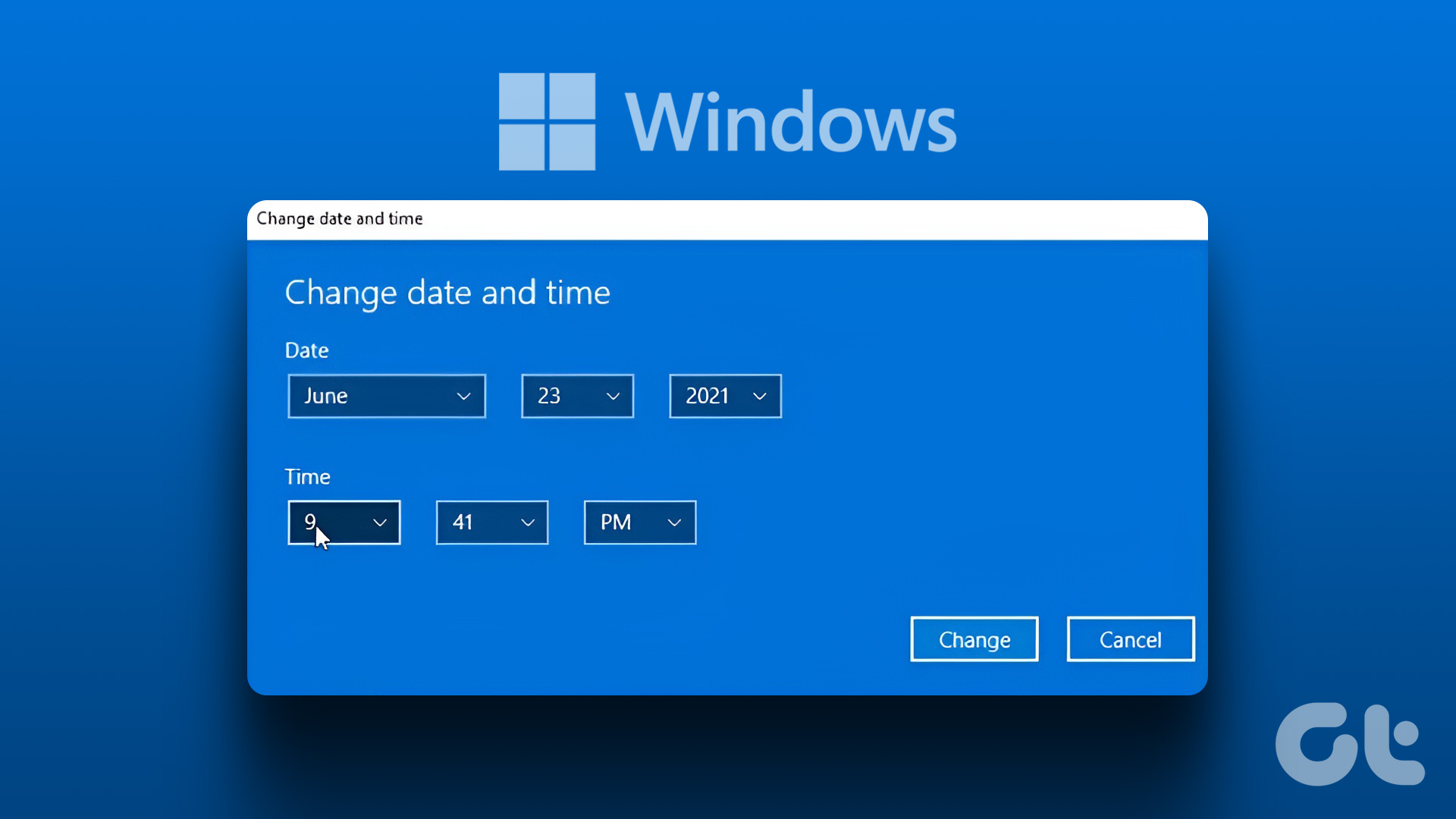
Como alterar data e hora no Windows
Os passos para alterar a data e tempo no Windows são simples. Siga as etapas abaixo.
Etapa 1: Na área de trabalho, clique com o botão direito do mouse no widget’Data e hora’no canto inferior direito.
Etapa 2: no menu de contexto, selecione’Ajustar data e hora’.
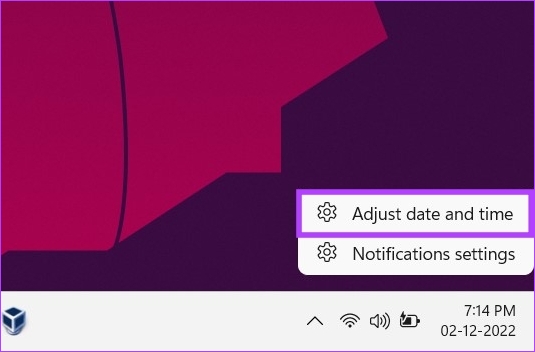
Você será direcionado para a janela de configurações’Data e hora’.
Etapa 3: Desative a opção’Definir hora automaticamente’.
Observação: Se a opção já estiver desativada, vá para o próximo método.
Etapa 4: Clique no botão Alterar ao lado de’Definir data e hora manualmente.’
Etapa 5: Agora, altere a data e a hora conforme sua preferência. Por fim, pressione o botão Alterar.
E é isso. A data e a hora mudam no seu PC conforme necessário. Bem, se você não quiser fazer isso pelo aplicativo Configurações, pode fazê-lo da maneira tradicional. Continue lendo.
Como alterar a data e a hora no Windows com a interface do usuário antiga
Alterar a data e a hora no Windows 11 e 10 com a interface do usuário antiga é um pouco diferente. No entanto, é simples de seguir.
Etapa 1: pressione a tecla Windows no teclado, digite Painel de controle e clique em Abrir.
Etapa 2: Vá para’Relógio e região’.
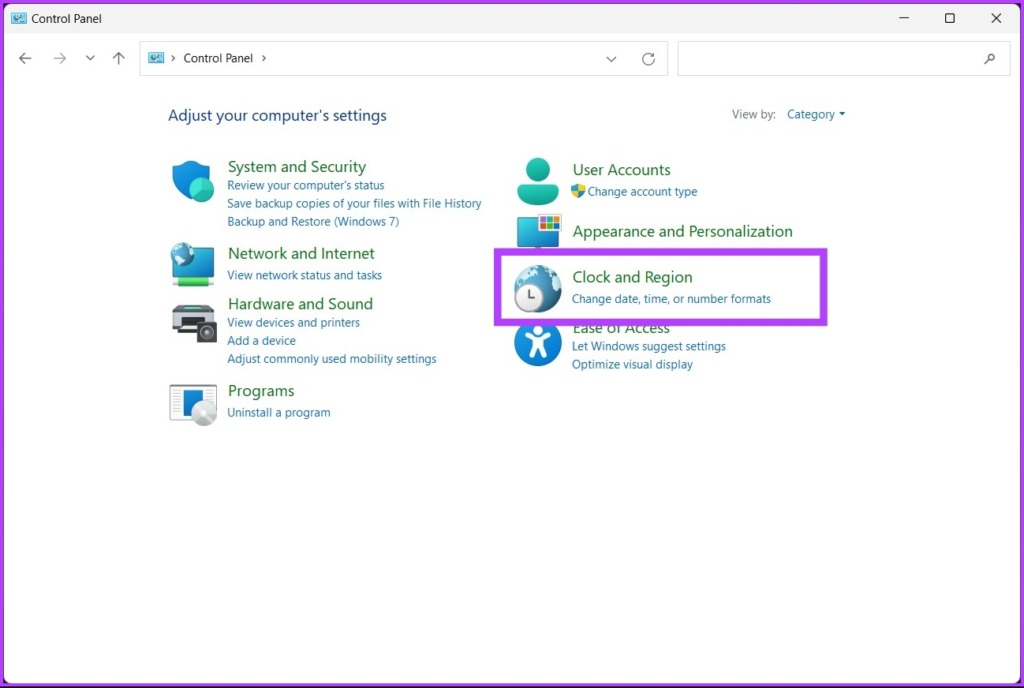
Etapa 3: Na janela’Relógio e região’, selecione’Data e hora.’
Etapa 4: Clique no botão’Alterar data e hora’.

Você terá a opção de alterar a data e a hora na velha moda forma ionizada do Windows.
Etapa 5: Após definir a data e a hora, clique em OK para aplicar as alterações.
Pronto. Você alterou com sucesso a data e a hora usando o método antigo. Este método ainda prevalece mesmo após o lançamento do Windows 11. Se você não deseja alterar a data e a hora, mas sim o formato, continue lendo.
Como alterar a formatação de data e hora no Windows
Existem duas maneiras de alterar a formatação da hora e da data em seus dispositivos Windows. Ilustramos ambos nas seções a seguir.
1. Alterar a formatação de data e hora usando a barra de tarefas
Etapa 1: na área de trabalho, clique com o botão direito do mouse no widget Data e hora no canto inferior direito.
Etapa 2: Clique em’Ajustar data e hora’no menu de contexto.
Etapa 3: nas configurações de’Data e hora’página, role para baixo e clique em’Idioma e região’em Links relacionados.
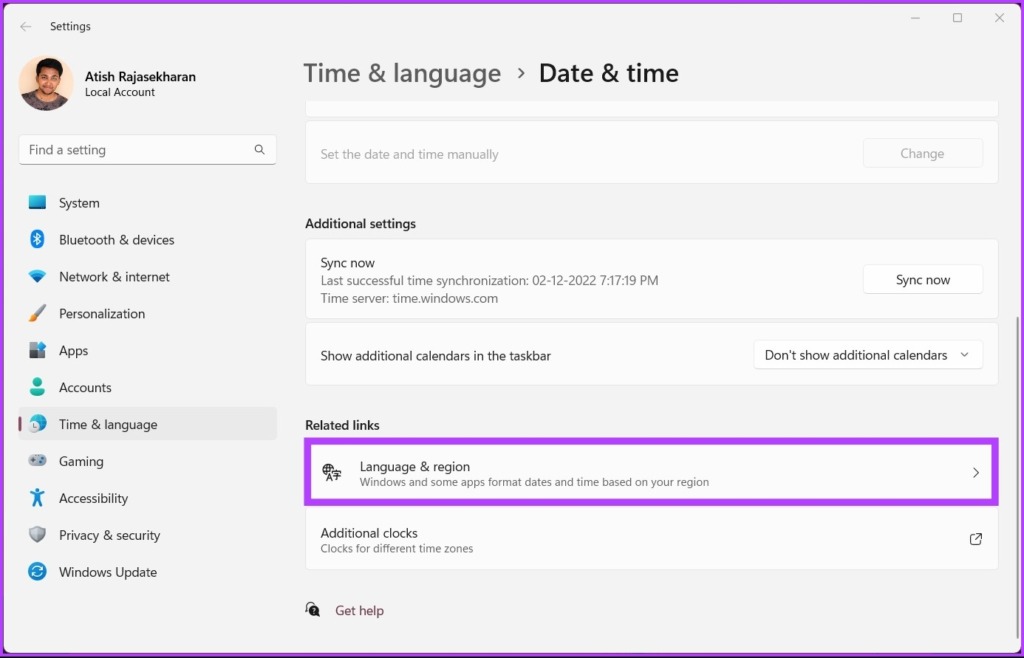
Etapa 4: Em Região, clique em Formato regional.
Etapa 5: No menu suspenso, selecione Alterar formatos.
Etapa 6: Agora, você pode alterar os formatos de calendário, dia, data e hora conforme sua preferência.
Isso é mais ou menos isto. Agora você sabe como alterar o formato de data e hora do Windows. Bem, se você não quiser fazer isso pelo aplicativo Configurações, pode fazê-lo da maneira tradicional. Continue lendo.
2. Alterar a formatação de hora e data no Windows com interface do usuário antiga
As etapas são semelhantes; no entanto, executá-los é um pouco diferente. Siga as etapas abaixo.
Etapa 1: pressione a tecla Windows no teclado, digite Painel de controle e clique em Abrir.
Etapa 2 : Vá para’Relógio e região’.
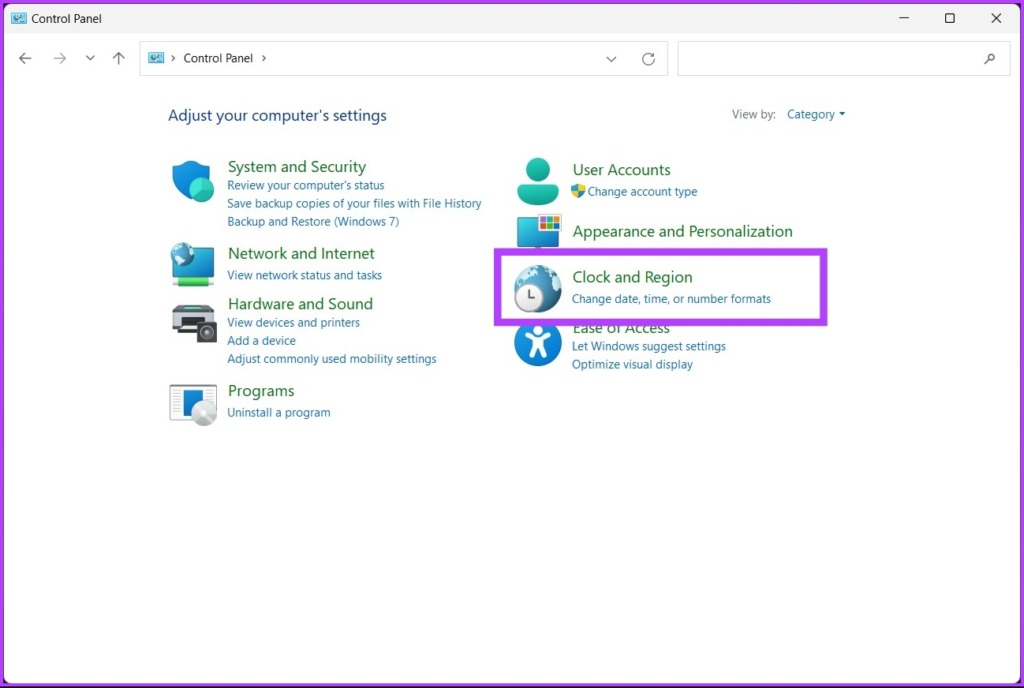
Etapa 3: Na janela’Relógio e região’, clique em Região.
Etapa 4: agora, na janela Região, altere’Formatos de data e hora’em Preferências de idioma na guia Formatos.
Etapa 5: Final Agora, clique em Aplicar e em OK.
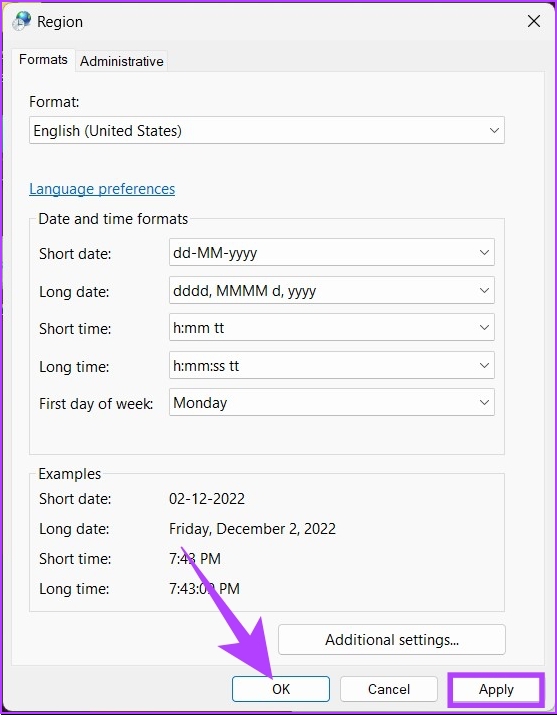
É assim que você pode alterar o formato de data e hora usando o antigo painel de controle. No entanto, se você não quiser passar pelo incômodo e quiser mudar para automático, continue lendo.
Como definir data e hora automaticamente no Windows
Se você não deseja alterar nada manualmente e deseja que o sistema operacional configure tudo para você ou se deseja reverter todas as alterações manuais feitas e definir automaticamente sua data e hora, siga as instruções abaixo.
Etapa 1: pressione a tecla Windows no teclado, digite Configurações e clique em Abrir.
Etapa 2: Vá para’Hora e idioma.’
Etapa 3: Agora, selecione’Data e hora.’
Etapa 4: em’Data e hora’, clique k no fuso horário.
Etapa 5: no menu suspenso, selecione seu fuso horário.
É isso. Seu fuso horário é alterado e todas as configurações manuais feitas anteriormente serão substituídas e atualizadas com o fuso horário selecionado. No entanto, se você quiser evitar definir um fuso horário, mas quiser corrigi-lo rapidamente, confira o próximo método.
Como sincronizar a data e a hora do Windows com um servidor de horário na Internet
Este método é útil quando a hora e o fuso horário do sistema Windows precisam ser corrigidos. Você pode evitar alterar o fuso horário e, em vez disso, configurar a hora usando o servidor de horário da Internet rapidamente. Siga as etapas abaixo mencionadas.
Etapa 1: pressione a tecla Windows no teclado, digite Painel de controle e clique em Abrir.
Etapa 2: Vá para’Relógio e região’.
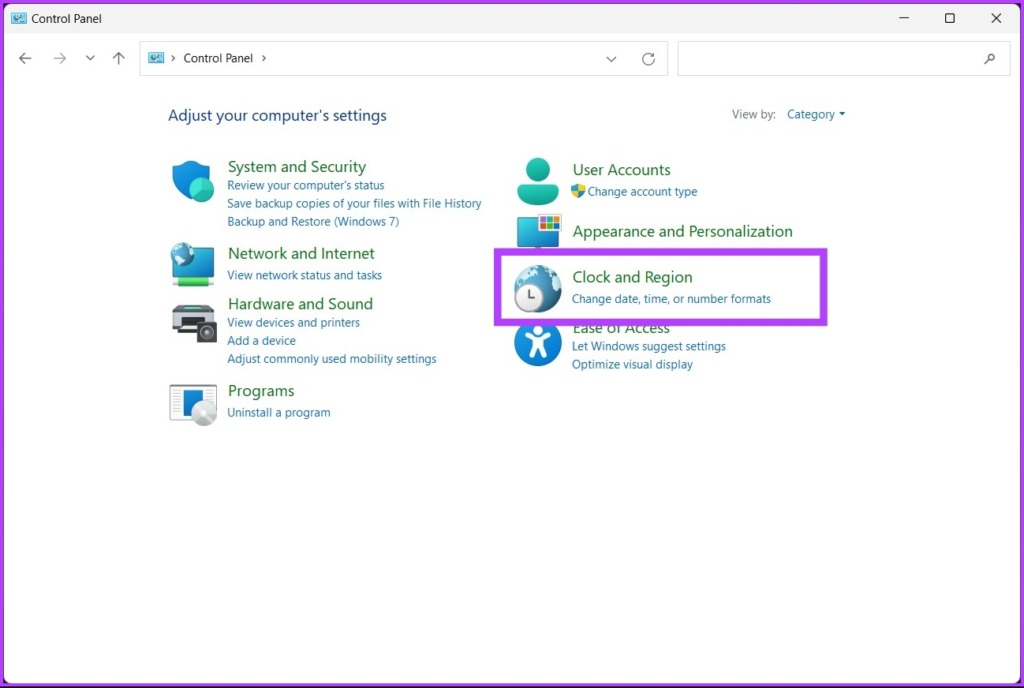
Etapa 3: Selecione’Data e hora’.
Etapa 4: Vá para a guia Horário na Internet e clique no botão Alterar configurações.
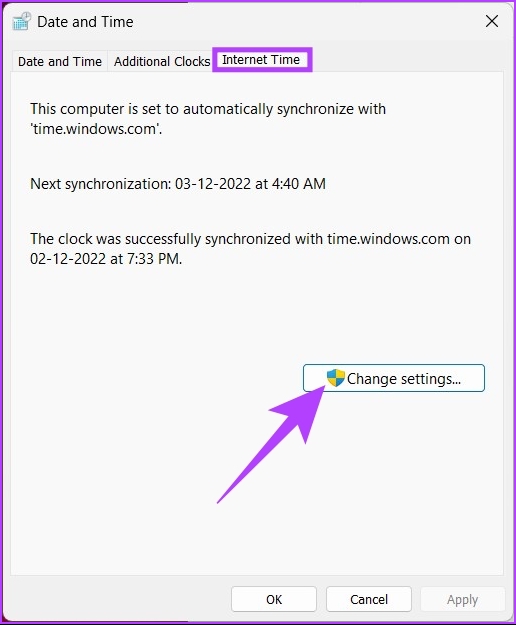
Etapa 5: Na janela’Internet Time Settings’, marque a caixa’Synchronize with Internet servidor de horário.’Além disso, clique no botão Atualizar agora.
Observação: você pode alterar o servidor para’ in.pool.ntp.org‘se você estiver na Índia ou time.nist.gov, o servidor de tempo do Instituto Nacional de Padrões e Tecnologia dos Estados Unidos.
Etapa 6: Por fim, clique em OK.
E aí está você na hora certa. Bem simples né? Se você quiser definir um relógio com um fuso horário diferente, pule para a seção a seguir.
Bônus: Defina um novo relógio para diferentes fusos horários no Windows 11/10
Além de definindo a hora e os fusos horários e escolhendo um servidor, o Windows também permite adicionar relógios para diferentes fusos horários. Se você é alguém que deseja seguir outro fuso horário, siga as etapas abaixo mencionadas em vez de alterar a data e a hora no seu PC repetidamente.
Etapa 1: Pressione a tecla Windows no teclado, digite Configurações e clique em Abrir.
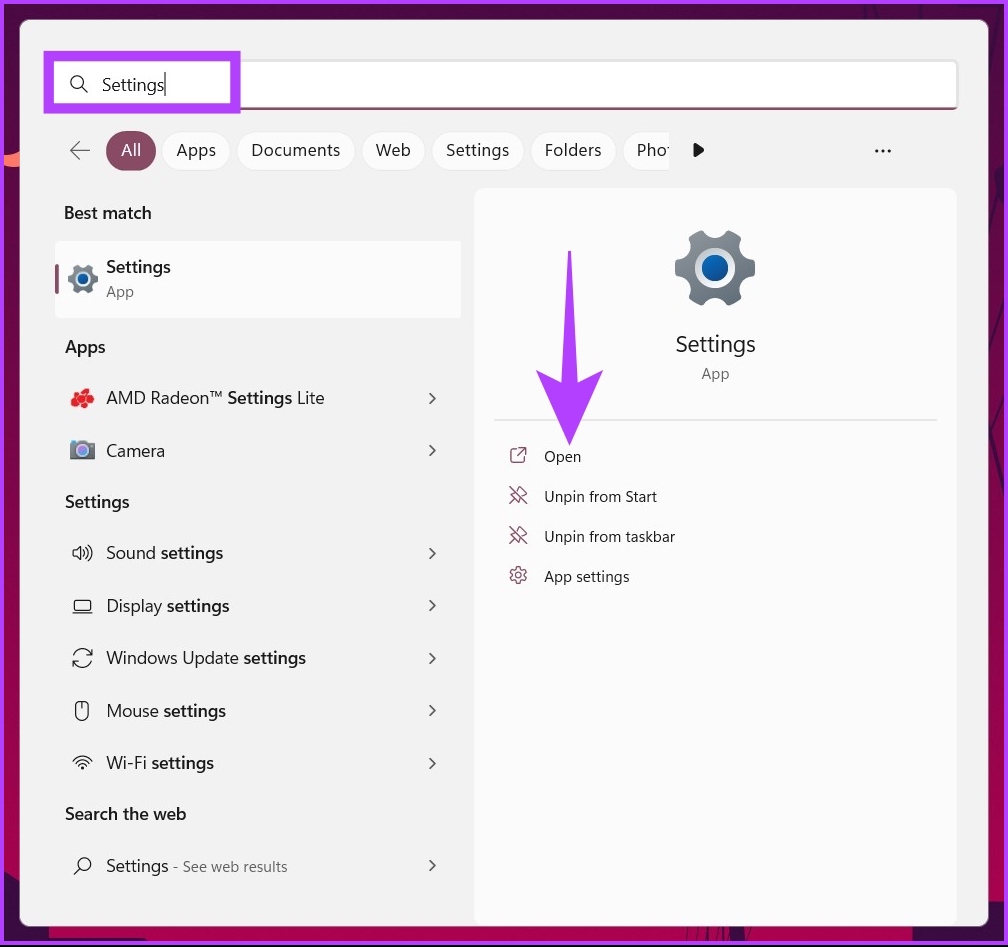
Etapa 2: Clique em’Hora e idioma’e selecione’Data e hora’.
Etapa 3: na tela’Data e hora’, clique em Relógios adicionais ou’Adicionar relógios para fusos horários diferentes’em Configurações relacionadas.
Etapa 4: Agora, clique em’Mostrar este relógio’e selecione o fuso horário para o novo relógio no menu suspenso.
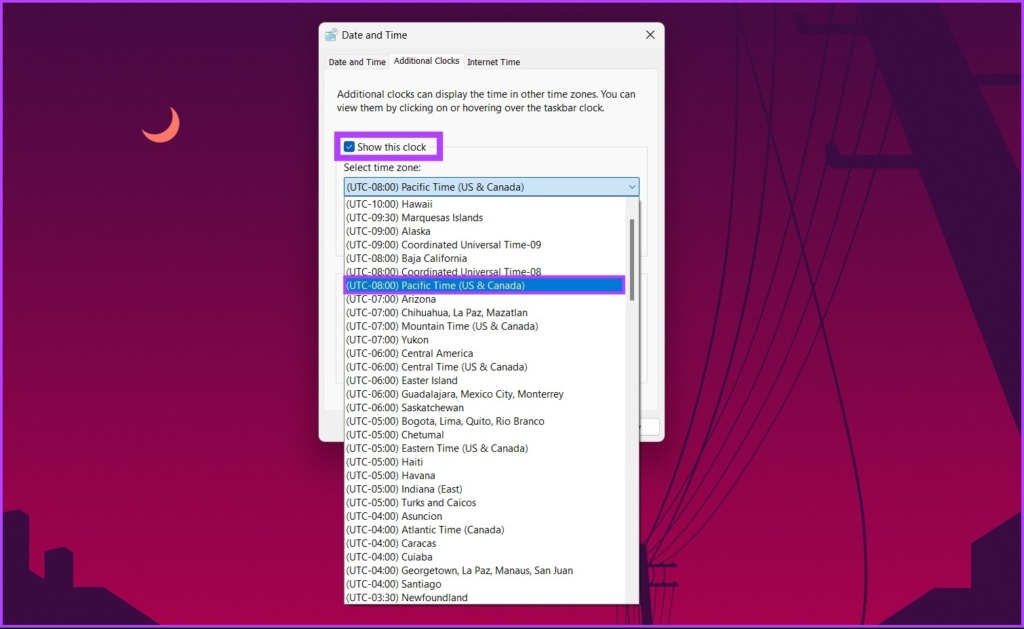
Etapa 5: Uma vez selecionado, você pode renomear o Relógio. Por fim, clique em Aplicar e depois em OK para aplicar as alterações.
É isso. Depois de voltar para a área de trabalho e clicar no widget de data e hora, você poderá ver o outro fuso horário na parte superior.
É assim que você pode alterar a data e a hora no Windows, bem como adicionar um novo relógio ao seu PC. Dito isso, se você tiver mais dúvidas, consulte a seção de perguntas frequentes abaixo.
Perguntas frequentes sobre alteração de data e hora do computador
1. Por que a data e hora do meu computador estão erradas?
Vários fatores podem fazer com que seu computador exiba a data e hora erradas. Entre eles estão malware ou vírus que alteram a hora do sistema, baterias CMOS fracas e serviço de tempo do Windows desativado.
2. Quando reinicio o computador, a data e a hora mudam?
Se isso ocorrer, provavelmente é porque a bateria CMOS da placa-mãe está fraca ou descarregada. Depois de alterá-lo, você estará pronto.
3. Por que é importante para um sistema manter a hora exata?
A capacidade de manter a hora exata em seu sistema é o requisito mais básico para operar uma rede de computadores. Fora isso, muitas tarefas, como transferências de arquivos, detalhes de arquivos, manutenção básica de registros e assim por diante, exigem tempo preciso.
Alinhe-se com seu fuso horário
Então, de agora em diante, sempre você está preso com o tempo errado no seu PC, você sabe como alterar a data e hora no Windows sem ter que se preocupar com as etapas e métodos. Esperamos que este artigo ajude você.