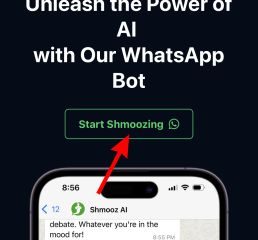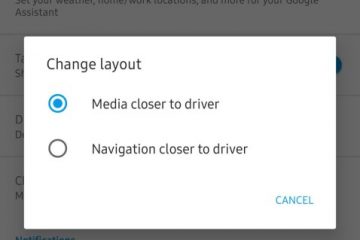Se você não gosta de instalar o aplicativo WhatsApp no seu Mac ou PC com Windows, basta abrir o navegador da Web e usar o WhatsApp Web. Ele carregará todos os seus bate-papos, imagens e vídeos em um navegador. E se você não conseguir ouvir o áudio durante a reprodução de uma mensagem de voz ou de um vídeo enviado pelo seu contato?
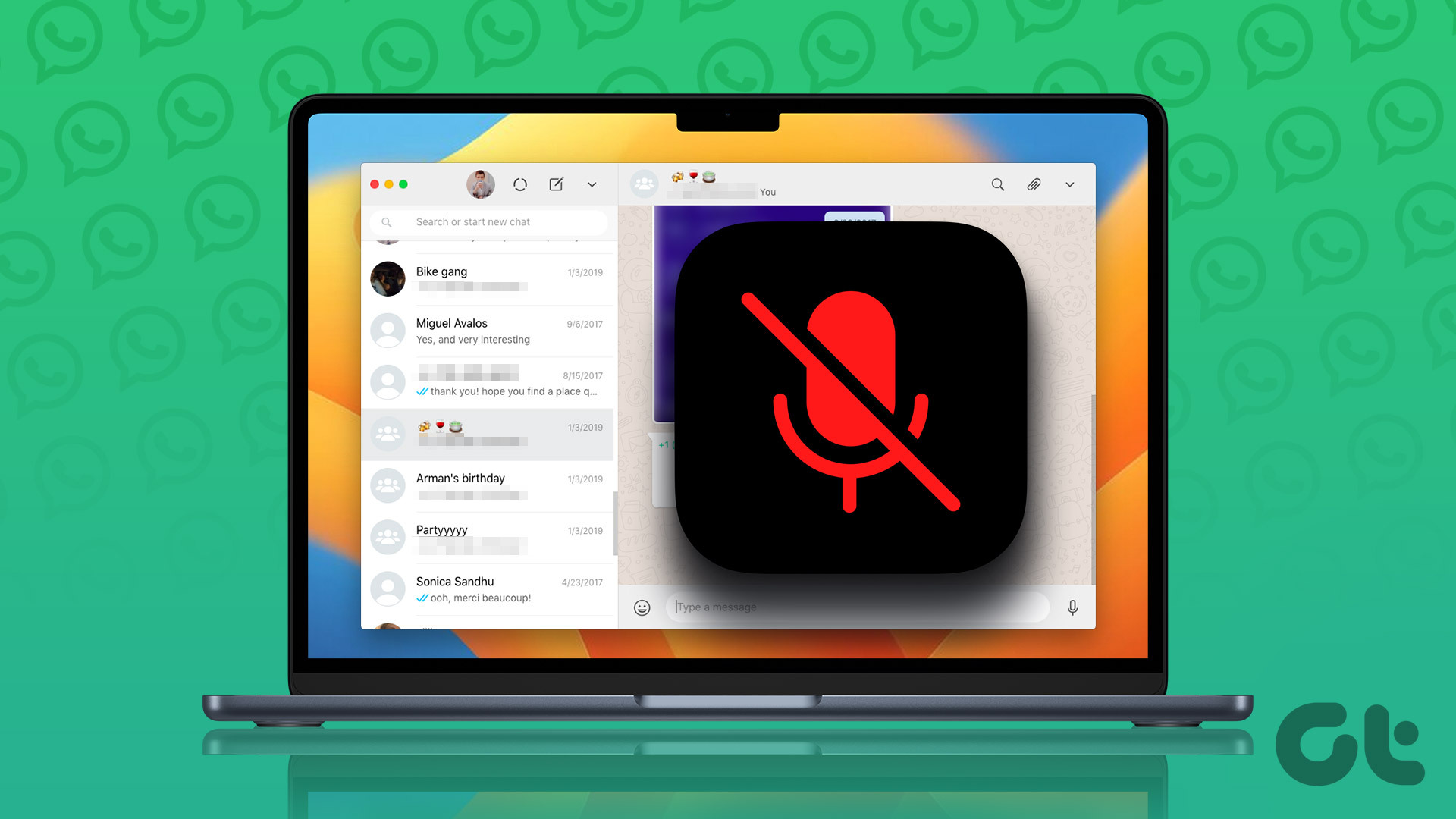
Alguns usuários relatam que não conseguem ouvir o áudio de arquivos de vídeo, mensagens de voz e arquivos de áudio no WhatsApp Web. Se você enfrentar o mesmo, aqui estão as melhores correções para nenhum áudio no WhatsApp Web no Mac e Windows.
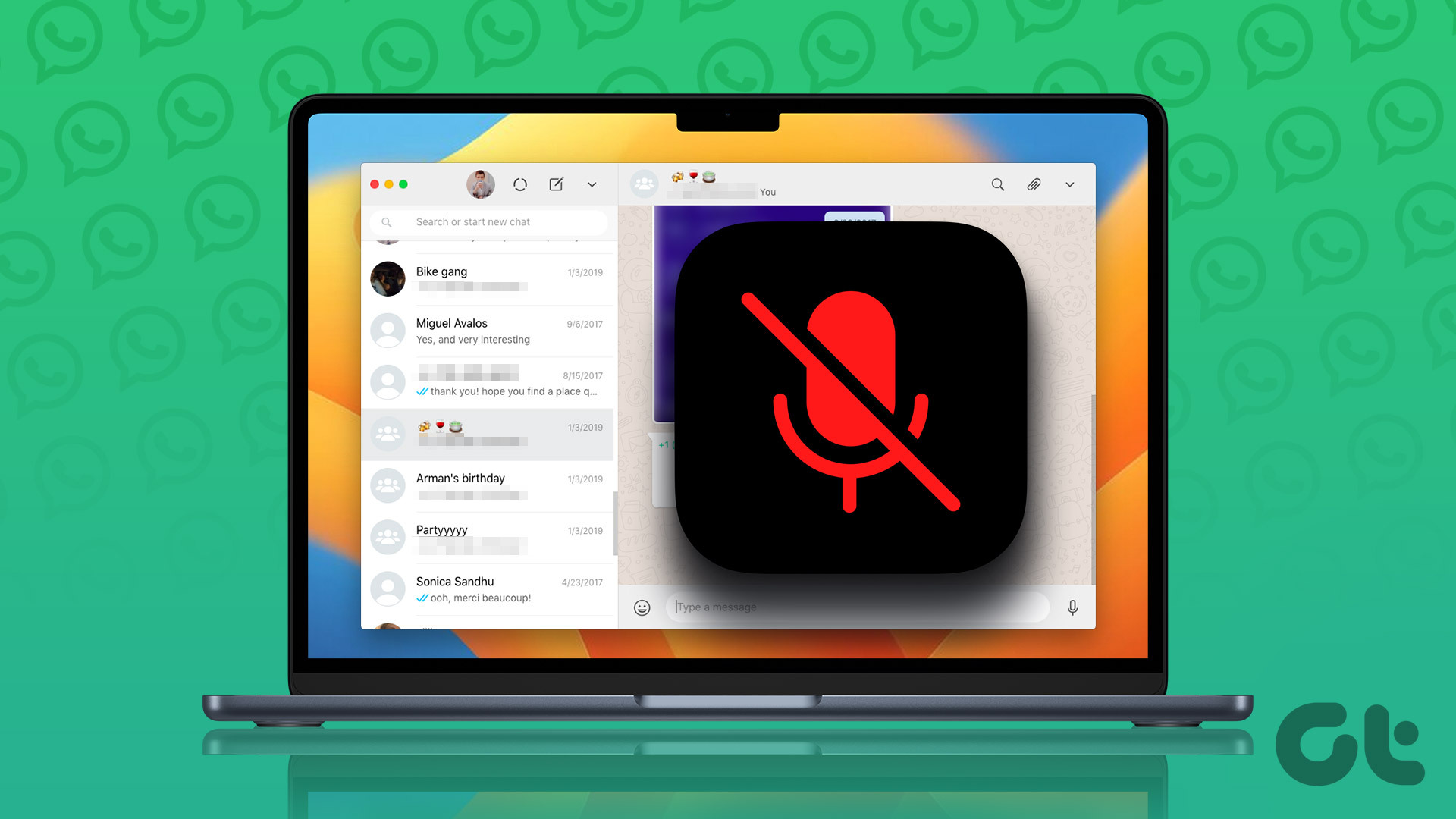
1. Verifique se a guia atual está sem som
Todo navegador oferece a opção de silenciar o áudio de uma guia específica. Portanto, você pode verificar se esse é o caso do WhatsApp Web em seu navegador no Mac ou Windows PC. Veja como você pode ativar o som da guia. Compartilharemos as soluções para os navegadores populares.
Para o Google Chrome
As etapas a seguir permanecem as mesmas para o Google Chrome no Mac e no Windows.
Etapa 1: Abra o Google Chrome no seu Mac ou PC com Windows.
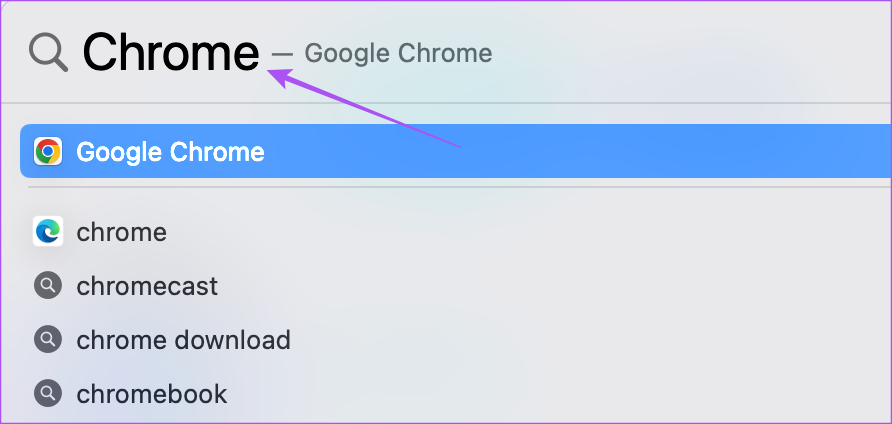
Etapa 2: visite o WhatsApp Web e faça login em sua conta.
Etapa 3: Reproduza o clipe de áudio ou vídeo enviado pelo seu contato.
Verifique se você pode ver um logotipo de áudio mudo no lado direito da guia.
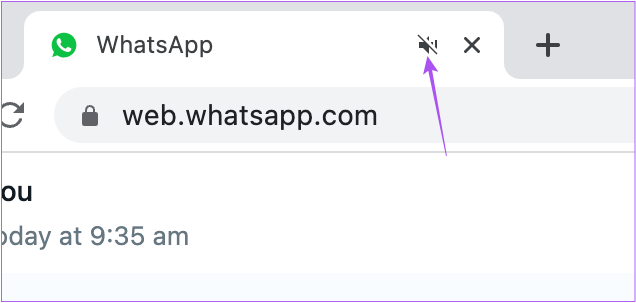
Etapa 4: Se sim, clique com o botão direito do mouse na guia e selecione Ativar o som do site.
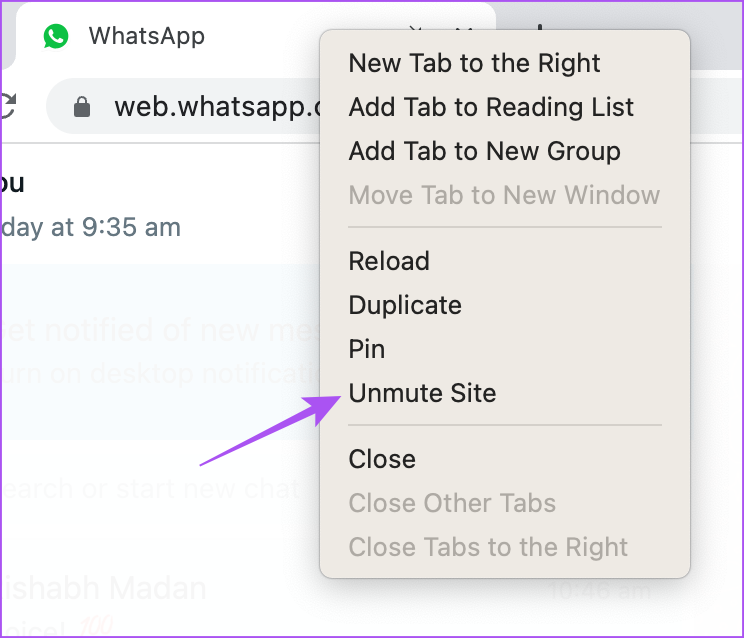
Para Safari
Etapa 1: Pressione Command + barra de espaço para abrir a pesquisa do Spotlight, digite Safari e pressione Return.
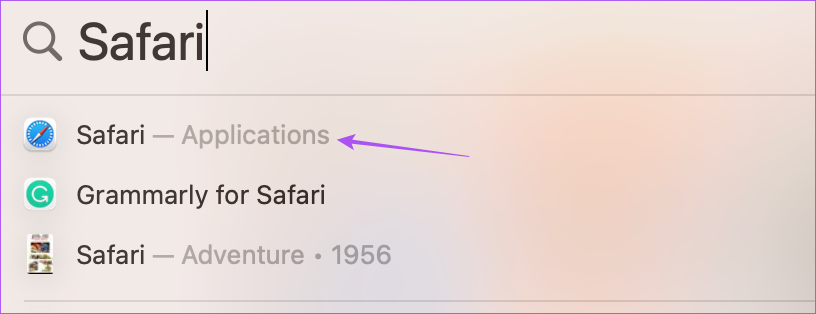
Etapa 2: abra o WhatsApp Web em uma guia e faça login na sua conta.
Etapa 3: Reproduza o clipe de áudio ou vídeo enviado pelo seu contato.
Verifique se você pode ver um logotipo Muted Audio no lado direito da guia.

Etapa 4: Se sim, clique no logotipo para ativar o som da guia e verifique se o problema foi resolvido.

Para Firefox
Etapa 1: Abra o Firefox no seu Mac ou PC com Windows.

Etapa 2: Abra o WhatsApp Web em uma guia e faça login na sua conta.
Etapa 3: Reproduza o arquivo de mídia enviado por seu contato.
Etapa 4: Se você vir um logotipo de áudio sem som no lado esquerdo da guia, clique no ícone para ativar o som da guia.
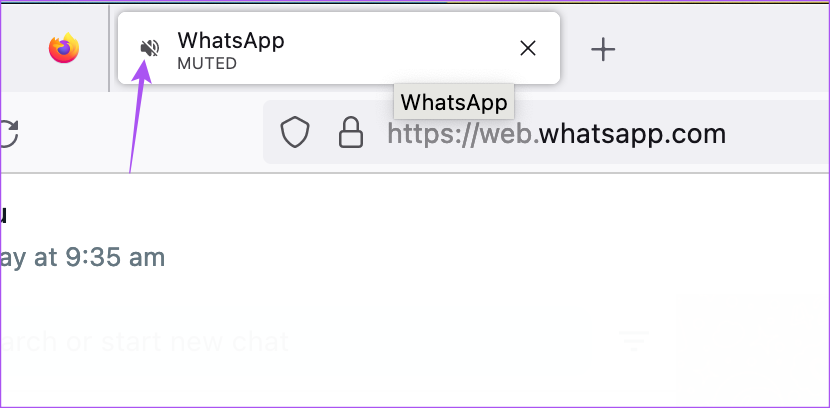
2. Verifique os níveis de volume do seu computador
Se você ainda não conseguir ouvir o áudio apesar de ativar o som da guia, verifique se os níveis de volume estão baixos no seu Mac ou PC com Windows. Veja como você pode verificar os níveis de volume.
Para Mac
Etapa 1: Pressione Command + barra de espaço para abrir a Pesquisa do Spotlight, digite Configurações do sistema e pressione Retorno.

Etapa 2: Clique em Som no menu à esquerda.
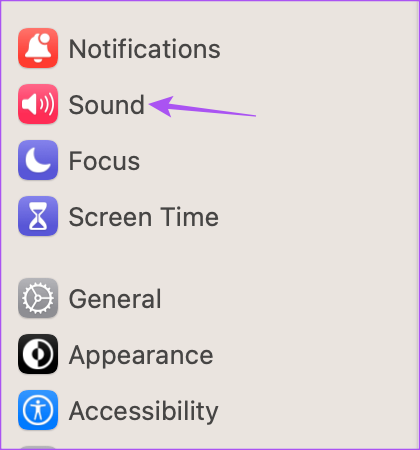
Etapa 3: Role para baixo e verifique o nível de volume de saída.
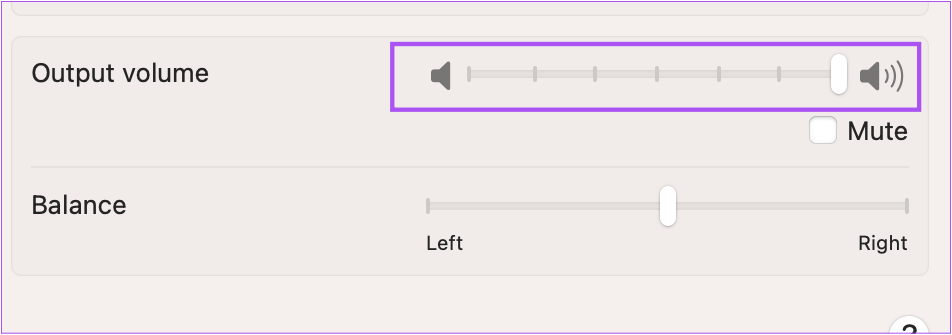
Sugerimos usar o controle deslizante para aumentar os níveis de volume.
Etapa 4: Feche a janela Configurações e abra o WhatsApp Web em seu navegador para verificar se o problema foi resolvido.
Para Windows
Etapa 1: Clique no ícone Iniciar em seu computador com Windows, digite Configurações e pressione Enter.
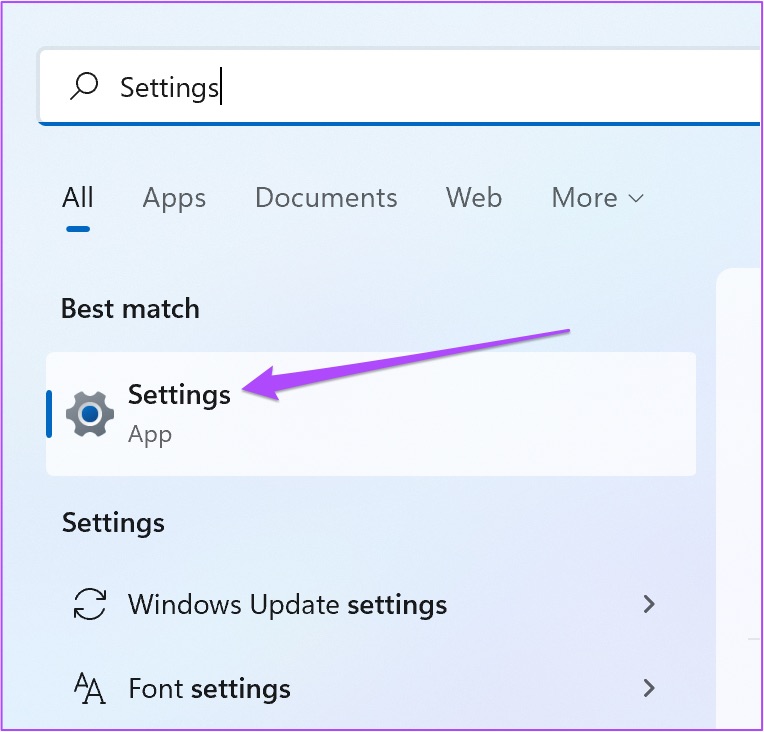
Etapa 2: Clique em Som no painel direito.

Etapa 3: Verifique o controle deslizante de Volume e aumente os níveis conforme sua escolha.
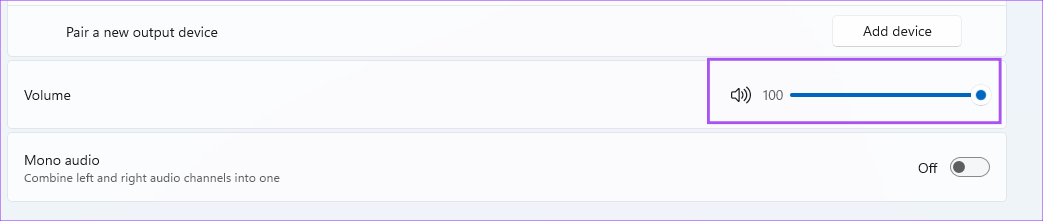
Etapa 4: Feche a janela e abra o WhatsApp Web no seu navegador para verificar se o problema foi resolvido.
3. Verifique as configurações de privacidade do navegador
Cada navegador da Web oferece acesso às configurações de privacidade e segurança para controlar várias permissões do site. Um deles é o Autoplay, que se encarrega de reproduzir o áudio durante o acesso às mídias do WhatsApp Web. Veja como você pode verificar e definir essa configuração para ver se o problema foi resolvido.
Para Google Chrome
As etapas são as mesmas para usuários de Mac e Windows.
Etapa 1: Abra o Google Chrome no seu Mac ou PC com Windows.
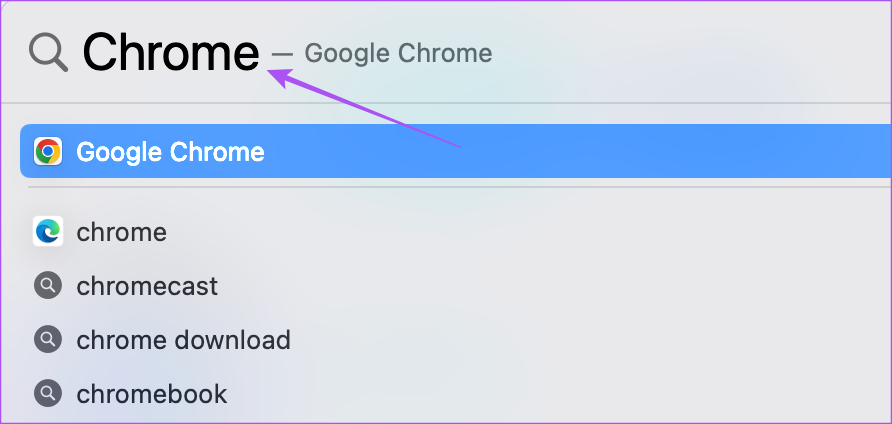
Etapa 2: Abra o WhatsApp Web em uma guia e faça login na sua conta.
Etapa 3: Clique em Bloquear no lado esquerdo do endereço bar.
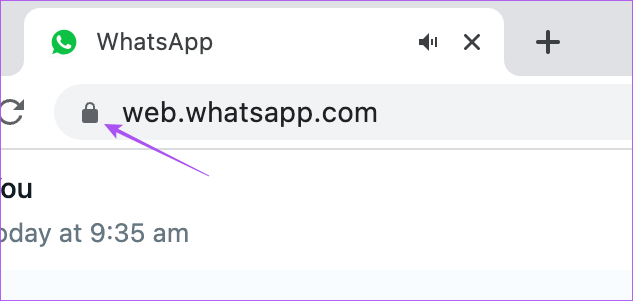
Etapa 4: Selecione Configurações do site.
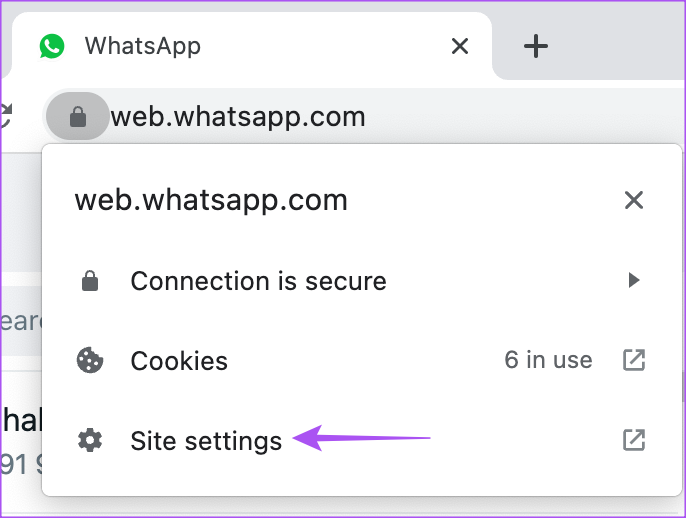
Etapa 5: Role para baixo e clique no menu suspenso ao lado de Som.
Etapa 6: Clique em Permitir.
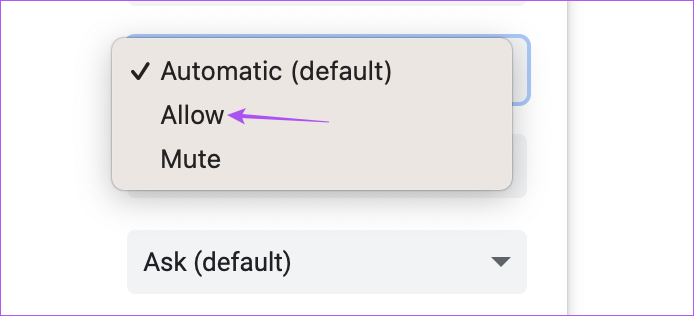
Etapa 7: Feche a guia Configurações do site e verifique se o problema foi resolvido.
Para Safari
Etapa 1: Pressione Command + Barra de espaço para abrir Pesquisa Spotlight, digite Safari e pressione Retorno.
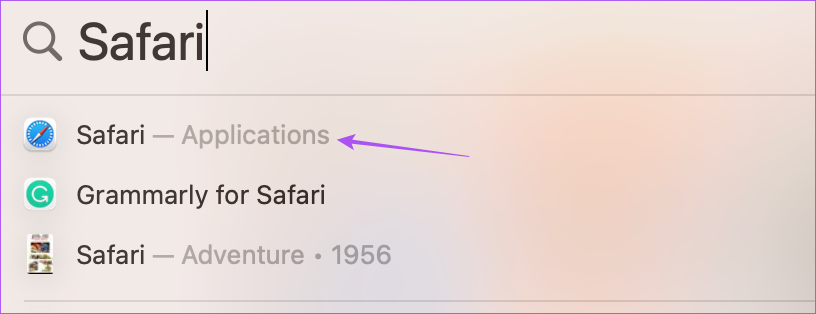
Etapa 2: abra o WhatsApp Web em uma guia e acesse sua conta.
Etapa 3: Clique em Safari no canto superior direito da barra de menus.
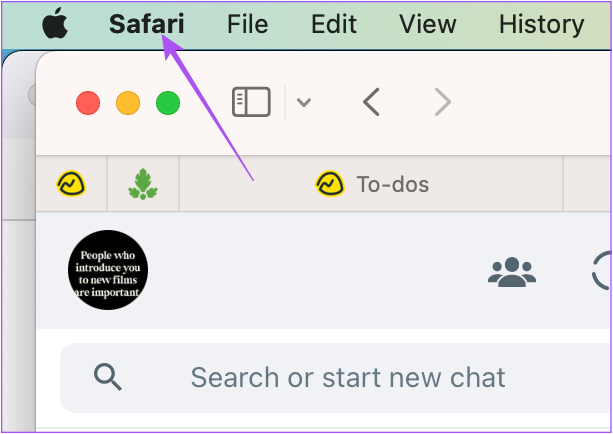
Etapa 4: Selecione’Configurações para web.whatsapp.com.’

Etapa 5: Na janela pop-up, clique no menu suspenso ao lado de Reprodução automática.

Etapa 6: Selecione’Permitir toda a reprodução automática’.
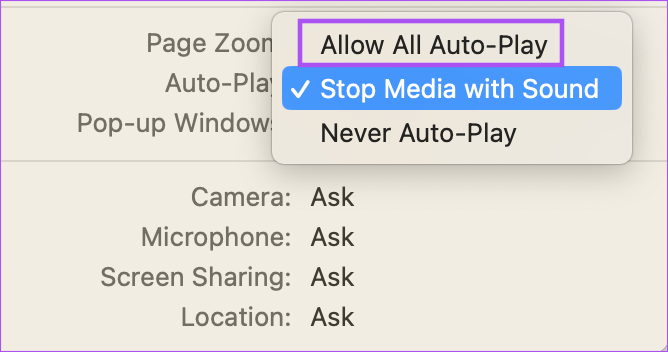
Etapa 7: Clique em qualquer lugar na página da Web para fechar o menu e verificar se o problema foi resolvido.
Para Firefox
As etapas permanecem as mesmas para Mac e usuários do Windows.
Etapa 1: Abra o Firefox em seu Mac ou PC com Windows.

Etapa 2: Abra o WhatsApp Web em uma guia e faça login em sua conta.
Etapa 3: Reproduza o clipe de áudio ou vídeo enviado pelo seu contato.
Etapa 4: Clique no ícone de cadeado no lado esquerdo da guia.
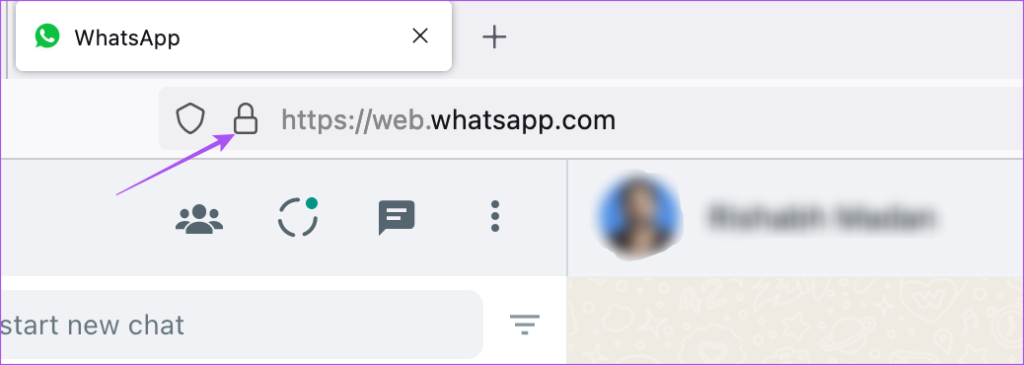
Etapa 5: Clique em Conexão segura.
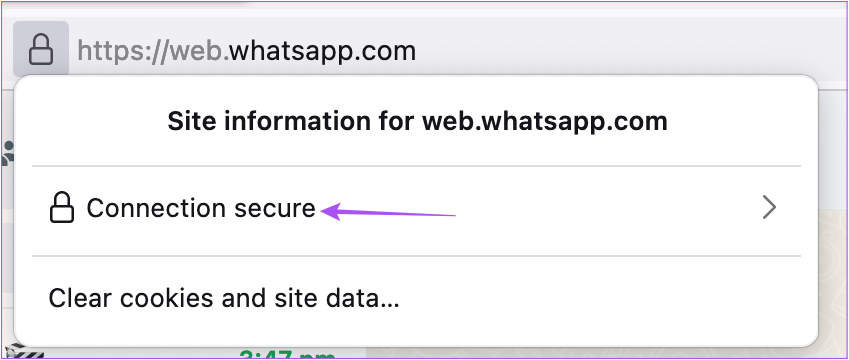
Etapa 6: Clique em Mais informações.
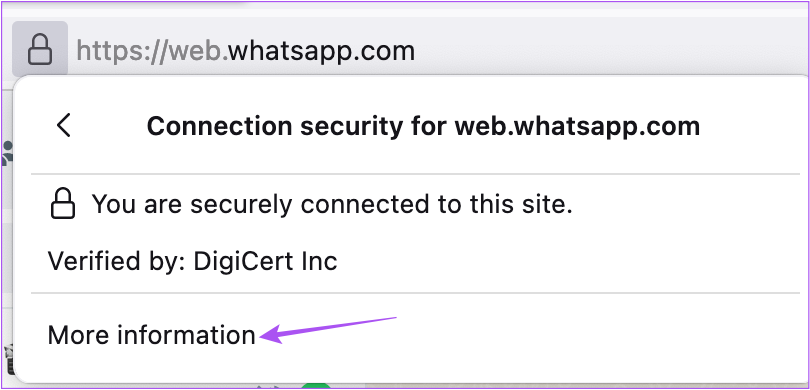
Etapa 7: Clique na guia Permissões na nova janela pop-up.
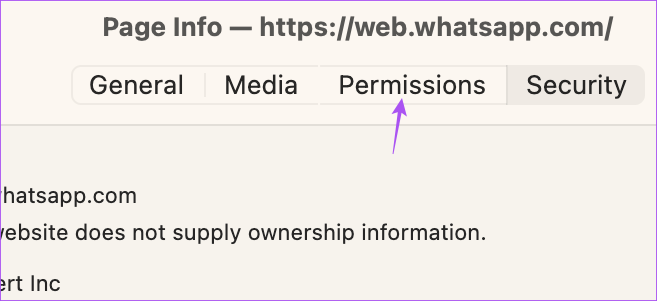
Etapa 8: Clique em’Permitir áudio e vídeo’ao lado de Reprodução automática.
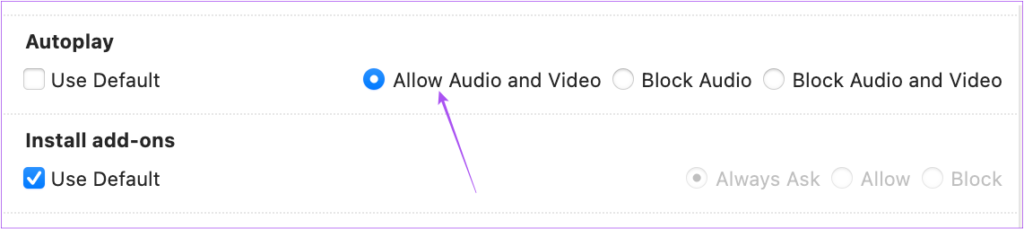
Etapa 9: Feche a janela e verifique se o problema foi resolvido.
4. Faça login novamente no WhatsApp Web
Isso é exatamente como você forçaria o encerramento e o reinício de um aplicativo em seu telefone para dar a ele um novo começo. Você pode tentar fazer login novamente em sua conta do WhatsApp Web depois de fazer as alterações mencionadas nas etapas acima. As etapas para sair do WhatsApp Web são as mesmas para usuários de Mac e Windows.
Etapa 1: Na página do WhatsApp Web, clique nos três pontos na parte superior do menu à esquerda.
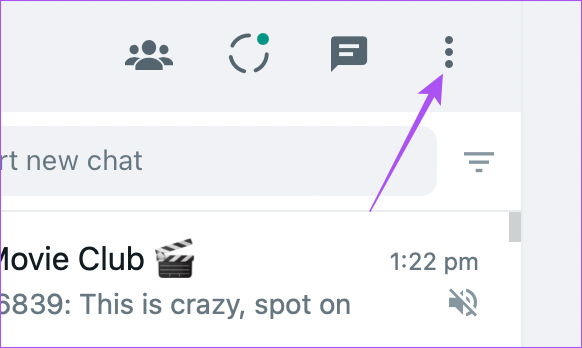
Etapa 2: Clique em Sair.
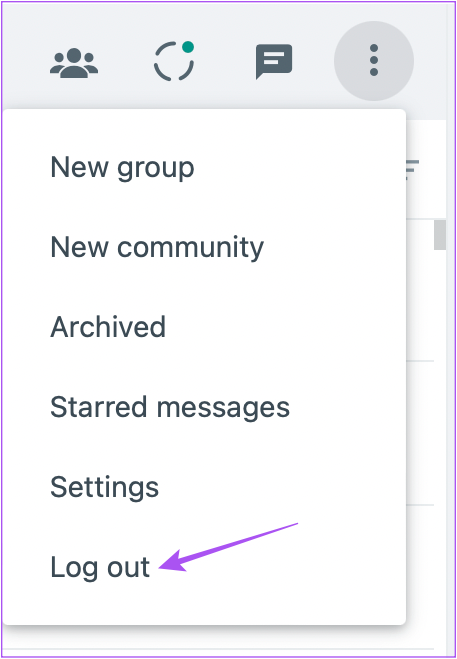
Etapa 3: Leia o código QR novamente para fazer login e verifique se o problema foi resolvido.
Você pode ler nossa postagem se seu telefone não estiver lendo o WhatsApp Web QR código.
5. Atualize o navegador da Web
Se nenhuma das soluções funcionar, seu último recurso é atualizar o navegador da Web em seu computador e tentar fazer login novamente no WhatsApp Web. Veja como.
Atualize o Google Chrome
Etapa 1: Abra o Google Chrome em seu Mac ou PC com Windows.
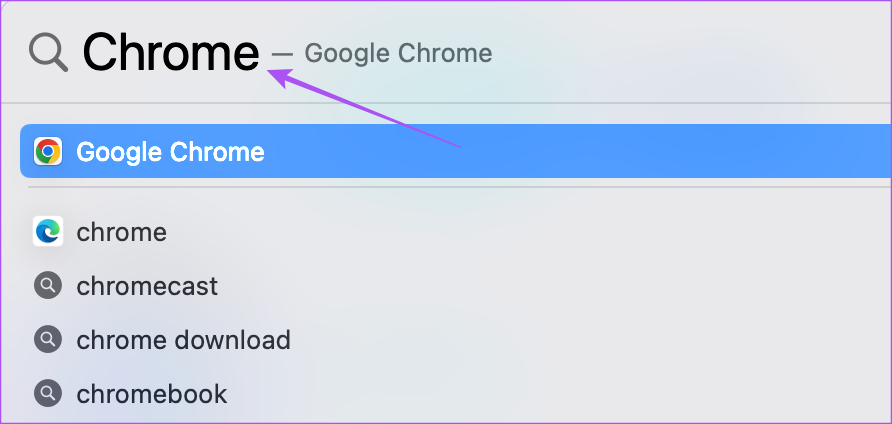
Etapa 2: Clique nos três pontos no canto superior direito.
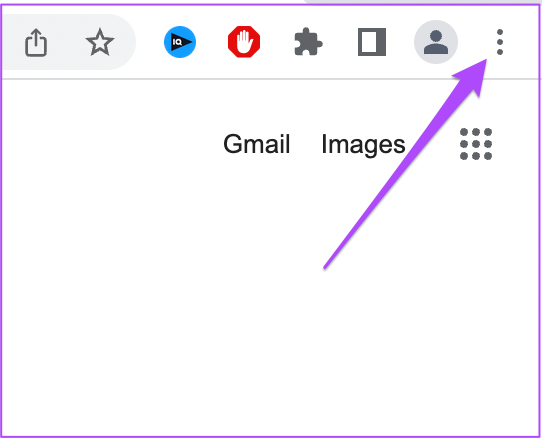
Etapa 3: Clique em Configurações.
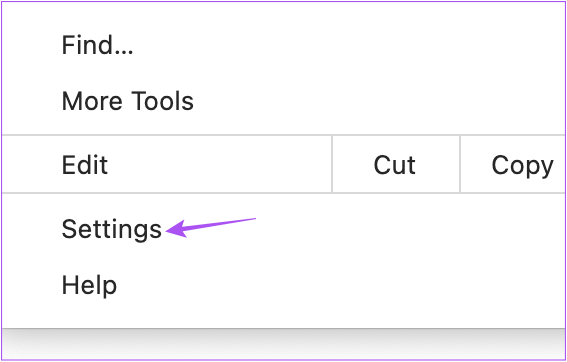
Etapa 4: Selecione Sobre o Chrome no menu à esquerda.
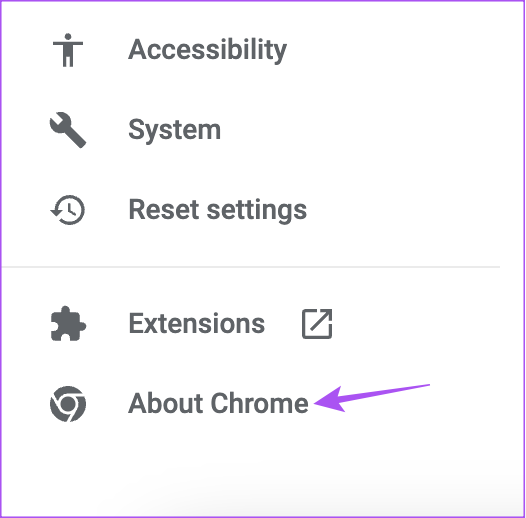
Etapa 5: Se uma atualização estiver disponível, reinicie o navegador para instalá-la.
Depois disso, verifique se o áudio funciona tudo bem no WhatsApp Web.
Atualize o Safari
Para atualizar o Safari no seu Mac, você precisa atualizar a versão do macOS.
Etapa 1: Pré ss Command + barra de espaço para abrir a Pesquisa do Spotlight, digite Configurações do sistema e pressione Retorno.

Etapa 2: Clique em Geral no menu à esquerda.
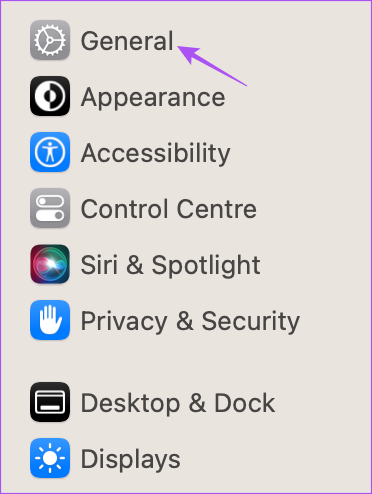
Etapa 3: Clique em Atualização de software no lado direito.
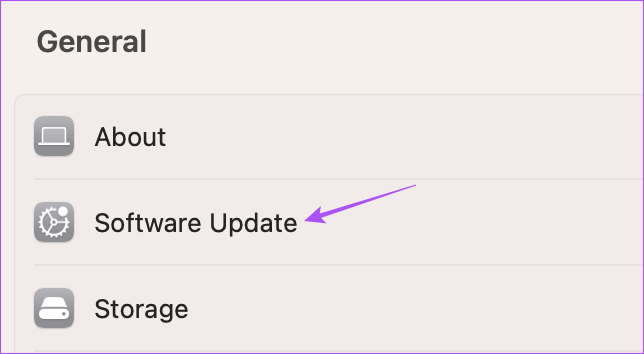
Etapa 4: Se uma atualização estiver disponível, baixe e instale-a para atualizar o Safari.
Depois disso, verifique se o áudio funciona bem no WhatsApp Web.
Atualize o Firefox
Etapa 1: Abra o Firefox no seu Mac ou PC com Windows.

Etapa 2: Clique no menu hambúrguer no canto superior direito.
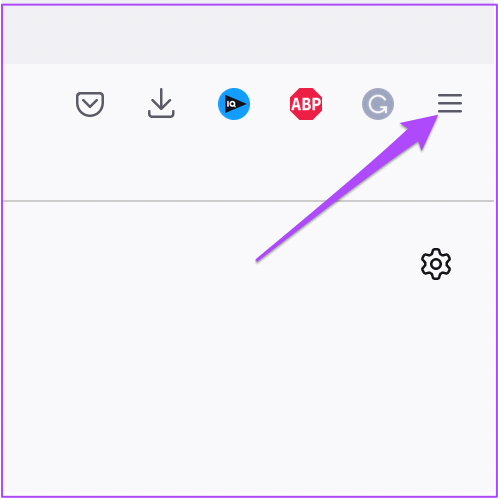
Etapa 3: Clique em Configurações.
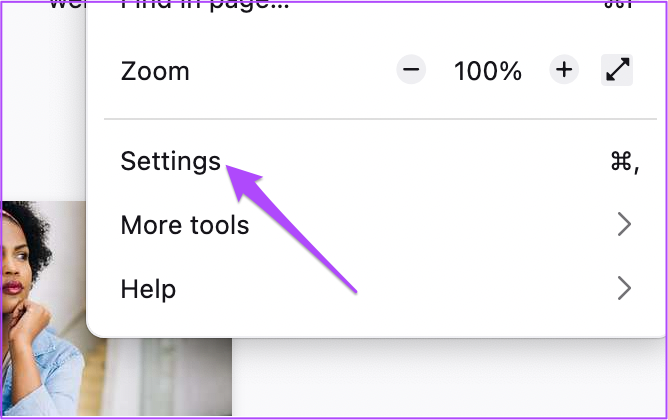
Etapa 4: Role para baixo e clique no botão’Verificar atualizações’em Atualizações do Firefox.
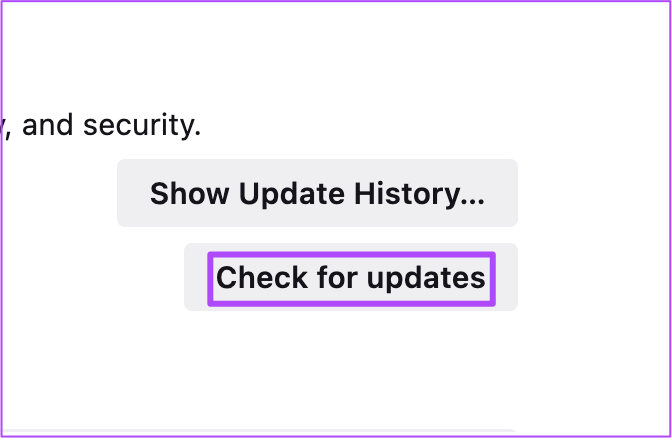
Etapa 5: Se uma atualização estiver disponível, baixe-a e instale-a.
Depois disso, verifique se o áudio funciona bem no WhatsApp Web.
Corrigir problemas de áudio com o WhatsApp Web
Essas soluções ajudarão você a corrigir problemas com a reprodução de áudio ao usar o WhatsApp Web. Você também pode ler nossa postagem se as notificações do WhatsApp Web não estiverem funcionando no seu computador.