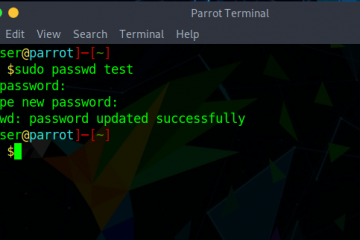O
Photoshop com sua ampla variedade de ferramentas e efeitos facilita o design de quase tudo. No entanto, há momentos em que seu design não sai como você gostaria. Por exemplo, você cria um trabalho artístico como um texto ou uma forma com um gradiente, então distorce a imagem, mas percebe que o gradiente não distorce. Em vez de seguir a direção da distorção, o gradiente continua reto. Esta postagem mostrará como fazer um texto gradiente e como fazer o gradiente deformar na mesma direção do texto no Photoshop.
Como distorcer um gradiente com texto no Photoshop
No design, manter as coisas uniformes pode tornar o trabalho organizado. Quando o gradiente não segue a direção da deformação, pode tornar o design menos atraente. Este não é o caso com todos os gradientes, pois alguns irão se misturar, no entanto, gradientes com linhas retas de cores, como aqueles que são refletidos, mostrarão o problema. Com as ferramentas do Photoshop e uma mente criativa, o gradiente pode ser feito para seguir a direção da deformação. Veja como o gradiente pode ser distorcido com o texto no Photoshop.
 Preparar o PhotoshopEscrever o textoAplicar gradienteAplicar distorçãoFazer o gradiente seguir a distorção
Preparar o PhotoshopEscrever o textoAplicar gradienteAplicar distorçãoFazer o gradiente seguir a distorção
1] Preparar o Photoshop
O primeiro passo é abrir o Photoshop e criar um novo documento para trabalhar.
Abra o Photoshop e vá para Arquivo depois Novo, preencha a caixa de opções Novo documento e pressione Ok para confirme suas escolhas.
2] Escreva o texto
O próximo passo é escrever o texto com o qual deseja trabalhar.
Para escrever o texto na tela, vá para o painel de ferramentas à esquerda e clique na ferramenta Texto horizontal. Com a ferramenta Texto horizontal selecionada, clique na tela e um cursor aparecerá, digite a palavra.
3] Aplicar gradiente
O próximo passo é aplicar o gradiente que você quer usar. Para aplicar o gradiente ao texto, selecione a camada de texto e vá até a parte inferior do painel Camadas e clique no ícone Fx. Quando o menu aparecer, clique em Gradiente. Você também pode clicar com o botão direito do mouse na camada de texto e escolher Opções de mesclagem.
Quando o
Em seguida, escolha o gradiente desejado clicando em Gradiente à direita da janela. um menu suspenso aparecerá com gradientes predefinidos e gradientes que você pode ter salvo anteriormente.
Você pode clicar em um e modificá-lo no editor de Gradiente. Depois de editar o gradiente, você pode optar por salvá-lo para uso posterior, dando-lhe um nome e clicando em Novo. O gradiente será adicionado à lista de gradientes disponíveis.
Este é o texto com o gradiente aplicado.
4] Aplicar warp
O próximo passo é aplicar o warp ao texto.
Para aplicar o warp, vá para Editar e depois Transformar e Deformar.
O menu warp aparecerá na barra de menu superior.
Clique na palavra Nenhum para abrir o menu suspenso com as outras opções de distorção. Clique na opção desejada.
Ao clicar em um Warp desejado, a grade de transformação de warp aparecerá ao redor o texto e o texto serão distorcidos.
Ao clicar em uma das opções de distorção , opções de menu adicionais aparecerão na barra de menu superior. Você pode escolher a Bend %, a distorção vertical (V) e a distorção horizontal (H).
Quando estiver satisfeito com o warp. Pressione Enter para fechar e confirmar as alterações.
Você notará que, independentemente do estilo de distorção que é escolhido, o gradiente permanece o mesmo. Isso é mais óbvio se o gradiente tiver uma linha reta de cor. se você comparar as imagens antes e depois do warp verá que a linha reta de cor é a mesma em ambas. Isso pode não ser um problema, mas se você quiser deformar o gradiente com o texto, terá que fazer algumas alterações. As alterações terão que ser feitas antes de aplicar o warp.
Se você já aplicou o warp, pode desfazê-lo ou alterá-lo no painel Histórico. No entanto, se você leu antes de fazer a distorção, siga estas etapas sem precisar desfazer nada.
Fazer o gradiente seguir a distorção
Converter em objeto inteligente
Converter em objeto inteligente
strong> Antes que o warp seja aplicado ao texto, converta o texto em um objeto inteligente. Para converter o texto em um objeto inteligente, clique com o botão direito do mouse na camada de texto e escolha Converter em objeto inteligente. Vai parecer que nada aconteceu, ou você pode ver uma mudança nas cores do gradiente do texto. Observe a camada de texto e você verá um ícone no canto inferior direito do ícone de texto indicando que o texto agora é um objeto inteligente. Deformar texto Depois que o texto for convertido em um objeto inteligente, vá para Editar e Transformar então Deformar. Você verá a caixa de transformação de distorção aparecer ao redor do texto. Na barra de menu superior, você verá a opção Warp aparecer e Custom será o warp pré-selecionado em vez de None. Com personalizado selecionado, você pode optar por arrastar os pontos na grade de transformação e fazer suas próprias alterações. Você também pode clicar em personalizado para revelar a lista de distorções predefinidas e escolher uma. Depois de escolher uma deformação personalizada, você também pode clicar para fazer alterações usando o mouse para clicar e arrastar pontos. Quando terminar, pressione Enter para manter as alterações. Este é o texto distorcido que é um objeto inteligente, com o estilo Flag warp. Você notará que a cor segue a direção da urdidura. Você pode alterar a distorção e ver que a cor sempre seguirá a distorção. Alterar texto Você pode querer fazer correções no texto, no entanto , você notará que não pode fazer alterações no texto adicionando ou removendo letras. Para fazer alterações nas letras do texto, vá até o painel de camadas e clique duas vezes na imagem da camada de texto. Clique na imagem (miniatura) e não na palavra. Aparecerá uma instrução que diz para você clicar em Arquivo e depois em Salvar para manter as alterações. Ao clicar em OK, você será direcionado para uma nova tela com o texto. Você pode fazer alterações nas letras do texto e outras alterações também. Quando terminar, você pode clicar em Arquivo e em Salvar e ir para o documento original. Você verá as mudanças lá. Este também será o método que você deve usar se quiser atualizar o gradiente. No entanto, algumas alterações podem ser feitas sem a necessidade desse método. .leader-3-multi-701{border:none!important;display:block!important;float:none!important;line-height:0 ;margem inferior:15px!important;margem esquerda:auto!important;margem direita:auto!important;margem superior:15px!important;max-width:100%!important;min-height:250px;min-width:250px;padding:0;text-align:center!important;width:100%} Isto é o texto com as alterações feitas nele. A palavra foi modificada de Criado para Cria e as cores do gradiente foram alteradas. Leia: Como inserir Imagem na forma desejada no Photoshop Abra o Photoshop e crie um novo documento e adicione o texto Adicionar sobreposição de gradiente ao texto Converter o texto para um objeto InteligenteVá em Editar, depois Transformar e Distorcer no menu, escolha o estilo de distorçãoQuando você tiver escolhido a distorção desejada, pressione enter para mantê-la Para editar o objeto inteligente, clique duas vezes em seu ícone no painel de camadas e pressione Ok na instrução que aparecerá. Edite o objeto na nova janela que se abre. Quando terminar de editar, vá para Arquivo e Salvar. Você pode então voltar ao documento original e verá as alterações lá. Algumas edições podem ser feitas sem este método, mas se você quiser editar um texto que seja um objeto inteligente, este é o método a ser usado.Como posso fazer o gradiente seguir a direção da deformação no Photoshop?
Como posso editar um objeto Inteligente?