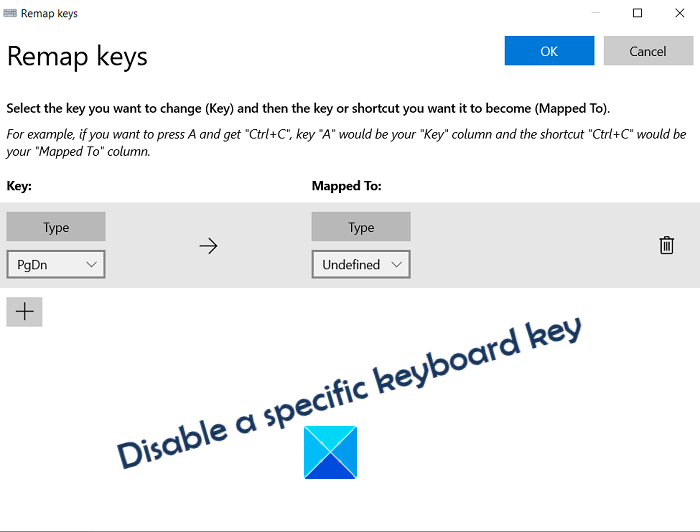Às vezes, ao digitar em um teclado de computador , você pode se encontrar em uma situação em que está constantemente digitando ou clicando na tecla errada. Pode ser por causa de uma mudança no ambiente em que você está acostumado a trabalhar ou simplesmente porque você está sem prática. As operações de escritório em um computador avançaram muito e perder tempo desnecessário com erros de digitação repetidos pode ser bastante frustrante. Em tais cenários, você pode querer desativar a função daquela tecla/teclas em particular, de modo que mesmo quando você clicar acidentalmente nelas, isso não afete seu trabalho. Hoje, ensinaremos como você pode desativar uma tecla do teclado de sua escolha no Windows 10.
Embora possa parecer uma ideia rebuscada para alguns de vocês, ela realmente não é. Tudo o que você precisa fazer é baixar o Windows PowerToys, e a resposta está a apenas alguns cliques a partir daí.
Desative uma tecla específica do teclado no Windows 10
Antes de começar tutorial, é importante que você se familiarize com a ferramenta que vai utilizar. Usaremos o Gerenciador de Teclado , que faz parte do pacote Microsoft PowerToys . PowerToys é um pacote de utilitário de sistema muito útil desenvolvido pela Microsoft para ajudar seus usuários em vários aspectos de sua experiência com o Windows.
O processo aqui é muito simples. Aqui está o que você precisa fazer:
Primeiro, você deve baixar, instalar e iniciar o aplicativo PowerKeys no seu computador. Se você não conseguir localizar seu ícone em qualquer lugar, também pode iniciá-lo a partir da barra de tarefas.
Ao abrir o vento PowerToys ora, clique nas configurações. Isso o levará para a interface principal do aplicativo.
Na lista de opções disponíveis à esquerda, clique em Gerenciador de teclado . Aqui, certifique-se de que o Gerenciador de Teclado esteja habilitado. Na opção Remapear teclado, clique em Remapear uma tecla.

Isso abrirá uma nova janela. Para desativar o funcionamento de uma tecla, clique no ícone ‘+’. Uma vez que este utilitário é geralmente usado para remapear uma chave, você agora terá a opção de selecionar uma chave e a saída resultante para a qual deseja que a funcionalidade dessa chave seja remapeada. Para selecionar uma tecla, basta digitá-la no teclado.
Neste caso, desabilitaremos a tecla Pg Dn (Page Down). Você tem a opção de restringir a operação de qualquer tecla que desejar a partir daqui, seja um alfabeto, um número ou uma das teclas do teclado da área de trabalho como Ctrl, Alt, etc.)
Selecione a tecla que você deseja desativar (para nós, isso é Page Down) e no menu suspenso Mapeado: selecione Indefinido . Se você estiver tendo dificuldades para localizar a opção no labirinto de chaves possíveis, basta digitar a letra’U’e’N’e ela aparecerá.
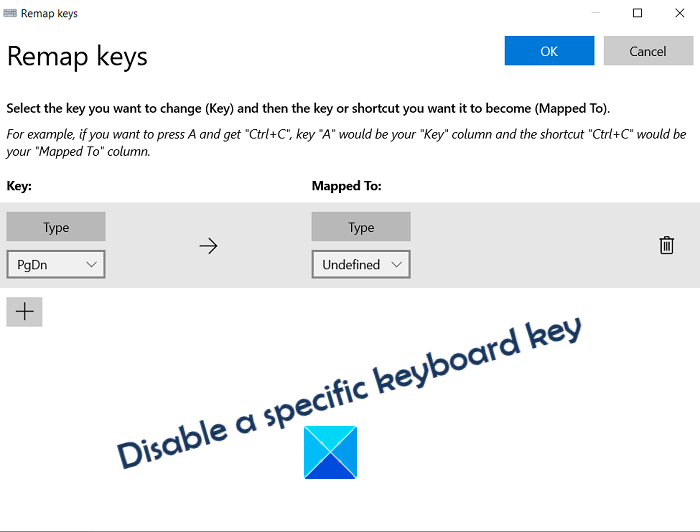
Salve essas configurações pressionando’Ok’e confirme a mensagem de aviso que aparece. Agora você desabilitou com sucesso a funcionalidade de uma chave de sua escolha. Se quiser desfazer essa movimentação, basta clicar no ícone da lixeira e pressionar Ok novamente.
Você pode usar a opção’ Remapear um atalho ‘e seguir os mesmos passos que usado acima para desativar um atalho de teclado do Windows também.
Usar SharpKeys é outra opção

Se você está procurando uma solução que funcione para todas as versões do Windows e não apenas para o Windows 10, você pode tentar usar SharpKeys . Ele oferece o mesmo serviço do PowerToys’Keyboard Manager, mas acho que tem uma IU menos interativa.
KeyTweak é outra ferramenta que pode ajudá-lo a desabilitar ou remapear as teclas.
Espero que agora você consiga desabilitar uma tecla do teclado ou atalho de sua escolha com facilidade. Assim, você pode desativar uma chave presa , Home, Insert , Windows , Ajuda F1 ou qualquer outra tecla no Windows 10.
Leia a seguir : Como redefinir as configurações do teclado para o padrão .