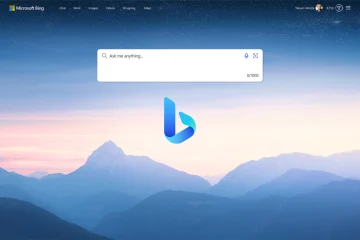O erro OneDrive 0x800701AA, a operação de nuvem não foi concluída é frequentemente enfrentado quando os usuários estão tentando mover arquivos e pastas de seu OneDrive para um disco rígido externo. Este erro do OneDrive pode ser causado por uma conexão de internet instável, espaço em disco insuficiente ou por algumas falhas no servidor do OneDrive. Este artigo examinará algumas das maneiras mais eficazes de corrigir o erro 0x800701AA no Windows 11/10.
Corrigir o erro OneDrive 0x800701AA, a operação na nuvem não foi concluída
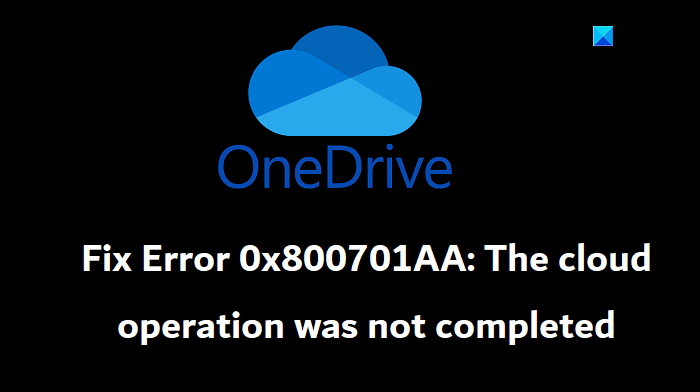
Para corrija o erro OneDrive 0x800701AA, a operação de nuvem não foi concluída, siga estas sugestões:
Verifique a conexão com a InternetVerifique o espaço em disco disponívelRedefinir OneDriveRedefinir aplicativo OneDrive Microsoft StoreMapear uma unidade de rede para biblioteca de documentos do SharePoint
1] Verifique a conexão com a Internet
Certifique-se de ter uma conexão forte e estável com a Internet. Se possível, altere a conexão e veja.
Leia: Como corrigir os códigos de erro do OneDrive
2] Verifique o espaço em disco disponível
Você deve garantir que haja espaço suficiente em seu disco rígido. Como esse problema ocorre ao tentar mover pastas para um disco rígido, é pertinente que ele tenha armazenamento suficiente para armazenar as referidas pastas.
Abra o Explorador de Arquivos e clique com o botão direito do mouse na partição de disco associada ao OneDriveClique em Propriedades e verifique se há espaço suficiente para que as transferências de pastas ocorram Se o espaço em disco não for suficiente, exclua alguns arquivos inúteis, abra as Propriedades do OneDrive no ícone do arquivo e desvincule sua conta do PC e, em seguida, vincule-a novamente Se houver espaço suficiente , vá para as soluções discutidas abaixo.
3] Reinicie o OneDrive
Se houver arquivos de cache corrompidos estão restringindo o acesso dos usuários aos arquivos, redefinir o OneDrive para suas configurações padrão pode ajudar. O OneDrive pode ser redefinido no Windows por meio do comando Executar.
Pressione a combinação de teclas “Win + R” para abrir o comando Executar Cole a seguinte linha de comando e pressione Enter para iniciar o processo de redefinição%localappdata%\Microsoft\OneDrive\OneDrive.exe/reset Isso fará com que o aplicativo desapareça e reapareça. Se a pasta OneDrive não abrir novamente, execute o seguinte comando por meio da caixa de comando Executar%localappdata%\Microsoft\OneDrive\OneDrive.exe
Isso deve colocar a pasta OneDrive de volta no lugar e permitir que você acesse os arquivos sem soluços.
Leia: corrigir erro do OneDrive: desculpe, há um problema ao exibir esta pasta
4] Redefinir o aplicativo OneDrive da Microsoft Store
Siga as etapas abaixo para redefinir o aplicativo OneDrive:
Inicie o aplicativo OneDrive Store. Clique em os três pontos horizontais no canto superior direito e selecione Configurações. Clique em Redefinir agora.
Corrigir: Problemas e problemas de sincronização do OneDrive
5] Mapear uma unidade de rede para biblioteca de documentos do SharePoint
O SharePoint Online é um serviço baseado em nuvem empacotado com o Microsoft 365 que possui bibliotecas de documentos. Uma biblioteca de documentos pode ser marcada como uma unidade de rede para permitir que os usuários se conectem a uma biblioteca compartilhada do SharePoint na rede. Isso também pode ajudá-lo com o erro 0x800701AA se a redefinição do OneDrive não ajudar.
Abra a página de login do OneDrive e faça login com sua conta da MicrosoftNavegue até a biblioteca de arquivos com o problema e copie o URL do barra de endereço Agora, abra o File Explorer e clique com o botão direito do mouse na opção Rede na lista de guias à esquerda. Clique em Mapear unidade de redeClique em”Conectar-se a um site da Web que você pode usar para armazenar seus documentos e fotos”para abrir o assistente de localização de redeContinue a clicar em Avançar até chegar ao prompt de diálogo onde você tem que especificar a localização do seu siteAqui, você tem que colar a localização que você copiou anteriormente e substituir o “//” por “\\”Especificar um nome para o local de rede e clicar em Avançar > Concluir
O processo é ainda não feito. Agora, abra o Terminal do Windows e execute-o como administrador. Cole o seguinte bloco de código e pressione Enter para executá-lo.
Get-ChildItem-Path’C:\Users\%username%\OneDriveSharePointPath’-Include”*.xls*”,”*.doc*”,”*.ppt*”-Recurse | ForEach-Object { $_.FullName Get-Content-Path $_.FullName-first 1 | Out-Null }
Ao fazer isso, você examinará todos os documentos da biblioteca e iniciará um processo de reparo de arquivo, após o qual você deixará de enfrentar o erro e terá acesso imediato aos arquivos do OneDrive.
Esperamos que você acha isso útil.
Como corrijo o erro de OneDrive cheio?
Toda vez que o armazenamento no OneDrive está cheio, uma notificação por e-mail é enviada para você. Isso pode ocorrer porque você esgotou a cota de armazenamento ou talvez porque uma pasta compartilhada com você tenha armazenado sua conta. Se você ficou sem armazenamento no OneDrive e deseja armazenar mais dados lá, pode atualizar para até 1 TB de armazenamento adicional, mas a consequência disso é que você não poderá carregar ou sincronizar mais arquivos.
Leia: Corrija o erro pendente de sincronização do OneDrive
O OneDrive pode ser corrompido?
Como qualquer outro serviço de armazenamento em nuvem, o OneDrive também pode ser corrompido. Como resultado, ele pode falhar na execução de algumas funções ou não ser executado. A causa mais comum por trás disso é a corrupção de arquivos integrais do sistema. Para resolver esse problema, os usuários são aconselhados a redefinir a pasta OneDrive.