Se você estiver trabalhando com dados no Planilhas Google e quiser compartilhá-los com pessoas que normalmente não usam o Planilhas Google, há várias maneiras de fazer isso.
Neste artigo, você aprenderá como usar recursos incorporados no Planilhas Google que permitem converter Planilhas Google em PDF. Há também uma opção para aproveitar a capacidade do driver de impressão de imprimir qualquer coisa no formato PDF.
Índice
Observação: Muitas das opções abaixo também funcionarão para converter um documento do Google Docs em PDF.
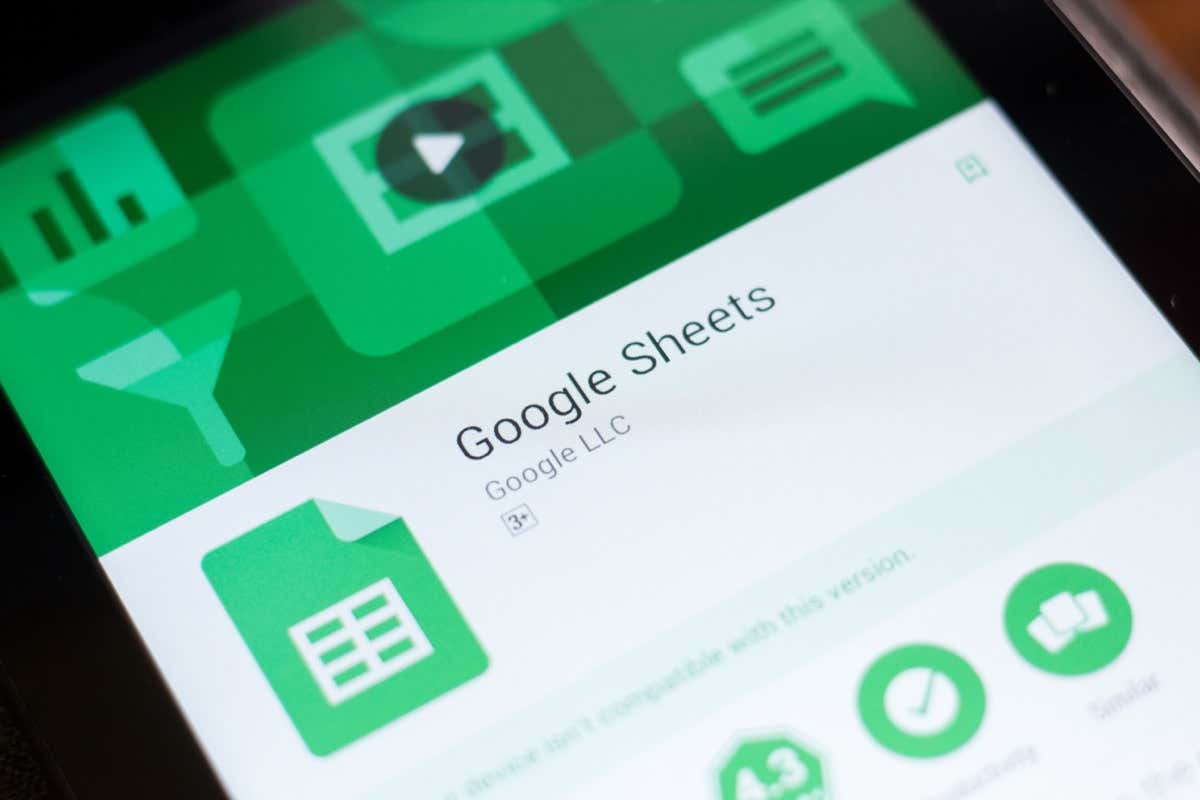
1. Baixar como um arquivo PDF
O método mais fácil de converter uma planilha do Google Sheets em sua conta do Google Drive para o formato PDF é usar a opção de download integrada.
1. Com a planilha que você deseja converter aberta, selecione Arquivo no menu e, em seguida, selecione Baixar.
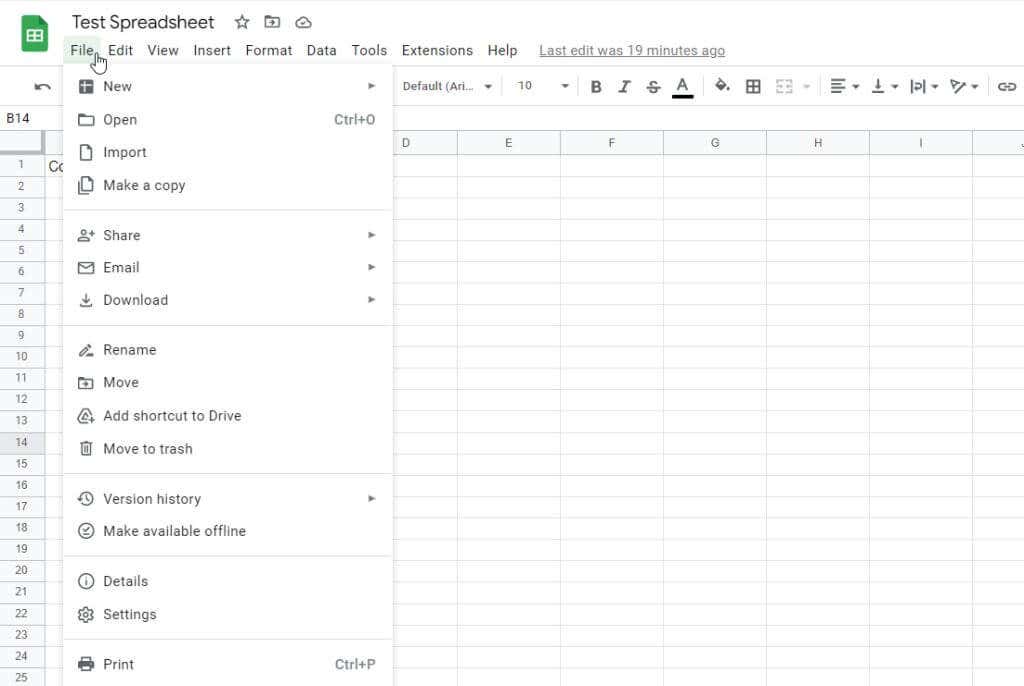
2. Selecione PDF (.pdf) no submenu.
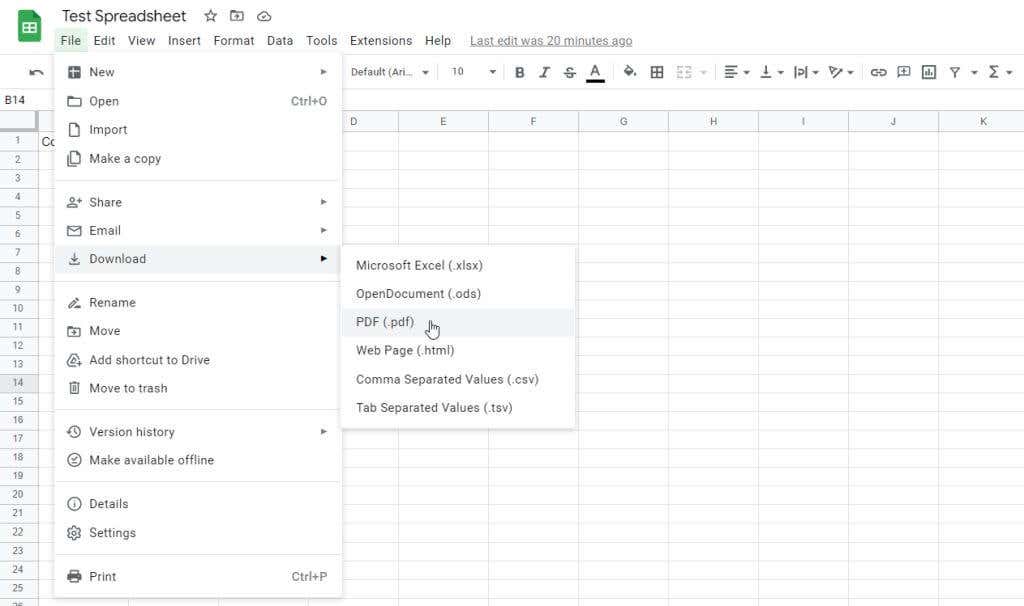
3. Isso abrirá um menu de exportação idêntico ao menu Configurações de impressão quando você usar a opção de impressão (seção abaixo). É aqui que você pode ajustar diferentes opções de formatação antes de terminar o processo de conversão de PDF.

Existem duas opções principais de formatação que você pode ajustar antes de terminar a conversão. A primeira é especificamente as opções de formatação. Isso inclui:
Mostrar ou ocultar linhas de grade e anotações Alinhamento da página (vertical e horizontal) Como ordenar cada página da planilha em formato PDF 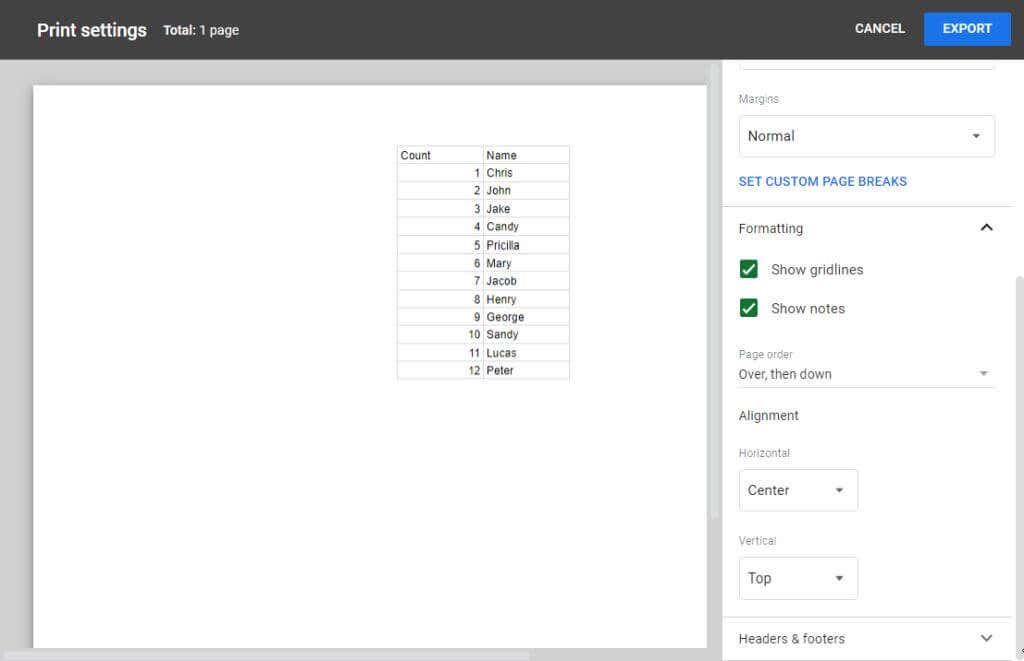
A segunda opção que você pode ajustar é o layout para cabeçalhos e rodapés.
Numeração de página Título a ser exibido Nome da folha Se deve exibir data ou hora
4. Ao selecionar o botão Exportar, você verá o arquivo PDF baixado aparecer no canto inferior esquerdo da janela do navegador.
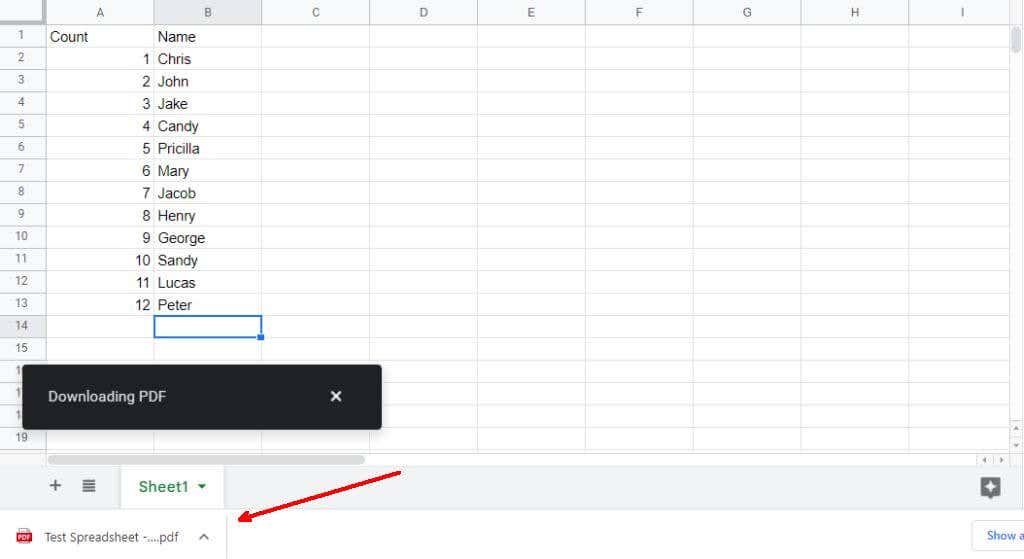
Este arquivo aparecerá na seção Downloads do File Explorer. Você pode abri-lo a partir daí ou movê-lo para onde quiser para armazenar o arquivo PDF convertido.
2. Envie a planilha por e-mail como anexo em PDF
Outra opção para converter sua planilha do Google Sheets para o formato PDF é enviar a planilha por e-mail no formato PDF.
Para fazer isso:
1. Selecione Arquivo no menu. Selecione E-mail e, em seguida, selecione Enviar este arquivo por e-mail.
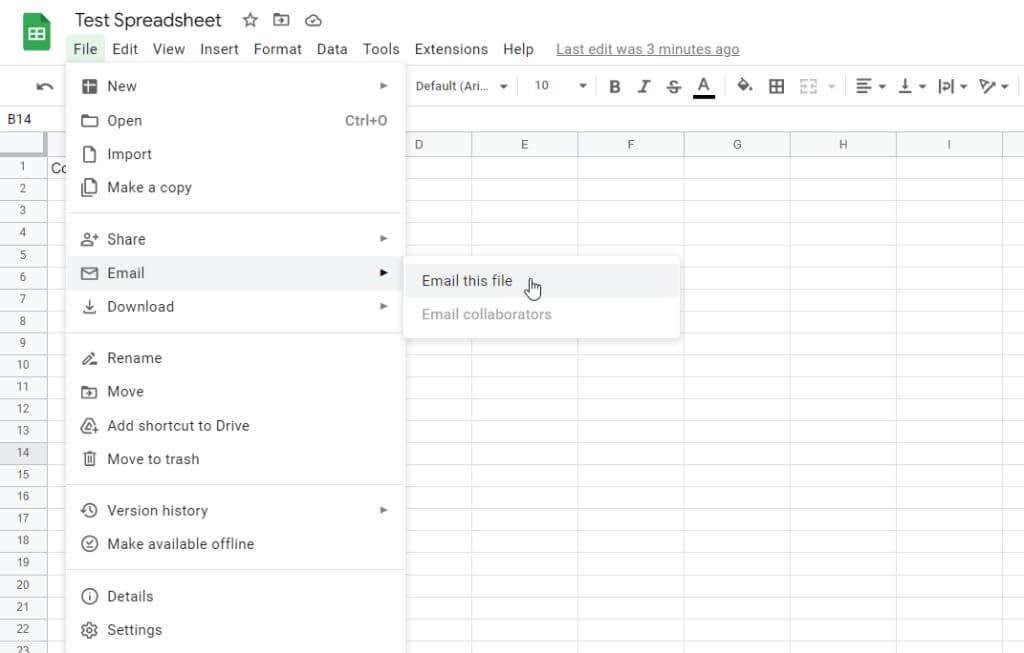
2. Na janela pop-up que aparece, você verá um menu suspenso Tipo de arquivo onde pode selecionar o formato do arquivo para enviar por e-mail. Selecione PDF nesta lista suspensa.
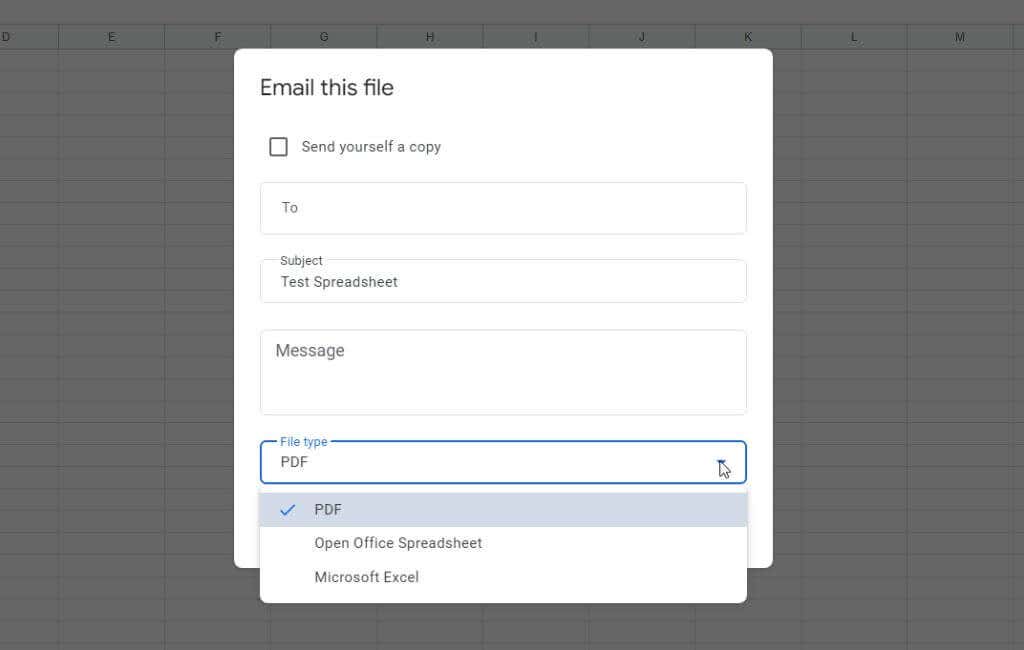
3. Digite o endereço de e-mail da pessoa para quem você deseja enviar o arquivo PDF convertido (pode ser você mesmo) e selecione Enviar.
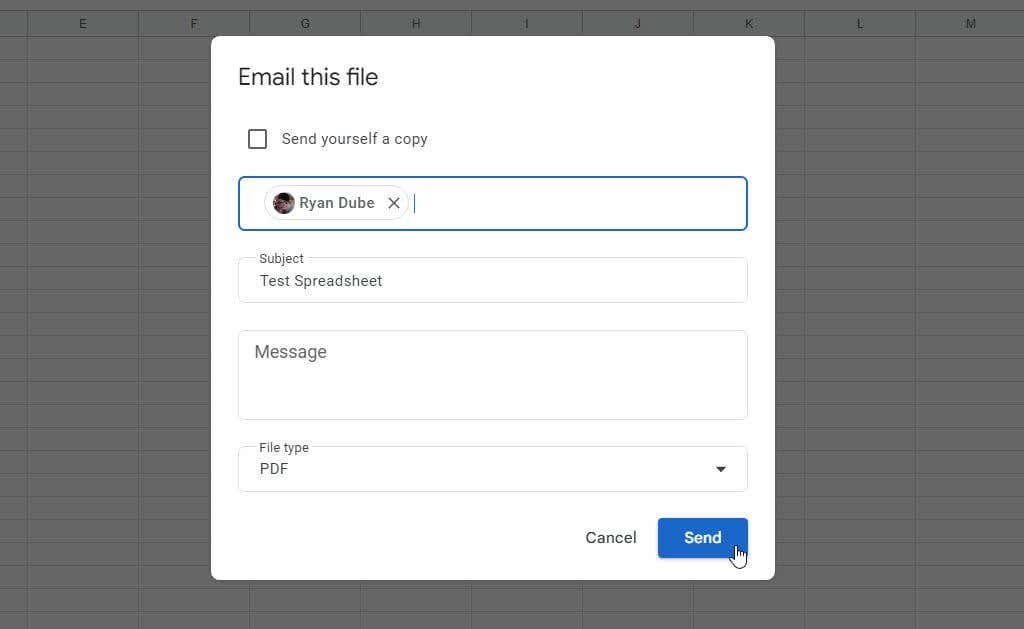
O Planilhas Google enviará o arquivo convertido de sua planilha do Planilhas Google em formato PDF para o endereço de e-mail (ou endereços) que você especificou.
3. Incorporar em um site como um arquivo PDF
Se você possui um site e deseja fornecer aos visitantes do site a capacidade de visualizar o formato PDF convertido de sua planilha, você pode fazer isso obtendo o código de incorporação para sua planilha.
1. Selecione Arquivo no menu. Selecione Compartilhar e, em seguida, selecione Publicar na Web.
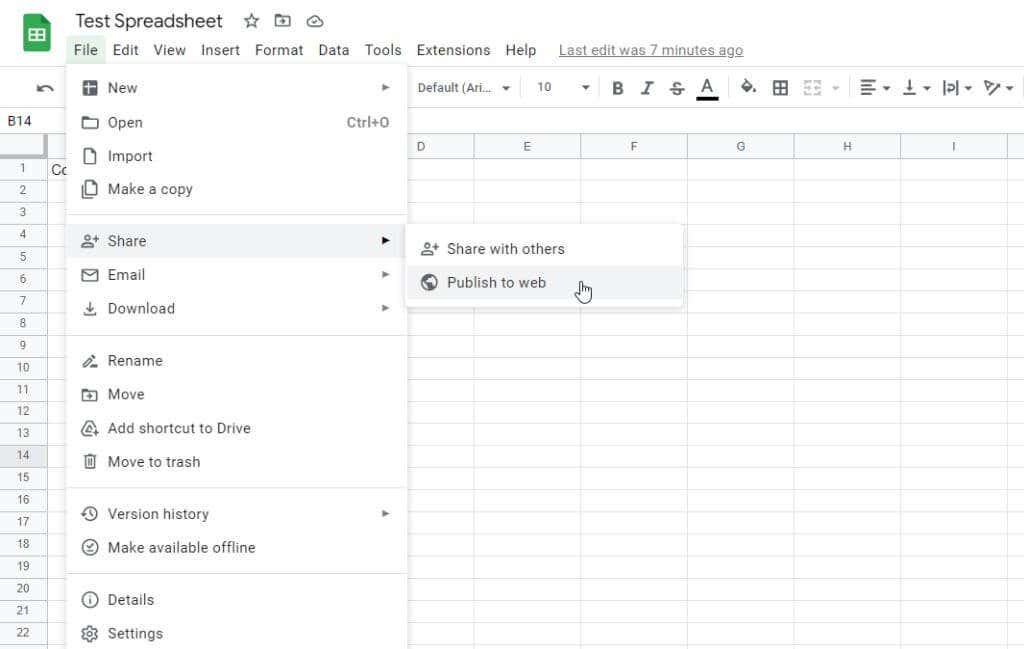
2. Na janela pop-up “Publicar na Web”, selecione Página da Web na coluna “Incorporar”.
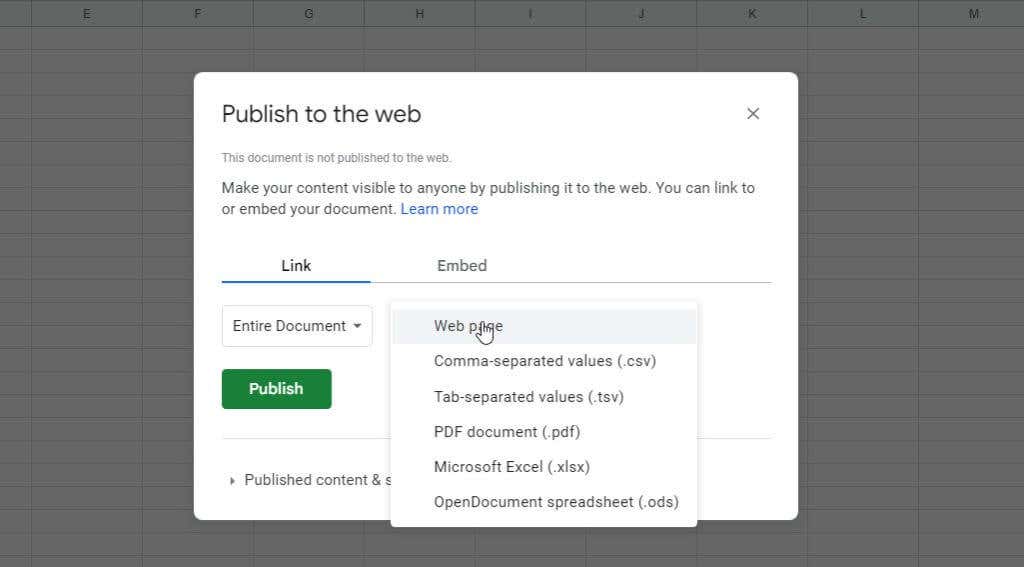
3. A próxima janela mostrará os detalhes da conversão. Por padrão, você está convertendo o formato “Documento inteiro” para “Documento PDF (.pdf)”. Se isso parecer bom, selecione o botão Publicar para concluir.

4. Na próxima janela do assistente, você pode obter o código de incorporação para usar em seu site. Para fazer isso, selecione Incorporar no menu. Isso exibirá o código de incorporação que você pode copiar e colar em seu site.
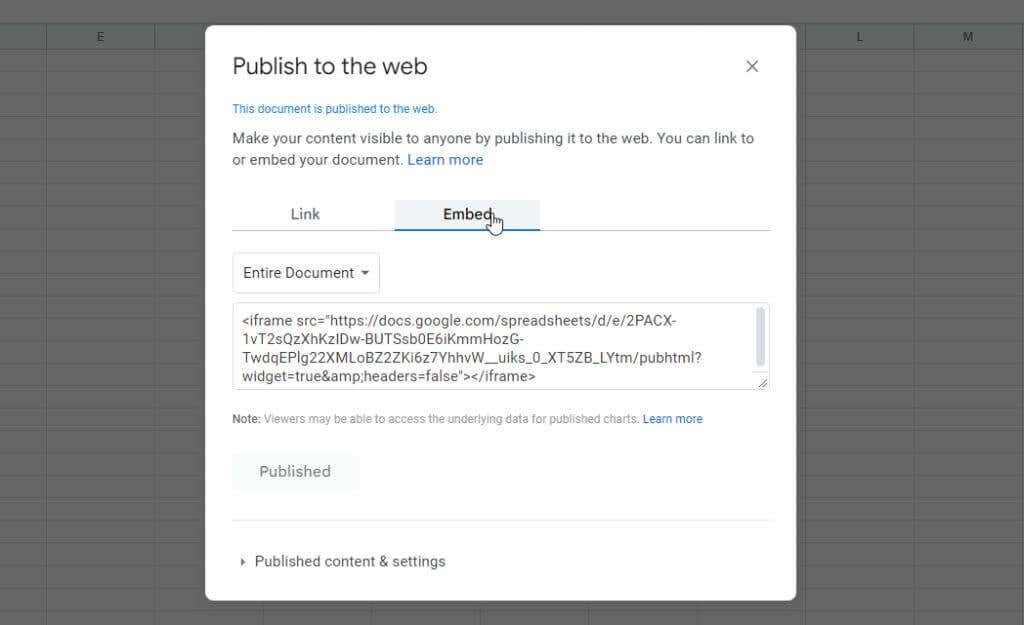
Onde quer que você cole este código, ele exibirá um “iframe” que exibirá o arquivo PDF de sua planilha do Planilhas Google dentro da própria página da web.
Esta é uma ótima maneira de compartilhar sua planilha do Planilhas Google com visitantes da web. Há muitos usos para essa abordagem se você tiver um site e quiser compartilhar dados ou gráficos com os visitantes da web.
4. Imprimir como um arquivo PDF
A opção final que você tem para converter o Planilhas Google para o formato PDF é usar as opções de impressão disponíveis no Planilhas Google.
1. Selecione Arquivo no menu e selecione Imprimir na parte inferior da lista.
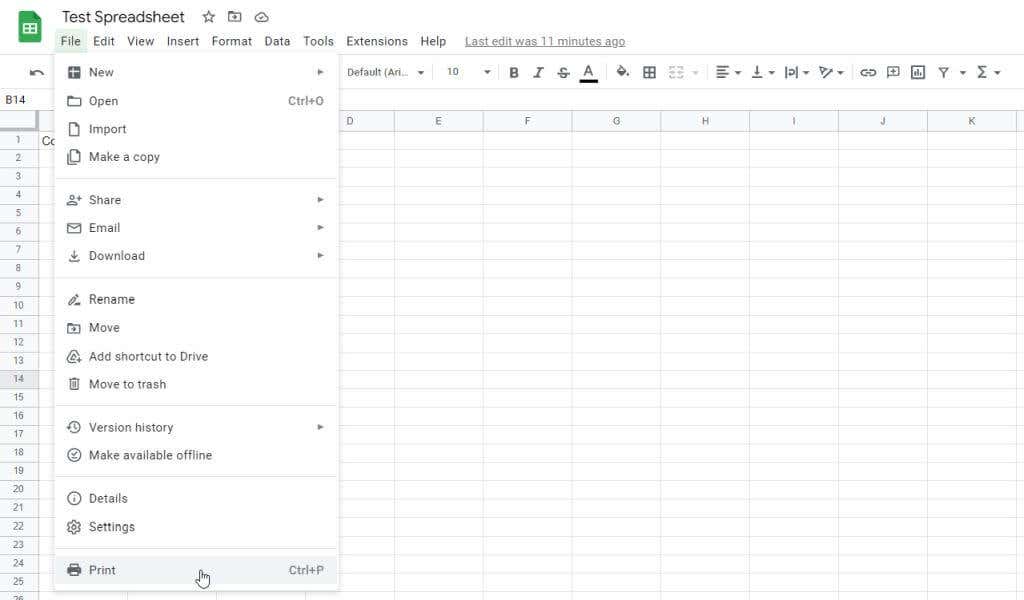
2. Isso abrirá a janela Configurações de impressão com as mesmas opções de formatação do recurso Exportar detalhado na primeira seção deste artigo. Ajuste as opções de formatação da maneira que preferir. Selecione Avançar quando terminar.
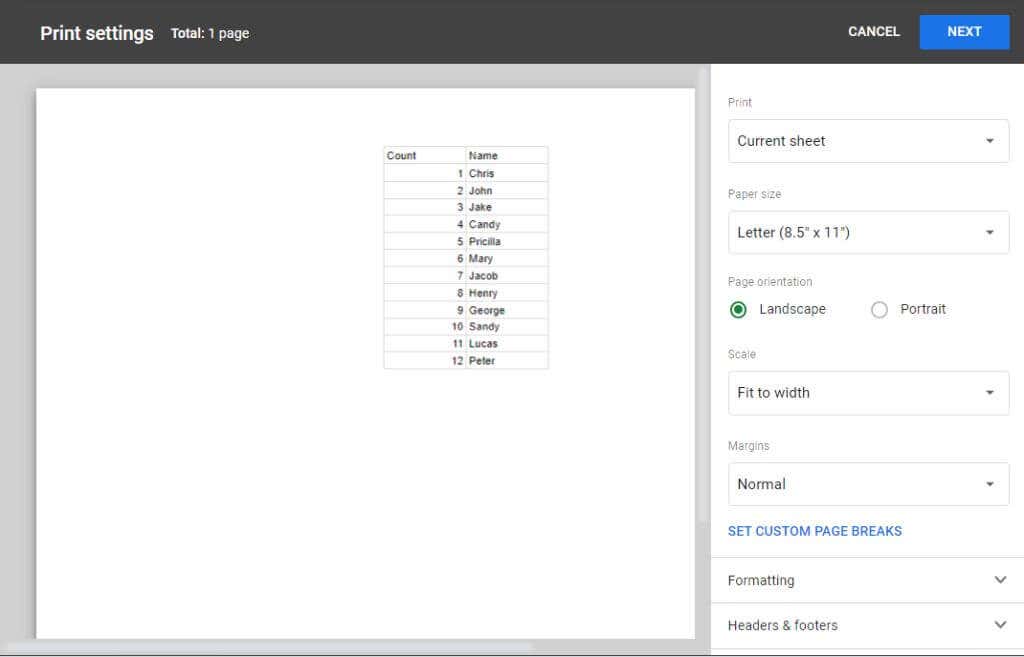
3. Isso abrirá a janela Imprimir. Para converter a planilha impressa em um formato de arquivo PDF e salvá-la em seu computador, use a lista suspensa Seleção de destino para selecionar Salvar como PDF. Em seguida, selecione Salvar.
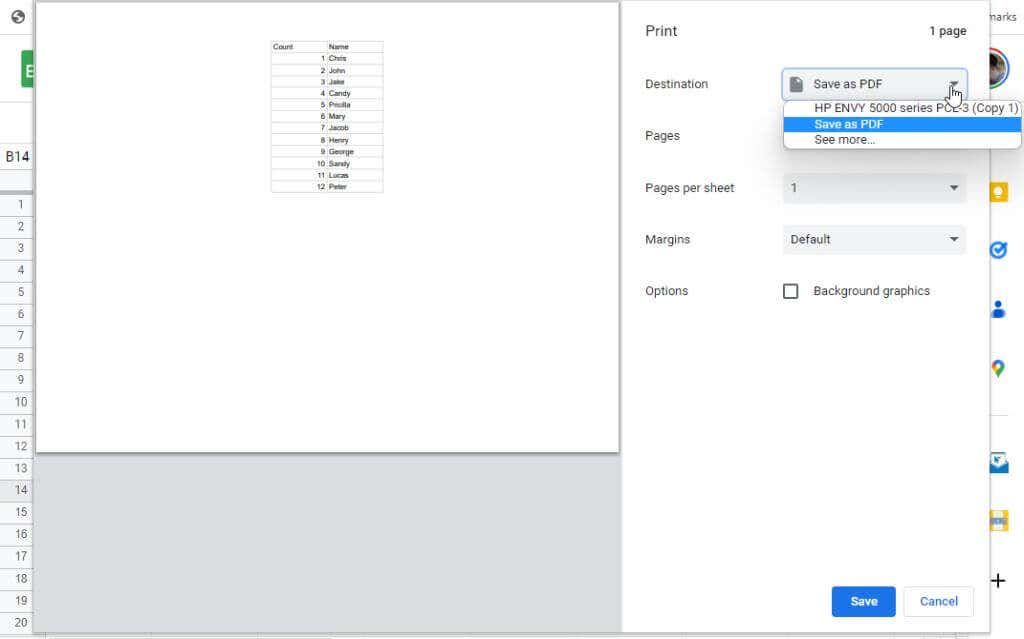
4. Por fim, escolha a pasta onde deseja salvar a nova versão em PDF de sua planilha do Planilhas Google e clique no botão Salvar na parte inferior.
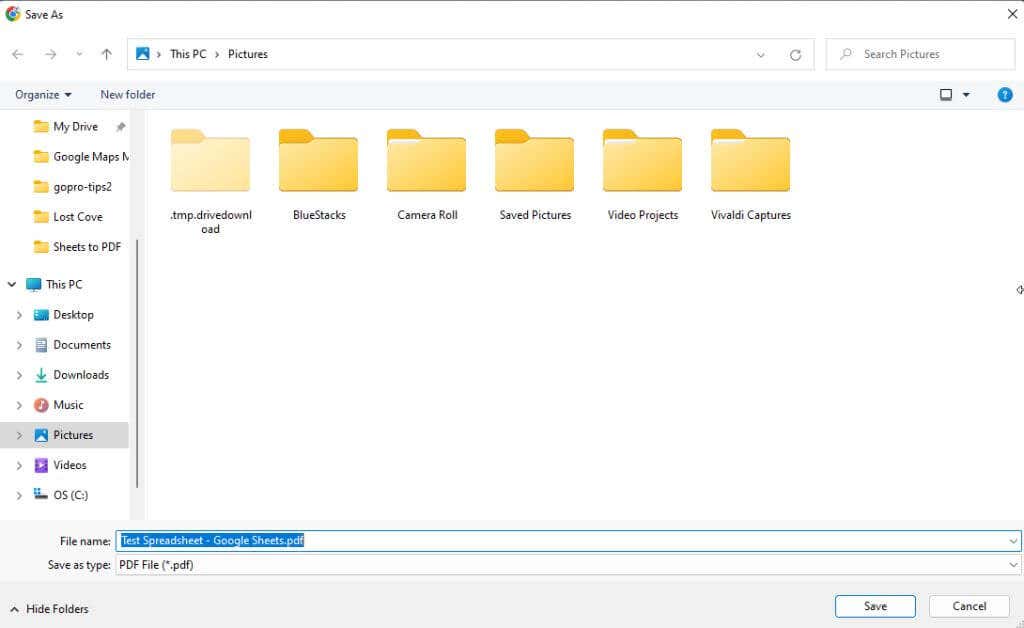
Isso colocará a planilha convertida como um arquivo PDF no local especificado.
Converter Planilhas Google para PDF é fácil
Como você pode ver, existem várias maneiras de converter sua planilha no Planilhas Google em um arquivo PDF. Cada opção acima é rápida e simples. A opção escolhida depende de onde você deseja que o arquivo termine. Escolhendo a opção correta acima, você pode enviá-lo por e-mail, incorporá-lo em uma página da Web ou salvar o arquivo em seu próprio computador.