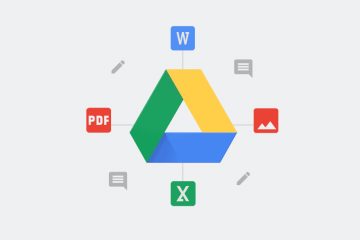Ao importar dados para uma planilha, você pode encontrar letras maiúsculas ou minúsculas ou letras maiúsculas. Se você preferir manter seus dados textuais consistentes, mostraremos algumas maneiras de alterar maiúsculas e minúsculas no Excel.
Vamos orientá-lo através de três funções que você pode usar, o recurso Flash Fill, um útil suplemento do Office e uma maneira de copiar e colar entre o Microsoft Excel e o Word. Use o método que for mais fácil ou funcionar melhor para você.
Índice
Use uma fórmula para alterar maiúsculas e minúsculas
Se você já usa fórmulas do Excel ou não, há três funções úteis para alterar maiúsculas e minúsculas de texto. Com UPPER, LOWER e PROPER, você pode ajustar seu texto com uma fórmula simples.
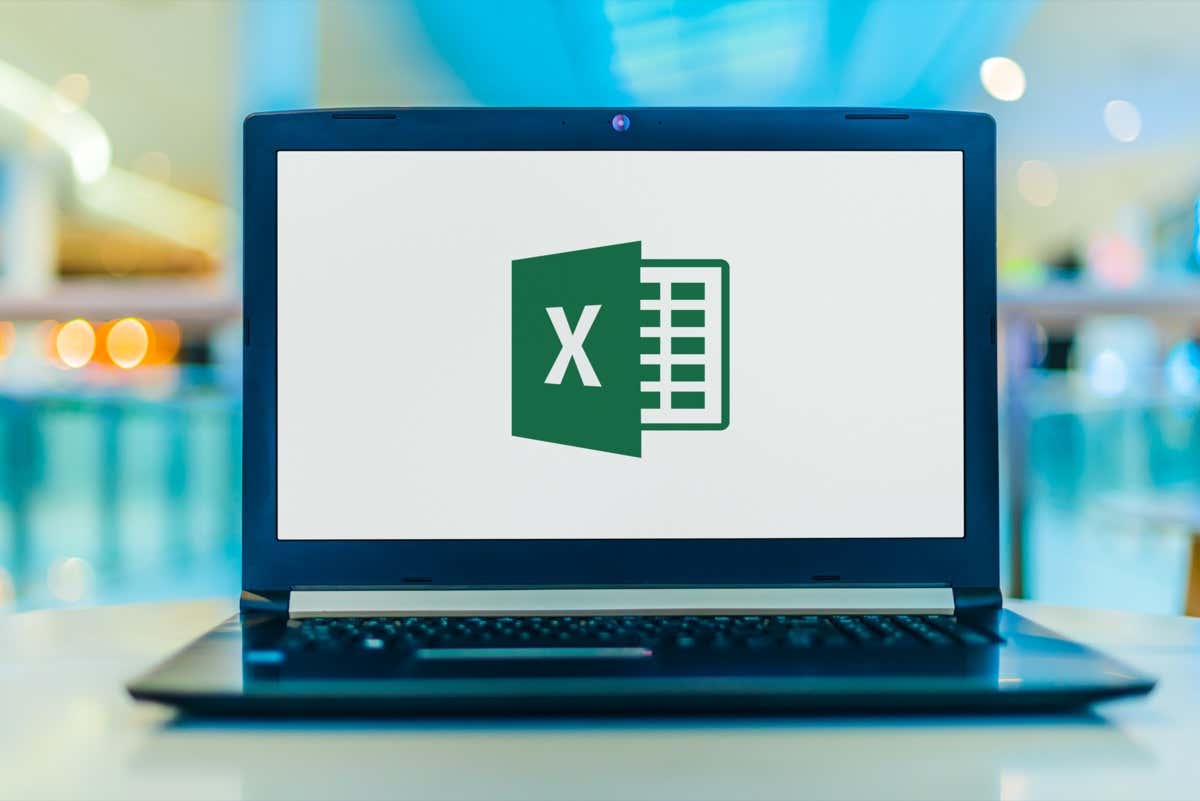
Para usar o funções do Excel, você precisará adicionar as fórmulas a células diferentes daquelas que contêm os dados, como em uma nova coluna à direita.
A função UPPER
Quando você quiser alterar seu texto para todas as letras maiúsculas, use a função UPPER. A sintaxe é UPPER(text) onde você pode inserir o texto real ou uma referência de célula para o argumento.
Aqui, vamos alterar o texto de uma mistura de letras maiúsculas e minúsculas para todas as maiúsculas usando esta fórmula:
=UPPER(“joe smith”)

Observe que se você usar o texto para o argumento, você deve colocá-lo entre aspas e pode usar qualquer caso de letra.
Como outro exemplo, alteraremos o conteúdo da célula A2 para todo o texto em letras maiúsculas com esta fórmula:
=UPPER(A2)
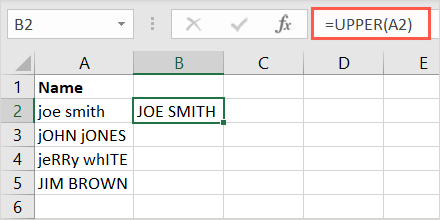
A função LOWER
O oposto da função UPPER é LOWER. Com ele, você pode alterar para todo o texto em minúsculas. A sintaxe é LOWER(texto) onde, novamente, você pode inserir uma referência de célula ou o texto.
Neste exemplo, vamos alterar o texto na célula A3 para todas as letras minúsculas com esta fórmula:
=LOWER(A3)
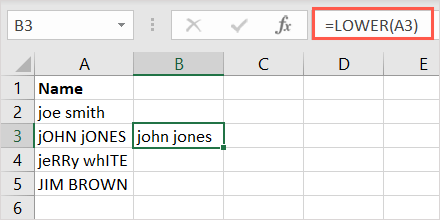
Para usar o texto como argumento, coloque-o entre aspas. Aqui, mudaremos o texto entre aspas para todas as letras minúsculas:
=LOWER(“john jones”)

A função ADEQUADA
Por último, está a função PROPER, que permite colocar em maiúscula a primeira letra de cada palavra, geralmente chamada de capitalização. Esta é uma opção útil para nomes e sobrenomes, títulos ou manchetes. A sintaxe é basicamente a mesma das funções acima, PROPER(texto).
A seguir, usaremos a seguinte fórmula para alterar o texto para maiúsculas e minúsculas colocando-o entre aspas:
=PROPER(“jerry white”)
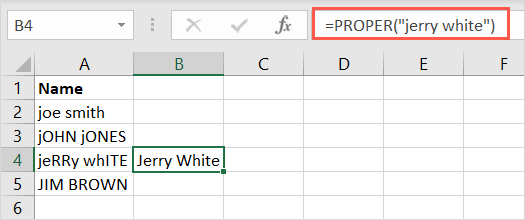
No exemplo final, vamos alterar o texto na célula A4 com esta fórmula:
=PROPER(A4)
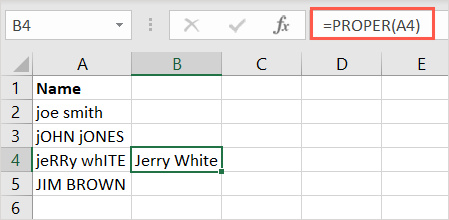
Copiar a fórmula
Se você tiver várias células em uma coluna às quais deseja aplicar a fórmula, basta copiá-la e colá-la.
Selecione a célula que contém a fórmula e arraste a alça de preenchimento (sinal de mais) no canto inferior direito para baixo pelas células restantes e solte.
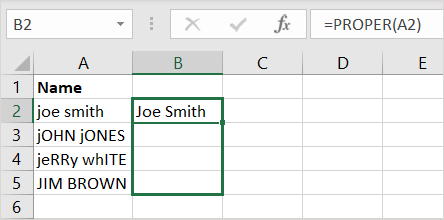
Você verá a fórmula se ajustar para incluir as referências de célula corretas e preencher os resultados.
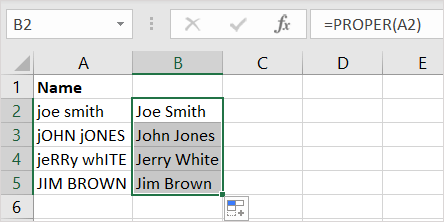
Observação: Se você usar referências de células absolutas em vez de relativas, a fórmula não atualizará automaticamente as referências.
Aproveite o Preenchimento Flash
O recurso Preenchimento Flash no Excel é outra ferramenta conveniente que você pode usar para alterar as maiúsculas e minúsculas do texto. Você simplesmente cria uma entrada da maneira que deseja para o texto e preenche o restante usando o Flash Fill.
Aqui temos uma lista de nomes com letras maiúsculas e minúsculas. Você insere a maneira como deseja que o texto apareça na primeira célula à direita e pressione Enter ou Return.

Em seguida, use o atalho de teclado Ctrl + E ou selecione o botão Preenchimento Flash na seção Ferramentas de dados da guia Dados.
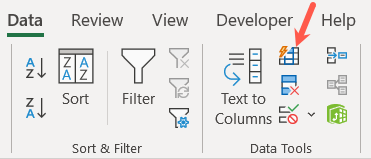
Como mágica, você verá as células restantes ao lado de suas outras entradas preenchidas para exibir como a primeira que você forneceu.
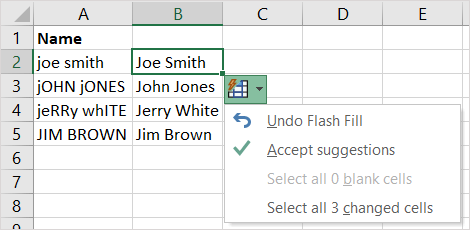
Opcionalmente, você pode selecionar o botão Flash Fill que aparece para aceitar oficialmente as sugestões, embora não seja obrigatório.
Confira um suplemento
Talvez você não goste de fórmulas e queira uma ferramenta que altere o texto no local. Você pode testar um dos suplementos do Excel. Aqui, usaremos o complemento Swap Case.
Use o botão Obter Suplementos na guia Inserir para abrir a Loja de Suplementos do Office. 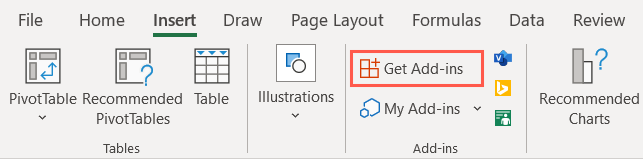 Em seguida, clique em”Case”ou”Swap Case”na caixa de pesquisa. Selecione Adicionar e continue para instalar o suplemento.
Em seguida, clique em”Case”ou”Swap Case”na caixa de pesquisa. Selecione Adicionar e continue para instalar o suplemento. 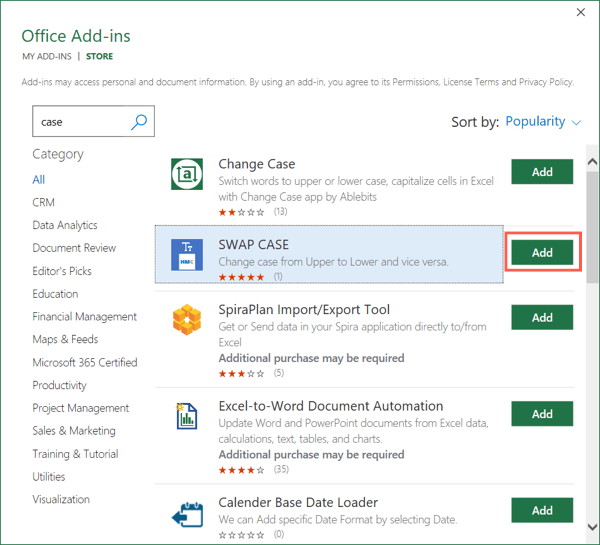 Volte para sua planilha e escolha Trocar Caso na guia Início.
Volte para sua planilha e escolha Trocar Caso na guia Início. 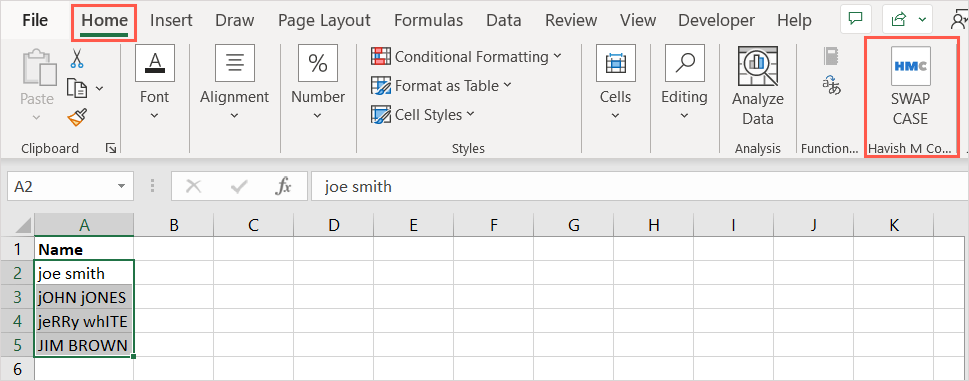 Caso não o veja, abra a lista suspensa Meus suplementos na guia Inserir, selecione Ver tudo, escolha o suplemento e escolha Adicionar.
Caso não o veja, abra a lista suspensa Meus suplementos na guia Inserir, selecione Ver tudo, escolha o suplemento e escolha Adicionar.  Quando a barra lateral do suplemento abrir à direita, selecione as células que deseja alterar e escolha o botão maiúsculo ou minúsculo.
Quando a barra lateral do suplemento abrir à direita, selecione as células que deseja alterar e escolha o botão maiúsculo ou minúsculo. 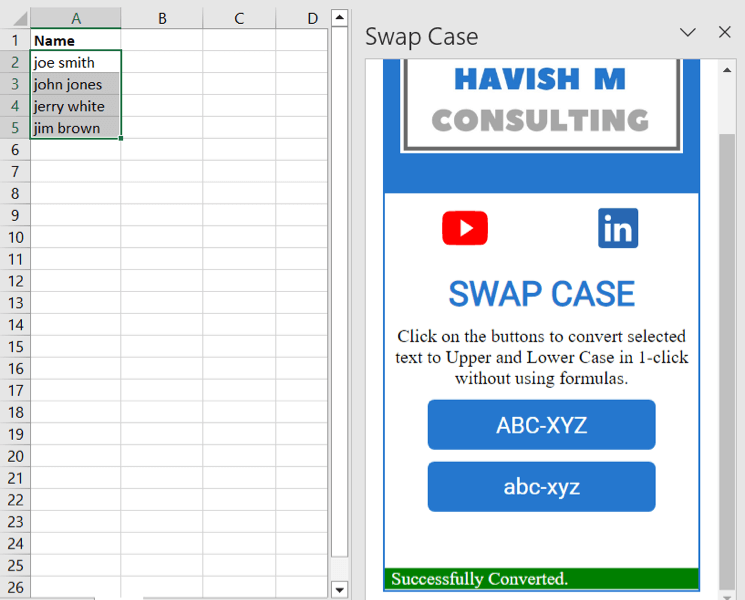
Você verá o texto nas células selecionadas mudar para a caixa que você escolher.
O benefício do suplemento é que você pode alterar seu texto nas células originais. Infelizmente, o suplemento não oferece uma opção de caso adequada.
Copiar e colar do Microsoft Word
Se você usa o Microsoft Word além do Excel e executa muitas cópias e colagens, isso oferece outra opção. Como o Word oferece uma maneira fácil de alterar maiúsculas e minúsculas, você pode editá-lo lá e colocá-lo de volta no Excel.
No Excel, copie as células que contêm o texto que deseja alterar. Você pode fazer isso usando Ctrl + C, o botão Copiar na guia Início ou clicando com o botão direito do mouse e escolhendo Copiar. 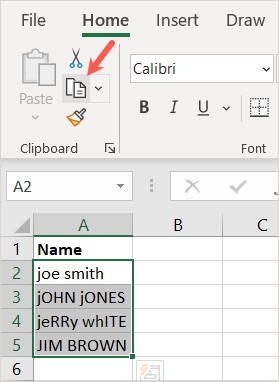 Abra um documento do Word e cole os dados. Você pode fazer isso usando Ctrl + V, o botão Colar na guia Início ou clicando com o botão direito do mouse e escolhendo Colar.
Abra um documento do Word e cole os dados. Você pode fazer isso usando Ctrl + V, o botão Colar na guia Início ou clicando com o botão direito do mouse e escolhendo Colar. 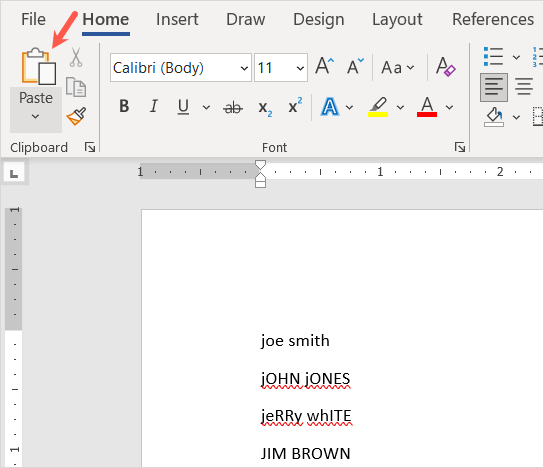 Quando seus dados aparecerem, selecione o texto e use o botão Alterar maiúsculas e minúsculas e a lista suspensa na guia Início para escolher a capitalização desejada.
Quando seus dados aparecerem, selecione o texto e use o botão Alterar maiúsculas e minúsculas e a lista suspensa na guia Início para escolher a capitalização desejada. 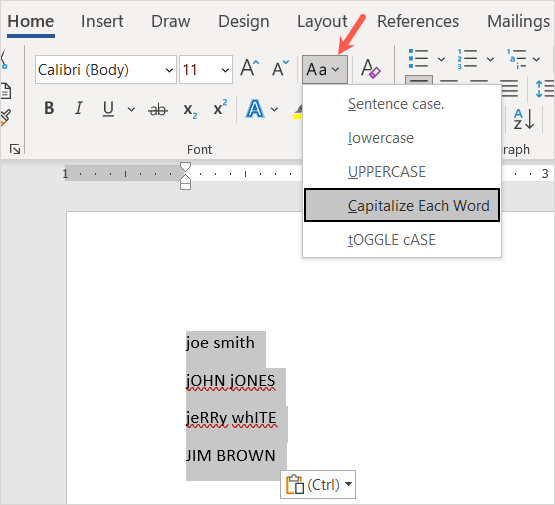 Em seguida, selecione os dados no Word e copie-os usando uma das ações de cópia acima.
Em seguida, selecione os dados no Word e copie-os usando uma das ações de cópia acima. 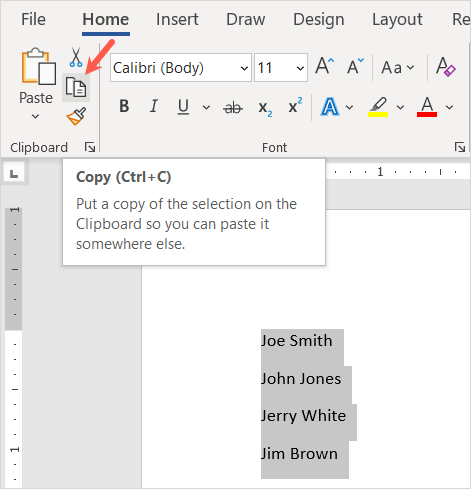 Retorne ao Excel e cole os dados sobre os dados originais, novamente, usando um dos métodos de colagem acima.
Retorne ao Excel e cole os dados sobre os dados originais, novamente, usando um dos métodos de colagem acima. 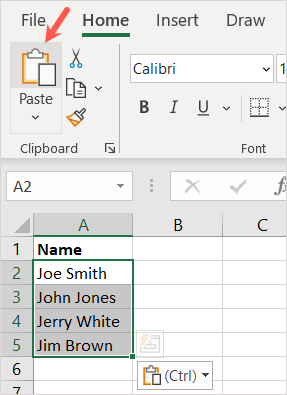
Você verá o texto editado no caso que escolheu.
Embora esse método exija um pouco de trabalho extra, ainda é uma maneira útil de usar se for o que você se sente confortável em usar e elimina a necessidade de uma coluna extra.
Você sempre pode alterar manualmente as maiúsculas e minúsculas do texto no Excel, uma célula por vez. No entanto, essas opções oferecem maneiras mais rápidas, fáceis e menos tediosas. Qual você vai usar?
Para mais tutoriais, veja como remover linhas duplicadas no Excel.