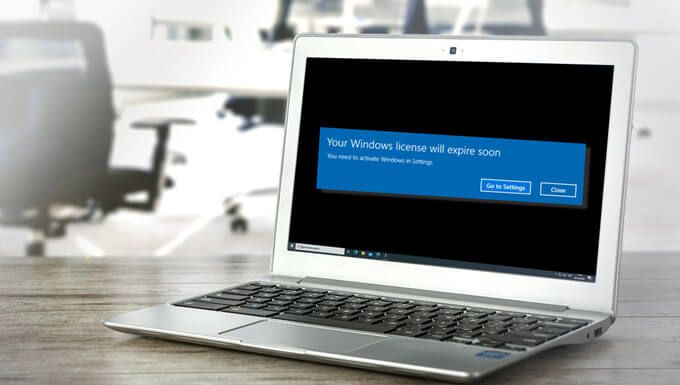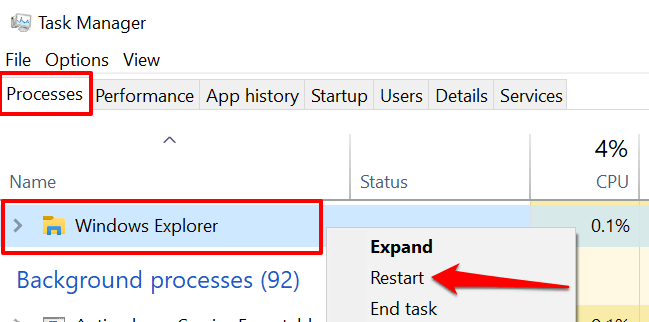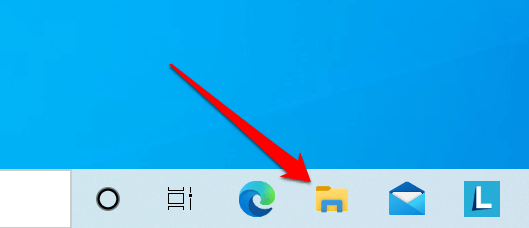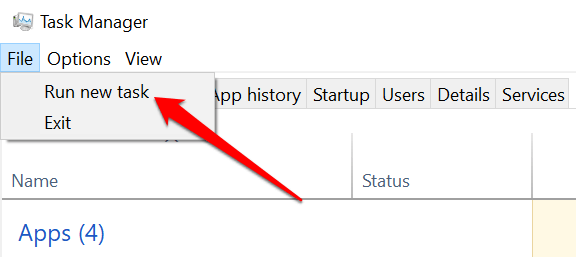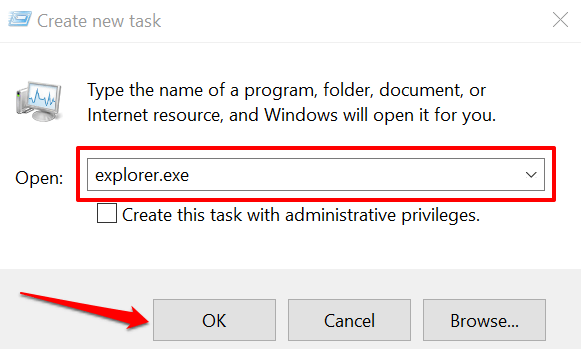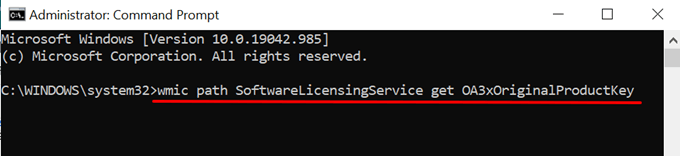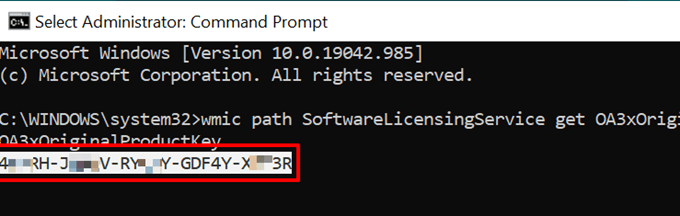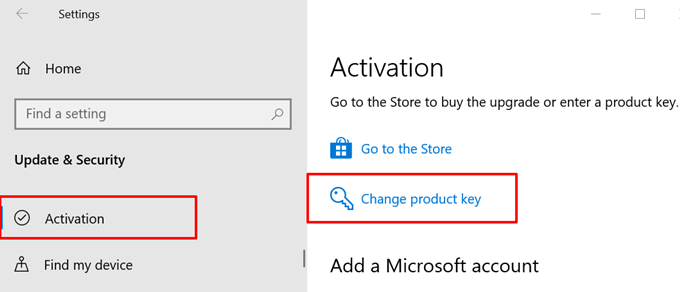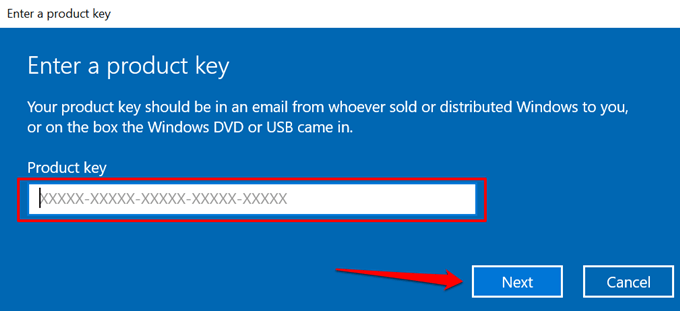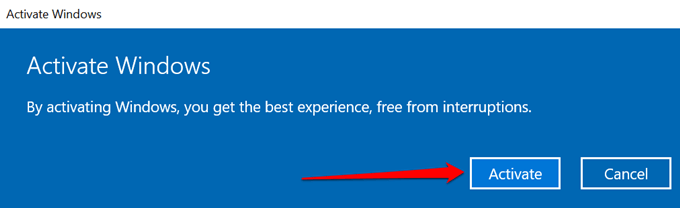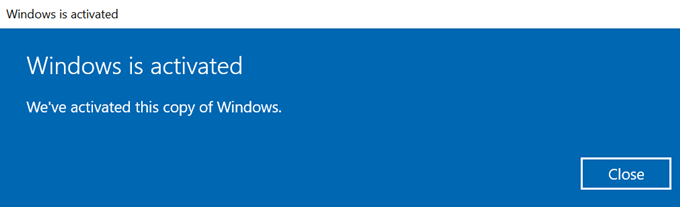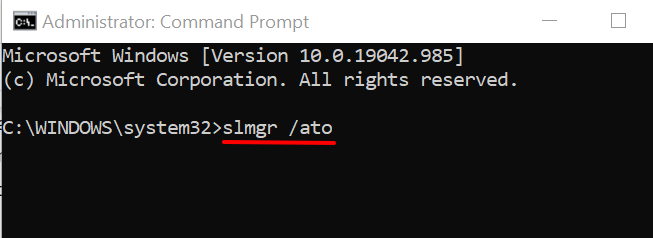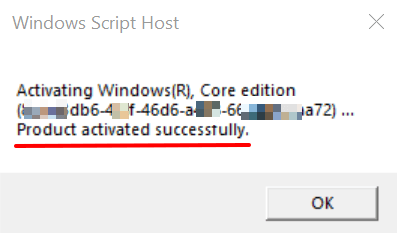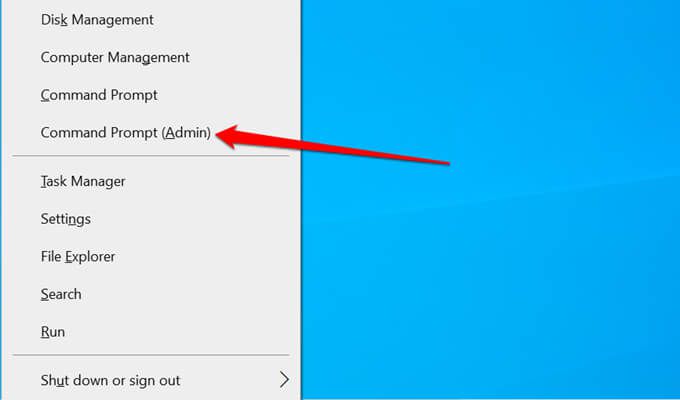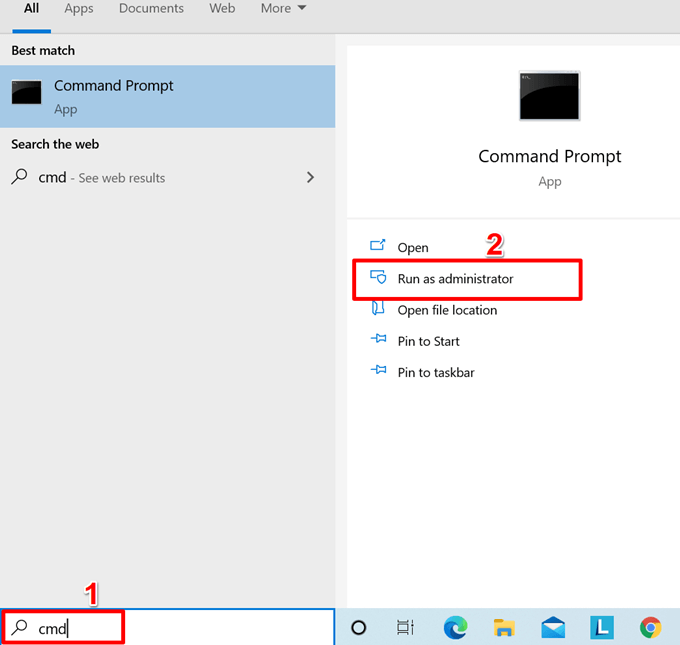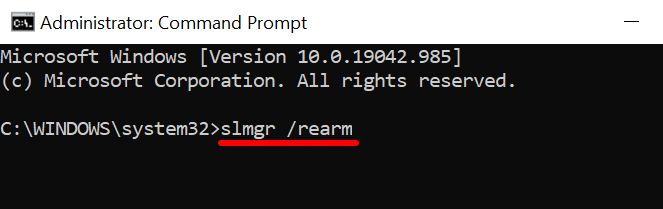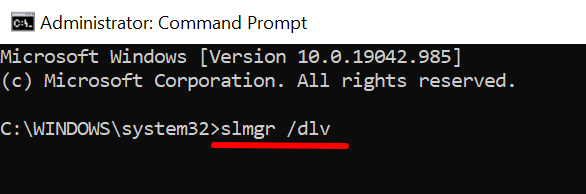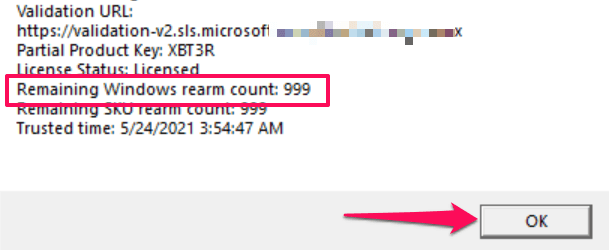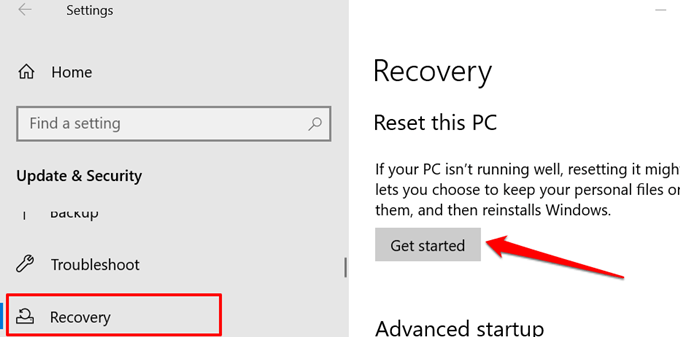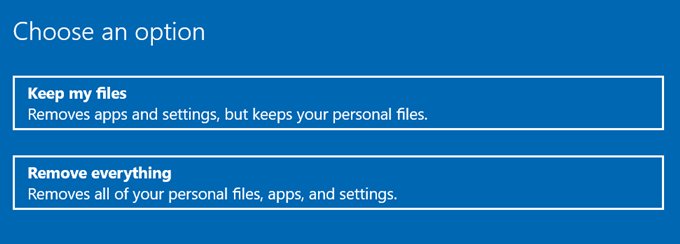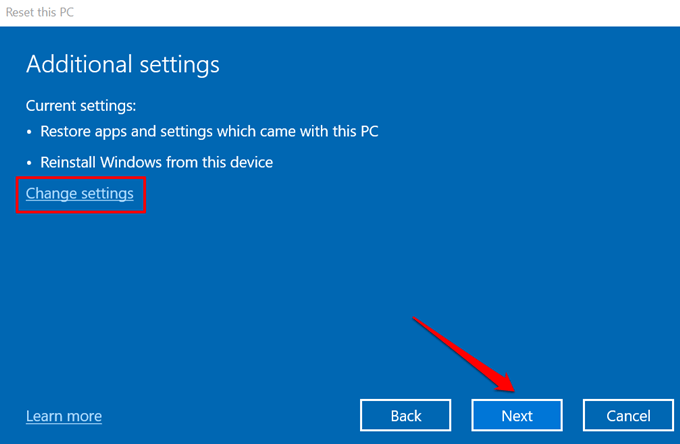Você receberá lembretes constantes para ativar o Windows se a Microsoft não puder certificar a validade de sua licença do Windows ou quando ela estiver expirando. Este é sem dúvida um dos piores tipos de interrupção que você encontrará em um PC com Windows.
Você também pode obter lembretes de ativação se sua licença do Windows não for original ou se você tiver uma versão incompatível do Windows instalada em seu PC. Digamos, por exemplo, que seu PC seja fornecido com o Windows 10 Home pronto para uso. Atualizar para o Windows 10 Pro pode causar problemas de ativação, como “Sua licença do Windows irá expirar em breve.”
Em alguns casos, reiniciar o PC com Windows deve resolver o problema. Se o lembrete continuar aparecendo, faça o downgrade do seu dispositivo para o Windows 10 instalado anteriormente ou tente as técnicas de solução de problemas abaixo.
Dica rápida: para ver a data de expiração de sua licença do Windows, inicie Prompt de Comando , digite slmgr/xpr no terminal e pressione Enter .
Reinicie o Windows Explorer
Esta é uma solução surpreendentemente fácil que fez a mágica para muitos usuários do Windows 10. Veja como reiniciar o Windows Explorer:
1. Pressione Ctrl + Shift + Esc no teclado para iniciar o Gerenciador de Tarefas.
2. Na guia “Processos”, clique com o botão direito em Windows Explorer e selecione Reiniciar .
Isso fechará o File Explorer e atualizará o Barra de tarefas , Menu Iniciar , Bandeja do sistema e outros processos do sistema que dependem do Windows Explorer.
3. Clique no ícone da pasta na barra de tarefas para reiniciar o Windows Explorer.
Você também pode reiniciar o Windows Explorer diretamente do Gerenciador de tarefas. Selecione Arquivo na barra de ferramentas e selecione Executar nova tarefa .
Depois, digite ou cole explorer.exe na caixa de diálogo e selecione OK .
Se o lembrete de ativação “Sua licença do Windows irá expirar em breve” continuar aparecendo em intervalos, reinicie o computador e verifique se isso resolve o problema.
Execute o solucionador de problemas de ativação do Windows
O Windows possui ferramentas de solução de problemas integradas que podem diagnosticar e corrigir problemas de hardware e software para você. Antes de ajustar as configurações do seu PC para corrigir esse problema, experimente o solucionador de problemas de ativação do Windows.
Certifique-se de que você esteja conectado como administrador e que seu PC tenha uma conexão ativa com a Internet.
Para acessar a ferramenta de solução de problemas, vá para Configurações > Atualizações e segurança > Ativação e selecione Solucionar problemas .
Observação: você não encontrará a opção Resolver problemas no menu Ativação se sua versão do Windows 10 estiver ativada.
Reative o Windows
Se você tem certeza de que sua licença do Windows é válida, reative o Windows usando a mesma chave de produto. Destacamos tudo o que você precisa fazer nas etapas abaixo.
1. Inicie a versão administrativa do Prompt de Comando, cole o comando abaixo no terminal e pressione Enter .
wmic path SoftwareLicensingService get OA3xOriginalProductKey
Isso revelará a chave do produto da cópia do Windows 10 do seu PC.
2. Realce a chave do produto de 25 dígitos e pressione Ctrl + C para copiar para a área de transferência.
A próxima etapa é usar a chave do produto para reativar o seu PC.
3. Abra o menu Configurações do Windows, vá para Atualizações e segurança > Ativação e selecione Alterar chave do produto .
4. Cole a chave do produto (pressione Ctrl + V ) na caixa de diálogo e clique em Avançar .
5. Clique em Ativar para continuar.
6. Aguarde até que o Windows exiba uma mensagem de sucesso (ou seja, “Ativamos esta cópia do Windows.”) E clique em Fechar .
Reinicie o seu computador se a reativação do Windows não interromper a notificação “Sua licença do Windows irá expirar em breve”. Melhor ainda, vá para a próxima solução de solução de problemas para forçar a ativação do Windows em seu PC.
Tente ativar o Windows online
A ativação forçada do Windows online pode corrigir o problema e pode eliminar os constantes pop-ups de lembretes caso houvesse um problema de ativação do Windows no passado.
Conecte seu computador à Internet, inicie o Prompt de Comando como administrador, digite slmgr/ato no terminal e pressione Enter .
Você deve receber uma mensagem informando se a ativação foi bem-sucedida ou não.
Se você vir uma mensagem de sucesso, reinicie o computador e verifique se o lembrete de expiração da licença não aparece mais na tela.
Redefina o cronômetro de ativação do Windows
Se a sua avaliação ou licença do Windows 10 estiver perto da expiração e você não planeja comprar uma nova chave de licença em breve, existe uma maneira de estender o período de avaliação por 30 dias. Observe que esta é apenas uma solução temporária que suspende a notificação por apenas 30 dias. A mensagem pop-up “Sua licença do Windows irá expirar em breve” retornará se você não comprar uma licença válida em 30 dias.
Siga as etapas abaixo para redefinir o cronômetro de ativação do Windows em seu PC.
1. Pressione a tecla Windows + X ou clique com o botão direito do mouse no ícone do menu Iniciar e selecione Prompt de comando (Admin) no menu de acesso rápido.
Se você não encontrar a opção Prompt de comando no menu Acesso rápido, digite cmd na barra de Pesquisa do Windows e clique em Executar como administrador no painel de resultados.
2. Digite ou cole slmgr/rearm no console do prompt de comando e pressione Enter .
3. Reinicie o computador e verifique se isso suspende a mensagem pop-up de ativação frequente.
Isso irá “rearmar” ou estender a contagem regressiva de ativação do Windows em 30 dias. Observe que há um limite para o número de vezes que você pode usar o comando rearm para estender sua licença do Windows.
Para verificar o restante da contagem de rearme do Windows restante em seu PC, digite ou cole slmgr/dlv no console do prompt de comando e pressione Enter .
Verifique a linha “Contagem de rearmamento restante do Windows” para ver o número de vezes que você pode rearmar/estender o período de uso de avaliação do Windows. Por exemplo, na captura de tela abaixo, a contagem de 999 rearmamentos significa que podemos estender o período de teste do Windows 10 do PC 999 vezes.
Reinicie o seu PC
Se nenhuma das técnicas recomendadas resolver o problema, talvez seja necessário instalar de forma limpa o Windows 10 em seu PC como último recurso. Antes de fazer isso, é altamente recomendável fazer backup de seus arquivos em um dispositivo de armazenamento externo. Mais uma coisa: você não pode reiniciar seu PC enquanto ele estiver funcionando com bateria, então certifique-se de que ele esteja conectado a uma fonte de energia antes de iniciar este processo.
1. Vá para Configurações > Atualizações e segurança > Recuperação e clique em Começar na seção “Redefinir este PC”.
2. Escolha sua opção de redefinição preferida para continuar.
3. Na próxima página, selecione como você gostaria de reinstalar o Windows. A “reinstalação local” não requer conexão com a Internet, enquanto o “download na nuvem” fará o download e reinstalará o Windows dos servidores da Microsoft.
Selecione “Download na nuvem” se você tiver acesso a uma conexão rápida sem fio ou Ethernet. Caso contrário, reinstale o Windows localmente a partir do seu computador.
4. Visualize as configurações de reinstalação que você selecionou e clique em Avançar para continuar. Caso contrário, selecione Alterar configurações para modificar as opções de redefinição.
5. Por fim, selecione Redefinir para iniciar o processo de reinstalação.
Consulte este guia sobre como limpar e reinstalar o Windows para obter mais informações.
Corrija problemas de ativação de licença com facilidade
Embora ativar o Windows seja fácil, pode resultar em erros irritantes e interrupções se feito incorretamente. Para evitar essas interrupções, procure adquirir apenas licenças originais do Windows. Visite Microsoft Store para comprar licenças originais do Windows e verificar quais versões do Windows 10 são compatíveis com as especificações do seu PC.