10 métodos certeiros para resolver o erro do hipervisor em seu computador com Windows 11
O hipervisor junto com a plataforma de máquina virtual permite que você execute máquinas virtuais em seu PC com Windows. É responsável pela gestão da alocação de recursos. No entanto, muitos usuários estão enfrentando um erro ao tornar a máquina virtual inutilizável.
O hipervisor pode gerar um erro ou não executar seu trabalho corretamente se você tiver drivers desatualizados, setores defeituosos em suas unidades de armazenamento primárias ou secundárias, arquivos de sistema corrompidos, aplicativos de terceiros interferentes, configurações conflitantes ou uma versão desatualizada do Windows.
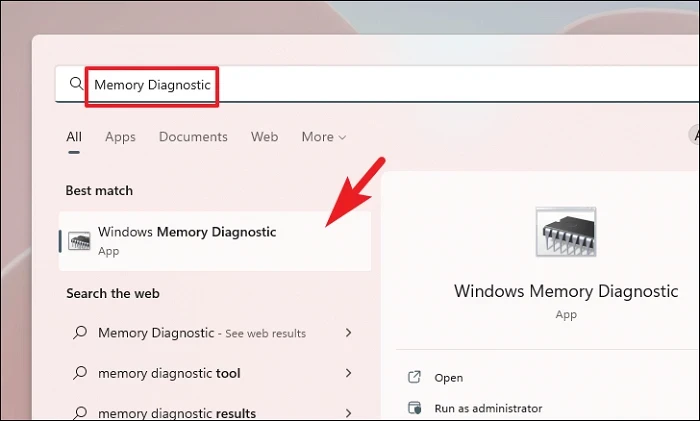
Felizmente, como o Hypervisor é um software que não possui componentes de hardware especiais instalados apenas para funcionar, você pode resolver esse problema por conta própria usando a lista de métodos mencionados neste guia.
Dito isso, lembre-se de que você pode ter que tentar mais de um método para resolver o problema em seu sistema.
1. Execute o diagnóstico de memória
A ferramenta de diagnóstico de memória do Windows ajuda a diagnosticar e encontrar problemas com o módulo de RAM instalado fisicamente em seu computador. Se o problema for relacionado ao hardware, isso o ajudará significativamente a identificar o problema.
Vá para o menu Iniciar e digite Diagnóstico de memória para fazer uma pesquisa. Depois disso, nos resultados da pesquisa, clique no bloco’Diagnóstico de memória do Windows’para prosseguir.
Em seguida, clique na opção’Reiniciar agora e verificar se há problemas’para reiniciar o PC imediatamente ou clique em a opção’Verificar se há problemas na próxima vez que eu iniciar meu computador’com base em quando você estiver confortável para realizar a verificação.
2. Instalar drivers ausentes ou atualizar drivers de dispositivo
Os erros do hipervisor também podem surgir devido a drivers desatualizados, ausentes ou corrompidos. Uma solução simples para a situação é atualizar todos os drivers instalados em seu computador.
Observação: Você pode seguir o processo mencionado abaixo para instalar o driver ausente e atualização de drivers no seu PC com Windows.
Primeiro, vá para o menu Iniciar e digite Gerenciador de dispositivos para realizar uma pesquisa. Em seguida, nos resultados da pesquisa, clique no bloco’Gerenciador de dispositivos’.
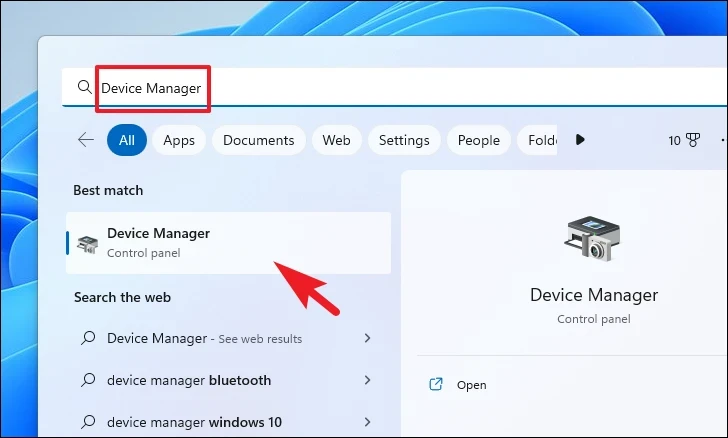
Agora, na tela do gerenciador de dispositivos, procure o ícone’ponto de interrogação’em qualquer das categorias na lista. Em seguida, clique na divisa (seta para baixo) que precede a referida opção para expandi-la.
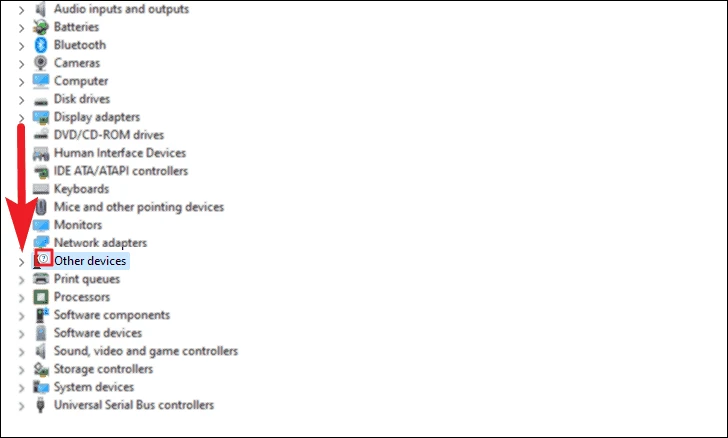
Em seguida, na lista de componentes, clique duas vezes na opção com o ponto de exclamação.
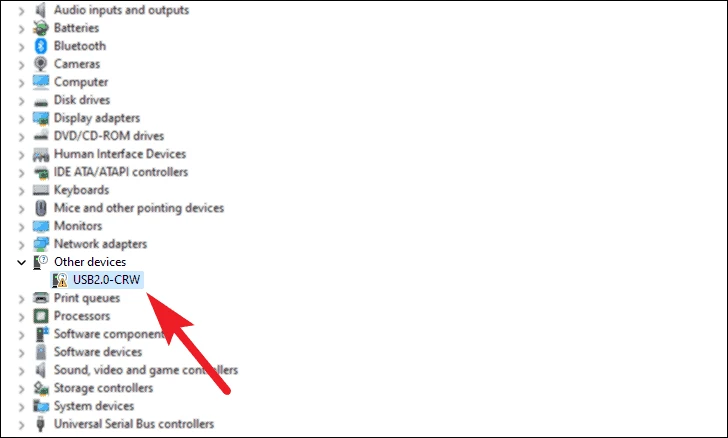
Depois disso, o problema será exibido na área de texto’Status do dispositivo’. Agora, clique na opção’Atualizar driver’para continuar. Isso abrirá uma janela separada.
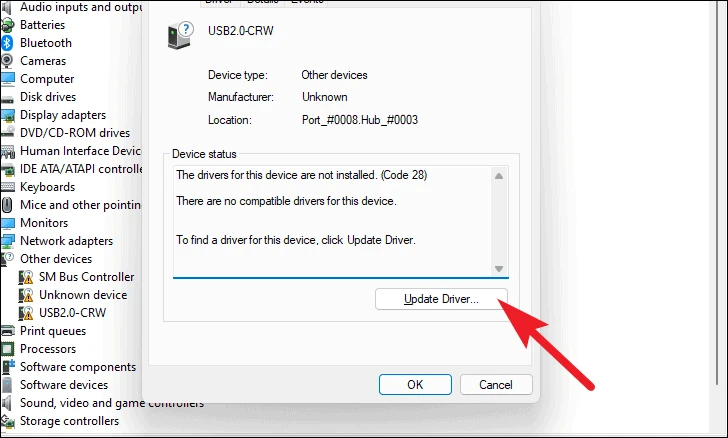
Agora, na janela separada, clique na opção’Pesquisar drivers automaticamente’para permitir que o Windows procure um driver para você. Caso contrário, se você já tiver um pacote de driver em seu armazenamento local, clique na opção’Procurar drivers no meu computador’.
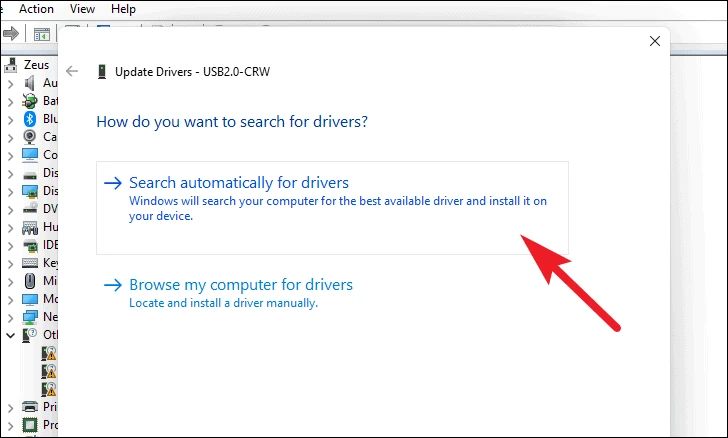
Nota: Se você estiver atualizando um driver, pule a próxima etapa e vá manualmente para a guia’Windows Update’no aplicativo’Configurações’e siga o método.
Embora seja raro, é uma possibilidade que o Windows pode não conseguir encontrar um driver para ele. Se for esse o caso, clique na opção’Pesquisar drivers atualizados no Windows Update’. Isso abrirá uma janela de configurações.
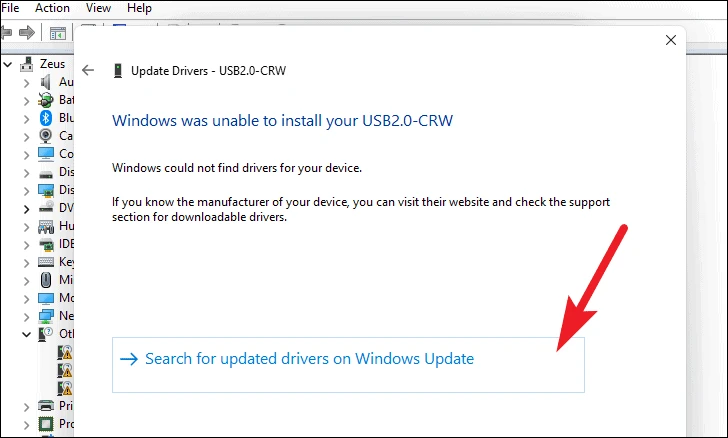
Depois disso, na tela’Windows Update’, clique no bloco’Opções avançadas’presente na lista.
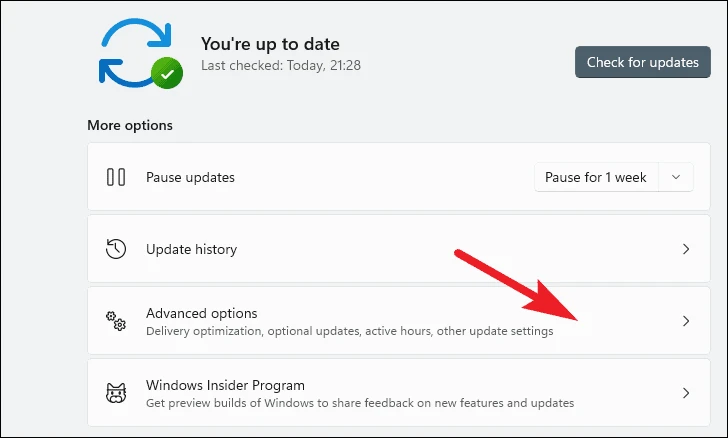
Em seguida, role para baixo para localizar e clique no bloco’Atualizações opcionais’.
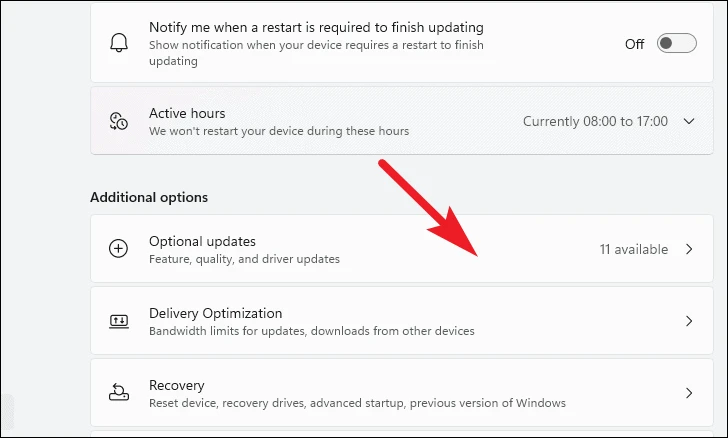
Depois disso , selecione todos os drivers disponíveis clicando na caixa de seleção individual que precede cada opção na lista. Em seguida, clique no botão’Baixar e instalar’.

Após o download, todos os drivers serão instalados na próxima inicialização ou reinicialização, dependendo da natureza das referidas atualizações.
3. Execute o CHKDSK
A verificação do CHKDSK verificará se o setor físico defeituoso e os erros lógicos também estão no disco rígido. Isso ajudará você a identificar problemas com seu dispositivo de armazenamento secundário.
Primeiro, vá para o Menu Iniciar e digite Terminal para fazer uma pesquisa. Depois disso, clique com o botão direito do mouse no bloco’Terminal’e escolha a opção’Executar como administrador’para prosseguir.
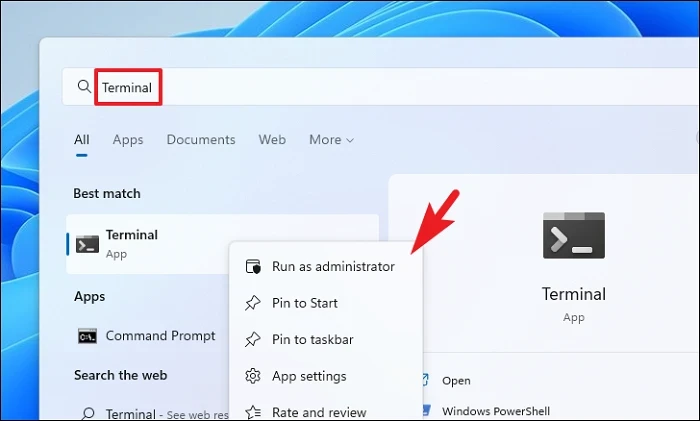
Em seguida, insira as credenciais de administrador no UAC tela se não estiver conectado com uma conta de administrador. Caso contrário, clique no botão’Sim’para prosseguir.

Depois disso, clique na divisa (seta para baixo) e escolha a opção’Prompt de comando’para Prosseguir. Isso abrirá o prompt de comando em uma guia separada.
Em seguida, digite ou copie e cole o comando abaixo mencionado e pressione Enter no teclado para executar o comando.
chkdsk/f 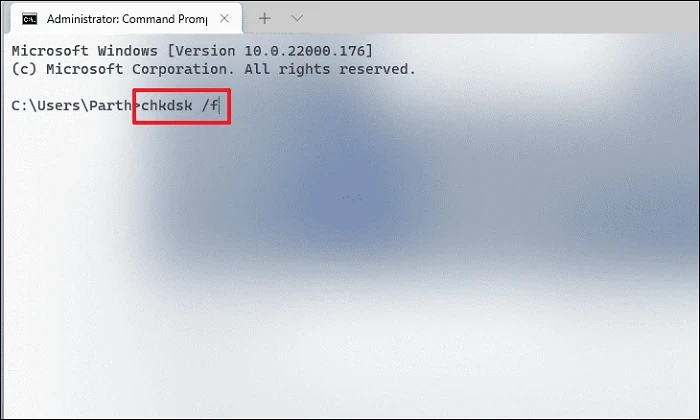
Depois disso, pressione a tecla Y para agendar a verificação para ser iniciada na próxima vez que você inicializar o PC.
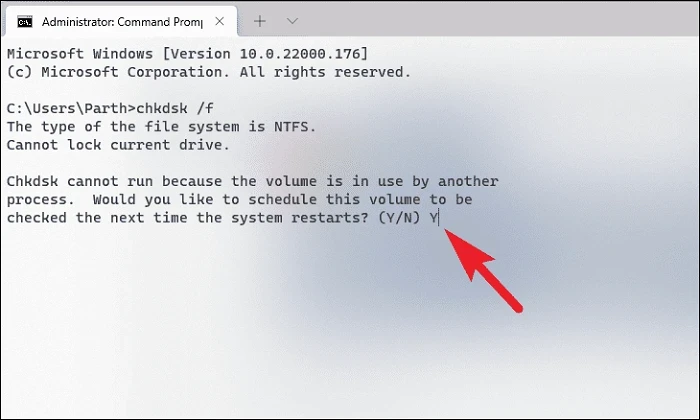
4. Executar varredura SFC e DISM
Verificador de arquivos do sistema e varreduras de manutenção e gerenciamento de imagens de implantação verificarão e repararão os arquivos existentes do sistema operacional instalados em seu dispositivo junto com outros arquivos do sistema.
Primeiro, vá para o Menu Iniciar e digite Terminal para procurá-lo. Em seguida, clique com o botão direito do mouse no bloco’Terminal’e escolha a opção’Executar como administrador’para continuar.
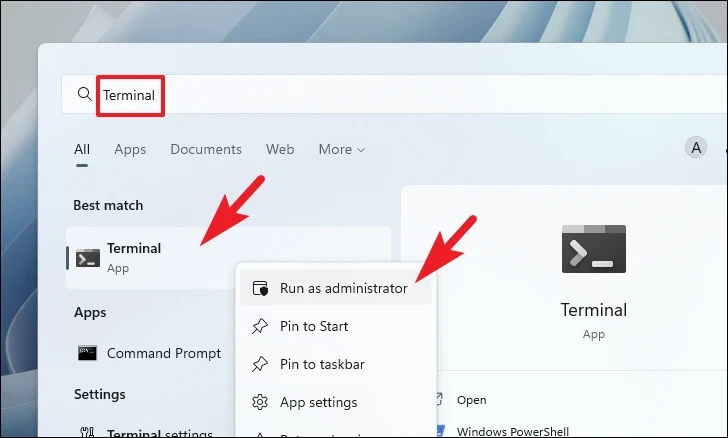
Em seguida, se você não estiver logado com um conta admin, insira as credenciais para uma. Caso contrário, clique no botão’Sim’para prosseguir.
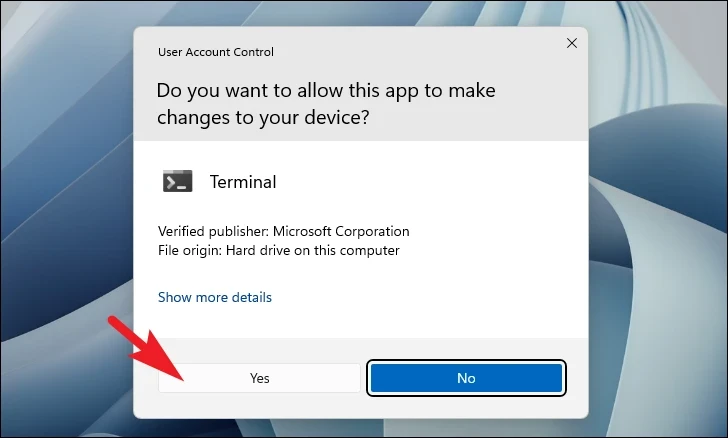
Depois disso, clique no ícone’chevron'(seta para baixo) e clique em’Prompt de comando’opção.
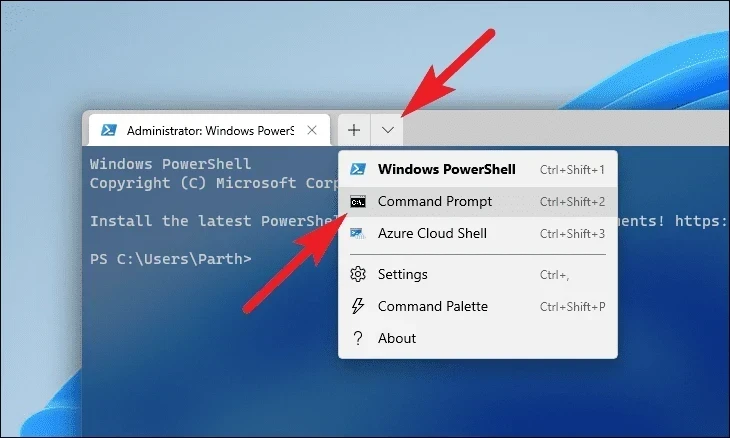
Em seguida, digite ou copie+cole o comando abaixo mencionado e pressione Enter no teclado. Isso restaurará a imagem do sistema operacional atualmente instalada em seu dispositivo.
DISM/Online/Cleanup-Image/RestoreHealth 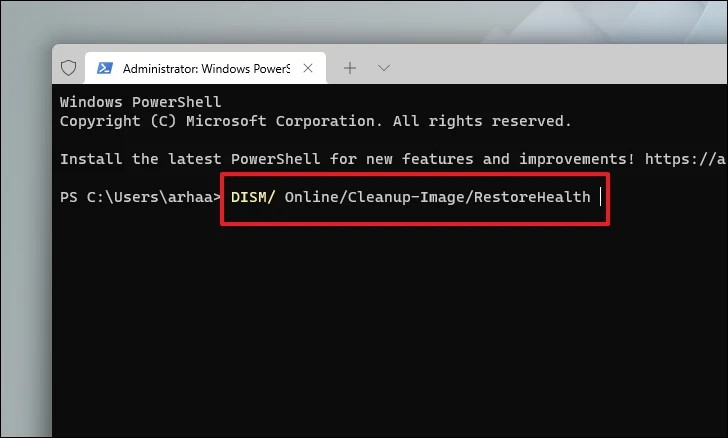
Depois de concluído, digite ou copie e cole o seguinte comando para verifique e repare os arquivos do sistema em seu PC.
SFC/scannow 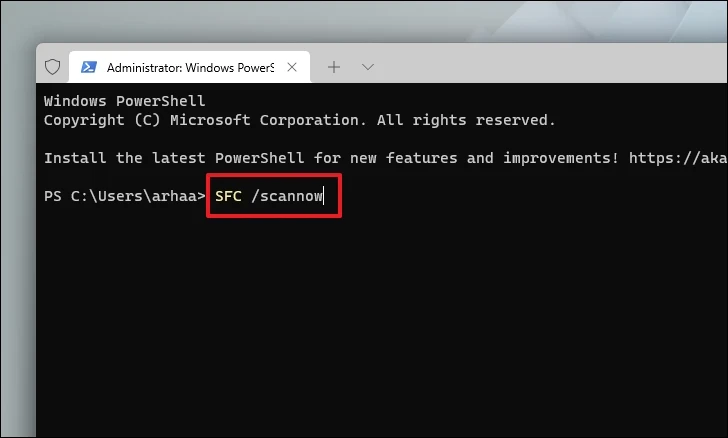
Se após a verificação, você receber a mensagem de que a verificação foi bem-sucedida, verifique se você está ainda recebendo o erro. Se encontrar arquivos corrompidos na verificação, remova esses arquivos e o erro deve ser resolvido agora.
5. Desativar e reativar o hipervisor
Muitas vezes, um serviço simples por trás do processo está travado ou em um impasse que, por sua vez, impede que o hipervisor funcione corretamente em seu computador. Para resolver esse cenário, basta desativar o hipervisor e reativá-lo.
Primeiro, vá para o menu Iniciar e digite Control para realizar uma pesquisa. Depois disso, clique no bloco’Painel de controle’para abri-lo.
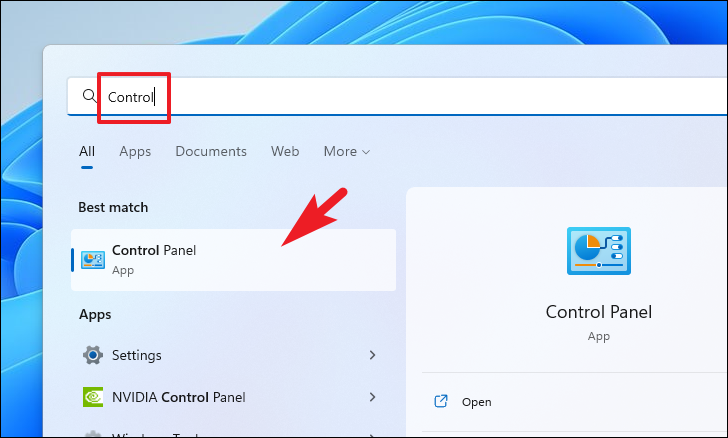
Em seguida, clique na opção’Programas e recursos’na grade.
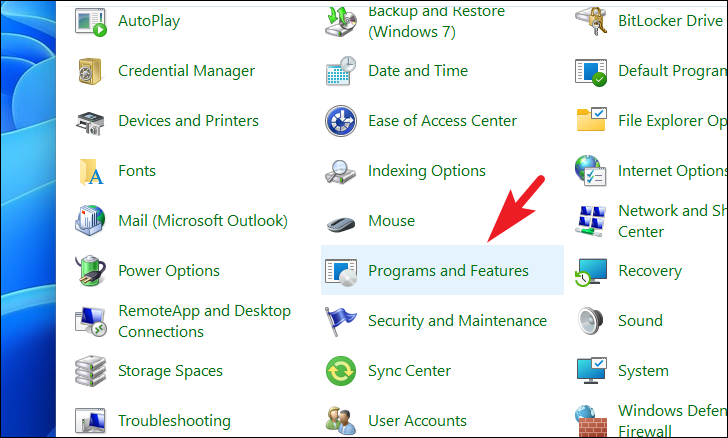
Em seguida, clique na opção’Ativar ou desativar recursos do Windows’para continuar. Isso abrirá uma janela separada em sua tela.
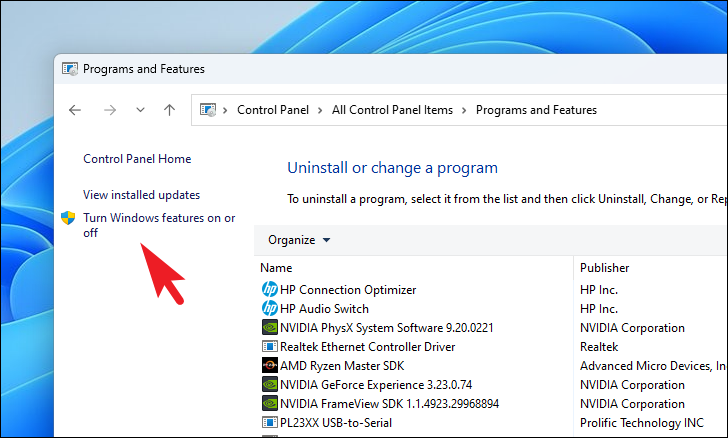
Em seguida, localize e clique na caixa de seleção anterior à opção’Hyper-V’para desmarcá-la.
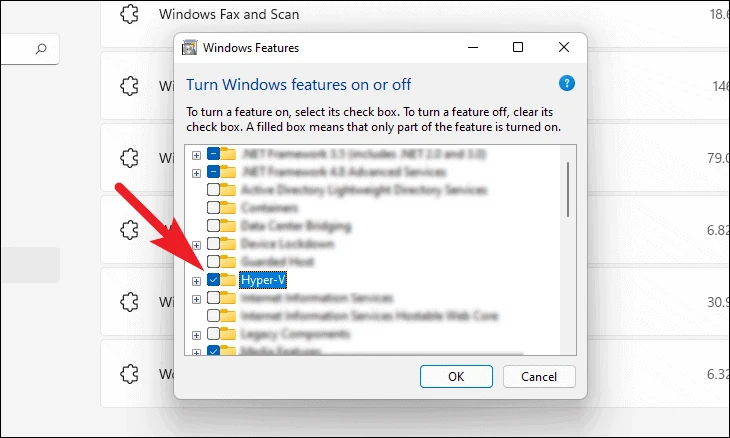
Após isso, clique na caixa de seleção anterior à opção’Virtual Machine Platform’para desmarcá-la. Em seguida, clique no botão’OK’para prosseguir.
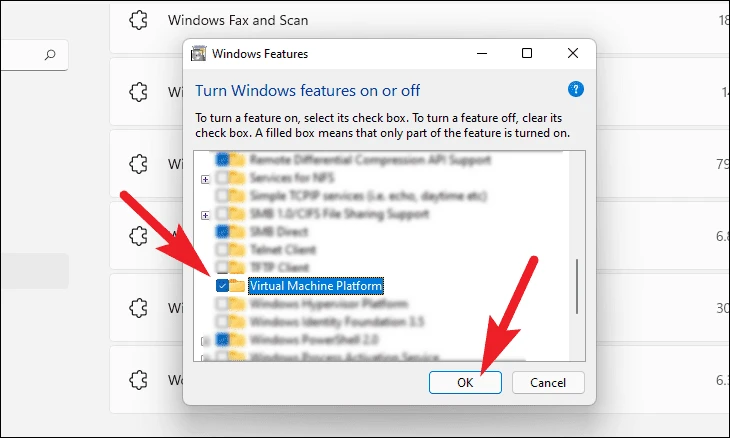
O Windows aplicará as configurações ao seu PC. Após a conclusão do processo, clique no botão’Reiniciar agora’para aplicar as alterações.
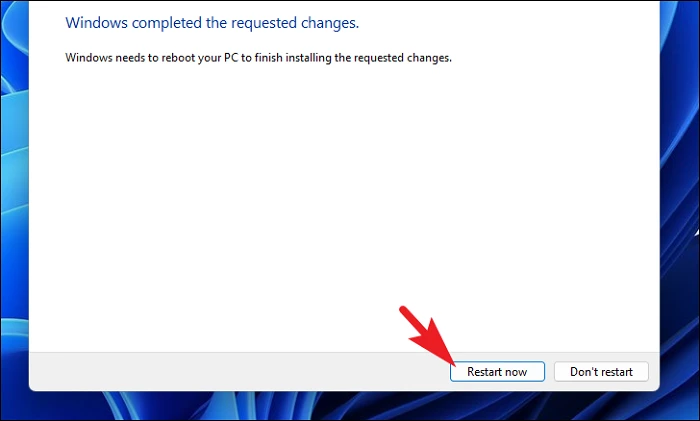
Depois que o PC for reiniciado, repita o processo novamente para ligar o Hipervisor no seu PC.
6. Ativar o verificador de driver
O verificador de driver é um utilitário integrado do Windows que permite verificar e corrigir problemas profundamente enraizados com um driver instalado em seu computador.
Primeiro, vá para o Menu Iniciar e digite Terminal para realizar uma pesquisa. Em seguida, nos resultados da pesquisa, clique com o botão direito do mouse no bloco’Terminal’e clique na opção’Executar como administrador’.
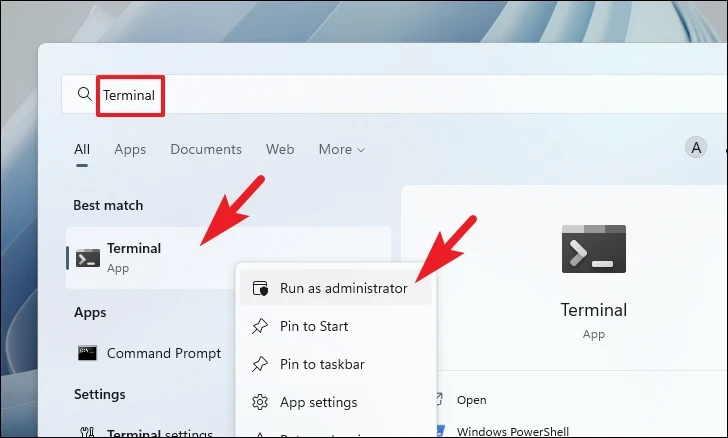
Agora, um UAC (User Janela da conta) aparecerá na tela. Se você não estiver conectado com uma conta de administrador, insira as credenciais para ela. Caso contrário, clique no botão’Sim’para prosseguir.
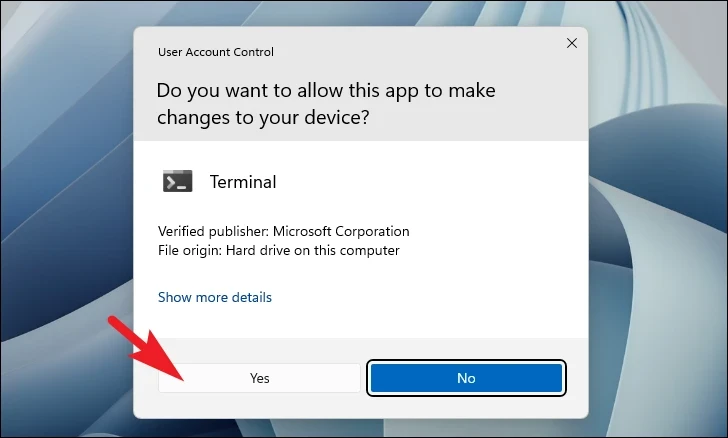
Depois disso, clique no’chevron’na barra de título e selecione a opção’Prompt de comando’.
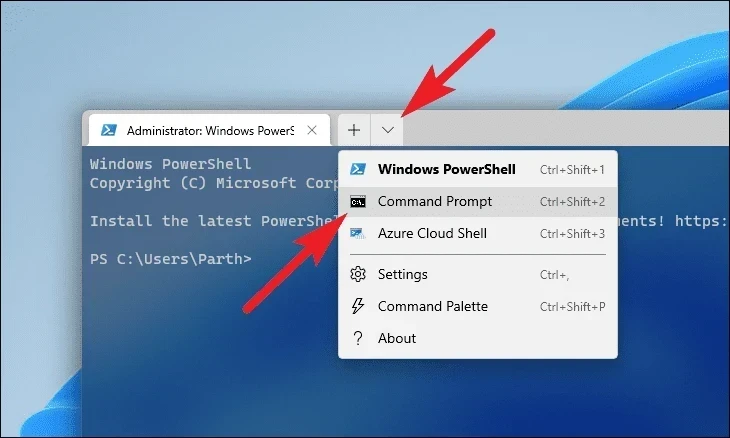
Agora, na guia’Prompt de comando’, digite ou copie e cole o comando abaixo mencionado e pressione Enter para executar. Isso abrirá uma janela separada em sua tela.
verificador
Em seguida, clique no botão de opção que precede a opção’Criar configurações padrão’e clique em’Avançar’para continuar.
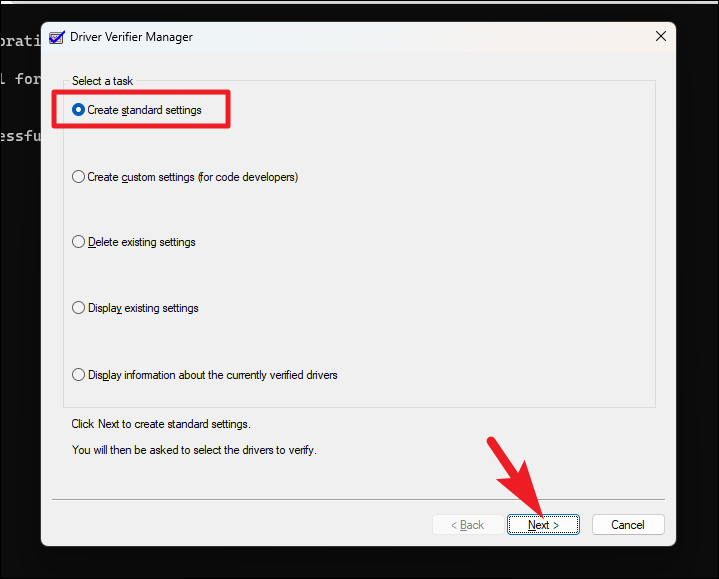
Na próxima tela, clique na opção’Selecionar automaticamente todos os drivers instalados neste computador’. Em seguida, clique no botão’Concluir’.
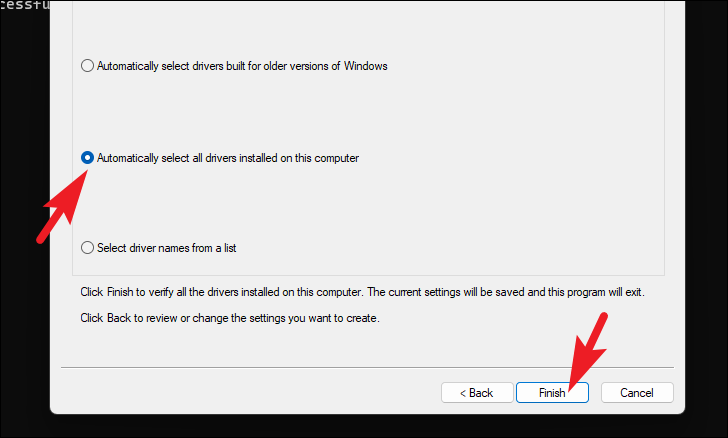
Depois disso, reinicie o seu PC. O verificador de driver agora será executado em segundo plano e diagnosticará os drivers.
Para saber qual driver causou o problema em seu computador, abra o Gerenciador de Verificação de Driver novamente usando as etapas mostradas anteriormente nesta seção. Em seguida, clique na opção’Exibir informações sobre os drivers atualmente verificados’e clique no botão’Avançar’.
Depois de corrigir os drivers defeituosos, você precisará interromper o Driver Verifier, pois ele continuará sendo executado em segundo plano após cada login no computador, o que pode causar uma sobrecarga e consumir recursos desnecessariamente.
Para fazer isso, vá para o’Prompt de comando’no Terminal usando as etapas mostradas anteriormente. Em seguida, digite ou copie e cole o comando abaixo mencionado e pressione Enter para executar.
verificador/redefinir 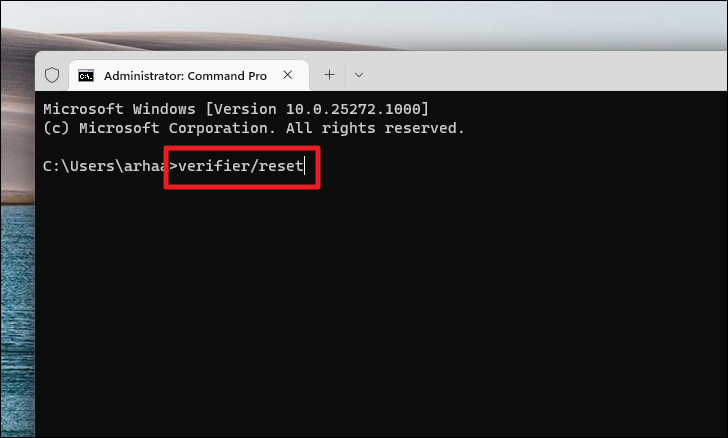
7. Execute uma inicialização limpa
Um software/serviço de terceiros geralmente interfere no sistema e gera esse erro. Portanto, iniciar o sistema na inicialização limpa pode ajudá-lo a determinar se o verdadeiro culpado por trás do problema é um software/serviço de terceiros.
Primeiro, pressione as teclas Windows+R juntas em seu teclado para trazer o utilitário Executar. Em seguida, digite msconfig e pressione Enter no teclado para continuar.
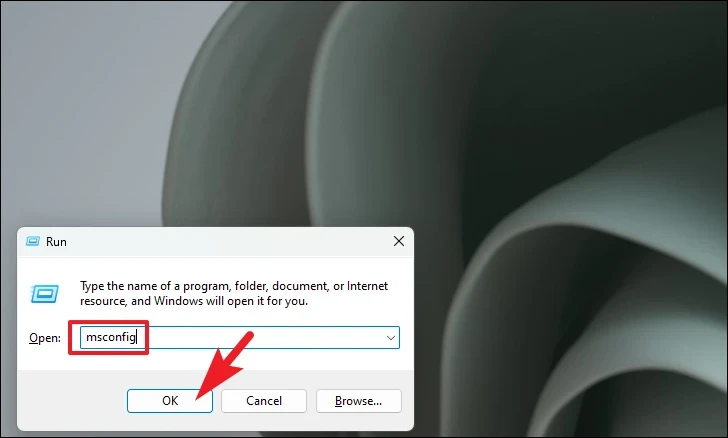
Na guia Geral, clique no botão de opção antes da opção’Inicialização seletiva’e clique em na caixa de seleção anterior à opção’Carregar serviços do sistema’para continuar.
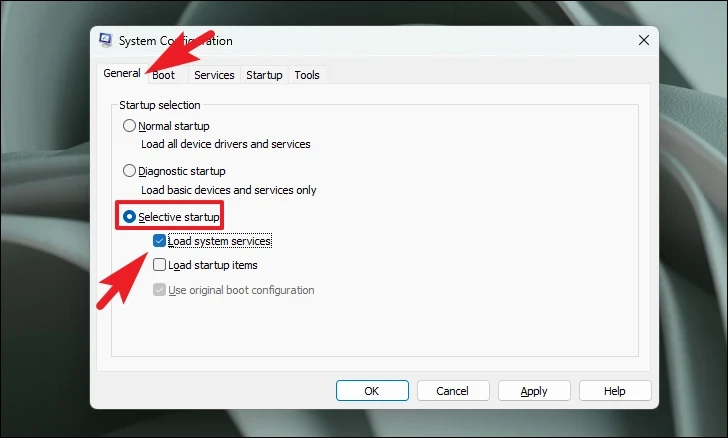
Em seguida, vá para a guia’Serviços’e clique na caixa de seleção antes de’Ocultar tudo Opção de serviços da Microsoft. Em seguida, clique no botão’Desativar tudo’. Por fim, clique no botão’Aplicar’e depois no botão’OK’para fechar a janela.
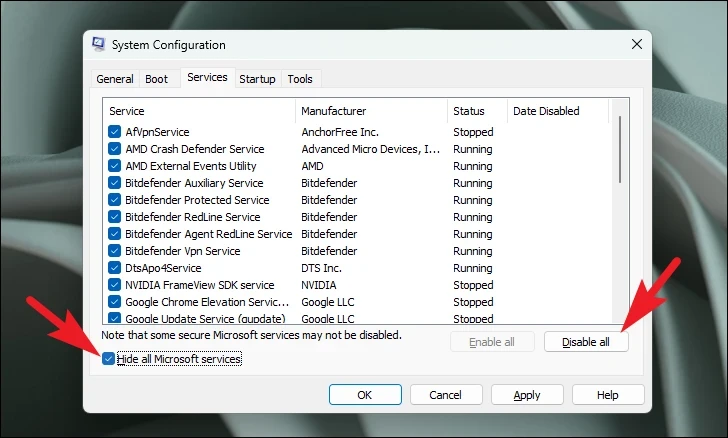
Agora, reinicie o PC a partir do Menu Iniciar. Depois que o PC for reiniciado no ambiente de inicialização limpa, você poderá verificar se ainda está enfrentando o problema. Caso contrário, você pode ativar os processos um por um e verificar qual deles está causando o problema.
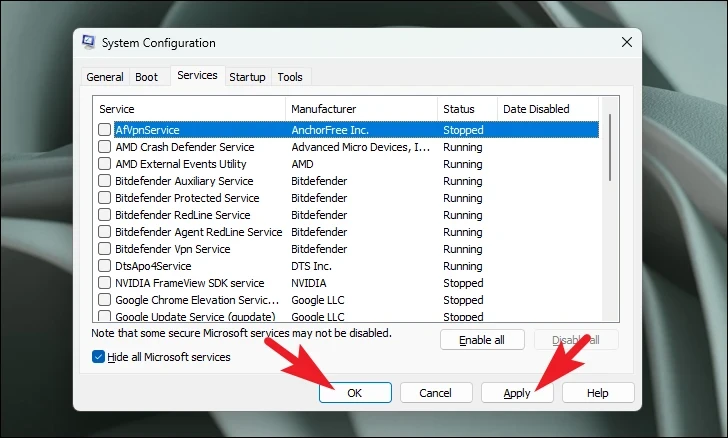
8. Atualize seu BIOS
Uma versão desatualizada do BIOS é um dos culpados por esse problema, pois o BIOS lida com a entrada/saída principal do seu PC junto com os sistemas de kernel.
Como os métodos de entrada do BIOS, as interfaces do BIOS e as configurações do BIOS variam muito de um fabricante de placa-mãe para outro, é impossível fornecer etapas detalhadas.
Portanto, entre no modo de segurança em seu PC com Windows 11. Em seguida, siga as etapas para atualizar o BIOS no site do fabricante. Depois disso, verifique se o problema foi resolvido.
9. Reverter para um ponto de restauração do sistema
Se você tiver um motivo para acreditar que uma atualização de software recente ou uma instalação de software de terceiros pode ser o culpado por trás do problema, você pode reverter para um ponto de restauração do sistema se você tiver criado um.
Primeiro, vá para o Menu Iniciar e digite Control para realizar uma pesquisa. Em seguida, nos resultados da pesquisa, clique no bloco’Painel de controle’para prosseguir.

Depois disso, localize e clique no bloco’Recuperação’na grade de ícones.
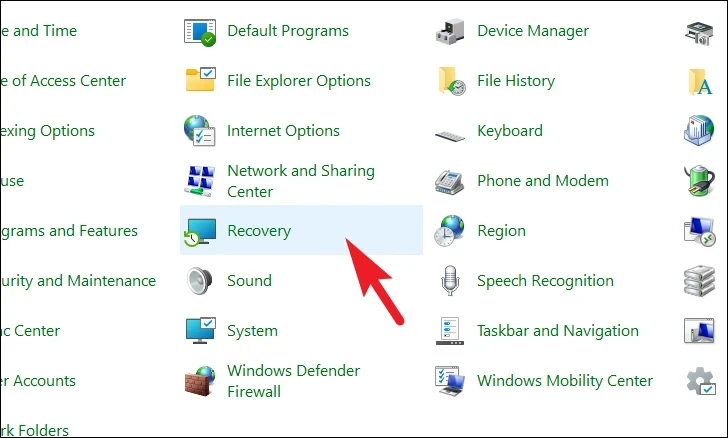
Em seguida, clique na opção’Abrir restauração do sistema’na lista. Isso abrirá uma janela separada em sua tela.
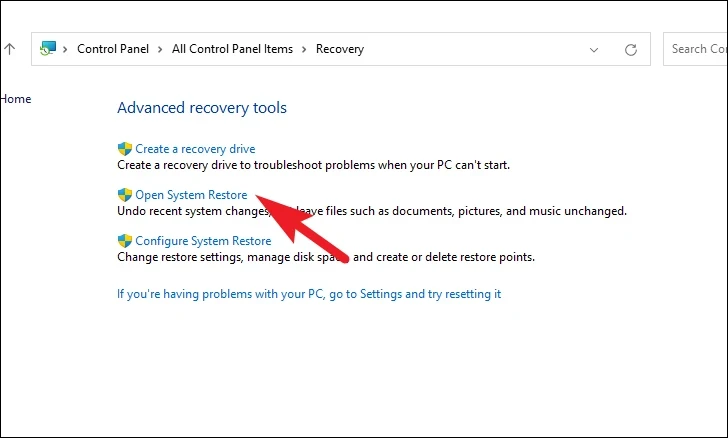
Na janela aberta separadamente, clique no botão’Avançar’.
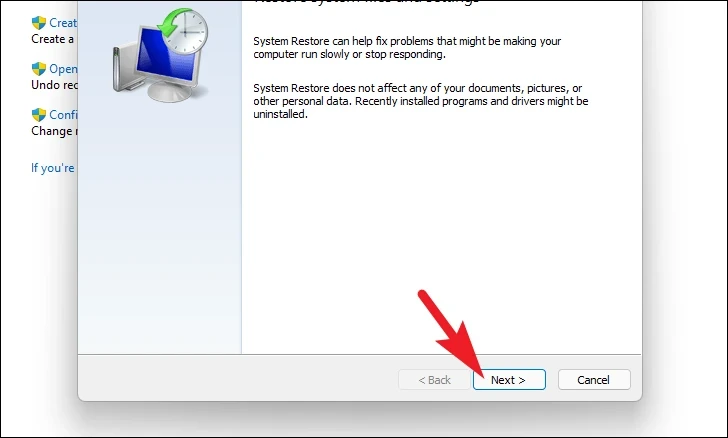
Todos os pontos de restauração do sistema criados serão listados na tela. Clique para selecionar o desejado e, em seguida, clique no botão’Avançar’para iniciar o processo de reversão.
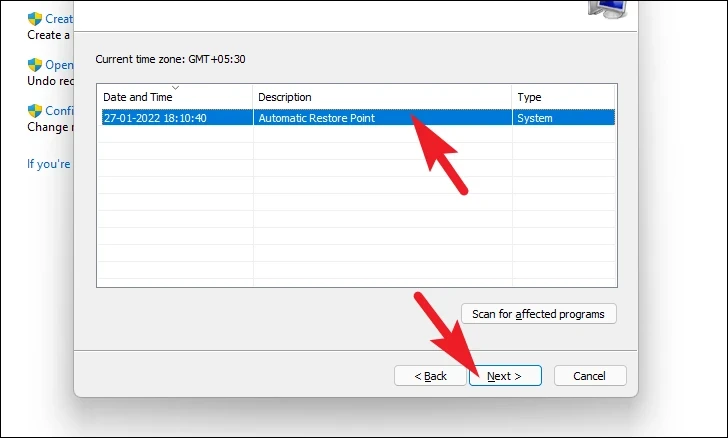
A seguir, uma lista de unidades que serão afetadas pela reversão será exibido junto com o carimbo de data/hora do ponto de restauração criado. Você também pode verificar os programas que serão afetados; clique no botão’Sca para os programas afetados’. Uma nova janela aparecerá na tela.
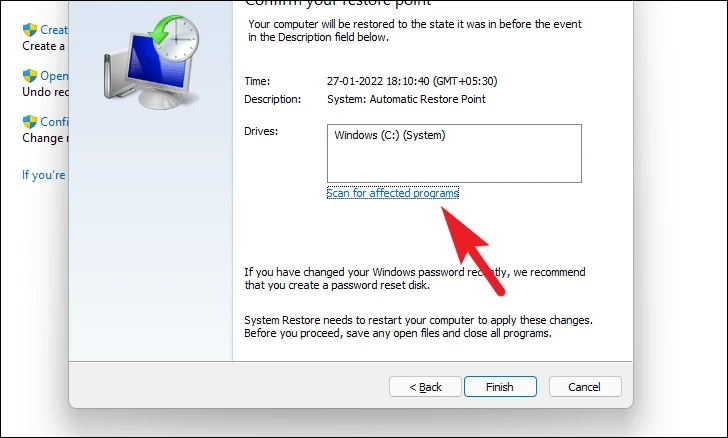
Na nova janela, você pode ver os programas que serão excluídos e os que serão restaurados (já que nenhum programas serão afetados no PC de teste, a lista na captura de tela abaixo está vazia). Clique no botão’Fechar’para navegar para a janela anterior.
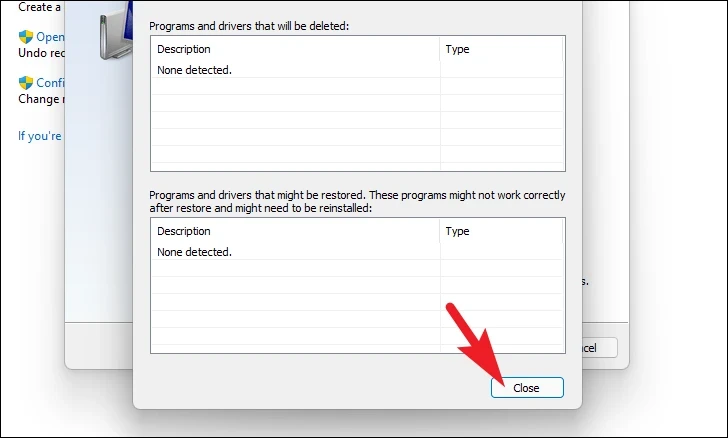
Finalmente, clique no botão’Finish’para iniciar o processo de reversão
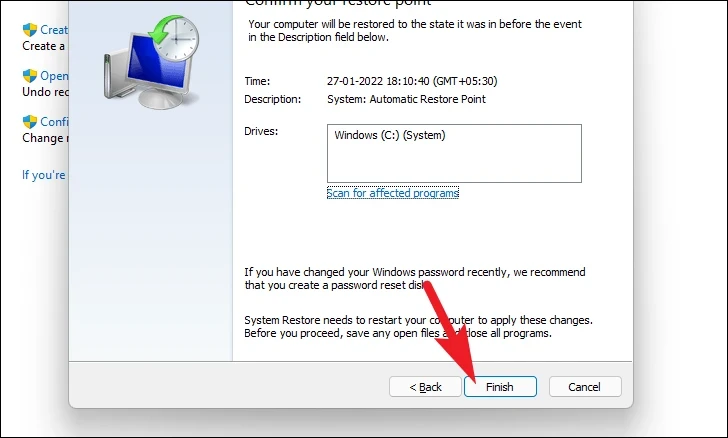
Depois que a reversão for concluída, verifique se o erro desapareceu. Caso contrário, passe para a próxima correção.
10. Redefinir seu PC
Caso nenhum método tenha conseguido corrigir o problema em seu PC, o último recurso é redefinir seu PC. Felizmente, você não perderá seus arquivos e pastas pessoais. No entanto, redefinir seu PC removerá todos os programas que você instalou e também restaurará todas as configurações às configurações padrão.
Para redefinir seu PC, vá para o menu Iniciar e clique em’Configurações’ícone. Como alternativa, digite Configurações no menu para realizar uma pesquisa.
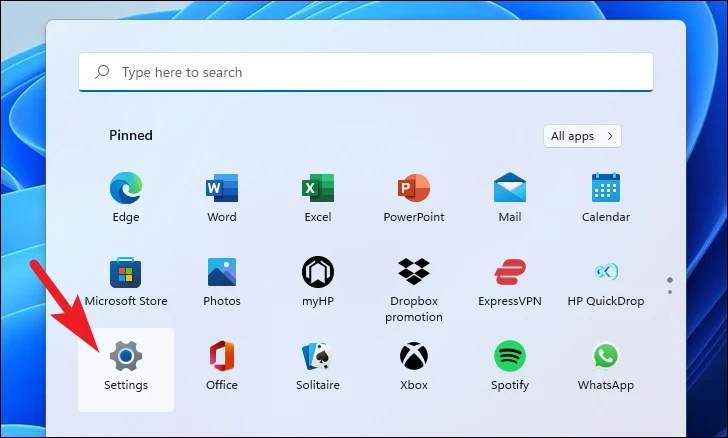
Depois disso, na janela Configurações, verifique se você selecionou a guia’Sistema’presente na barra lateral esquerda.
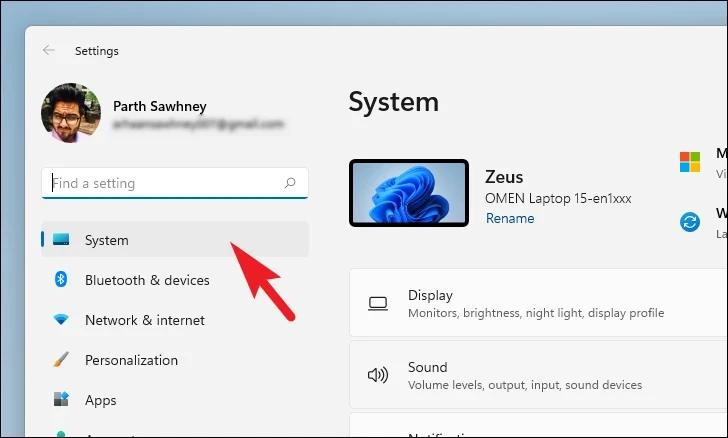
Em seguida, na seção direita da janela, role para baixo para localizar e clique no bloco’Recuperação’para continuar.
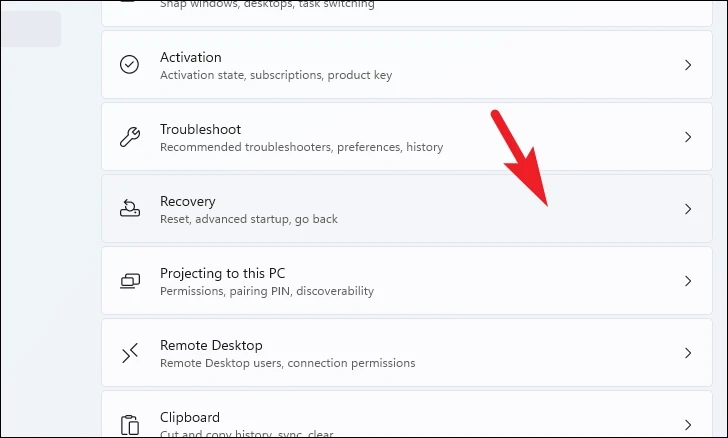
Em seguida, na tela de configurações de’Recuperação’, localize o bloco’Redefinir este PC’e clique no botão’Redefinir PC’presente na extremidade direita do bloco. Isso abrirá uma janela separada em sua tela.
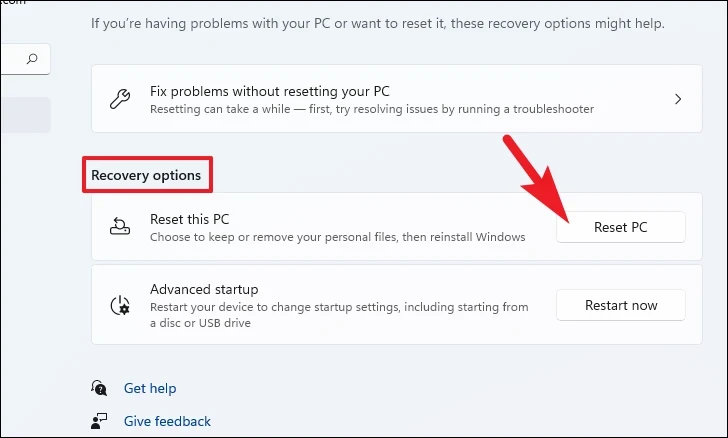
Agora, na janela aberta separadamente, clique no bloco’Manter meus arquivos’para continuar. Caso deseje remover todos os seus arquivos pessoais também ao redefinir, clique na opção’Remover tudo’.
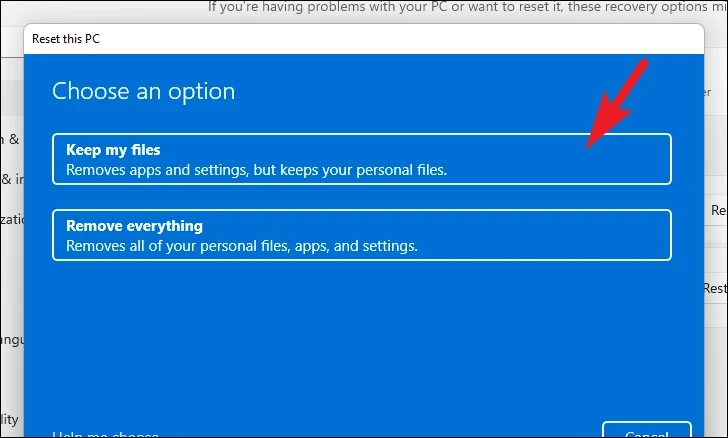
Na próxima tela, você precisará escolha um método para reinstalar o sistema operacional em sua máquina. Como pode haver um problema com a cópia já presente em seu sistema, é recomendável que você clique na opção’Downloads na nuvem’.
Nota:‘Download na nuvem’exigem uma conexão ativa com a Internet e consomem mais de 4 GB de dados.
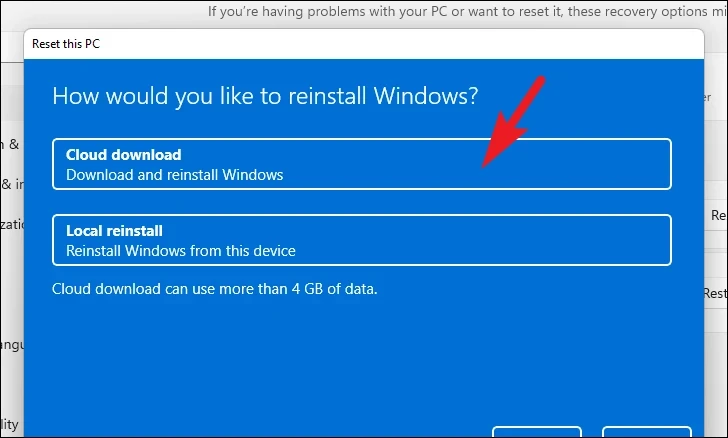
Depois disso, o Windows listará as configurações que você escolheu. Caso deseje alterar algum deles, clique na opção’Alterar configurações’para continuar.

Se você optar por alterar as configurações, poderá configurar o seguintes configurações na próxima tela, você pode optar por não restaurar os aplicativos e configurações clicando no botão de alternância presente na opção’Restaurar aplicativos pré-instalados?’e colocando-o na posição’Não’. Você pode até mudar do download na nuvem para a instalação local clicando no botão de alternância presente na opção’Baixar o Windows?’para alterar o método de instalação. Uma vez ajustado de acordo com sua preferência, clique no botão’Confirmar’para prosseguir.
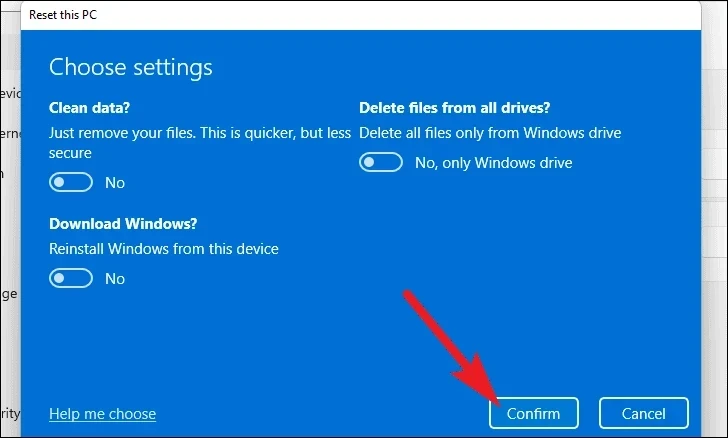
Depois disso, na janela principal, clique no botão’Avançar’para continuar.
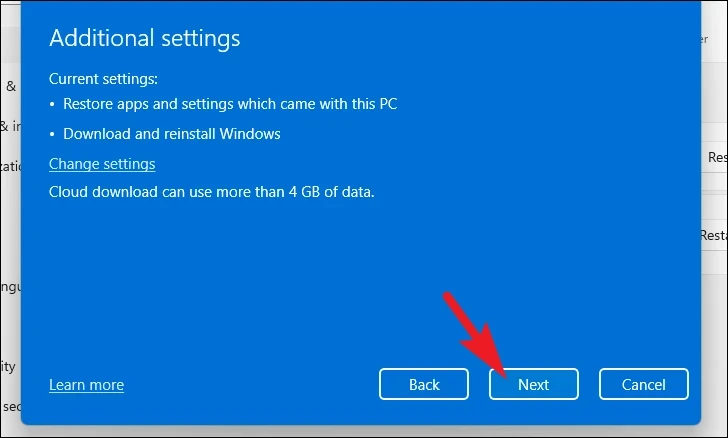
Caso seu PC tenha sido atualizado recentemente, você receberá uma mensagem na tela informando que não poderá reverter depois de reiniciar o PC. Para continuar, clique no botão’Avançar’.
Depois disso, o Windows listará todos os impactos que a redefinição do seu PC terá em seu sistema. Leia-os com atenção e clique em’Redefinir’para iniciar o processo de redefinição.
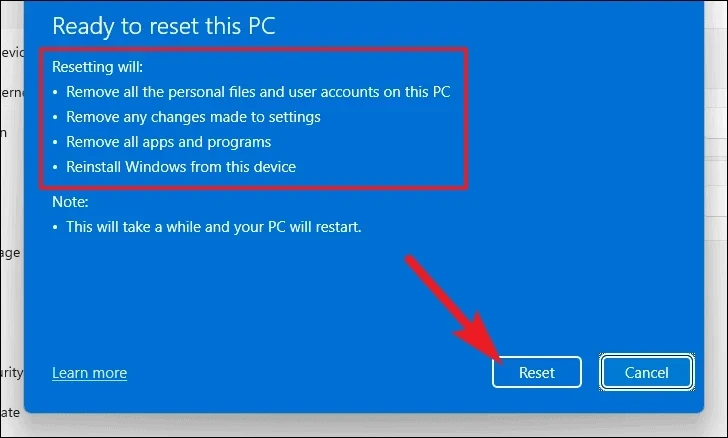
É isso. Um dos métodos mencionados acima é obrigado a resolver o erro do Hypervisor no seu PC.