Brincar com papéis de parede é divertido, especialmente se você tiver alguns papéis de parede fantásticos com efeito de profundidade ao seu lado. No entanto, muitas vezes exageramos e tentamos muitas opções. Se você é o mesmo, é hora de fazer uma limpeza agora. Siga o guia para excluir papéis de parede de forma rápida e fácil no iPhone com iOS 16.
No entanto, você pode adicionar 200 telas de bloqueio personalizadas (testado por um usuário do Reddit), então não se trata de ficar sem espaço. Mas temos que remover papéis de parede no iOS 16 para acesso mais rápido, melhor organização e tranquilidade.
Como excluir o papel de parede da tela de bloqueio no iPhone
A Apple prestou um serviço ao introduzir o bloqueio Personalização da tela no iOS 16. Embora também nos sujasse ao não permitir a exclusão em massa. Além disso, o papel de parede não é afetado, mesmo que você exclua as imagens de Fotos.
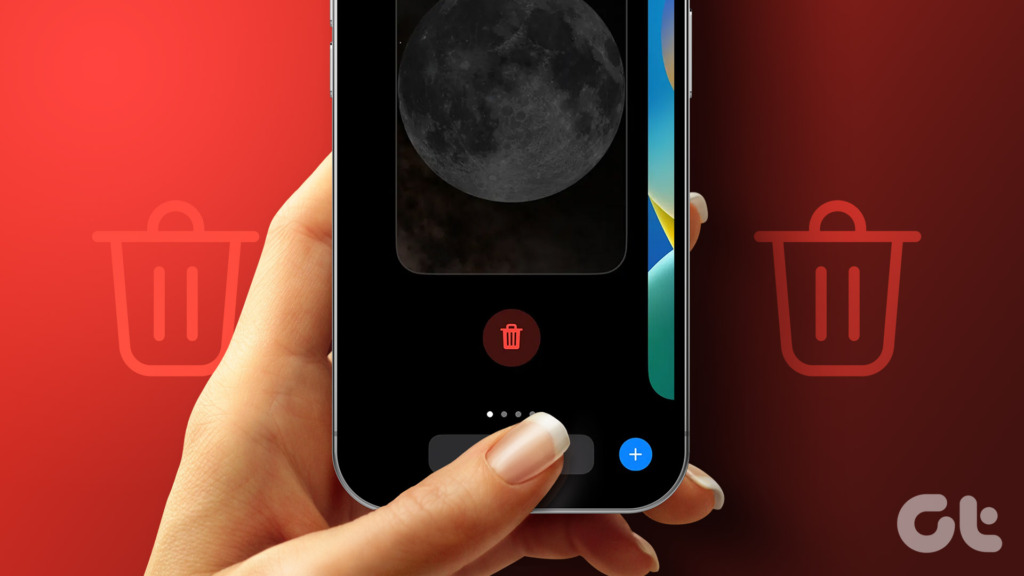
Então, aqui está como você pode excluir papéis de parede no iOS 16. E lembre-se de que você terá que repetir as etapas para cada papel de parede do iPhone que deseja excluir.
Etapa 1: Pressione e segure a tela de bloqueio até que a galeria de papel de parede apareça.
Nota: isso não não funciona se você estiver usando uma senha, pois terá que usar o Face ID ou o Touch ID para desbloquear o iPhone.
Etapa 2: deslize para a esquerda ou para a direita para encontrar o papel de parede que você deseja excluir.
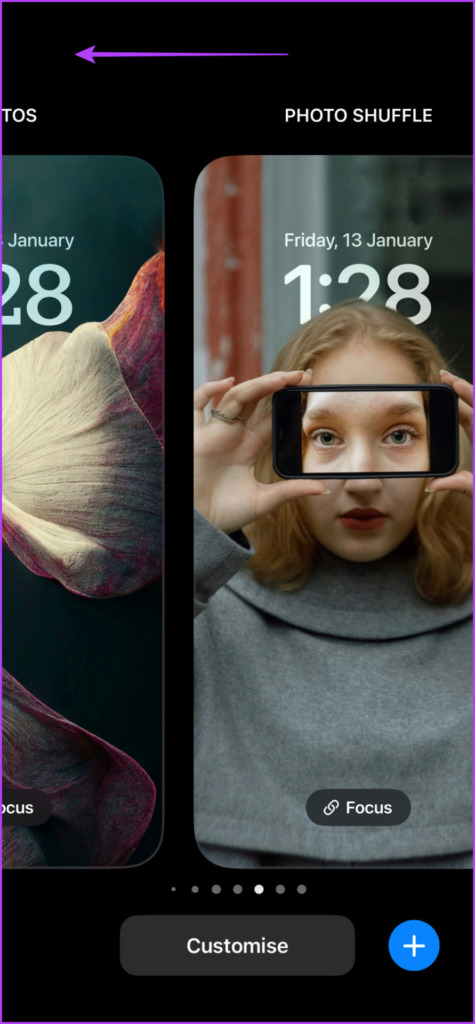
Etapa 3: quando encontrado, deslize o papel de parede para cima.
Etapa 4: toque no ícone Excluir.
Etapa 5: em seguida, toque em Excluir este papel de parede para confirmar a ação.
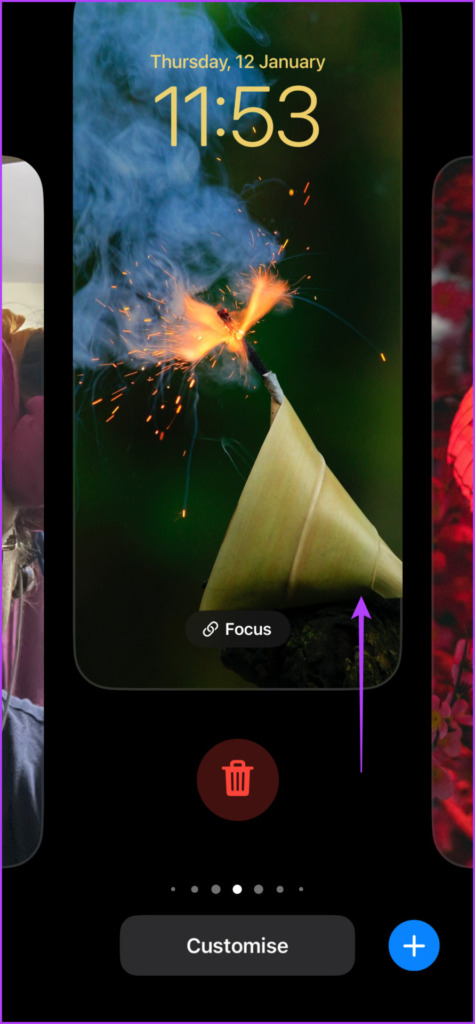
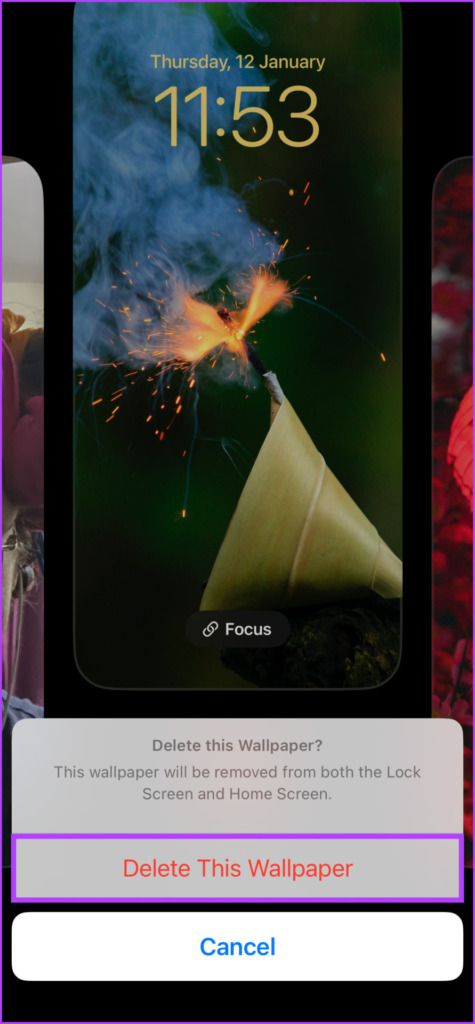
Felizmente, o processo é bastante simples. No entanto, temos um truque na manga para economizar tempo e energia.
Em vez de excluir, substitua-o por um novo papel de parede. Dessa forma, você não precisará excluir os papéis de parede antigos, mas ainda estará se livrando deles.
Como substituir os papéis de parede da tela de bloqueio do iPhone no iOS 16
Etapa 1 : toque e segure a tela de bloqueio para abrir a galeria de papéis de parede.
Etapa 2: selecione o papel de parede que deseja substituir.
Etapa 3: Toque em Personalizar.
Etapa 4: Aqui, selecione Tela de bloqueio.


Etapa 5: Toque no Ícone da biblioteca no canto inferior esquerdo da tela.
Etapa 6: selecione o papel de parede que deseja adicionar.
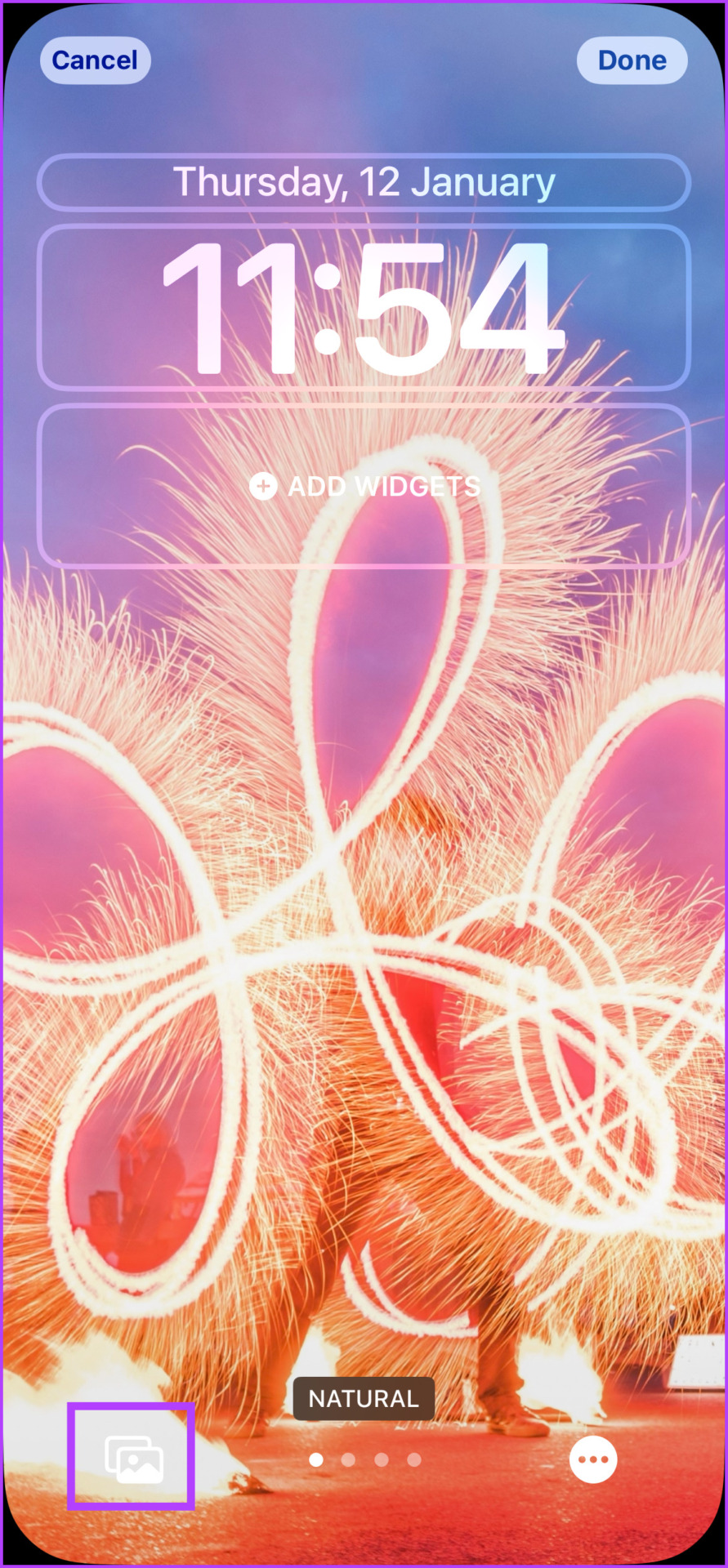
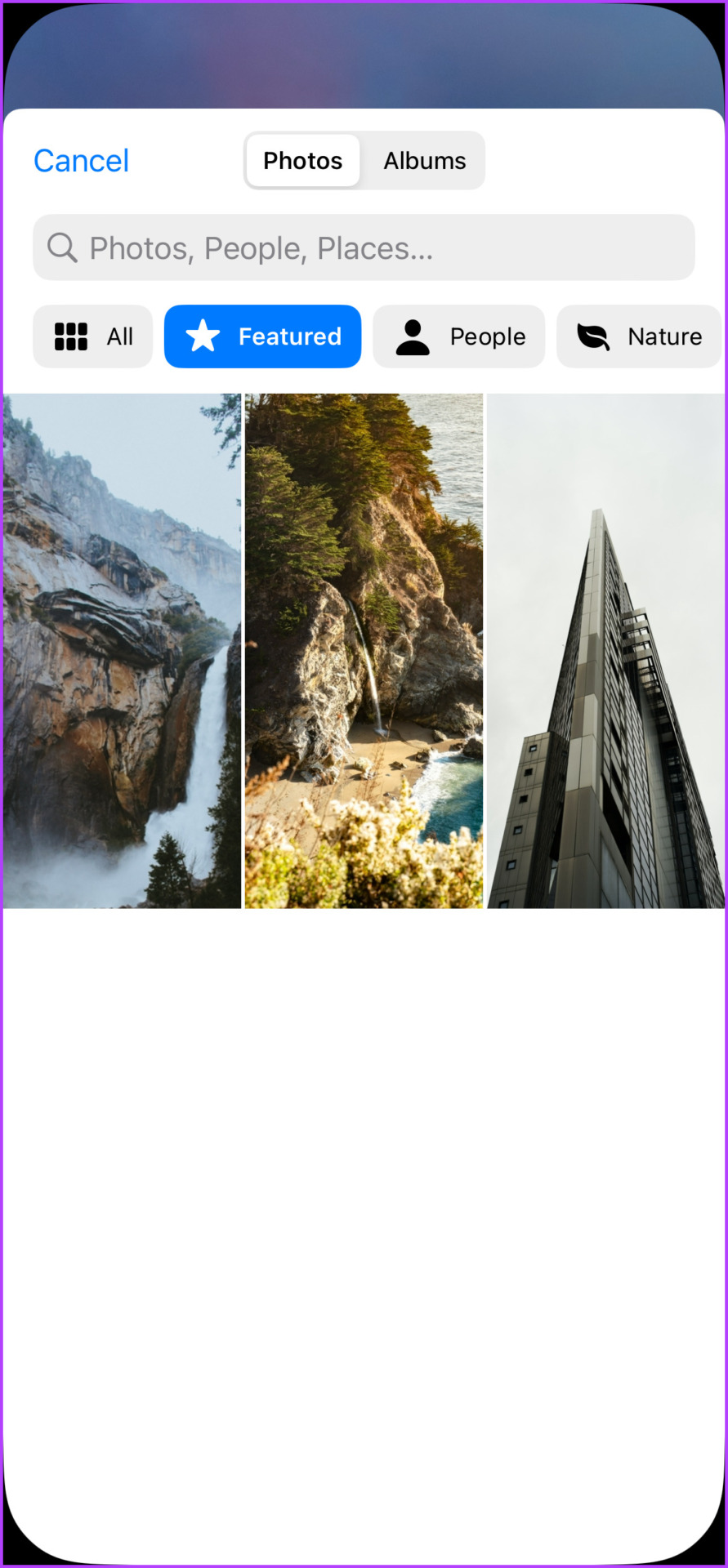
Etapa 7: Ajuste se necessário e toque em Concluído.
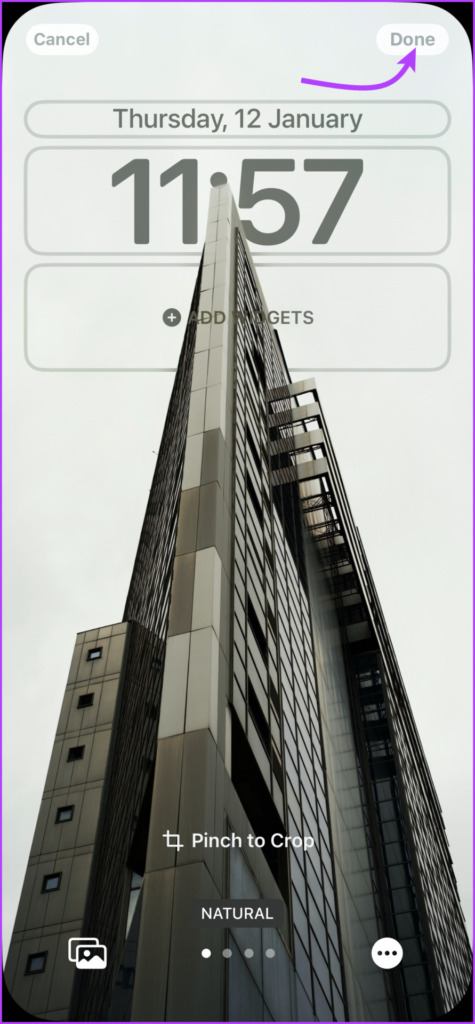
Observação: se estiver usando papéis de parede diferentes para a tela de bloqueio e a tela inicial, selecione Tela inicial na Etapa 4 para substituir o papel de parede da tela inicial.
Maneira alternativa de substituir o papel de parede do iPhone
Você também pode substituir o papel de parede nas configurações do iPhone, veja como:
Etapa 1: Vá para Configurações e selecione Papel de parede.
Etapa 2: deslize para a esquerda ou para a direita e selecione o papel de parede que deseja substituir.
Etapa 3: Toque em Personalizar, (o esquerdo para a tela de bloqueio e o direito para a tela inicial).
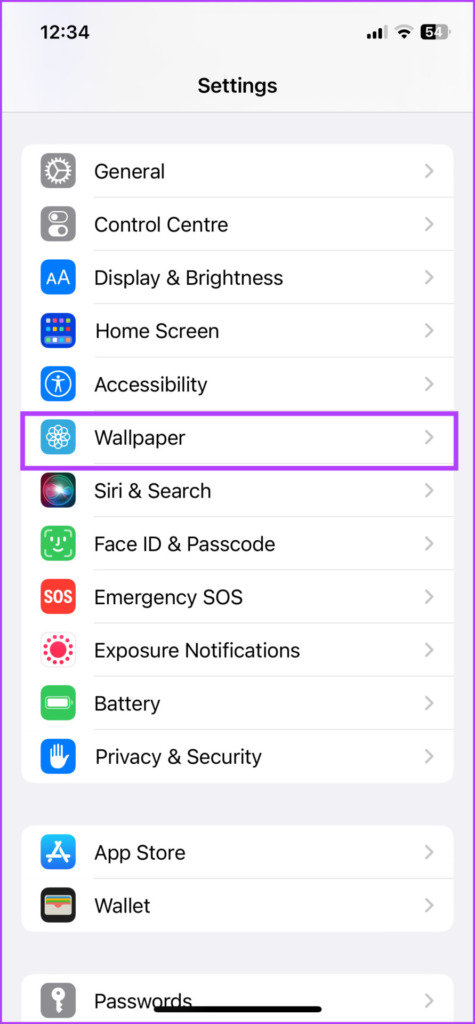
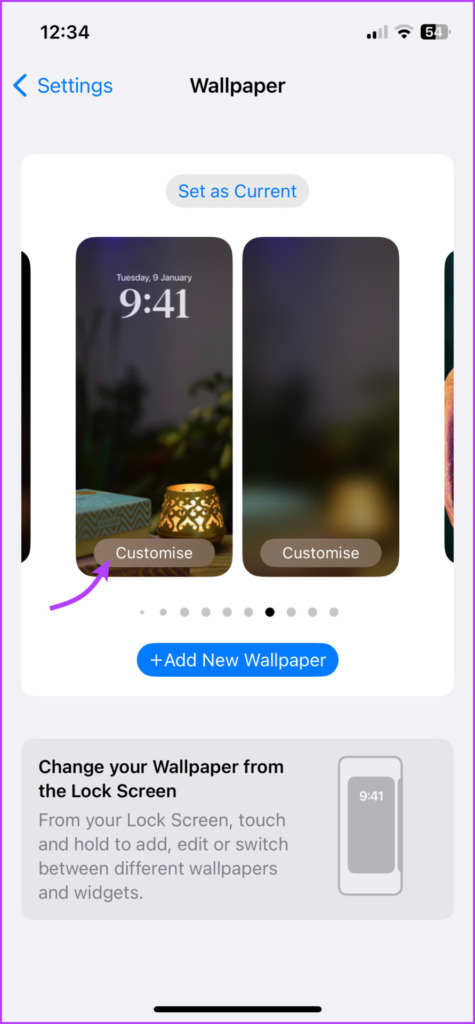
Etapa 4: Selecione o ícone Biblioteca no canto inferior esquerdo da tela.
Etapa 5: Pesquise e escolha o papel de parede desejado.
Etapa 6: Ajuste se necessário e toque em Concluído.
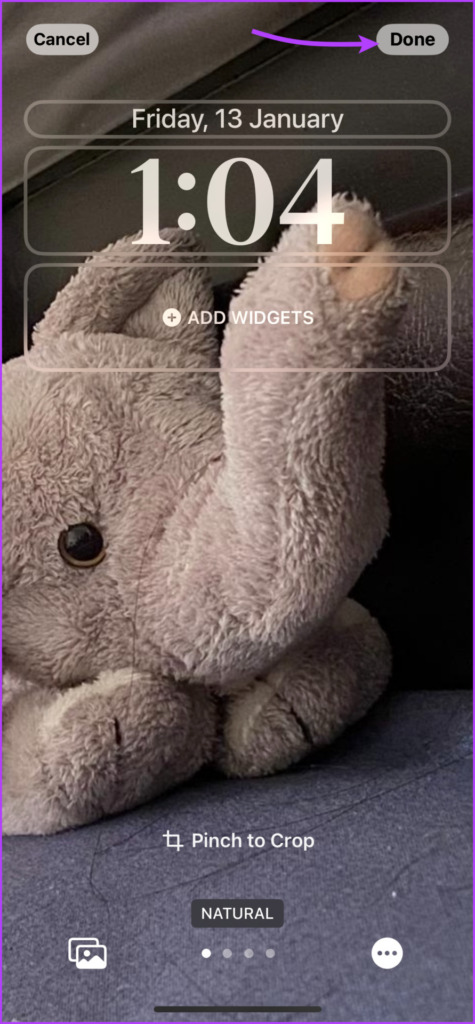
Como excluir papéis de parede do iPhone do Photo Shuffle
Se você deseja excluir o álbum Photo Shuffle completo, o método acima para excluir o papel de parede da tela de bloqueio do iPhone seria suficiente. Embora, se você deseja remover um ou mais papéis de parede do álbum Photo Shuffle, aqui está o que você precisa fazer.
Observação: Se você selecionou Usar fotos em destaque no papel de parede do Photo Shuffle, não poderá remover as fotos dos papéis de parede.
Etapa 1: toque e segure a tela de bloqueio e encontre o papel de parede do Photo Shuffle.
Etapa 2: toque em Personalizar e, em seguida, na tela de bloqueio.
Etapa 3: selecione o ícone Aleatório de fotos no canto inferior esquerdo.
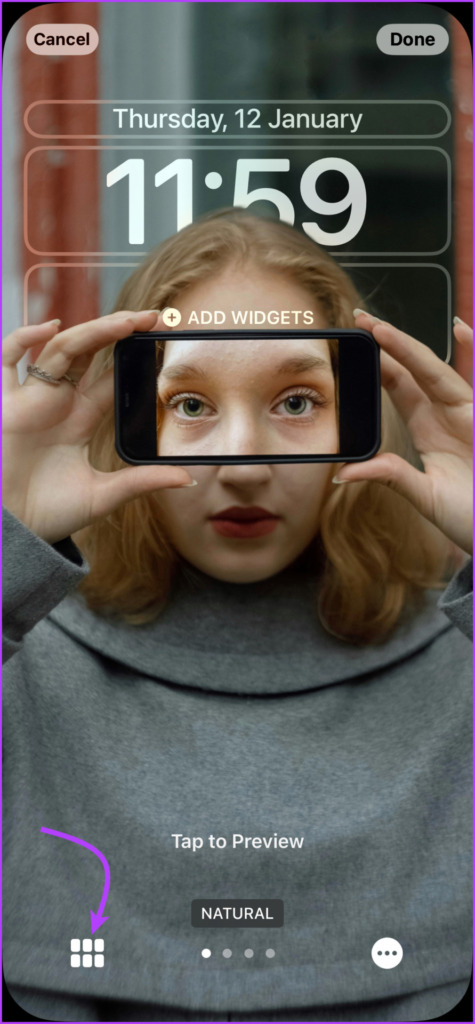
Etapa 4: toque em Selecionar no canto inferior direito de na tela.
Etapa 5: Escolha os papéis de parede que deseja excluir.
Etapa 6: Toque no ícone Excluir.
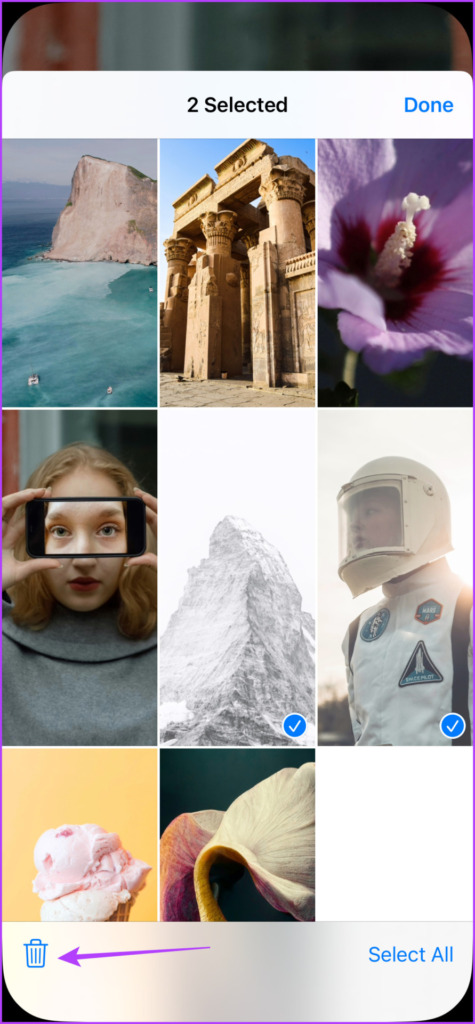
Etapa 7: selecione Concluído para confirmar e Concluído novamente.
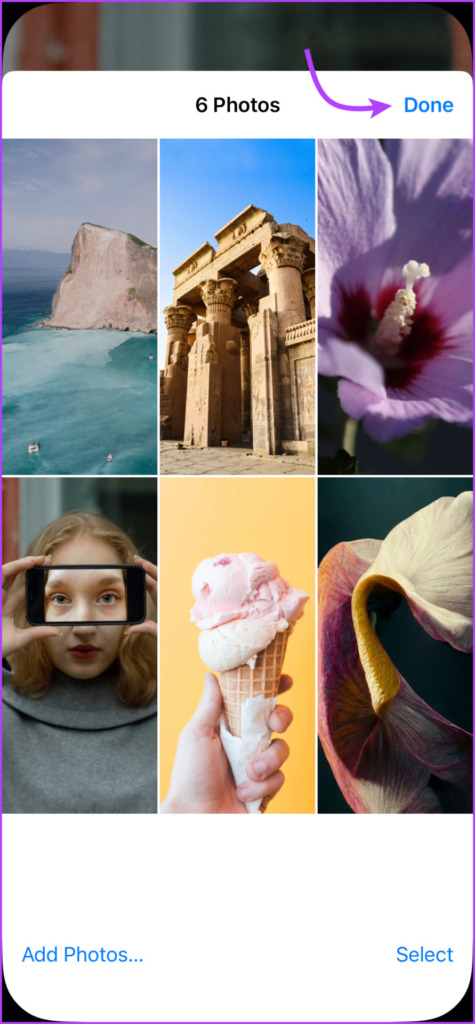

Você também pode ir para Configurações → Papéis de parede → selecionar o papel de parede Photo Shuffle → repetir as etapas 3 a 7 acima.
Dica: Para adicionar mais papéis de parede para o álbum Fotos aleatórias, toque em Adicionar fotos → selecione as imagens → toque em Concluído → Concluído novamente → e Concluído novamente para salvar as alterações.
Ordenar e excluir papéis de parede no iPhone
Apple certamente sabe como manter seus usuários engajados. Há muito o que explorar e experimentar, desde widgets de tela de bloqueio até papéis de parede com mudança automática. Qual recurso da tela de bloqueio é o seu favorito? Ou talvez qual recurso deve ser adicionado à tela de bloqueio na próxima atualização? Compartilhe sua opinião na seção de comentários.
