Incapaz de conectar-se à internet devido a algum problema de IP inválido? Não se preocupe! Execute essas correções simples e rápidas para resolver o problema.
Com a dependência da Internet aumentando a cada dia que passa, qualquer erro que o impeça de acessá-la pode ser irritante. Um desses erros é ‘Ethernet não tem uma configuração de IP válida’ que é encontrado quando o sistema não tem um endereço de IP válido. Antes de nos aprofundarmos nos métodos para corrigi-lo, você deve primeiro entender o erro e os problemas que o levaram a ele.
O que é o erro ‘Ethernet não tem configuração válida de IP’?
Cada computador usa um endereço IP (Protocolo de Internet) para se conectar à Internet, que é atribuído pelo roteador. Para ser mais preciso, é a NIC (Placa de Interface de Rede) que é responsável pela tarefa. Quando você encontrar o erro”Ethernet não tem uma configuração de IP válida”, significa que o NIC não recebeu um endereço IP.
Os principais problemas que levam ao erro”Ethernet não tem uma configuração de IP válida”são:
- Drivers de rede desatualizados ou defeituosos
- Cabo danificado
- NIC (placa de interface de rede) com defeito
- Roteador com defeito
- IP incorreto atribuído ao computador
Identificar qual dos problemas acima está causando o erro é difícil; no entanto, com base na probabilidade de ocorrência, listamos as correções mais eficazes. Siga-os na sequência em que são mencionados para uma resolução rápida.
1. Reinicie o Modem/Roteador
A correção mais simples para o erro ‘Ethernet não tem uma configuração de IP válida’ é reiniciar o modem e/ou roteador. Desligue ambos e aguarde alguns minutos antes de ligá-los novamente. Além disso, enquanto o roteador está desligado, verifique se o cabo Ethernet está conectado corretamente e se não está danificado. Depois de ligar o modem/roteador, verifique se o erro foi corrigido e se você consegue se conectar à internet.
Se não funcionar, tente usar um modem/roteador diferente. Caso agora você consiga se conectar à Internet, há um problema com o próprio modem/roteador e você precisa substituí-lo.
2. Desativar inicialização rápida
Esta é uma das soluções mais eficazes para o erro”Ethernet não tem uma configuração de IP válida”. O ‘Fast Startup’ permite que o computador acorde mais rapidamente depois de ser colocado no modo de suspensão ou ligado. Embora, depois de desativar o ‘Fast Startup’, o computador leve mais tempo para ligar.
Para desativar o ‘Fast Startup’, pesquise ‘Control Panel’ no ‘Start Menu’ e, em seguida, clique no resultado da pesquisa para iniciar a aplicação.

Na janela ‘Painel de controle’, clique na caixa ao lado de ‘Visualizar por’ e selecione ‘Ícones grandes’ no menu suspenso.

Agora, localize ‘Opções de energia’ na lista e clique nela.

As ‘Opções de energia’ serão iniciadas e o plano de energia atual será exibido. Clique em ‘Escolha o que o botão liga/desliga faz’ próximo ao canto superior esquerdo.

Em seguida, clique na opção ‘Alterar configurações que não estão disponíveis no momento’.

Agora, desmarque a caixa de seleção”Ativar inicialização rápida”em”Configurações de desligamento”e clique em”Salvar alterações”na parte inferior.

Agora, reinicie o seu computador e verifique se você consegue proteger o acesso irrestrito à Internet. Caso o erro persista, vá para a próxima correção.
3. Verifique as configurações do adaptador de rede
O endereço IP é, por padrão, atribuído automaticamente ao dispositivo pelo roteador, a menos que você tenha alterado as configurações para manual. No caso de você ter alterado as configurações para’Manual’, isso pode levar ao erro’Ethernet não tem uma configuração de IP válida’
Para alterar as configurações do’Adaptador de rede’, pressione WINDOWS + R para iniciar o comando’Executar’, digite’ncpa.cpl’na caixa de texto e pressione ENTER ou clique em’OK’na parte inferior para iniciá-lo.

A seguir, clique com o botão direito nas configurações do adaptador ‘Ethernet’ e selecione ‘Propriedades’ no menu de contexto.

Na guia ‘Rede’ da janela ‘Propriedades da Ethernet’, localize e selecione a opção ‘Protocolo da Internet Versão 4 (TCP/IPv4)’ e clique em ‘Propriedades’ na parte inferior.

A seguir, verifique se as opções para obter automaticamente o endereço IP e o endereço do servidor DNS estão selecionadas. Caso contrário, selecione as opções e clique em ‘OK’ na parte inferior para salvar as alterações e fechar a janela.

Reinicie o seu computador e verifique se você consegue se conectar à internet.
4. Execute o solucionador de problemas do adaptador de rede
O Windows 10 oferece opções de solução de problemas integradas para vários erros, incluindo os ‘Adaptadores de rede’. Executar o solucionador de problemas ajudou muitos usuários a corrigir o erro”Ethernet não tem uma configuração de IP válida”.
Para executar o solucionador de problemas de ‘Adaptador de rede’, pressione WINDOWS + I para iniciar as ‘Configurações’ do sistema e clique na opção ‘Atualização e segurança’.

Nas configurações de ‘Atualização e segurança’, você encontrará várias guias listadas à esquerda. Selecione a guia ‘Solucionar problemas’ e, em seguida, clique na opção ‘Solucionadores de problemas adicionais’ à direita.

Na janela ‘Solucionadores de problemas adicionais’, role para baixo e selecione a opção ‘Adaptador de rede’. Em seguida, clique na opção ‘Executar o solucionador de problemas’ exibida.

A janela do solucionador de problemas será iniciada e você será solicitado a selecionar ‘Adaptador de rede’ antes de continuar. Selecione a opção ‘Ethernet’ e clique em ‘Avançar’ na parte inferior.

Agora, siga as instruções na tela para diagnosticar e corrigir os problemas que estão causando o erro. Agora, verifique se o erro foi corrigido. No caso, nenhum problema foi encontrado ou isso não ajudou a corrigir o erro, vá para a próxima correção.
5. Redefinir as configurações de rede
Se as correções acima não funcionaram para você, tente redefinir as configurações de rede. Há momentos em que as configurações de rede estão desatualizadas ou corrompidas, entrando em conflito com o funcionamento do sistema.
Para redefinir as configurações de ‘Rede’, pesquise ‘Prompt de comando’ no ‘Menu Iniciar’, clique com o botão direito do mouse no resultado da pesquisa e selecione a opção ‘Executar como administrador’ no menu de contexto. Em seguida, clique em ‘Sim’ na caixa de confirmação que aparece.

Em seguida, digite ou cole os seguintes comandos no ‘Prompt de comando’ e pressione ENTER após cada um para executá-los.
ipconfig/flushdns
ipconfig/renew
nbtstat –R
nbtstat –RR
netsh int ip reset c: \ resetlog.txt
netsh winsock reset

Depois de executar os comandos acima, reinicie o computador. Agora, inicie o comando ‘Executar’ pressionando WINDOWS + R , digite ‘ncpa.cpl’ na caixa de texto e clique em ‘OK’ na parte inferior, conforme discutido na correção anterior.
Na janela ‘Conexões de rede’, clique com o botão direito na opção ‘Ethernet’ e selecione ‘Desativar’ no menu de contexto.

Mais uma vez, clique com o botão direito na opção ‘Ethernet’ e selecione ‘Ativar’ no menu de contexto.

Agora, reinicie o computador novamente e verifique se o erro foi corrigido. Caso contrário, vá para o próximo método.
6. Reinstale o driver de rede
Você pode encontrar o erro ‘Ethernet não tem uma configuração de IP válida’ devido a um driver de ‘Rede’ corrompido. Reinstalar o driver corrigirá o erro neste caso. Por mais complicado que possa parecer, o processo de reinstalação do driver é muito simples e rápido.
Para reinstalar o driver, pesquise por ‘Gerenciador de dispositivos’ no ‘Menu Iniciar’ e, a seguir, clique no resultado da pesquisa para iniciar o aplicativo.

Na janela ‘Gerenciador de dispositivos’, localize a opção ‘Adaptadores de rede’ e clique duas vezes nela para expandir e visualizar os dispositivos abaixo dela.

Em seguida, clique com o botão direito do mouse no adaptador ‘Ethernet’ e selecione a opção ‘Desinstalar dispositivo’ no menu de contexto.

Você receberá uma caixa de aviso. Selecione a caixa de seleção para ‘Excluir o software do driver para este dispositivo’ e, a seguir, clique em ‘Desinstalar’ para concluir o processo.

Depois de desinstalar o driver, reinicie o computador. Depois que o computador for reiniciado, o Windows irá reinstalar automaticamente o driver. Agora, verifique se o erro”Ethernet não tem uma configuração de IP válida”foi corrigido.
7. Atualize o driver de rede
Se reinstalar o driver de’Rede’não corrigiu o erro, pode ser porque o driver que você está usando está desatualizado. Portanto, você deve atualizá-lo para a versão mais recente.
Para atualizar o driver de ‘Rede’, clique com o botão direito na opção de driver ‘Ethernet’ e selecione ‘Atualizar driver’ no menu de contexto.

Na janela ‘Atualizar driver’, você terá duas opções: permitir que o Windows procure o melhor driver disponível e depois instale-o no sistema ou selecione e instale manualmente o driver que está em seu sistema. É recomendável que você selecione a primeira opção e deixe o Windows pesquisá-la, pois o risco é muito menor. Agora siga as instruções na tela para concluir o processo de instalação.

Se o Windows não encontrou uma versão mais recente, não significa necessariamente que não esteja disponível. Muitas vezes, o Windows simplesmente não consegue localizar a versão mais recente que pode estar disponível no site do fabricante do dispositivo. Portanto, você terá que baixar e instalar manualmente o driver. Mas antes de fazer isso, você precisa identificar a versão do driver atual para descobrir se há uma atualização disponível.
Para encontrar a versão atual do driver, clique com o botão direito no driver e selecione ‘Propriedades’ no menu de contexto.

Na janela de propriedades, navegue até a guia ‘Driver’ na parte superior e anote a versão atual do driver.

Assim que tiver a versão atual do driver, pesquise no site do fabricante por uma versão mais recente. Caso haja algum disponível, faça o download. Depois de baixar o driver, clique duas vezes no arquivo para iniciar o instalador. Agora, siga as instruções na tela para concluir o processo de instalação.
Depois de instalar o driver, verifique se o erro foi resolvido. Caso contrário, vá para a próxima correção.
8. Limpe o cache
Limpar o ‘cache de rede’ tem funcionado de maneira eficaz para corrigir o erro de muitos usuários. Além disso, você pode limpá-lo facilmente executando alguns comandos no ‘Prompt de comando elevado’. Neste processo, você verá inicialmente a configuração atual da pilha de IP e, em seguida, redefinirá tudo junto, limpando o cache.
Para limpar o ‘Network Cahce’, pesquise ‘Command Prompt’ no ‘Start Menu’, clique com o botão direito do mouse e selecione ‘Run as administrator’ para iniciá-lo. Clique em ‘Sim’ na caixa de confirmação que aparece.

No ‘Prompt de comando elevado’, digite os seguintes comandos, um de cada vez, e pressione ENTER para executá-los.
ipconfig/release
ipconfig/flushdns
ipconfig/renew

Depois de executar os três comandos e limpar o ‘Cache de rede’, reinicie o computador e verifique se o erro ‘Ethernet não tem uma configuração de IP válida’ foi corrigido.
9. Desative as configurações de IPv6
O computador é, por padrão, configurado para funcionar nas configurações IPv4, mas em alguns casos, pode ser configurado para IPv6. Isso entra em conflito com o funcionamento e leva ao erro”Ethernet não tem uma configuração de IP válida”. Simplesmente desabilitar as configurações do IPv6 corrigirá o erro.
Para desativar as configurações IPv6, pressione WINDOWS + R para iniciar o comando’Executar’, digite’ncpa.cpl’na caixa de texto e clique em’OK’ou pressione ENTER para abrir as’Configurações de rede’.

Na guia’Rede’de’Propriedades Ethernet’, localize e desmarque a caixa de seleção para’Protocolo da Internet Versão 6 (TCP/IPv6)’e clique em’OK’na parte inferior para salvar as alterações.

Depois de desequilibrar as configurações IPv6, verifique se o erro foi corrigido. Caso contrário, vá para o próximo método.
10. Ligue o DHCP
O DHCP (protocolo de controle de host dinâmico) atribui um endereço IP e outras configurações relacionadas aos dispositivos conectados. Se estiver desativado, você pode encontrar o erro”Ethernet não tem uma configuração de IP válida”. Para corrigir o erro, tudo que você precisa fazer é habilitá-lo.
Relacionado : Como alterar o tempo de concessão DHCP no Windows 10
Para habilitar o DHCP, pesquise o aplicativo ‘Serviços’ no ‘Menu Iniciar’ e clique no resultado da pesquisa para iniciá-lo.

Na janela ‘Serviços’, localize a opção ‘Cliente DHCP’ e clique duas vezes nela.

Em seguida, clique na caixa ao lado de ‘Tipo de inicialização’ e selecione ‘Automático’ no menu suspenso.

Em seguida, clique em ‘Iniciar’ na seção ‘Status do serviço’. Depois que o serviço for iniciado, clique em ‘OK’ na parte inferior para aplicar as alterações.

Novamente, clique com o botão direito na opção ‘Cliente DHCP’ na janela ‘Serviços’ e selecione ‘Reiniciar’ no menu de contexto.

Agora, verifique se o erro foi corrigido. Caso contrário, vá para o próximo método.
11. Desativar driver de adaptador de rede de depuração de kernel da Microsoft
If you have other network adapters enabled on the system, apart from the default Ethernet adapter, they might conflict, thus leading to the error. ‘Microsoft Kernel Debug Network Adapter’ is one such adapter that has been known to cause the ‘Ethernet doesn’t have a valid IP configuration’ error. Many users have reported that disabling it fixed the error for them, hence, you must give it a try.
To disable Microsoft Kernel Debug Network Adapter, launch the ‘Device Manager’ via the ‘Start Menu’ or ‘Quick Access Menu’. In the ‘Device Manager’ window, click on the ‘View’ menu, and then select ‘Show hidden devices’ from the drop-down menu.
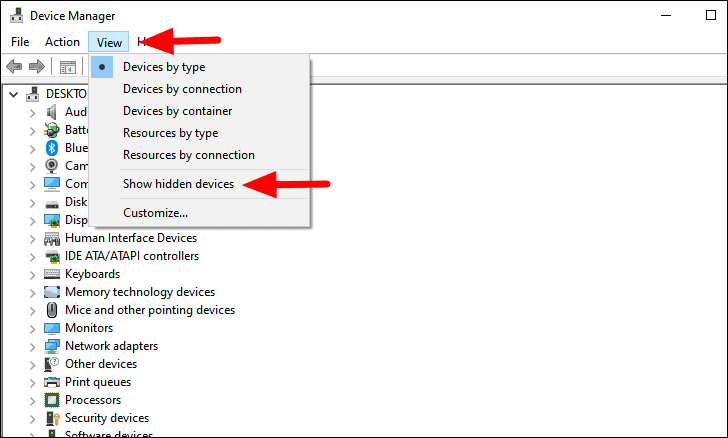
Next, double-click on the ‘Network adapters’ option to expand it and view the devices under it.
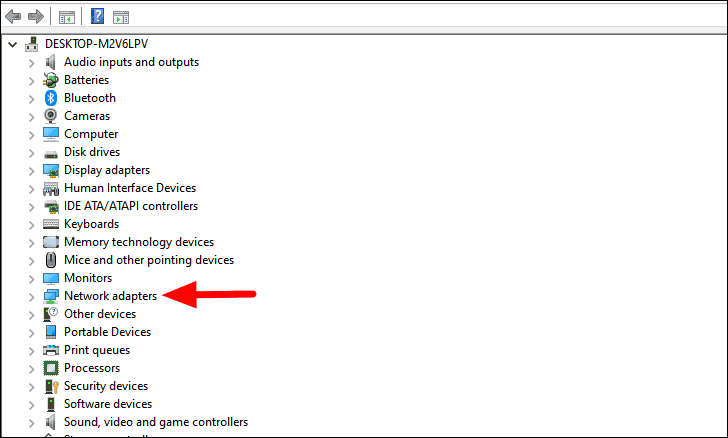
Now, right-click on the ‘Microsoft Kernel Debug Network Adapter’, and select the ‘Disable device’ option from the context menu.
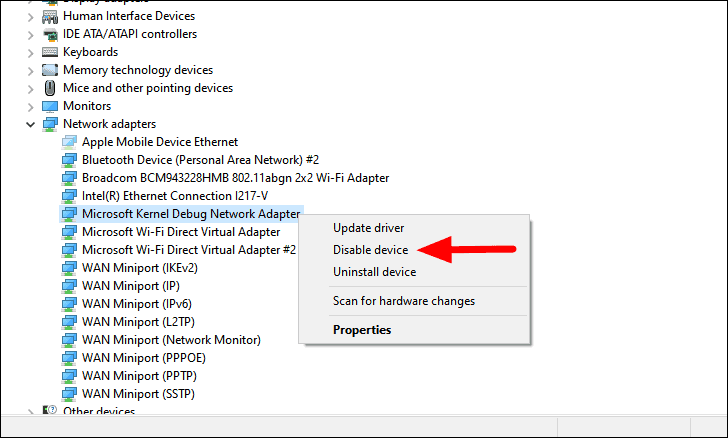
Finally, click on ‘Yes’ on the warning box that pops up to complete the process.
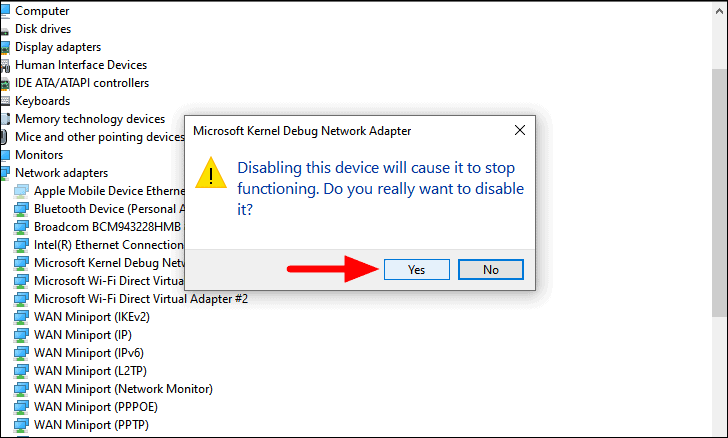
After you have disabled the driver, check if the error is fixed and you are able to connect to the internet.
12. Manually Assign MAC Address
MAC (Media Access Controller) address is used to identify each device on a network. If it’s not assigned properly, you might encounter the ‘Ethernet doesn’t have a valid IP configuration’ error. To fix this, you will have to manually assign the MAC address. Before you do, you first have to find the MAC address.
To find the MAC address, launch the ‘Command Prompt’ as discussed earlier. Next, type or paste the following command, and then press ENTER.
ipconfig/allNow, note down the ‘Physical Address’ under the ‘Ethernet adapter’ section.

Once you have the physical address, the next step is to assign in.
To manually assign the MAC address, launch the ‘Run’ command, enter ‘ncpa.cpl’ in the text box, and click on ‘OK’ at the bottom.
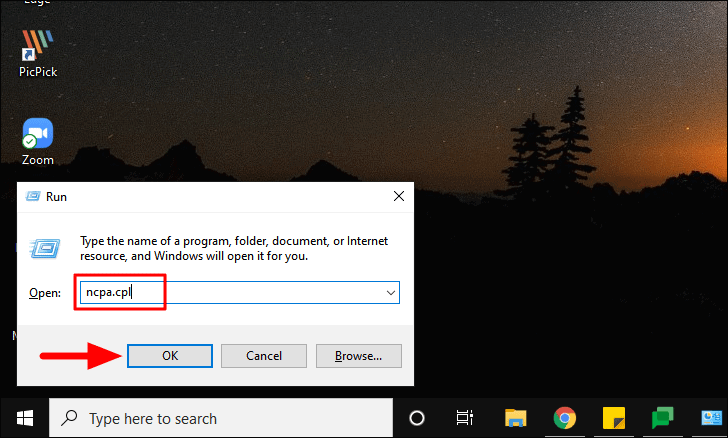
Next, right-click on the ‘Ethernet’ option, and then select ‘Properties’ from the context menu.
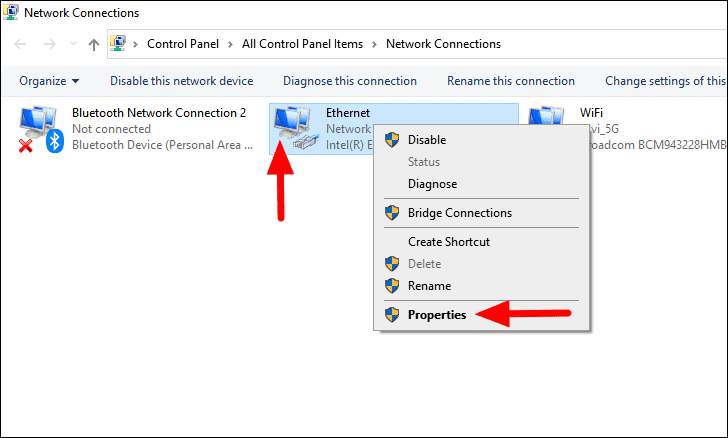
In the ‘Networking’ tab of the ‘Ethernet Properties’ window, click on the ‘Configure’ option.
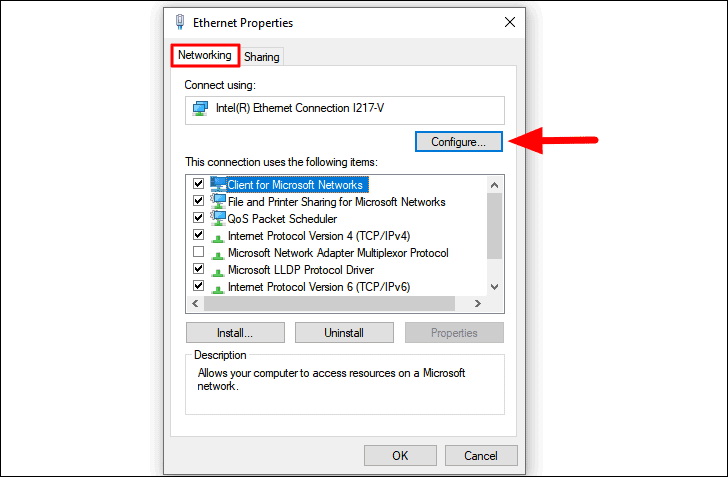
Next, navigate to the ‘Advanced’ tab, select ‘Locally Administered Address’ from the options under ‘Property’ and then enter the ‘Physical Address’ you noted down earlier in the box under ‘Value’. Finally, click on ‘OK’ to save the changes.
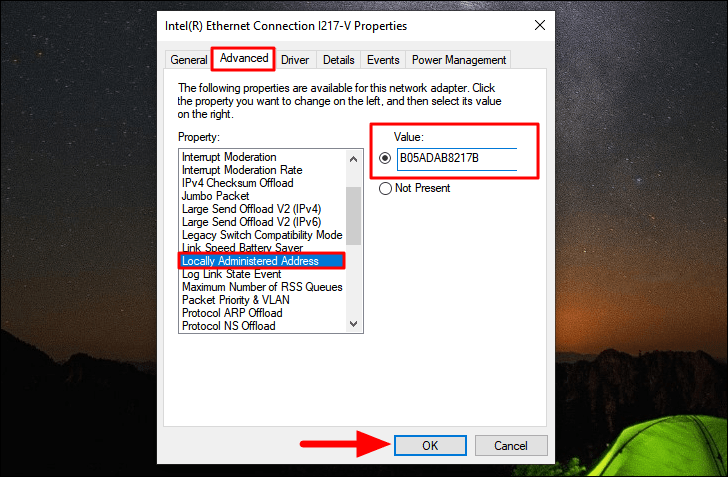
Now, check if the error is fixed and an IP address has been assigned to your computer.
13. Change Ethernet Adapter Power Management Settings
If the ‘Ethernet’ settings are set to conserve power, it might disable certain features, thus leading to the ‘Ethernet doesn’t have a valid IP configuration’ error. If you are encountering the error, it’s recommended that you disable these settings.
To change power management settings, right-click on the ‘Ethernet’ option and then select ‘Properties’.
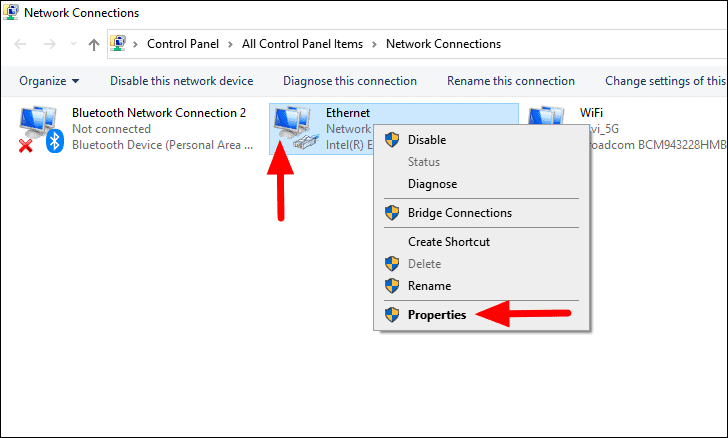
Next, click on ‘Configure’ in the ‘Networking’ tab of the ‘Ethernet Properties’ window.
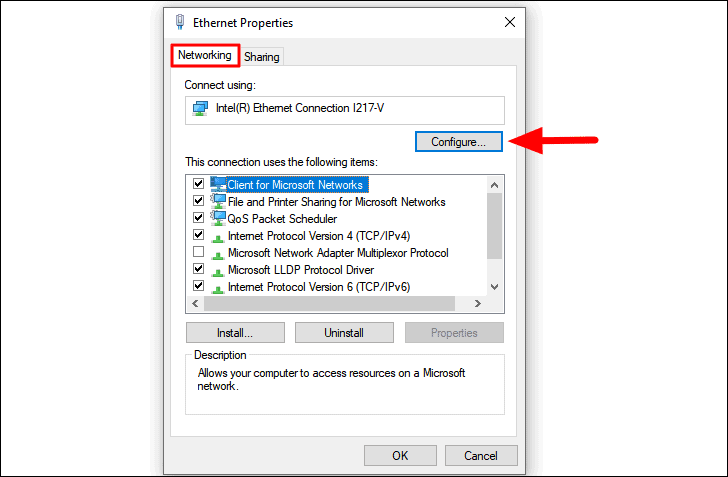
Navigate to the ‘Power Management’ tab, untick the checkbox for ‘Allow the computer to turn off this device to save power’, and then click on ‘OK’ at the bottom to save the changes.
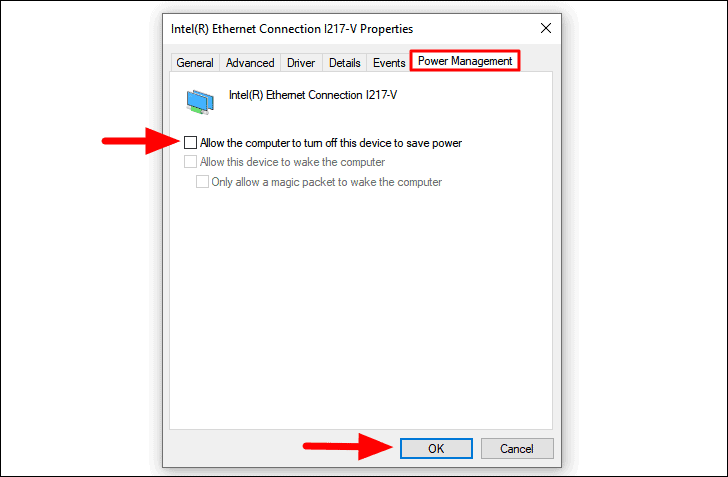
After you have saved the changes, restart the computer and check if the error is fixed.
14. Run Check Disk Scan
If certain areas of the Hard Disk have gone corrupted, it might conflict with various elements of the system, including the ‘Network Adapters’. To fix the corrupted areas, you can always resort to the built-in ‘Check Disk’ scan. It scans the whole drive for issues and fixes them along the way.
To run the ‘Check Disk’ scan, search for ‘Command Prompt’ in the ‘Start Menu’, right-click on the search result, and then click on ‘Run as administrator’. Next, click on ‘Yes’ in the confirmation box that pops up.
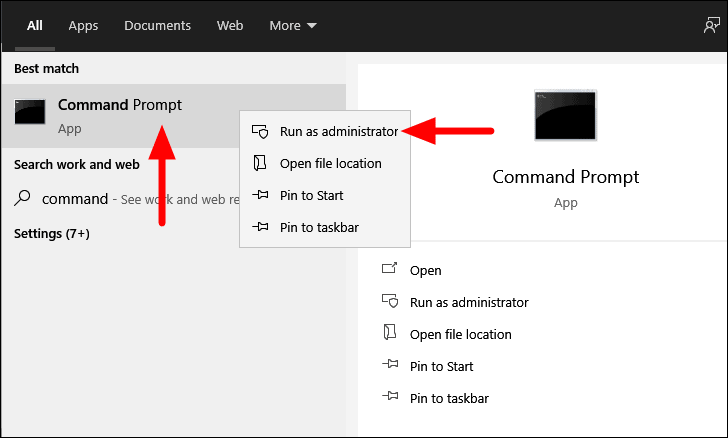
In the ‘Command Prompt’ window, enter the following command, and then press ENTER to execute it. The following command will scan the ‘C:’ drive. To scan other drives on your system, replace the ‘c’ at the end of the command with the drive letter of the drive you want to scan.
Related: How to Change Drive Letter in Windows 10
chkdsk/f c:If you are now asked to schedule the check the next time you restart the system, press Y and then press ENTER to confirm.
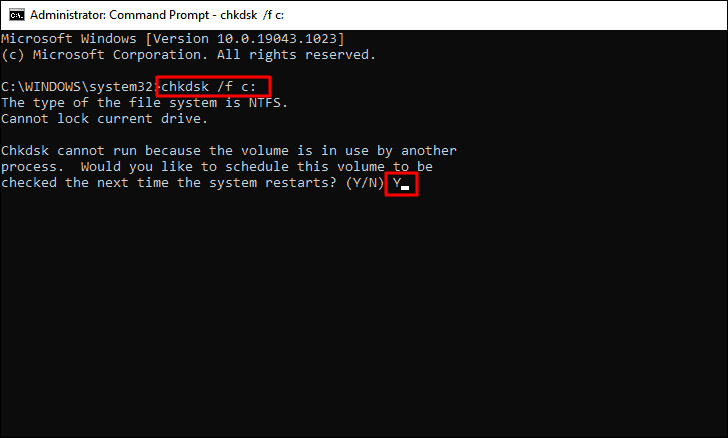
Now, restart the computer and wait for the ‘Check Disk’ scan to complete. After the computer restarts, check if you are able to access the internet using Ethernet.
15. Modify System Power Settings
If you have configured the system settings to prevent hardware from consuming high power, it might lead to the ‘Ethernet doesn’t have a valid IP configuration’ error. To fix this, you will have to modify the power settings.
To modify power settings, search for ‘Control Panel’ in the ‘Start Menu’, and click on the search result to launch the app.
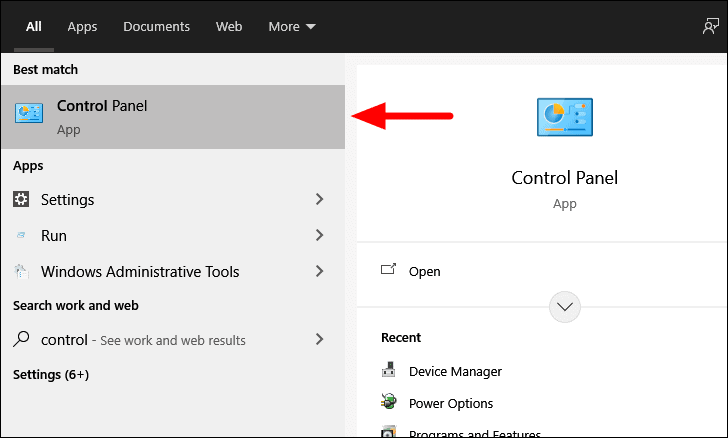
In the ‘Control Panel’, click on the box next to ‘View by’, and select ‘Large icons’ from the drop-down menu.
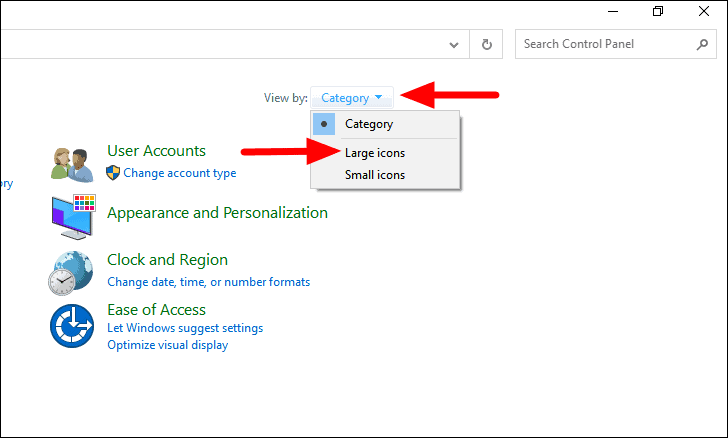
Next, locate and click on ‘Power Options’.
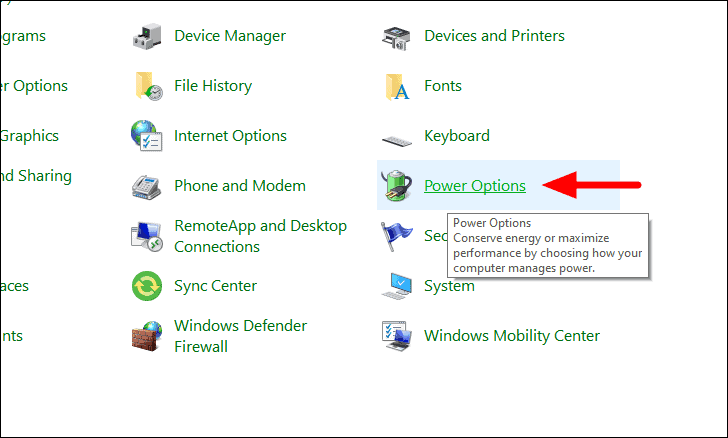
The current power plan will now be displayed on the screen. Click on the ‘Change plan settings’ option next to it.
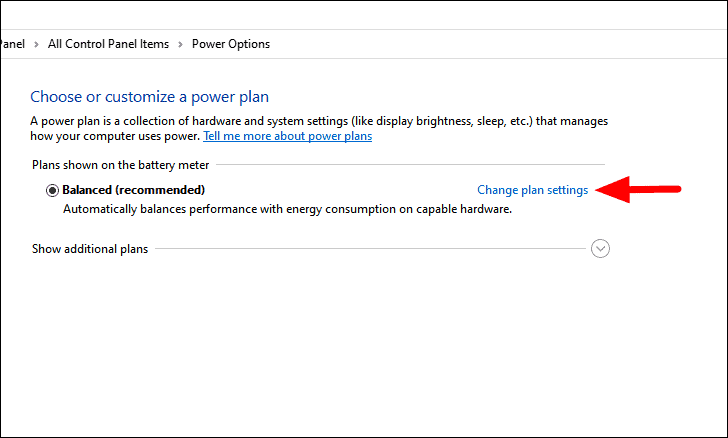
In the ‘Edit Plan Settings’ window, click on the ‘Change advanced power settings’ option.
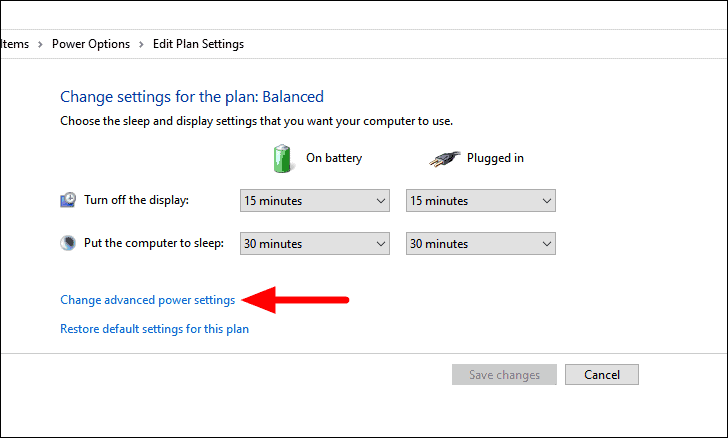
Next, click on ‘Wireless Adapter Settings’ to expand and view the options under it. Now, click on the box next to ‘On battery’, and select ‘Maximum Performance’ from the drop-down menu.
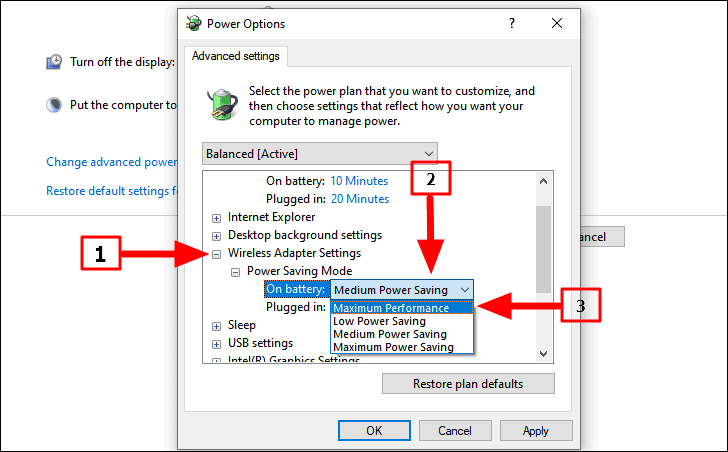
Similarly, change the setting for when the system is ‘Plugged in’, and then click on ‘OK’ at the bottom to save the changes.
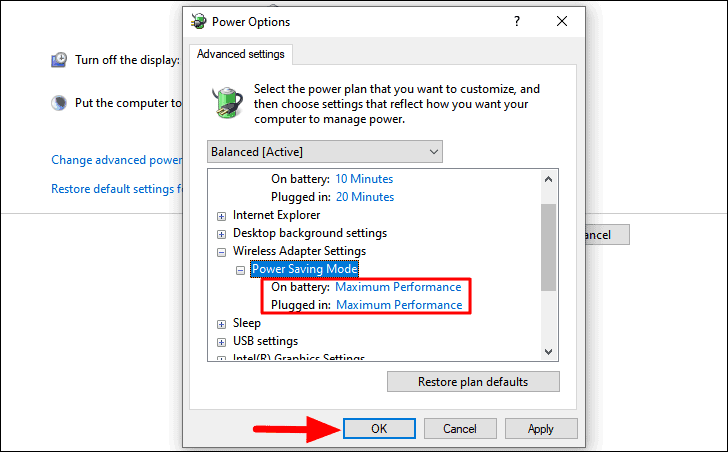
Now, restart the computer and check if you are able to access to the internet.
16. Uninstall Recent Windows Update
If you started encountering the error after updating the Windows and none of the above fixes have worked, it’s time you uninstall the recent update. Sometimes, Microsoft releases updates that are found to affect the functioning of the hardware. These issues are fixed in the subsequent updates and you should wait for them. Until then, it’s better to use the previous version to fix the error.
To uninstall recent Windows update, press WINDOWS + I to launch the system ‘Settings’, and then click on ‘Update & Security’.
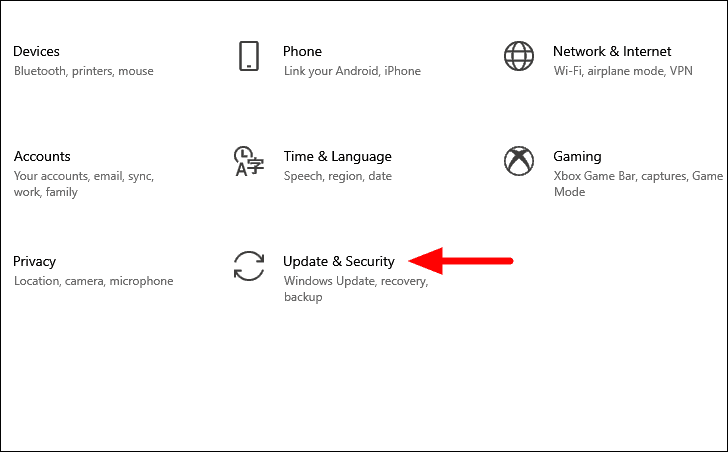
Next, click on the ‘Views update history’ option in the ‘Windows Update’ tab that opens by default.

Next, click on the ‘Uninstall updates’ option at the top.
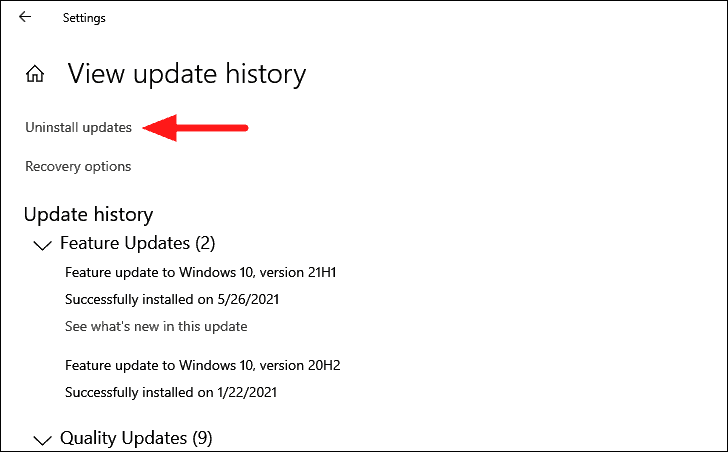
All the recent updates will now be listed on the screen along with the date of installation. Select the update and click on ‘Uninstall’ at the top. Now, follow the on-screen instructions to complete the process. You can similarly uninstall other recent updates, until you are on a stable version.
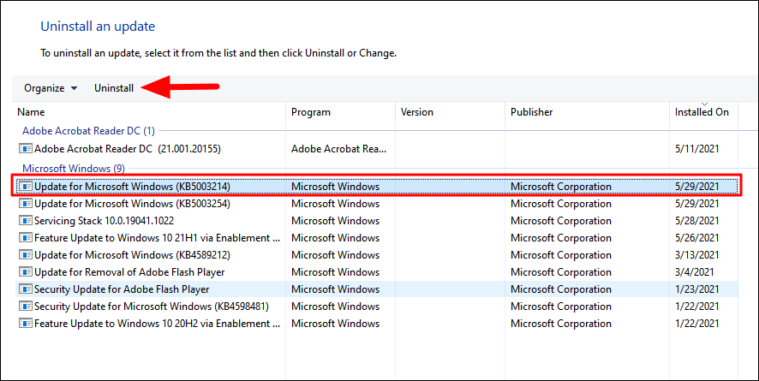
After you have uninstalled the recent updates, you would be able to connect to the internet and the error will be fixed.
After executing the fixes mentioned above, you would have fixed the ‘Ethernet doesn’t have a valid IP configuration’ error, and can now access the internet without any hindrance or error popping up.
