Os controles remotos são úteis para aumentar o volume, alternar entre aplicativos, mudar de programa etc. no conforto da sua cadeira. Mas o que acontece se o controle remoto Fire TV Stick for perdido? Ainda é possível usar o Fire TV Stick? Continue lendo para saber todas as maneiras de usar o Fire TV Stick sem um controle remoto.
O Amazon Fire TV Stick vem com várias configurações opcionais que permitem que você o use da maneira que quiser. Por exemplo, você pode usá-lo com o aplicativo remoto Fire TV. Ou melhor ainda, com um mouse Bluetooth. Continue lendo para descobrir todas as maneiras de usar o Fire TV Stick sem um controle remoto.
1. Controle Fire TV Stick usando o aplicativo Phone
A maneira mais fácil de controlar seu Fire TV Stick sem um controle remoto é emparelhando-o com o aplicativo remoto Amazon Fire TV Stick. Com este aplicativo, você terá acesso a todos os controles normalmente disponíveis com o controle remoto Fire TV. No entanto, para controles de volume, você precisará usar o controle remoto da TV.
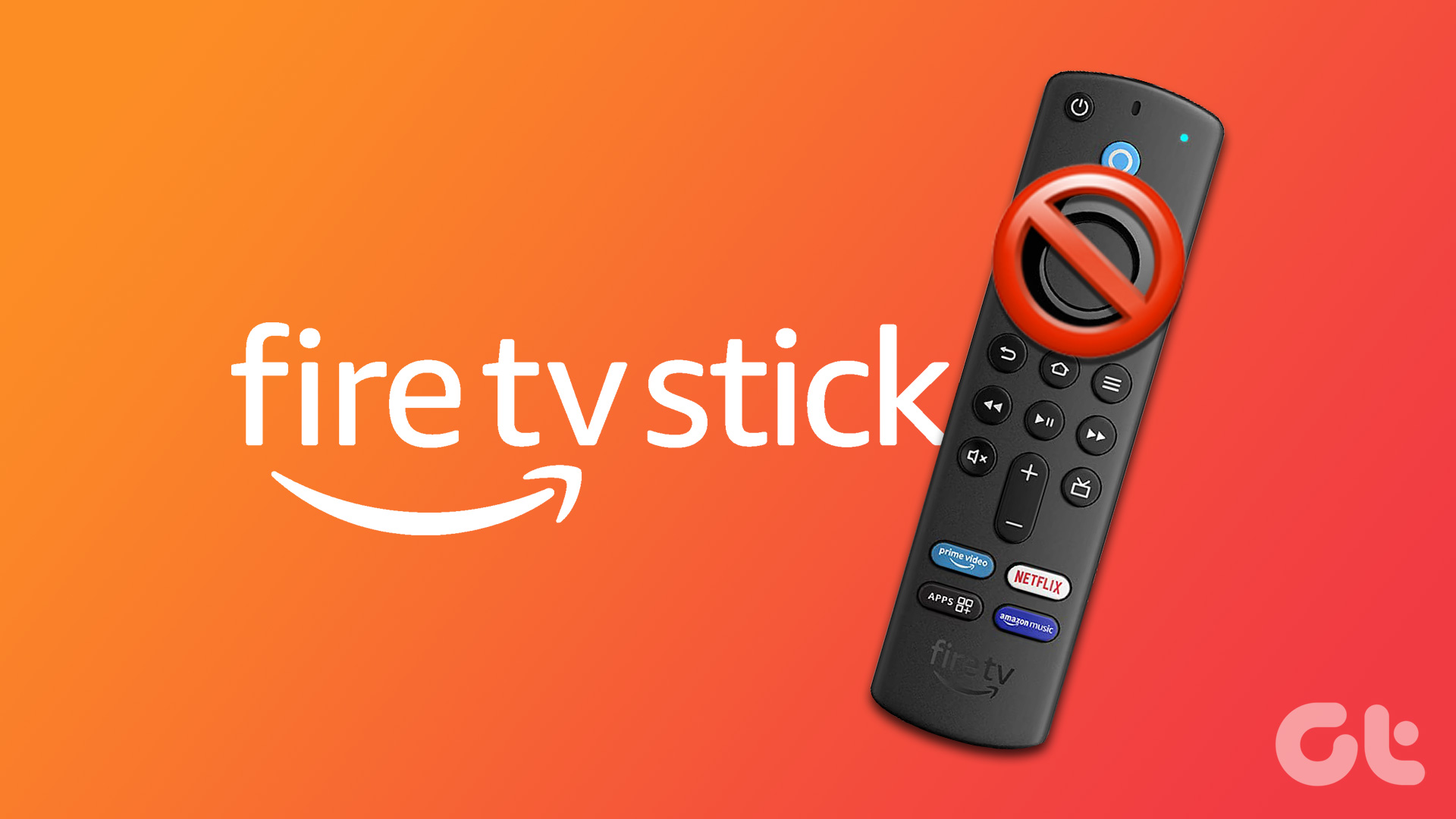
Siga estas etapas para emparelhá-lo com seu Fire TV Stick.
Etapa 1: Baixe o aplicativo remoto Fire TV em seus smartphones Android ou iOS.
Obtenha o aplicativo Fire TV Remote para iOS
Obtenha o aplicativo Fire TV Remote para Android
Etapa 2: ative os serviços de localização e o Bluetooth do seu dispositivo.
Etapa 3: Abra o aplicativo remoto Fire TV. Em seguida, toque no seu Fire TV Stick.
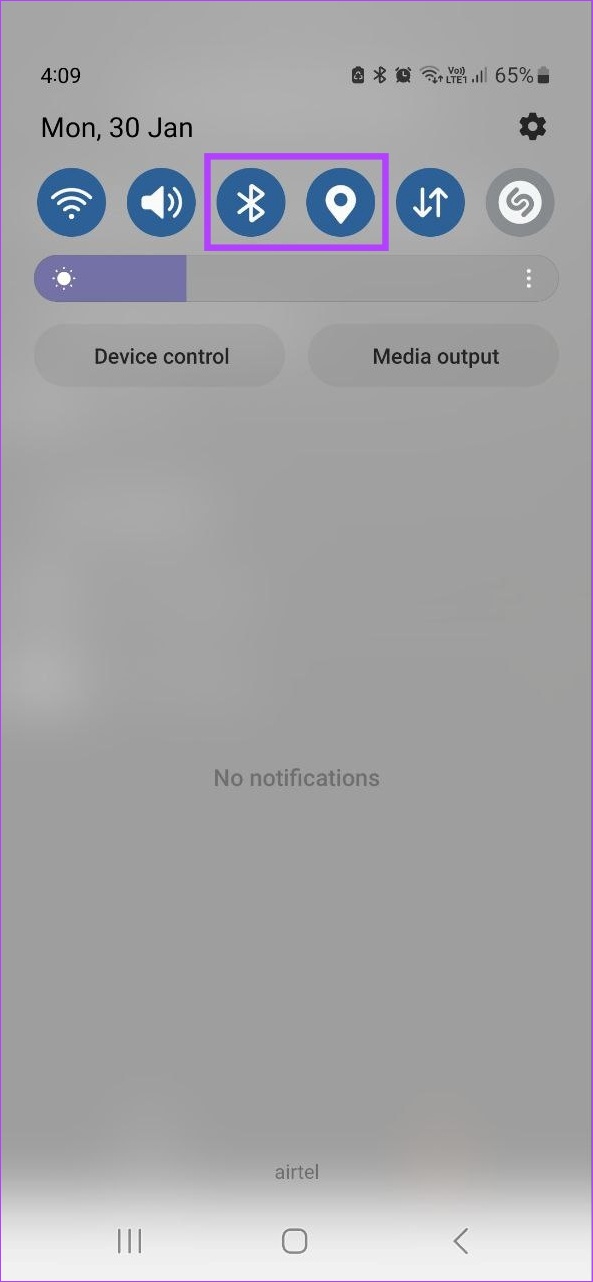
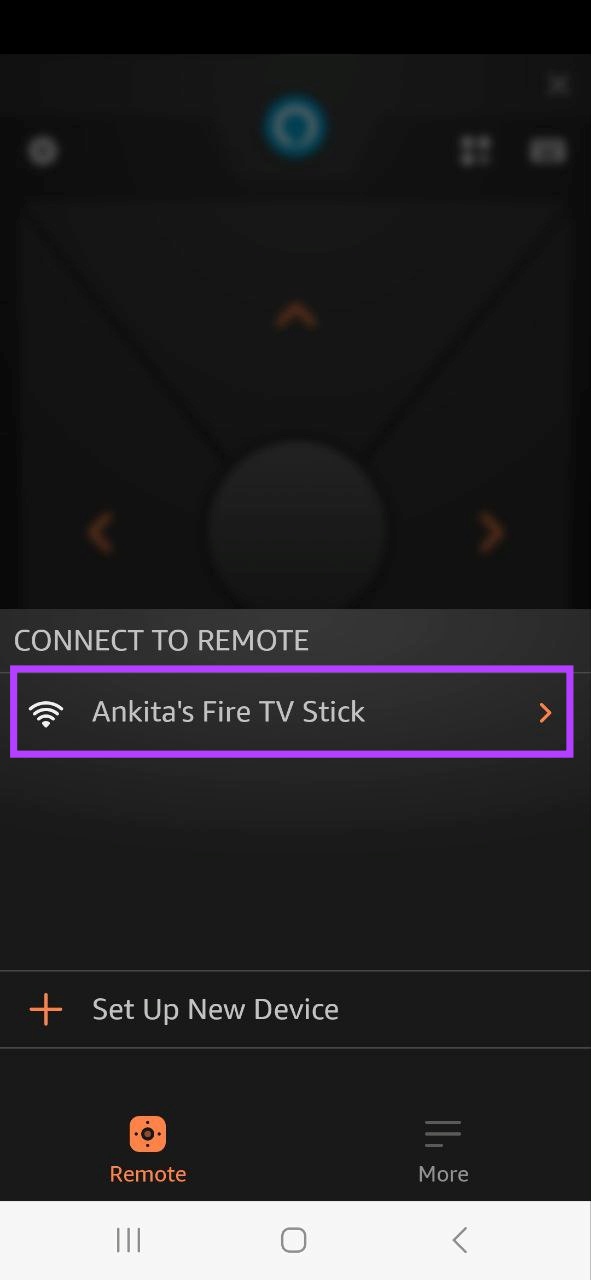
Isto irá gerar um PIN que aparecerá na tela da sua TV.
Etapa 4: insira este PIN no aplicativo Fire TV.
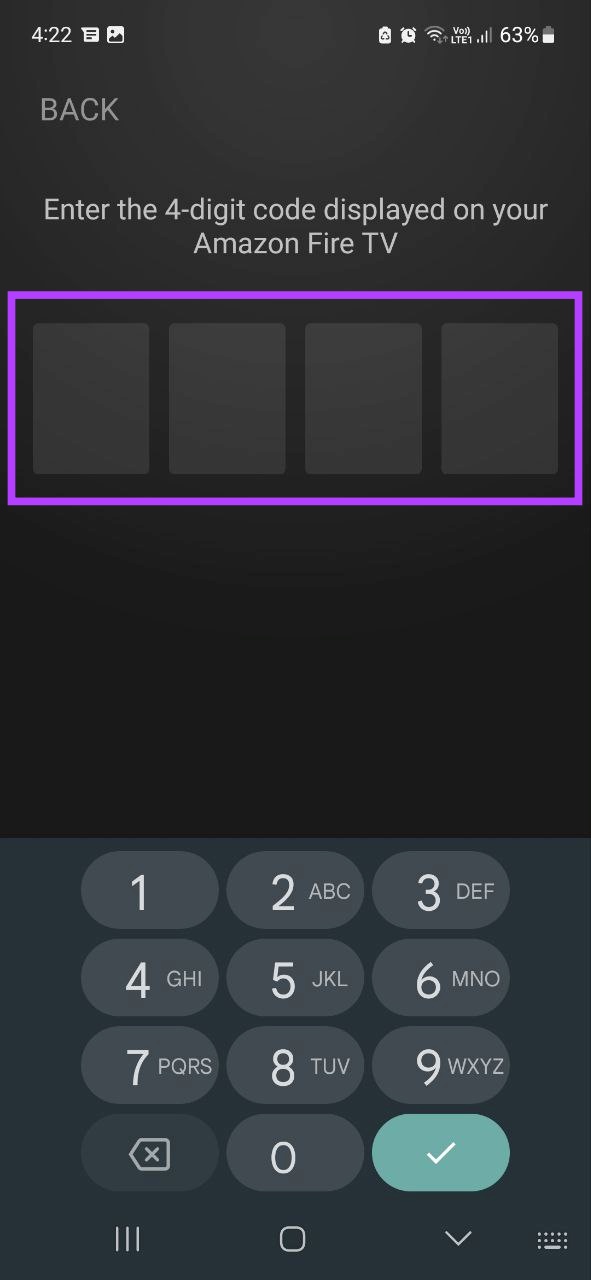
O aplicativo remoto Fire TV está pronto para ser usado com o seu Amazon Fire TV Stick.
2. Como usar o Fire TV Stick com o controle remoto da TV
Se você perdeu o controle remoto Fire TV Stick, o controle remoto da TV pode ser útil. O recurso CEC permite conectar o controle remoto da TV a vários dispositivos diferentes, evitando o incômodo de usar um controle remoto diferente para tudo.
Uma simples alteração nas configurações do Fire TV Stick permitirá que você use seu controle remoto compatível com CEC com seu dispositivo de streaming Fire TV. Siga estas etapas para fazê-lo.
Observação: Antes de começar, verifique se o CEC está ativado no controle remoto da TV. Para saber mais, confira nosso guia sobre o protocolo HDMI-CEC e como ele funciona.
Etapa 1: Ligue o Fire TV Stick, vá para Configurações e selecione Controle de equipamento.
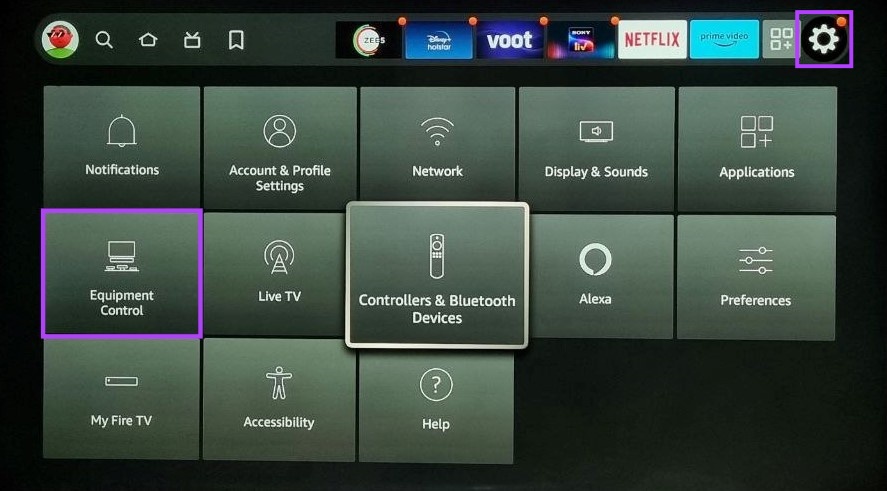
Etapa 2: Aqui, selecione Gerenciar equipamento.
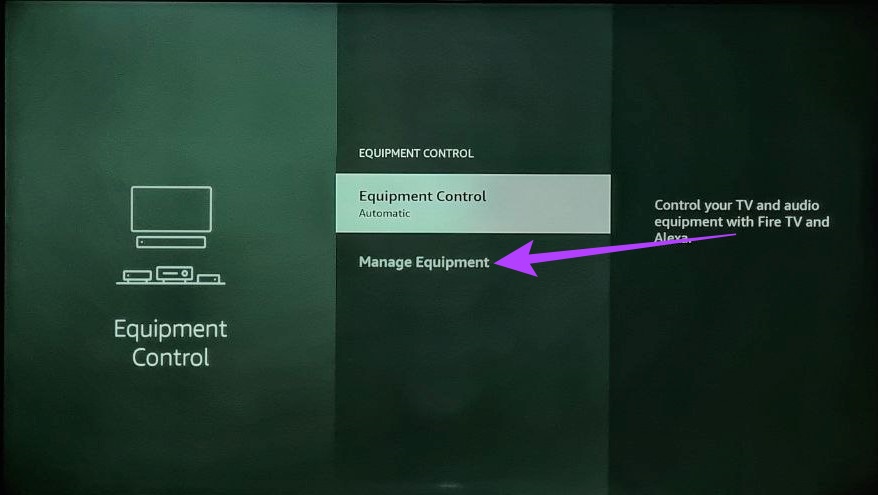
Etapa 3: role para baixo e selecione Configurações avançadas.
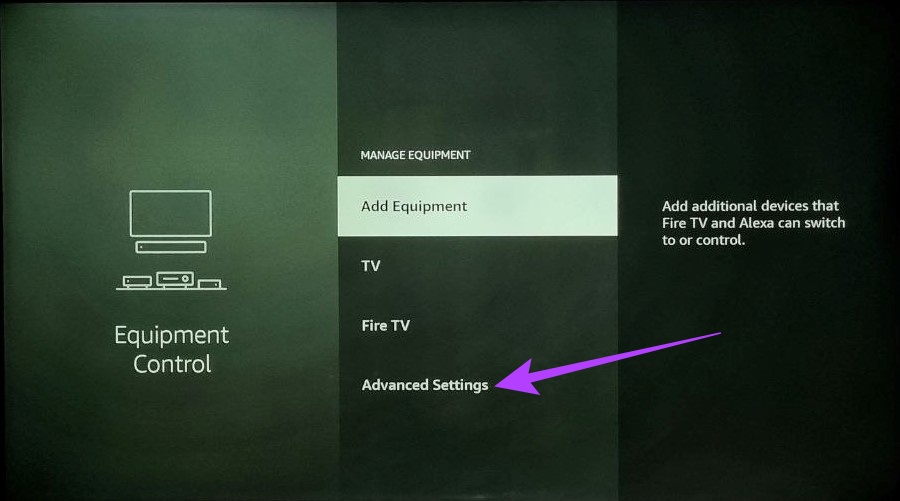
Etapa 4: Vá para o botão Início e altere-o de’Somente HDMI-CEC’para’IR e HDMI-CEC’.
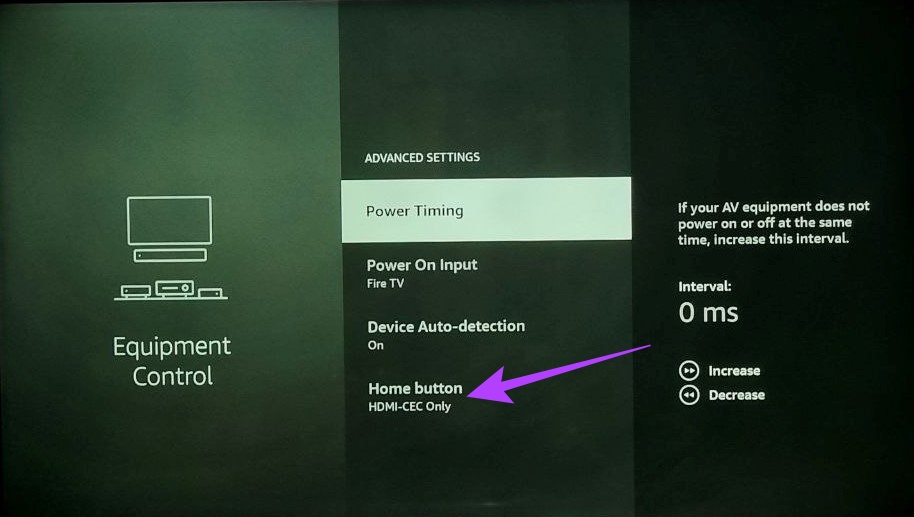
Agora você será capaz de usar o controle remoto da TV com o Fire TV Stick.
3. Como usar o dispositivo Alexa para controlar o Fire TV Stick
Já se foi o tempo em que você precisava pressionar botões em um controle remoto para mudar de canal. Agora, basta dizer um comando como’Alexa, abra o Netflix no Fire TV Stick’e veja a mágica acontecer. Para fazer isso, emparelhe seu dispositivo Alexa com seu Fire TV Stick e controle-o usando comandos de voz. Veja como.
Observação: Seu dispositivo Alexa e Fire TV Stick precisam ser registrados na mesma conta da Amazon.
Etapa 1: Abra o aplicativo Amazon Alexa em seu dispositivo.
Obtenha o aplicativo Amazon Alexa para iOS
Obtenha o aplicativo Amazon Alexa para Android
Etapa 2: No canto superior direito, toque no ícone +.
Etapa 3: aqui, toque em Adicionar dispositivo.
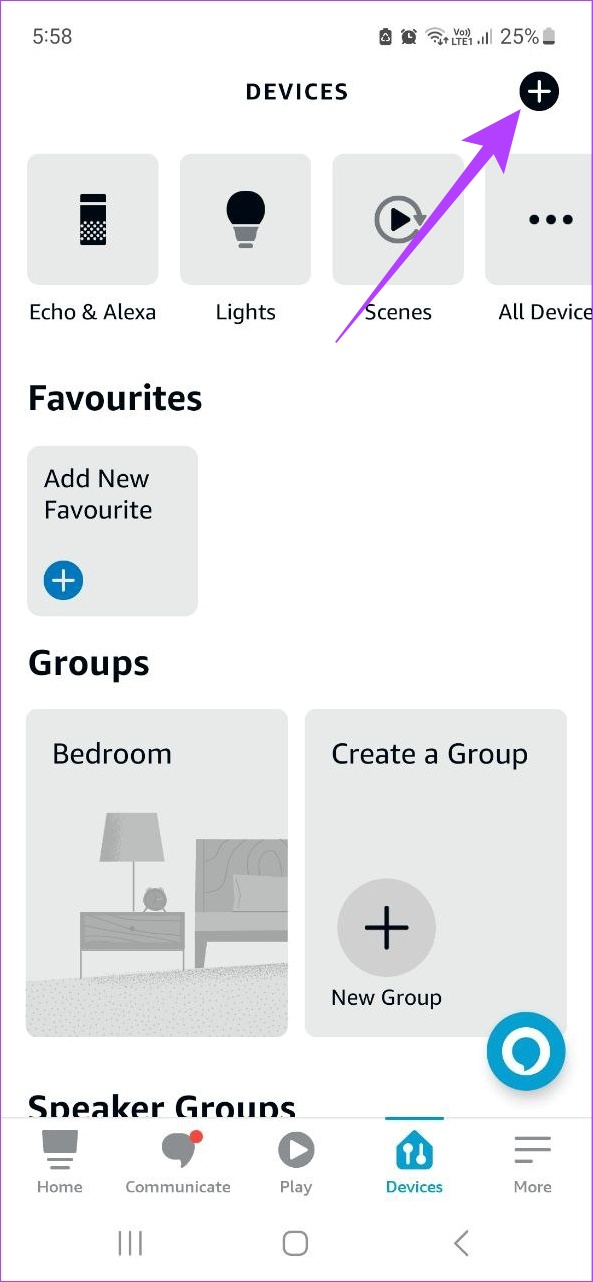
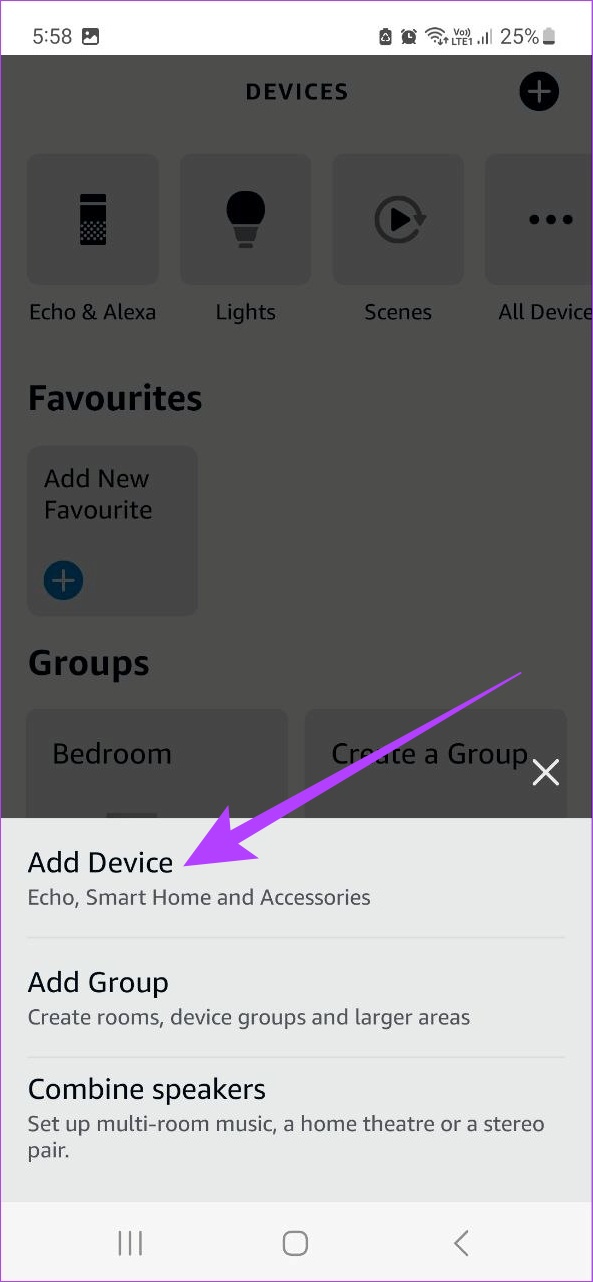
Etapa 4: role para baixo e toque em TV.
Etapa 5: o n, toque em Fire TV.
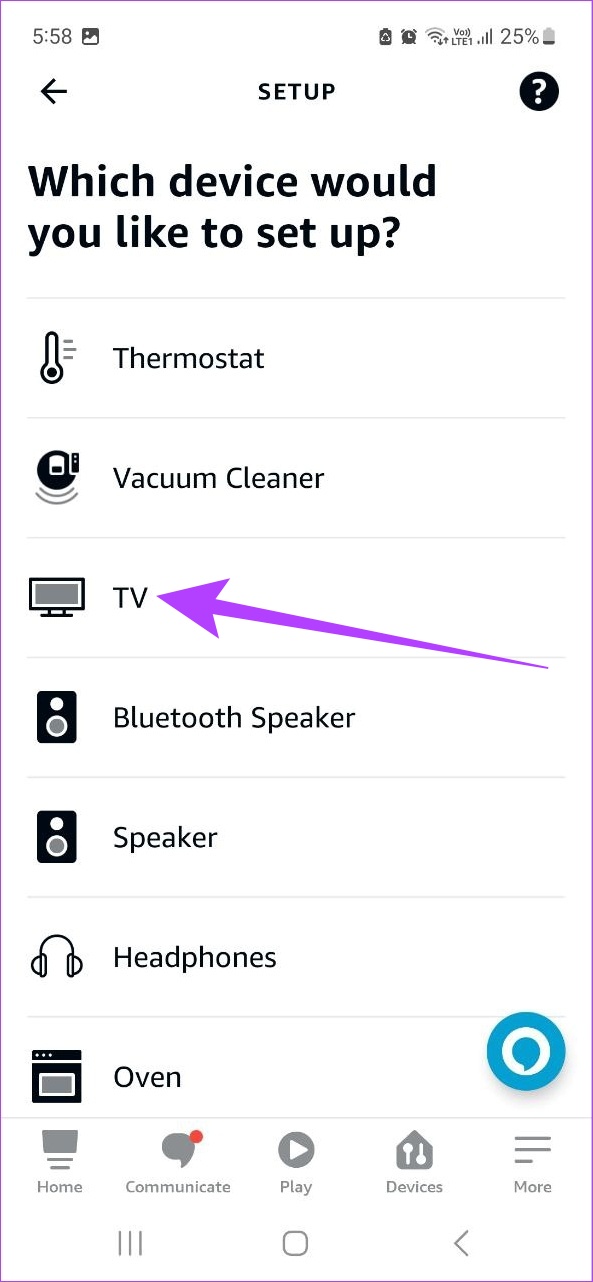
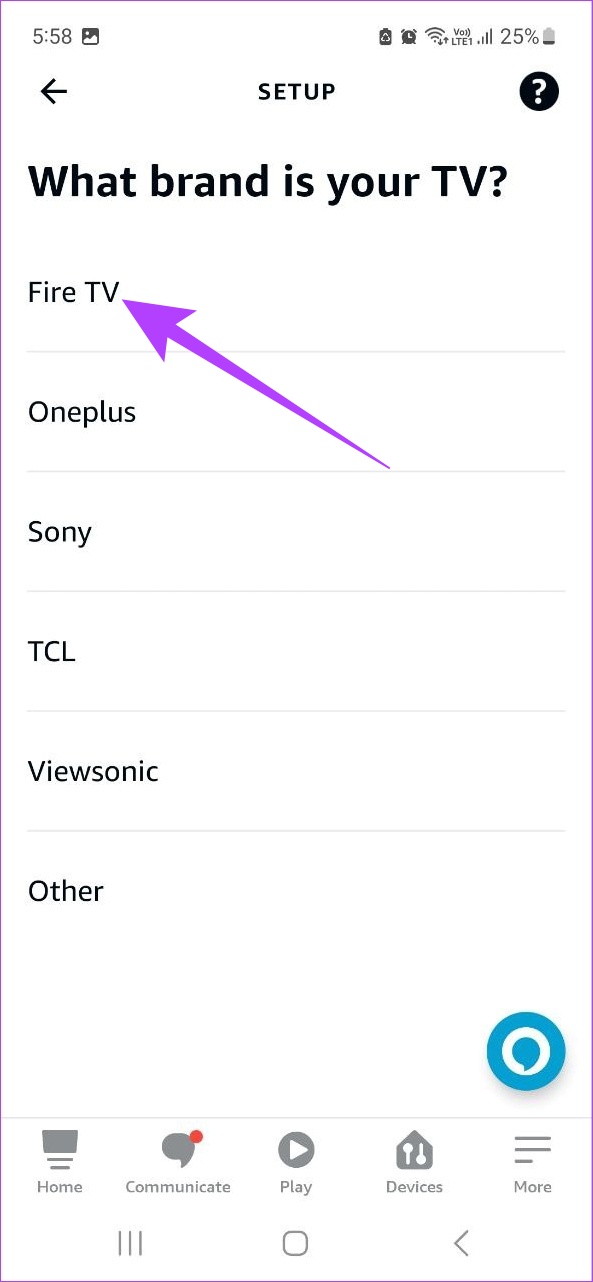
Etapa 6: Aqui, toque em’Link Your Alexa Device’.
Etapa 7: Agora, selecione seu dispositivo e toque em Continuar.

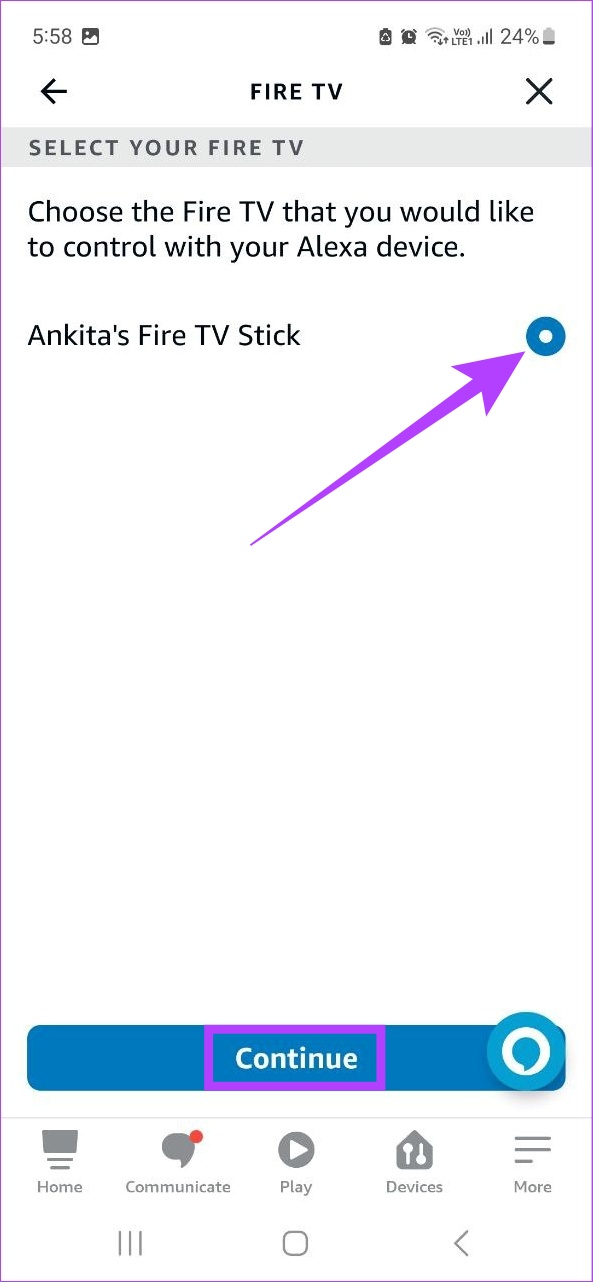
Isso vinculará seu Fire TV Stick ao seu dispositivo Alexa. Você também pode dar uma olhada em nosso outro artigo se estiver tendo problemas para conectar seu Fire TV Stick ao Alexa.
4. Como controlar o Fire TV Stick com o mouse Bluetooth
O Amazon Fire TV Stick também oferece suporte a vários dispositivos Bluetooth. Usando esse recurso, você pode conectar o mouse Bluetooth e usá-lo para controlar o Fire TV Stick, mesmo que tenha perdido o controle remoto. Veja como fazer isso.
Etapa 1: Abra o Fire TV Stick. Vá para Configurações e selecione’Controladores e dispositivos Bluetooth’.

Etapa 2: role para baixo e selecione’Outros dispositivos Bluetooth’.

Etapa 3: Aqui, selecione’Adicionar dispositivos Bluetooth’.
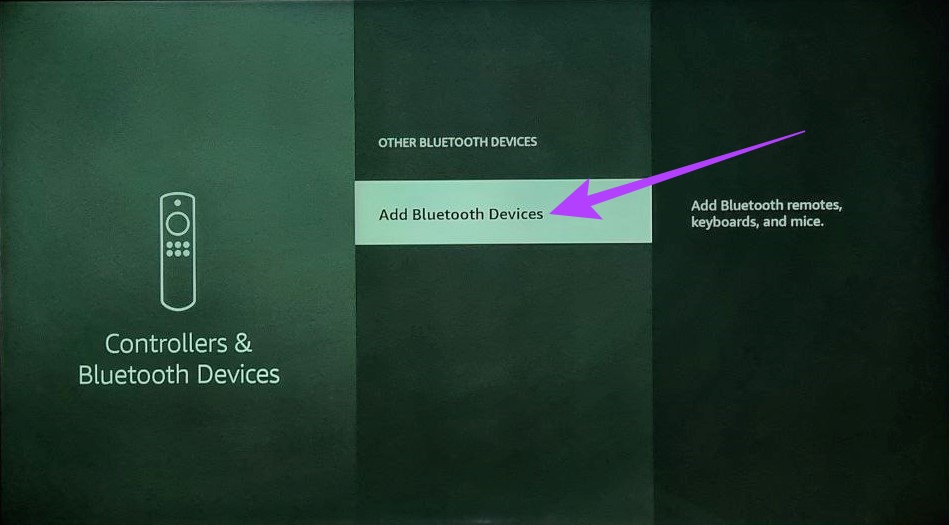
Uma vez que seu mouse Bluetooth aparecer na lista, selecione-o para adicioná-lo ao seu Fire TV Stick. Em seguida, use-o para operar seu dispositivo de streaming Fire TV.
5. Adicione um controle remoto diferente ao seu Fire TV Stick
Embora o uso dos métodos acima ajude a navegar e operar o Fire TV Stick, pode não ser uma solução de longo prazo para muitos. Portanto, para usar um controle remoto substituto ou novo, vamos ver como podemos, se necessário, redefinir e emparelhá-lo com o Fire TV Stick.
Redefinir o controle remoto do Fire TV Stick
Embora o Fire TV Stick permita emparelhar até 7 controles remotos ao mesmo tempo, cada controle remoto só pode ser emparelhado com 1 dispositivo de streaming Fire TV por vez. Portanto, se você estiver usando um controle remoto antigo e ele já estiver emparelhado com outra TV, talvez seja necessário redefini-lo primeiro. Veja como fazer isso.
Etapa 1: desconecte o Fire TV Stick e aguarde um minuto.
Etapa 2: Em seguida, no controle remoto antigo, pressione e segure simultaneamente o botão Esquerdo, o botão Menu e o botão Voltar por cerca de 12 segundos.

Etapa 3: Solte os botões e aguarde mais 5 segundos. Agora, remova as pilhas do controle remoto.
Etapa 4: conecte seu Fire TV Stick novamente e aguarde mais um minuto.
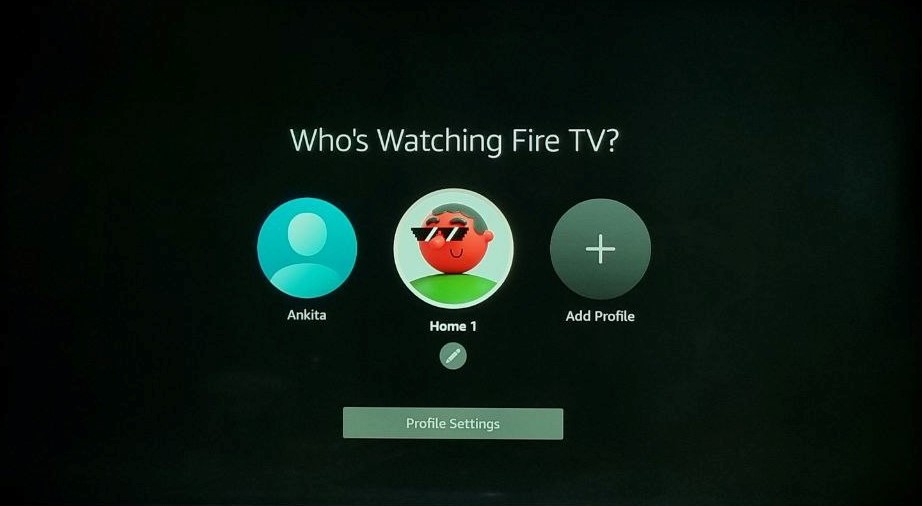
Etapa 5: Agora, coloque as pilhas de volta no controle remoto.
Seu controle remoto Fire TV foi redefinido. Agora, siga as etapas abaixo para emparelhá-lo com seu Fire TV Stick.
Emparelhar o controle remoto Fire TV Stick
Existem duas maneiras principais pelas quais podemos emparelhar um controle remoto, novo ou antigo , com o Fire TV Stick: usando o botão Home e usando o aplicativo remoto Fire TV. Vamos dar uma olhada em ambos.
Método 1: usando o botão Home
A primeira e mais fácil maneira de emparelhar o controle remoto Fire TV com a TV é usando o botão Home. Basta pressionar e segurar o botão Home por 10 segundos enquanto aponta o controle remoto para o Fire TV Stick. Uma luz aparecerá no controle remoto, indicando que está emparelhado.

Você pode pressionar e segurar o botão Home por mais 10 segundos se isso não funcionar na primeira vez.
Método 2: usando o aplicativo remoto Amazon Fire TV Stick
Outra maneira de emparelhar seu controle remoto é através do menu de configurações do Fire TV Stick, que você pode acessar usando o aplicativo remoto Fire TV. Veja como fazer isso.
Etapa 1: Usando o aplicativo remoto Fire TV, vá para Configurações no Firestick e selecione’Controladores e dispositivos Bluetooth’.

Etapa 2: Selecione’Amazon Fire TV Remotes’.
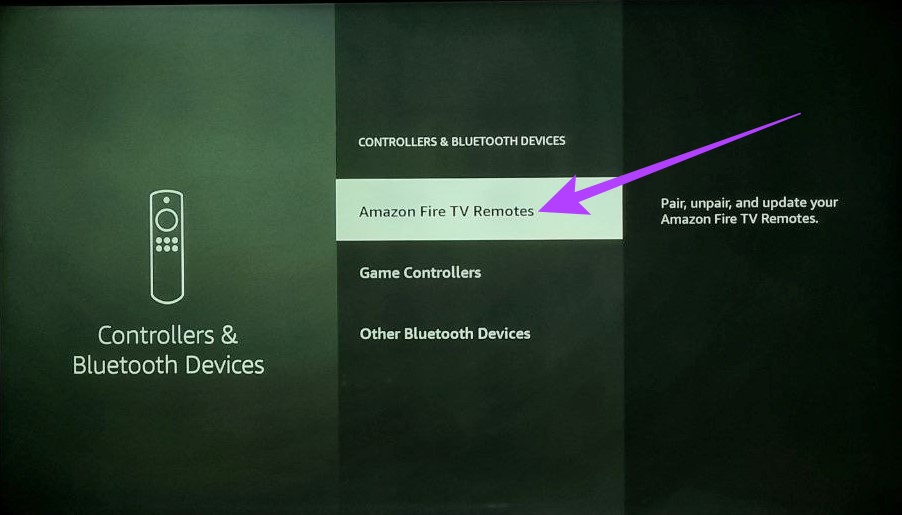
Etapa 3: Role para baixo e selecione’Adicionar novo controle remoto’.
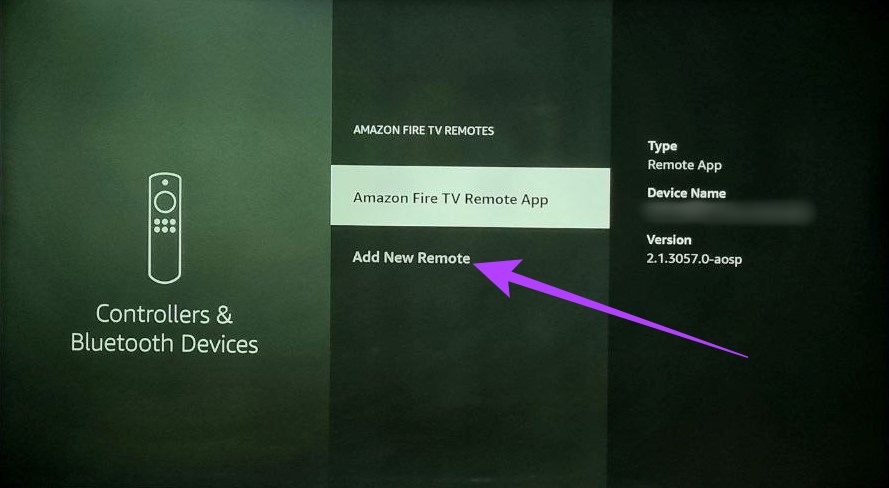
Etapa 4: Selecione seu controle remoto na lista.
Etapa 5: Agora , pressione e segure o botão home em seu controle remoto e quando ele disser pronto para emparelhar, toque no botão de seleção em seu aplicativo Fire TV Remote.

Seu controle remoto Fire TV Stick está pronto para ser usado.
Perguntas frequentes para usar o Fire TV Stick
1. Ainda poderei usar meu antigo controle remoto Fire TV Stick depois de cancelar o registro?
Não, o controle remoto Fire TV deve estar conectado ao seu Fire TV Stick para ser usado. Para registrá-lo novamente, vá para Configurações > Controladores e dispositivos Bluetooth > Amazon Fire TV Remotes > Adicionar novo controle remoto. Em seguida, selecione seu controle remoto na lista e siga as instruções na tela para emparelhá-lo novamente.
Sim, você pode usar outros dispositivos Bluetooth, como um teclado, para controlar seu Fire TV Stick.
3. Posso jogar usando o aplicativo remoto do Amazon Fire TV?
Sim, você pode jogar usando o aplicativo remoto do Amazon Fire TV.
Filmes sem interrupções
Portanto, aqui estão todas as maneiras de usar o Fire TV Stick sem um controle remoto. Porque perder um controle remoto não deve atrapalhar seus planos. Se você tiver alguma outra maneira que funcionou para você, informe-nos na seção de comentários. Até lá, boa transmissão!