
O Windows 10 tem edições diferentes, e a mais comum que a maioria das pessoas usa é a Windows 10 Home . A versão doméstica do Windows não possui alguns recursos que podem ser encontrados nas edições Pro e Enterprise, como o BitLocker. No entanto, você ainda pode proteger seus arquivos usando um recurso comum em todas as edições; Criptografia do dispositivo . Vou mostrar como você pode habilitar a criptografia de dispositivo no Windows 10 Home em apenas algumas etapas.
Habilitar criptografia de dados no Windows 10
A criptografia do dispositivo é um recurso útil e o ajudará a proteger seus dados contra acesso não autorizado. Este recurso existe em todas as versões do Windows 10 e proporcionará mais segurança aos dados. Mesmo que o Windows 10 ofereça esse recurso em todas as edições, existem certos requisitos de hardware que seu dispositivo deve ter para habilitar esse recurso. Você deve ter um chip TPM, chip TPM versão 2.0 com suporte para standby moderno e firmware UEFI.
Como verificar os pré-requisitos-Caminho curto
Etapa 1: vá para o Menu Iniciar e digite Informações do sistema .

Etapa 2: clique com o botão direito na opção e selecione Executar como administrador .
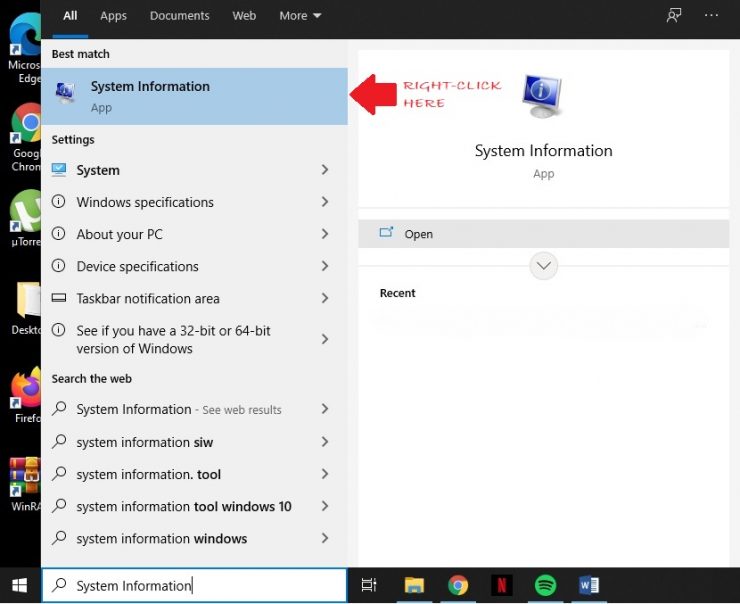
Etapa 3: um prompt aparecerá perguntando: ‘Deseja permitir que este aplicativo faça alterações em seu dispositivo?’ Clique em Sim .
Etapa 4: Role para baixo até chegar à parte inferior da janela e veja se ao lado de Suporte de criptografia do dispositivo está escrito Atende aos pré-requisitos .
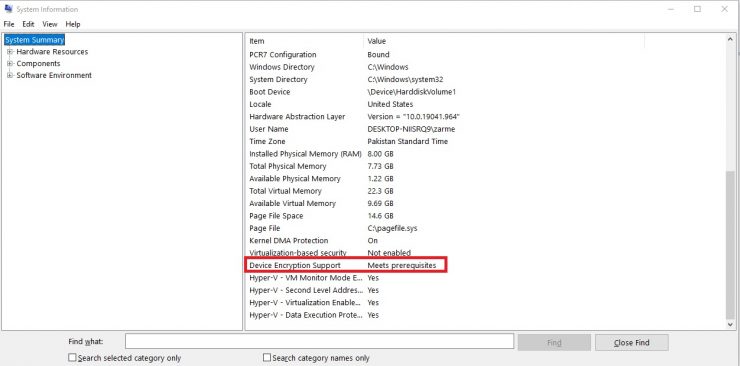
Se atender aos pré-requisitos, você pode habilitar a criptografia do dispositivo.
Como verificar os pré-requisitos-Caminho longo
Você também pode verificar cada pré-requisito um por um.
Verifique se o chip TPM versão 2.0 está presente
O Trusted Platform Module (TPM) é uma peça de hardware que é quase sempre (nem sempre) integrado à placa-mãe. Este pequeno hardware é importante para armazenar e proteger as chaves de criptografia ao usar recursos como criptografia de dispositivo e BitLocker. Primeiro, você precisa verificar se o TPM está presente no seu dispositivo ou não.
Etapa 1: vá para o Menu Iniciar , digite tpm.msc e clique em Abrir .

Etapa 2: assim que o Gerenciamento do TMP for aberto, você verá se o TPM está presente no seu dispositivo ou não. Estas são as especificações que você deve observar e DEVE estar presente para habilitar a criptografia do dispositivo:
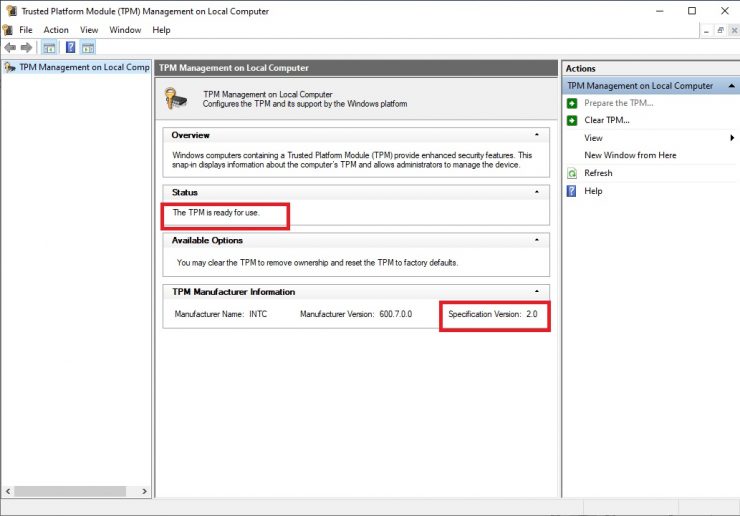
Se o TPM não for encontrado ou desabilitado no BIOS ou UEFI, será exibido Compatible TPM não encontrado .
Certifique-se de ter a versão 2.0 do TPM com suporte para standby moderno
Etapa 1: vá para o Menu Iniciar e clique na engrenagem Configurações . (Teclas de atalho: Win + I )
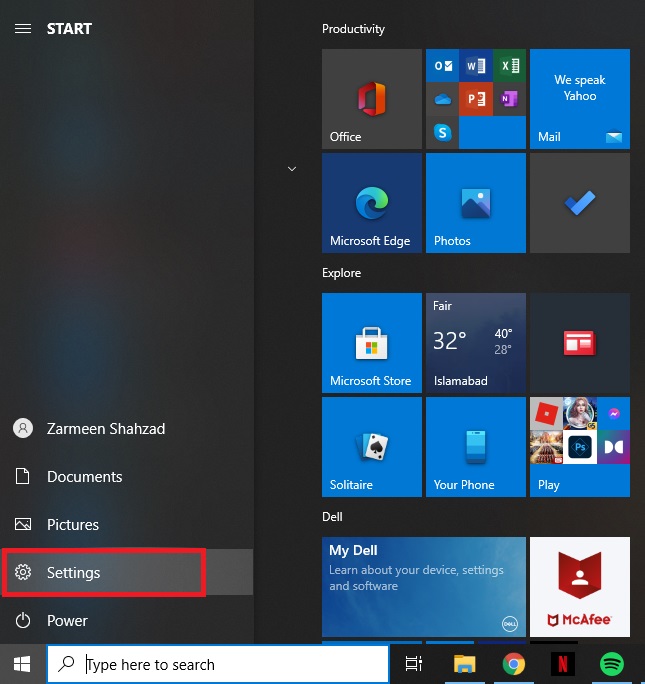
Etapa 2: Clique em Atualização e segurança .
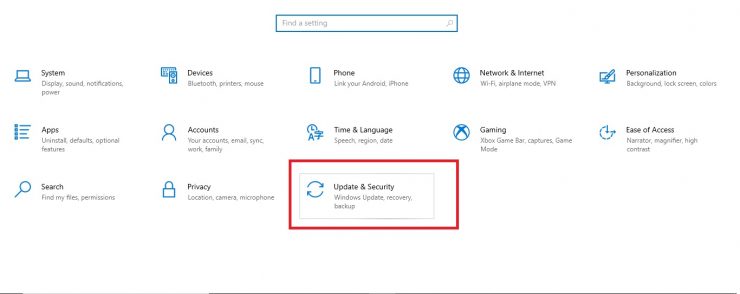
Etapa 3: no lado esquerdo da tela, você verá várias opções. Selecione Criptografia do dispositivo .
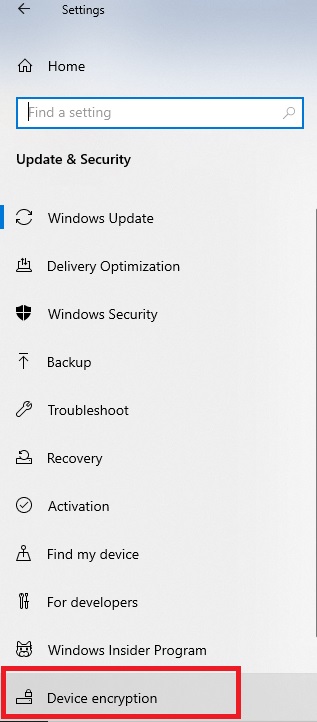
Se você conseguir obter as configurações de criptografia do dispositivo, terá o TMP versão 2.0 com suporte para standby moderno.
Você deve ter uma interface de firmware extensível unificada (UEFI)
UEFI ou BIOS (Basic Input/Output System) são dois tipos de firmware de placa-mãe. Para habilitar a criptografia do dispositivo, você precisa do firmware UEFI. Você pode verificar se o seu dispositivo tem isso seguindo estas etapas:
Etapa 1: vá para o menu Iniciar e digite Informações do sistema . Clique em Abrir .
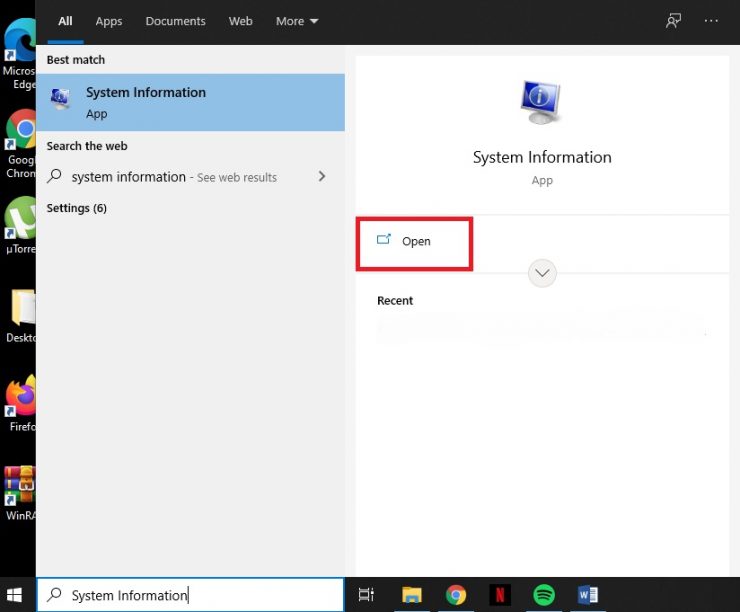
Etapa 2: assim que a janela de informações abrir, verifique o modo BIOS . Se disser UEFI , você está pronto para ir.
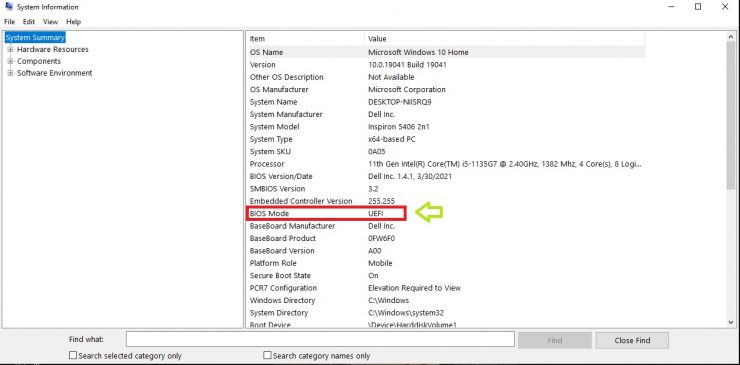
TPM presente, mas desativado
Em alguns computadores, o chip TPM pode estar desativado no firmware do computador. Para habilitá-lo, você terá que reiniciar o computador no modo UEFI ou BIOS. Você pode ir para o modo UEFI ao ligar o computador pressionando algumas teclas dedicadas. Essas chaves variam dependendo do fabricante da placa-mãe. Abaixo estão as chaves para algumas marcas populares:
Dell: F2 ou F12
HP: ESC ou F10
Acer: F2 ou Del
MSI: Del
Lenovo: F1 ou F2
ASUS: F2 ou Del
Samsung: F2
Toshiba: F2
Microsoft Surface: mantenha pressionado o botão Aumentar volume
Você também pode inserir as configurações UEFI diretamente nas opções de configuração do Windows. Para fazer isso, siga as seguintes etapas:
Etapa 1: vá para o menu Iniciar e selecione a opção Configurações . (Teclas de atalho: Win + I )
Etapa 2: Selecione Atualização e segurança.
Etapa 3: no lado esquerdo da tela, selecione a opção Recuperação .
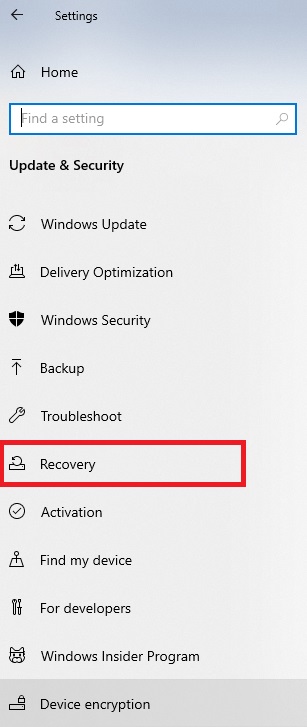
Etapa 4: em Inicialização avançada , clique em Reiniciar agora.
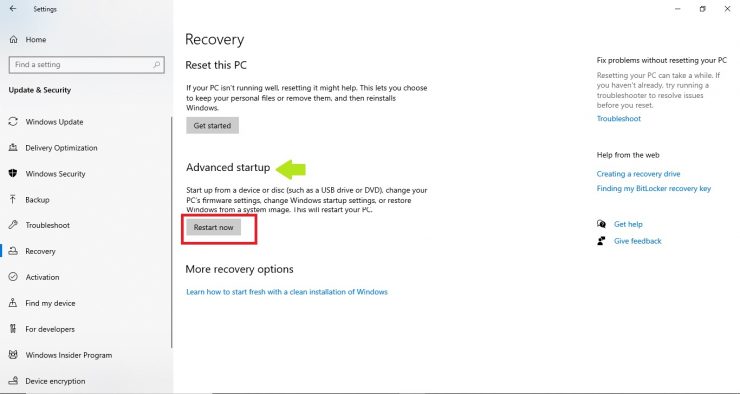
Etapa 5: selecione Resolver problemas .

Etapa 6: selecione Opções avançadas .
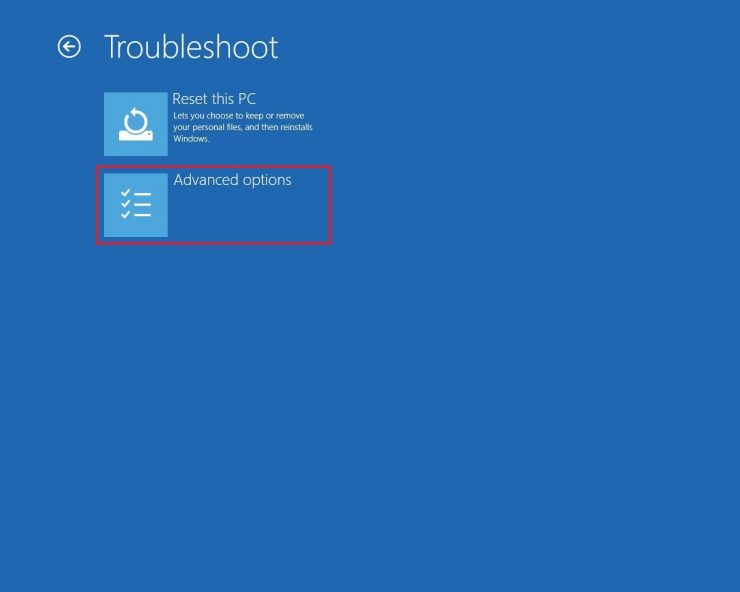
Etapa 7: Selecione UEFI Firmware Settings.
Etapa 1: vá para o menu Iniciar e clique na engrenagem Configurações . (Teclas de atalho: Win + I ) A postagem Como ativar a criptografia de dispositivo em computadores domésticos com Windows 10-passo a passo Step Tutorial de Zarmeen Shahzad apareceu primeiro em Wccftech . 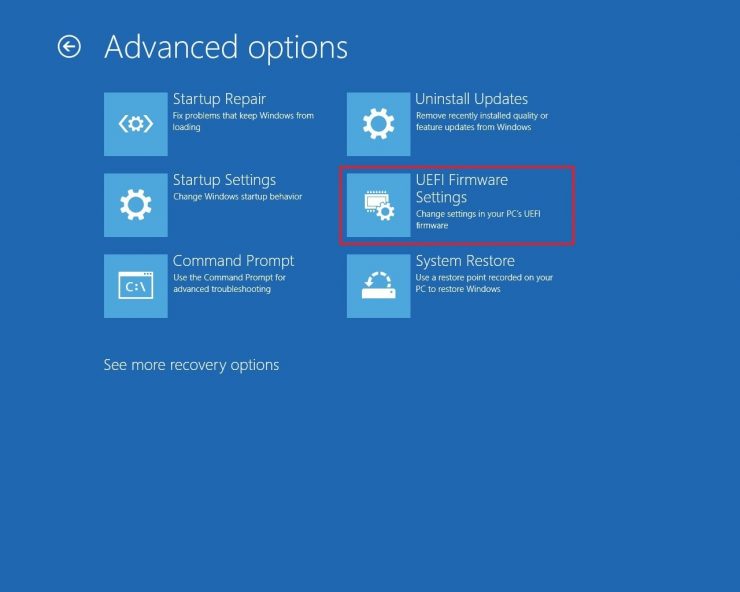
Etapa 8: selecione Reiniciar
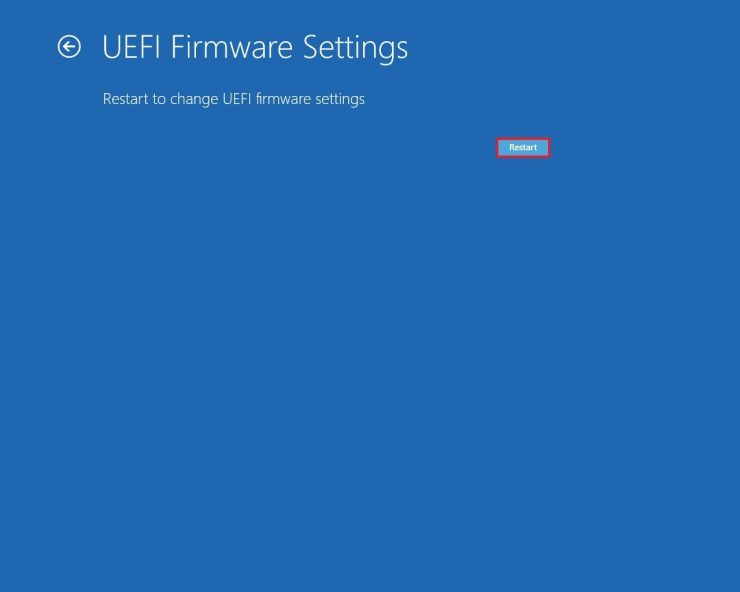
Etapa 9 : Localize as configurações de segurança.
[As configurações de TPM podem variar de acordo com o fabricante da UEFI. Portanto, verifique o site de suporte do fabricante do dispositivo para ajudar a localizar as configurações de TPM. Você pode verificar este link para encontrar o site de suporte do seu computador.]
Etapa 10: ative o TPM se estiver desativado. Como ativar a criptografia do dispositivo
Etapa 2: Clique em Atualizar e Segurança .
Etapa 3: no lado esquerdo da tela, você verá várias opções. Selecione Criptografia do dispositivo .
Etapa 4: verifique se a criptografia do dispositivo está ativada ou desativada. Ligue se estiver desligado. 
Depois de ligá-lo, a criptografia do dispositivo será ativada e seus arquivos estarão seguros.
