O QuickTime Player é um aplicativo versátil que vem pré-instalado no Mac, com recursos que vão além da reprodução básica de vídeo. Neste artigo, exploraremos 17 coisas que você pode fazer com o QuickTime Player no Mac para aprimorar sua experiência de mídia e simplificar seu fluxo de trabalho.
Coisas para fazer no QuickTime Player no Mac: ocultar
Fazer um loop video
Se você gosta de assistir a um vídeo repetidamente, não precisa começar a reproduzi-lo repetidamente. O recurso de loop continuará tocando indefinidamente. Para fazer isso, reproduza um vídeo no QuickTime e clique em Exibir > Loop.
Aumente o zoom em um vídeo
Quando você estiver reproduzindo um clipe e quiser aumentar o zoom, basta pressionar as teclas Command + Mais (+) . E para fazer o contrário, pressione as teclas Command + Menos (-).
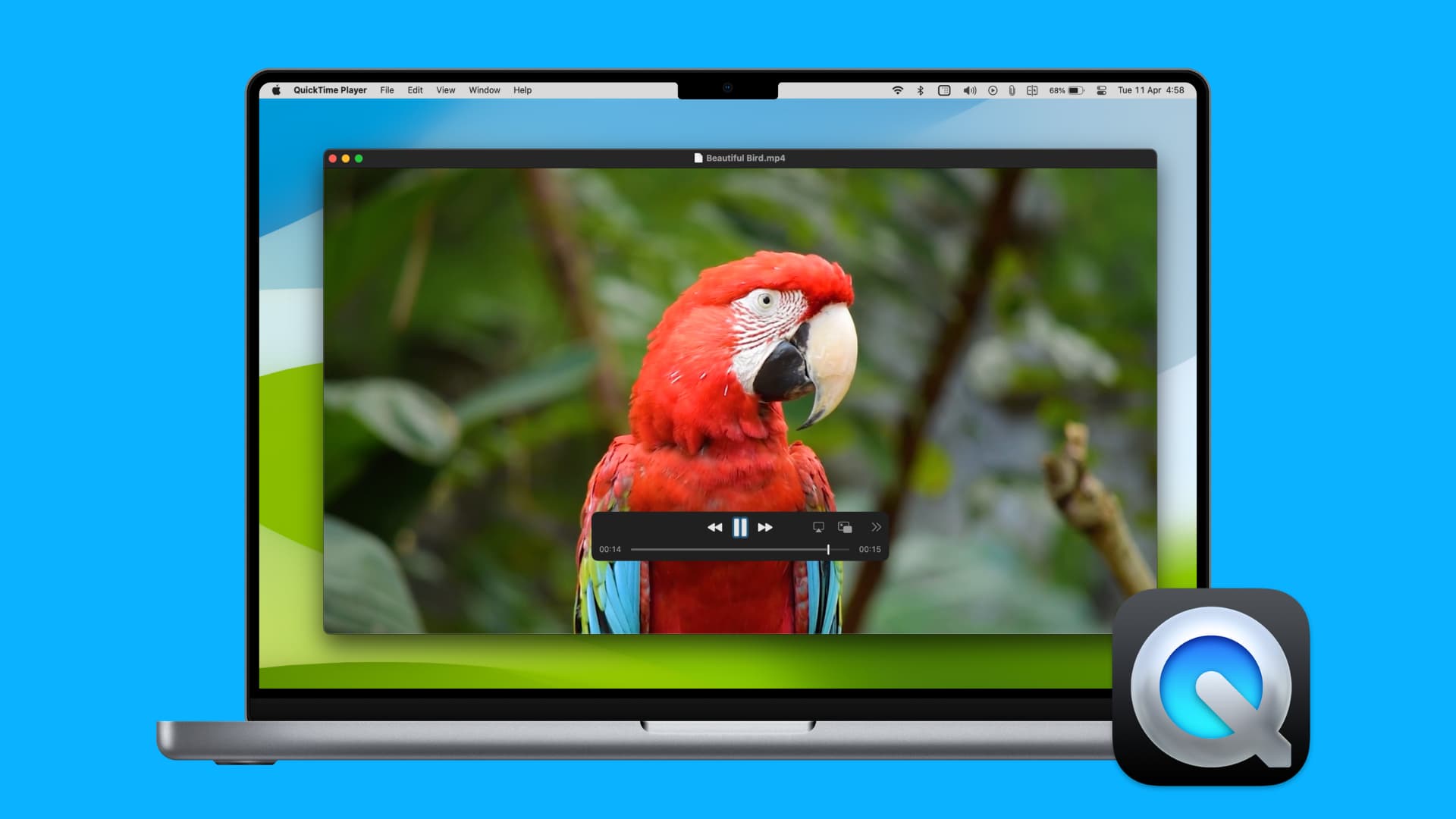
Reproduzir vários vídeos ao mesmo tempo
Você pode abrir vários vídeos em janelas separadas do QuickTime e reproduzir ou pausar todos eles juntos em um golpe. É muito legal. Experimente:
Segure a tecla Command e selecione vários vídeos na pasta do seu Mac. Clique com o botão direito do mouse e escolha Abrir com > QuickTime Player. Todos os vídeos serão abertos em suas próprias janelas do QuickTime. Diminua seus tamanhos para que você possa ver mais de uma janela na tela. Agora, segure a tecla Command e pressione a tecla Enter/Enter para reproduzir ou pausar todos os vídeos de uma vez. 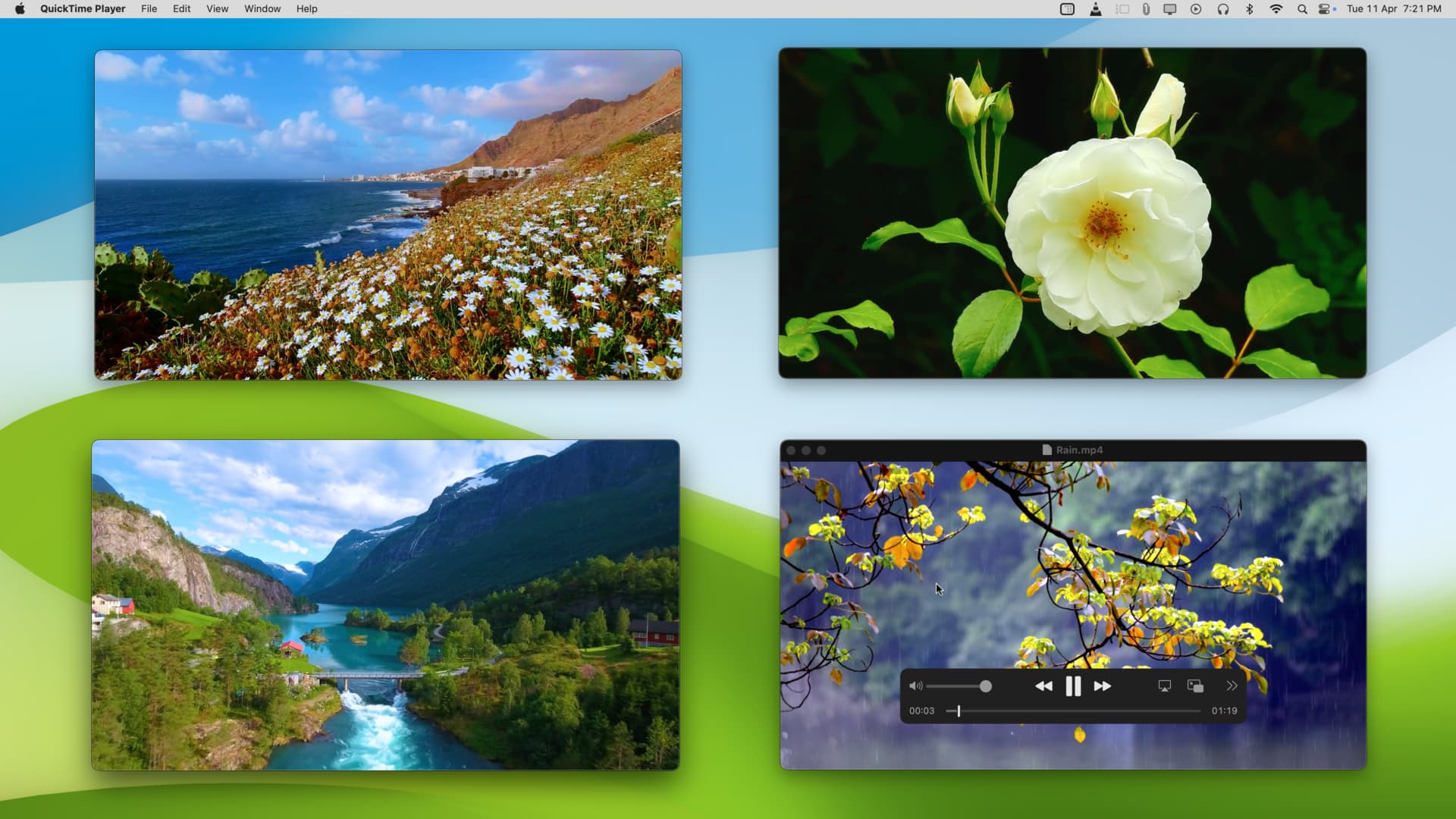 No momento, todos os quatro vídeos estão sendo reproduzidos. Agora, se eu segurar a tecla Command e pressionar a tecla retorno, a reprodução de todos os quatro clipes será pausada ao mesmo tempo!
No momento, todos os quatro vídeos estão sendo reproduzidos. Agora, se eu segurar a tecla Command e pressionar a tecla retorno, a reprodução de todos os quatro clipes será pausada ao mesmo tempo!
Reproduzir vídeos da Internet
Como o QuickTime é um reprodutor de vídeo, obviamente você pode abrir a maioria dos arquivos de vídeo e áudio baixados nele.
Além disso, se você tiver o link do vídeo, poderá reproduzi-lo diretamente no QuickTime em vez de fazer o download o arquivo e, em seguida, reproduzi-lo. Para fazer isso, abra o QuickTime e clique em Arquivo > Abrir local > cole o URL do vídeo e clique em Abrir.
Ver metadados de arquivos de mídia
Depois de abrir um vídeo no QuickTime Player, basta pressionar Command + I para ver seus detalhes como resolução original, tamanho, dados taxa, tamanho/dimensões atuais, formato de vídeo e áudio, FPS (quadros por segundo), proporção, canal de áudio e muito mais.
Além de usar o atalho de teclado, você pode clicar em Janela > Mostrar/Ocultar Movie Inspector na barra de menu superior do Mac para ver os metadados.

Grave a tela do seu Mac
Além de usar Command + Shift + 5, você também pode usar o QuickTime Player para gravar a tela do seu Mac. Para fazer isso, abra o QuickTime e clique em Arquivo > Nova Gravação de Tela ou pressione as teclas Command + Control + N juntas.
Grave a tela do seu iPhone ou FaceTime, WhatsApp e outras chamadas
iOS tem um gravador de tela integrado, mas às vezes, como quando você deseja gravar uma chamada do FaceTime ou uma chamada de vídeo do WhatsApp, você pode conecte seu iPhone ao seu Mac e grave a chamada com áudio. Veja como:
Faça capturas de tela ou gravações de tela da sua Apple TV
Já quis capturar o que vê na tela da sua Apple TV? É fácil. Apenas certifique-se de que sua Apple TV e Mac estejam na mesma rede Wi-Fi e use o QuickTime para tirar uma captura de tela ou gravar um filme.
Gravar vídeos
Tudo o que você precisa para abra-o e clique em Arquivo > Nova Gravação de Filme.
Use-o como um gravador de áudio
O Mac tem um-no aplicativo Voice Memos, mas essa não é sua única opção. Você pode gravar áudio de alta qualidade no QuickTime Player:
Abra o QuickTime. Clique em Arquivo > Nova gravação de áudio. Pressione a pequena seta ao lado do botão vermelho de gravação e escolha a qualidade Máxima. Finalmente, aperte o botão de gravação branco-vermelho. 
Seu Mac agora gravará 44100 Hz, áudio AIFF-C Linear PCM de 24 bits não compactado.
Editar um vídeo
Embora não seja tão robusto quanto o iMovie ou o Final Cut Pro, o QuickTime Player oferece algumas opções úteis para editar seu vídeo. Isso inclui ferramentas para girar o clipe, invertê-lo, remover áudio ou vídeo, apará-lo, etc. pode acessá-los clicando em Editar na barra de menu superior. Nosso tutorial dedicado mostra como fazer tudo isso.
Mescle dois ou mais vídeos em um
Abra o primeiro vídeo no QuickTime Player. Clique em Editar > Adicionar clipe ao final > selecione um ou mais vídeos e clique em Escolher mídia. Você verá os vídeos aparecerem lado a lado em uma fina linha do tempo na parte inferior da tela do QuickTime. Dica: você também pode arrastar um vídeo e soltá-lo no QuickTime para adicioná-lo à linha do tempo de edição. Para alterar a ordem de um clipe, selecione-o na linha do tempo e arraste-o antes do outro vídeo. Feito isso, clique em Arquivo > Exportar como > escolha uma resolução e clique em Salvar.
Dividir um vídeo
Abra o vídeo no QuickTime Player no Mac. Na barra de menu superior, clique em Exibir > Mostrar clipes. Agora, arraste a linha vermelha para a posição de onde deseja dividir o videoclipe. Clique em Editar > Dividir clipe. Em seguida, escolha o outro clipe indesejado e pressione a tecla delete para se livrar dele. Finalmente, salve o vídeo restante. Você pode fazer isso simplesmente clicando no botão vermelho de fechar janela. 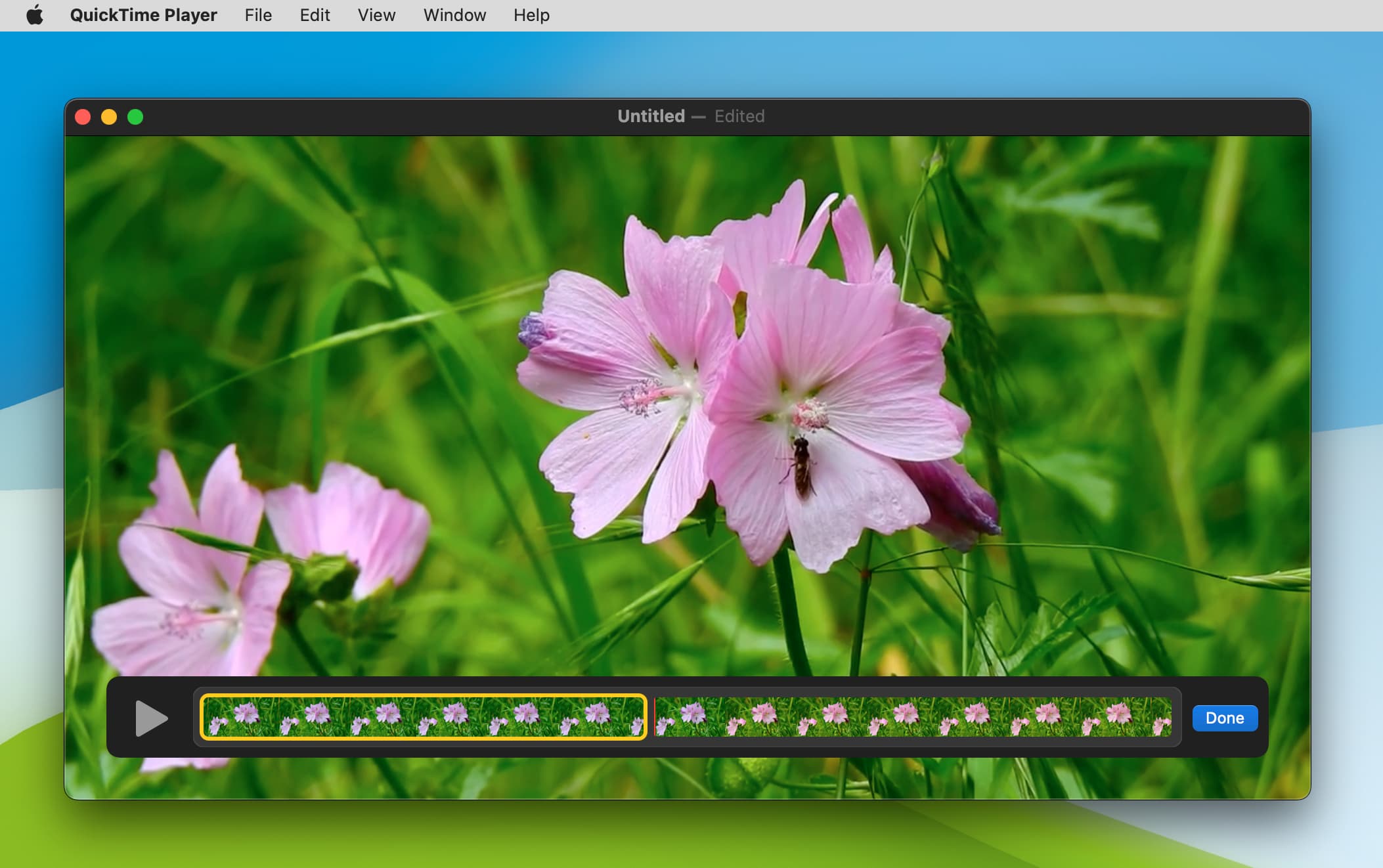
Reduza a qualidade do vídeo ou altere os codecs de vídeo
Suponha que você tenha um vídeo 4K que deseja fazer o downgrade para 1080p para que possa ser reproduzido em telefones e tablets de baixo custo. Em vez de baixar um aplicativo extra, você pode deixar o QuickTime lidar com isso. Veja como:
Abra o vídeo no QuickTime Player no Mac. Clique em Arquivo > Exportar como e escolha 1080p ou qualquer outra qualidade inferior. Ao escolher 1080p, você também pode ver um menu adicional para alterar o codec, onde pode selecionar Tamanho de Arquivo Menor (HEVC) ou Maior Compatibilidade (H.264). Por fim, clique em Salvar para exportar o vídeo convertido. 
Extraia o áudio de um arquivo de vídeo
Você pode abrir o vídeo no QuickTime e clicar em Arquivo > Exportar como > Somente áudio > Salvar para extrair a parte de áudio de qualquer arquivo de vídeo. O áudio será salvo como um arquivo m4a .
Crie um vídeo ou GIF usando uma sequência de imagens
Se você tirou muitas fotos em uma sequência, como fotos em sequência, você pode transformá-las em um vídeo seguindo estas etapas:
Abra o QuickTime Player no seu Mac. Clique em Arquivo > Abrir sequência de imagens na barra de menu superior. Agora, selecione todas as fotos ou uma pasta com essas fotos e clique em Escolher mídia. Altere a resolução, taxa de quadros e codec, se necessário. Finalmente, clique em Abrir. O QuickTime preparará o vídeo e você poderá reproduzi-lo ou salvá-lo como um arquivo MOV pressionando o botão vermelho para fechar a janela. Depois de ter o vídeo curto de alguns segundos, você pode usar sites como ezgif.com para converter em um GIF.
Salvar um quadro de vídeo como uma imagem
Por que fazer uma captura de tela quando você pode salvar o quadro de vídeo como uma foto? Deixe-me mostrar como:
Abra um vídeo no QuickTime Player no Mac. Pause a reprodução e vá até o quadro que deseja salvar como imagem. Use as setas do teclado para precisão. Agora, clique em Editar > Copiar. Esse quadro de vídeo é copiado como uma imagem para a área de transferência do seu Mac. Finalmente, abra qualquer aplicativo como Notes, Keynote, Pages, Word, etc., onde você pode colar o imagem e pressione Command + V. 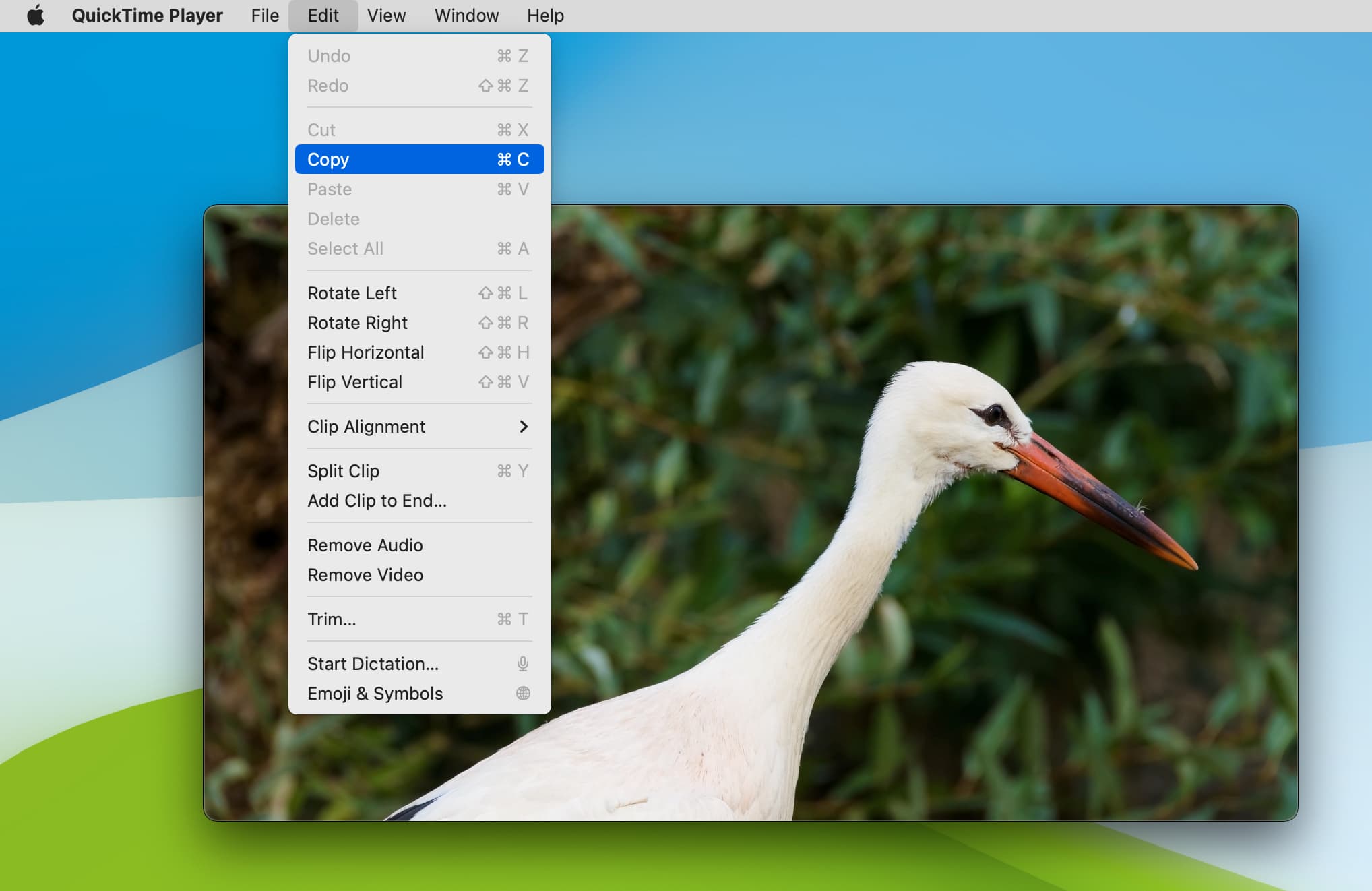
Observação: você não pode colar a imagem diretamente em uma pasta do Finder. Mas você pode abrir o aplicativo de visualização da Apple e clicar em Arquivo > Novo da área de transferência. Agora, aperte o botão vermelho para fechar e salve a imagem em qualquer local do Finder que desejar.
Bônus: melhores alternativas do QuickTime para assistir a vídeos
Finalmente, embora o QuickTime Player seja um recurso aplicativo completo e gratuito, você pode querer saber sobre algumas alternativas excelentes, como quando você tem que reproduzir arquivos no formato MKV. Aqui estão dois que eu uso no meu Mac, além do player de vídeo integrado da Apple:
Curiosidade: o QuickTime player também estava disponível para Windows PC, mas foi descontinuado em 2016. No entanto, você ainda pode baixar o QuickTime 7.7.9 para Windows no site oficial da Apple.
