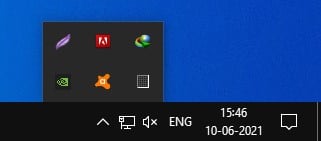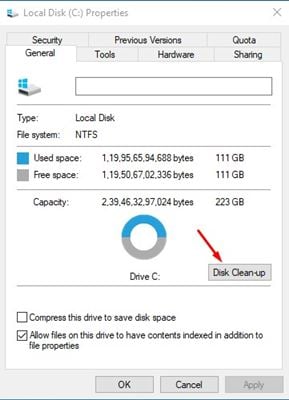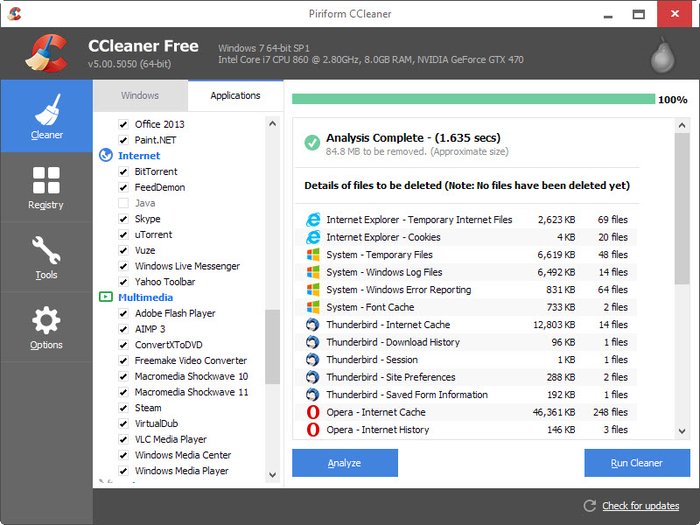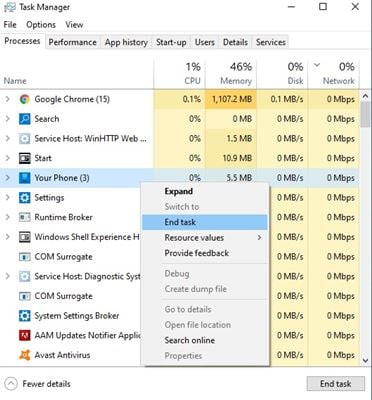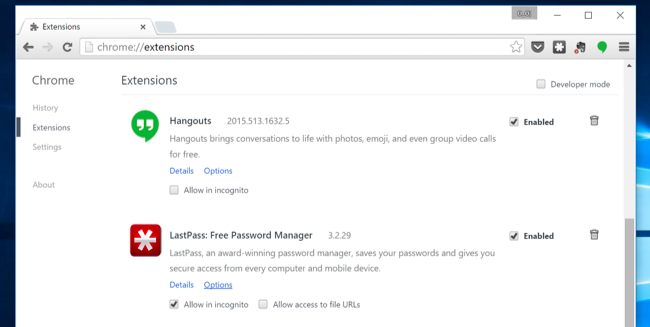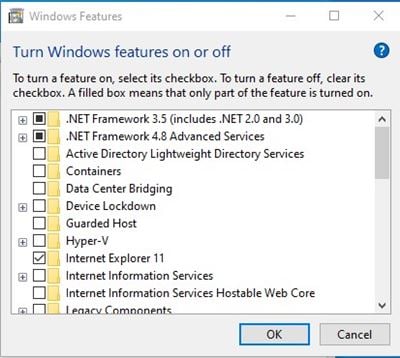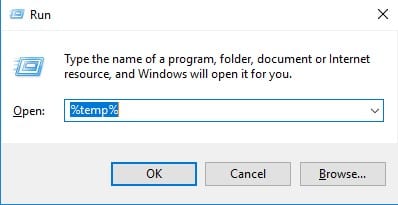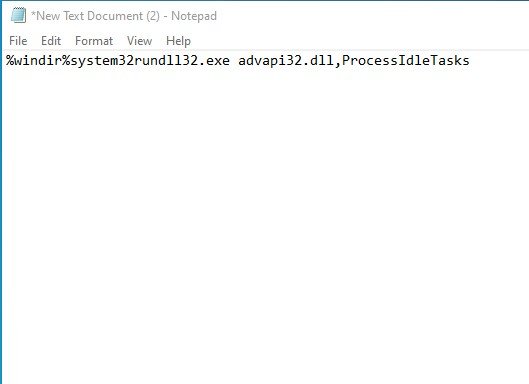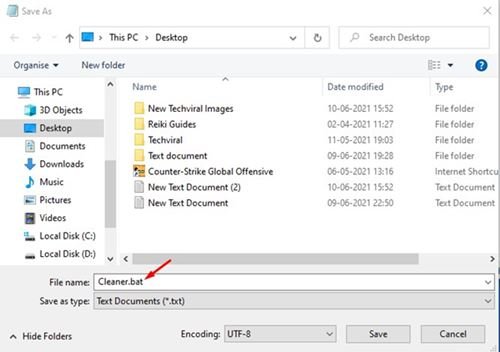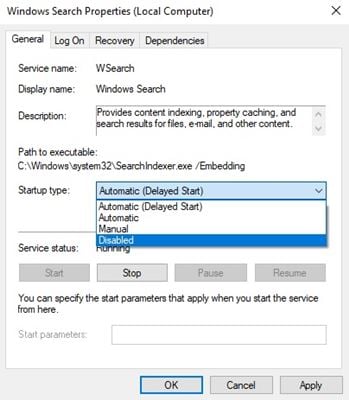Hoje, entre as melhorias na tecnologia, a carga de trabalho em um sistema é duplicada e, às vezes, nosso sistema não consegue controlar essas cargas de trabalho e, como resultado, nosso PC fica mais lento do que usual.
Então, seu PC está mais lento do que o normal? Quer acelerar o seu PC? Se sim, então você está lendo o artigo certo. Normalmente, havia centenas de motivos pelos quais um PC fica lento com o tempo.
A lentidão do computador ou do sistema costuma ser um sinal de drivers desatualizados, menos RAM, corrupção de arquivos do sistema, vírus e malware ou falha de hardware.
16 melhores métodos para acelerar o PC com Windows 10
Qualquer que seja o motivo, compartilhamos alguns dos melhores métodos para acelerar um computador Windows 10 lento. Então, vamos verificar os métodos.
1. Fechando programas da bandeja do sistema
Normalmente, a maioria dos aplicativos em execução no seu computador aparecem na bandeja do sistema ou você pode dizer área de notificação.
Suponha que você identifique qualquer um dos aplicativos em execução na bandeja do sistema que seja desnecessário quando você precisar interrompê-lo. Isso certamente fará com que seu PC funcione mais rápido.
2. Desinstalar programas indesejados
Vamos admitir, ao usar o Windows 10, às vezes acabamos instalando mais aplicativos do que o necessário. Alguns programas são executados em segundo plano sem nosso consentimento e tornam todo o dispositivo lento.
Poucos programas também usam a conexão com a Internet, tornando a Internet mais lenta. Portanto, você precisa revisar manualmente todos os aplicativos e remover aqueles de que não precisa.
Para remover aplicativos no Windows 10, abra a pesquisa do Windows 10 e digite ‘Painel de Controle’. Em seguida, abra o Painel de Controle na lista e analise todos os aplicativos. Clique com o botão direito no aplicativo que deseja desinstalar e selecione a opção ‘Desinstalar’.
3. Desativando programas de inicialização
Muitos usuários de PC afirmam que seu PC inicializa muito devagar. Isso acontece porque existem muitos programas de inicialização que são estruturados para iniciar quando uma janela é iniciada. Eles são chamados de programas de inicialização.
Para aumentar a velocidade de inicialização, desative os programas de inicialização. Para isso, você precisa digitar “msconfig” sem aspas no comando RUN e desabilitar o programa que você se sente inútil.
4. Execute a Limpeza de disco
A limpeza de disco limpa todo o cache indesejado de uma unidade. Após a limpeza, o PC fica mais rápido. Para usar o utilitário de limpeza de disco do Windows 10, siga as etapas abaixo.
- Abra ‘Este PC’ em seu computador.
- Clique com o botão direito na unidade C: e selecione ‘Propriedades’.
- Em seguida, clique na opção ‘Limpeza de disco’.
É isso! O Windows 10 agora tentará limpar todos os arquivos temporários e inúteis armazenados na unidade de instalação do sistema.
5. Usando a opção de limpeza de terceiros
Existem também alguns softwares disponíveis na internet para limpar o cache de disco, como o CCleaner. Este software limpa o espaço indesejado do seu computador e limpa todos os arquivos indesejados, incluindo o cache. Além disso, você pode usar qualquer um dos aplicativos de limpeza de lixo para limpar todos os arquivos temporários e de lixo.
6. Parar processos no gerenciador de tarefas
O gerenciador de tarefas é um recurso útil do Windows. Você pode acompanhar todos os processos. Se algum processo for despejado em seu computador ou travar seu computador, basta abrir o gerenciador de tarefas pressionando ALT + CTRL + DELETE. Nesse caso, você pode interromper qualquer processo indesejado clicando com o botão direito do mouse em um processo e, a seguir, clicando na opção ‘Finalizar tarefa’.
7. Desative extensões desnecessárias no Google Chrome
Comparado a outros navegadores da web, o Google Chrome consome mais RAM. É porque instalamos muitas extensões em nosso navegador Chrome.
A melhor maneira de lidar com os atrasos do Chrome é desativando as extensões. Para desativar extensões no Chrome, siga as etapas abaixo.
- Em primeiro lugar, inicie o navegador Google Chrome.
- Clique nos três pontos e selecione “Mais ferramentas> Extensões”.
- Na página Extensão, exclua as extensões de que você não precisa.
8. Desative os recursos não utilizados da janela
Ao instalar o Windows 7, Windows 8 e Windows 10 com as configurações padrão, você instala vários recursos e serviços não utilizados em seu sistema. Mas, é claro, um usuário normal nunca usa esses programas e serviços no sistema operacional Windows. Portanto, é melhor desativar esses recursos para aumentar o desempenho.
- Abra o Painel de controle e clique em Desinstalar um programa. Você verá a opção Recursos do Windows desativados no lado esquerdo e precisará clicar nela.
- Escolha um por um programa e serviços que você deseja desligar em sua máquina Windows.
9. Aumente a RAM via pendrive
Você pode usar um USB/pen drive como memória RAM no Windows 7, 8, 10. Você não precisa de nenhum aplicativo de terceiros para fazer isso. Discutimos dois métodos de trabalho em nossa postagem Como aumentar a RAM usando USB/Pendrive no Windows 8 e 10 que o ajudará a aumentar a RAM usando seu pendrive.
10. Remover vírus, malware e cavalo de Troia
Os vírus são o que mais afeta um computador. Mesmo um único vírus pode tornar seu computador muito lento. Portanto, para evitar isso, baixe e instale o melhor antivírus para computadores com Windows 10 . Em seguida, faça uma varredura de rotina em seu computador e limpe todos os vírus de seu computador. Isso fará com que seu computador funcione mais rápido.
11. Desfragmente seu disco rígido
O Windows 10 oferece uma ferramenta de desfragmentação que pode limpar o seu PC. Além disso, a ferramenta reduz o armazenamento da unidade do seu PC para liberar espaço.
Além disso, ele otimiza sua unidade para um melhor desempenho. Para usar a ferramenta Desfragmentação de disco no Windows 10, siga as etapas abaixo.
- Em primeiro lugar, abra a pesquisa do Windows 10 e digite ‘Desfragmentação de disco’.
- Abra a opção Desfragmentar e otimizar a unidade.
- Na próxima página, você precisa selecionar a unidade que deseja otimizar.
- Por fim, clique no botão ‘Otimizar’.
12. Remova os arquivos temporários
Bem, sempre que o Windows executa qualquer programa, ele deixa arquivos específicos em sua máquina, o que consome espaço em disco. Portanto, com o tempo, o número de arquivos temporários continua aumentando, o que acaba tornando o PC mais lento.
Portanto, a melhor opção é remover esses arquivos temporários. Excluir os arquivos temporários do sistema operacional Windows é fácil; você precisa abrir Iniciar> Executar. Na caixa de diálogo Executar, digite ‘% temp%’ e clique em OK. Isso abrirá uma pasta; você precisa excluir todos os arquivos temporários.
13. Usando um arquivo de lote para limpar a memória
Bem, esse truque é para quem quer economizar tempo extra removendo todo o temporário e cache manualmente. Este truque cria um arquivo de lote do limpador de memória e limpa automaticamente todos os arquivos de cache e temporários.
Etapa 1. Primeiro de tudo, você precisa abrir o Bloco de notas e colar o código a seguir nele.
% windir% system32rundll32.exe advapi32.dll, ProcessIdleTasks
Etapa 2. Agora você precisa salvar o arquivo do bloco de notas como cleaner.bat. Então, finalmente, salve o arquivo em sua área de trabalho.
Agora, sempre que você sentir que o computador está lento, execute o arquivo bat.
14. Modificar configurações de energia
Bem, o Windows 10 vem com um recurso aprimorado de economia de energia. No entanto, o mesmo recurso pode tornar seu computador lento. Normalmente, isso reduz o desempenho do PC para economizar energia. Portanto, você precisa modificar as configurações de energia para melhorar o desempenho do computador.
Vá para Painel de controle> Hardware e som> Opções de energia. Em Opções de energia, selecione o plano de energia para ‘Equilibrado’. Você também pode optar por ‘Alto desempenho’, mas o desempenho dependerá do processador e da RAM.
15. Desativar indexação de pesquisa
O recurso de indexação de pesquisa no Windows 10 indexa o disco rígido em segundo plano. O recurso ajuda a melhorar o recurso de pesquisa. No entanto, o mesmo recurso pode diminuir o desempenho do Windows. Portanto, para desativar a indexação de pesquisa, siga algumas das etapas simples fornecidas abaixo.
- Em primeiro lugar, abra a caixa de diálogo Executar (tecla Windows + R).
- Na caixa de diálogo Executar, insira serviços. msc e pressione Enter.
- Na página de serviços do Windows, pesquise”Serviço de indexação”ou”Pesquisa do Windows”.
- Clique duas vezes em cada um dos serviços e selecione ‘Desativado’
Observe que desativar o recurso pode criar problemas ao acessar o menu Pesquisar do Windows.
16. REINICIE Seu PC
O Windows 8, 8.1, 10 vem com uma opção para reinicie seu PC . Às vezes, devido a alguns erros de registro, seu PC pode funcionar de forma ineficaz.
Portanto, você pode tentar reiniciar o seu sistema. Isso funcionará, mas leva muito tempo para concluir todo o procedimento de reinicialização.
Com isso, você pode acelerar rapidamente seu lento PC com Windows 10. Espero que este artigo tenha ajudado você! Por favor, compartilhe com seus amigos também. Se você tiver alguma dúvida relacionada a isso, deixe-nos saber na caixa de comentários abaixo.