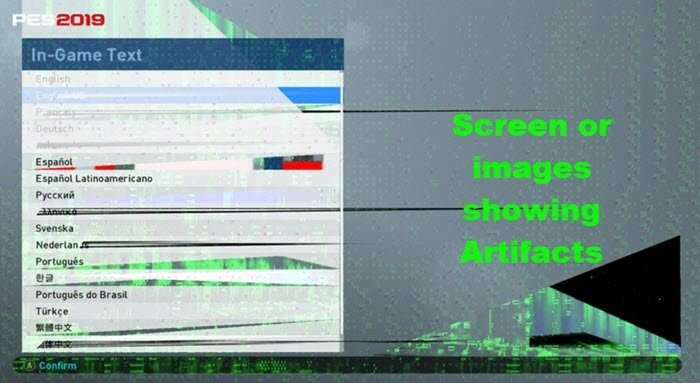Às vezes, foi relatado que o monitor exibe distorção, as imagens aparecem onduladas com linhas horizontais e os vídeos mostram quadros em posições incorretas. Isso acontece por causa da taxa de atualização do monitor errada onde o driver de vídeo não consegue colocar os quadros na tela corretamente. Depois, há problemas de limitação de hardware conhecidos como artefatos. Já vimos como corrigir problemas de Screen Tearing , agora vamos dar uma olhada nas várias métodos para corrigir este problema de artefatos ou distorção no Windows 10.

O que são rasgo/distorção/linhas horizontais/artefatos?
O rasgo é um artefato de vídeo em que uma série de linhas horizontais parecem se mover pela tela, criando assim um efeito de dilaceração.
Elas são mais perceptíveis durante as animações , como como quando você está movendo uma janela em sua tela. Ou quando você está fazendo uma gravação de tela. Ou quando você está jogando.
Isso é adicionado quando você tem dois monitores e há uma diferença substancial entre a taxa de atualização . É possível que o problema ocorra apenas em um dos monitores.
O rasgo ou artefatos na tela também são causados por um driver de vídeo de baixa qualidade ou um problema de sincronização entre o desenho no monitor e os dados enviados ao driver gráfico.
Tela do PC mostrando artefatos ou distorção
Você pode seguir estas sugestões para corrigir este problema no seu monitor.
- Ative a aceleração de hardware no Windows
- Atualizar driver gráfico no Windows 10
- Problema de área de trabalho remota
- Campo magnético próximo
- Redefinir as configurações de GPU para o padrão
Para alguns dos métodos, você precisará de uma conta de administrador em seu PC com Windows 10.
1] Habilite a aceleração de hardware no Windows

Ativar aceleração de hardware pode ajudar para corrigir as distorções e artefatos em sua tela. Para corrigir o problema, siga as etapas abaixo:
- Abra as configurações do Windows 10
- Navegue até Sistema> Tela
- Clique no link Configurações gráficas
- Ative a opção “Agendamento de GPU acelerado por hardware”
Reinicie o computador e verifique o problema.
Leia : Pontos brancos aparecendo em toda a tela .
2] Atualizar driver gráfico no Windows 10

Verifique se há uma atualização para o seu driver gráfico . Você pode fazer isso de duas maneiras. O primeiro é verificar no site do OEM e o segundo é por meio de Atualização opcional do Windows .
Go para Configurações do Windows 10> Atualização e segurança> Exibir atualização opcional (no botão Atualizar). Localize se há uma atualização de driver disponível. Mesmo se você verificar através do gerenciador de dispositivos, a tela o trará aqui. Se houver uma atualização, marque a caixa e atualize.
Esteja ciente de que nem sempre pode ser um problema da placa de vídeo e tudo funciona bem durante os jogos e sem qualquer distorção. Você notará isso apenas ao usar o File Explorer, imagens, papel de parede da área de trabalho; o cursor pode desaparecer e as imagens e o texto podem parecer confusos. Você também pode observar uma tonalidade rosa-roxa .
Relacionado : A tela fica preta ao rolar com o mouse .
3] Problema de área de trabalho remota

Alguns usuários relataram que essas linhas e patches ocorrem quando conectar a outro PC usando uma área de trabalho remota . Nesse caso, você pode ativar a aceleração de hardware.
- Abra o Editor de política de grupo digitando gpedit.msc no prompt Executar (Win + R) e pressione a tecla Enter.
- Navegue até o seguinte caminho
Configuração do computador> Modelos administrativos> Componentes do Windows> Serviços de área de trabalho remota> Cliente de conexão de área de trabalho remota.
- Localize e abra a política— Não permitir decodificação acelerada por hardware . Defina-o como Habilitar.
Esta configuração de política especifica se a Conexão de Área de Trabalho Remota pode usar aceleração de hardware se houver hardware compatível disponível.
Se estiver habilitado, o Remote O software Desktop Connection usará apenas a decodificação de software. Depois de habilitado ou deixado sem configuração, o cliente Remote Desktop usará decodificação acelerada por hardware se houver hardware compatível disponível.
Se já estiver habilitado ou não configurado, você pode desabilitá-lo e verificar se o problema está resolvido. A aceleração de hardware pode ou não ajudar, mas alternar a configuração ajuda a entender se isso tem algum impacto. Reconecte-se à área de trabalho remota e verifique se você está tendo o mesmo problema.
Relacionado : Brilho da tela do computador Windows piscando ou piscando .
4] Campo magnético próximo
Os ímãs são conhecidos por causar distorção em telas de exibição e foi observado que os campos magnéticos gerados por alto-falantes também podem distorcer as imagens. Pode ser possível que os alto-falantes estejam gerando campos magnéticos.
Descubra os dispositivos ao redor do monitor e verifique se algum deles tem ímãs ou eletroímãs. Os alto-falantes geralmente são mantidos em ambos os lados do monitor. Desligue-os e verifique se o problema persiste.
Leia : O monitor do computador tem uma tonalidade amarela na tela .
5] Redefinir as configurações de GPU para o padrão
A maioria dos OEMs oferece software de GPU que permite reconfigurar as configurações para o padrão, com a configuração ideal para sua GPU e monitor. Você pode baixar o software de GPU mais recente no site de suporte do OEM. Depois de instalado, abra e aplique as configurações padrão ou de equilíbrio.
Espero que a postagem tenha sido fácil de seguir e você tenha conseguido resolver o problema em que a tela do PC estava exibindo artefatos ou distorção. Se nada funcionou para você, é hora de entrar em contato com a equipe de suporte de Hardware e pedir ajuda. É possível que você precise devolver o hardware ou o laptop para reparo, se nada ajudar.
Leia a seguir : Como limpar o cache de exibição no Windows 10 .