Você percebeu como sites populares como o Facebook e o Google agora oferecem a capacidade de adicionar autenticação de dois fatores para melhorar a segurança?
Bem, agora você pode adicionar autenticação de dois fatores ao seu site WordPress. Isso garante segurança máxima para seu site WordPress e todos os usuários registrados.
Neste artigo, mostraremos como adicionar autenticação de dois fatores para WordPress usando o Google Authenticator e também uma mensagem de texto SMS.
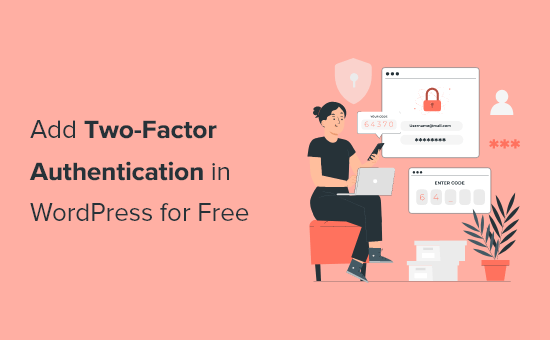
Por que adicionar autenticação de dois fatores para login do WordPress?
Um dos truques mais comuns que os hackers usam é chamado de ataques de força bruta . Usando scripts automatizados, os hackers tentam adivinhar o nome de usuário e a senha corretos para invadir um site WordPress .
Se eles roubarem sua senha ou adivinharem com precisão, poderão infectar seu site com malware.
Uma das maneiras mais fáceis de proteger seu site WordPress contra senhas roubadas é adicionar autenticação de dois fatores. Assim, mesmo que alguém roube sua senha, será necessário inserir um código de segurança em seu telefone para obter acesso.
Existem várias maneiras de configurar o login em duas etapas no WordPress. No entanto, o método mais seguro e fácil é usar um aplicativo autenticador. Basta clicar nos links abaixo para ir para o método de sua preferência:
- Método 1. Adicionando autenticação de dois fatores no WordPress (método mais fácil)
- Método 2. Adicionando autenticação de dois fatores usando dois fatores
Vamos dar uma olhada em como adicionar facilmente a verificação de dois fatores à sua tela de login do WordPress gratuitamente.
Método 1. Adicionando autenticação de dois fatores no WordPress
Este método é mais fácil e recomendado para todos os usuários. É flexível e permite que você aplique a autenticação de dois fatores para todos os usuários.
Primeiro, você precisa instalar e ativar o Plug-in WP 2FA-Autenticação de dois fatores . Para obter mais detalhes, consulte nosso guia passo a passo em como instalar um plug-in WordPress .
Após a ativação, você precisa visitar a página Usuários »Seu perfil e rolar para baixo até a seção”Configurações WP 2FA”.
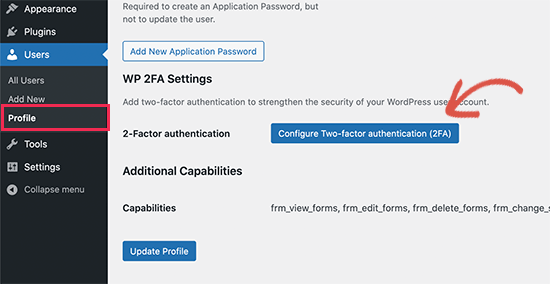
A partir daqui, você precisa clicar no botão ‘Configurar autenticação de dois fatores (2FA)’ para iniciar o assistente de configuração.
O plug-in agora solicitará que você escolha um método de autenticação. Ele vem com duas opções:
- Código único gerado com o aplicativo de sua escolha (recomendado)
- Código único enviado a você por e-mail
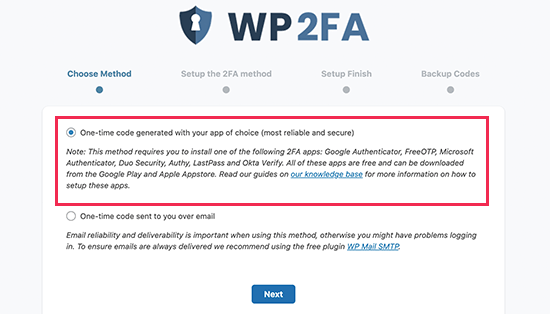
Recomendamos que você escolha o método de autenticação via aplicativo, pois é mais seguro e confiável. Em seguida, clique no botão Avançar para continuar.
O plug-in agora mostrará um código QR que você precisa digitalizar usando um aplicativo autenticador.
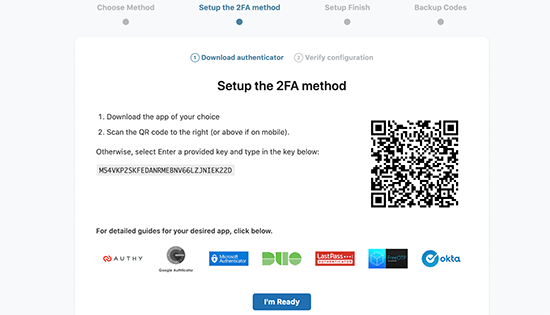
O que é um aplicativo Authenticator?
Um aplicativo autenticador é um aplicativo de smartphone que gera uma senha única temporária para as contas salvas nele.
Basicamente, o aplicativo e seu servidor usam uma chave secreta para criptografar informações e gerar códigos únicos que podem ser usados como segunda camada de proteção.
Existem muitos desses aplicativos disponíveis gratuitamente.
O mais popular é o Google Authenticator , no entanto, não é o melhor. Embora funcione muito bem, ele não fornece um backup que você possa usar no caso de perder o telefone.
Recomendamos o uso do Authy , pois é fácil de usar-use e aplicativo gratuito que também permite que você salve suas contas na nuvem em um formato criptografado. Dessa forma, se você perder seu telefone, poderá simplesmente inserir sua senha mestra para restaurar todas as suas contas.
Outros gerenciadores de senha como LastPass , 1password , etc. todos vêm com sua própria versão do autenticador, que são melhores do que o Google Authenticator, pois permitem a restauração de chaves.
Para o propósito deste tutorial, usaremos o Authy. Você pode seguir nosso tutorial usando um aplicativo diferente, se quiser, já que todos funcionam da mesma maneira.
Primeiro, clique no botão Adicionar conta em seu aplicativo autenticador:

O aplicativo irá então pedir permissão para acessar a câmera do seu telefone. Você precisa permitir essa permissão para que possa ler o código QR mostrado na página de configurações do plug-in.
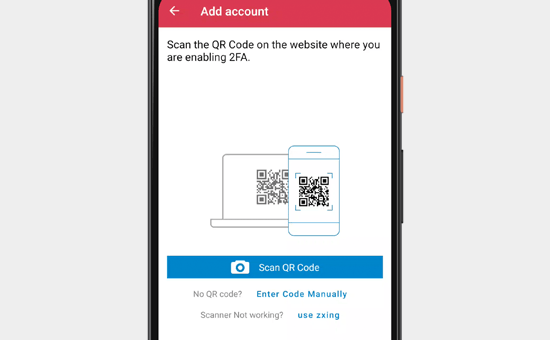
O aplicativo autenticador agora salvará sua conta do site e começará a mostrar uma senha de uso único que você pode usar para fazer login.
No assistente de configuração do plug-in, clique no botão “Estou pronto” para continuar.
O plug-in agora solicitará que você verifique sua senha de uso único. Basta clicar em sua conta no aplicativo autenticador e ele mostrará uma senha de uso único de seis dígitos que você pode inserir.
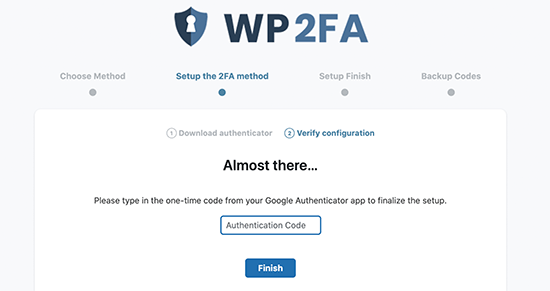
Depois disso, o plug-in oferecerá a opção de gerar e salvar os códigos de backup. Esses códigos podem ser usados caso você não tenha acesso ao seu telefone. Você pode imprimir esses códigos de backup e colocá-los em um local seguro.

Depois disso, você pode sair do assistente de configuração.
Configurando o login de dois fatores WP 2-FA para todos os usuários do WordPress
Se você possui um site WordPress multiusuário, como um site de membros , então o plug-in também permite que você habilite ou aplique a autenticação de dois fatores para todos os usuários em seu site.
Basta acessar a página Configurações »Autenticação de dois fatores para definir as configurações do plug-in.
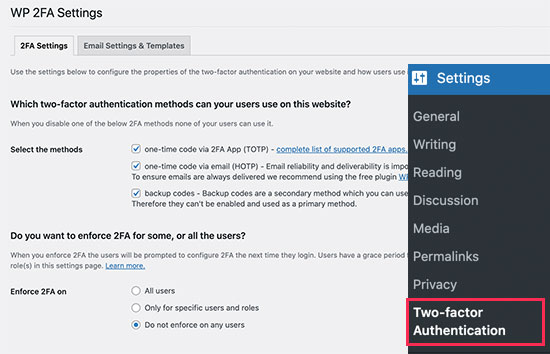
O plugin permite que você habilite o login de dois fatores para todos os usuários, torne-o obrigatório para todos os usuários e dê aos usuários tempo suficiente para configurá-lo.
Se o seu site WordPress usa um página de formulário de login personalizado , então você também pode criar uma página personalizada onde os usuários podem gerenciar suas configurações de autenticador de dois fatores sem acessar a área de administração do WordPress.
Não se esqueça de clicar no botão Salvar alterações para armazenar suas novas configurações.
Veja como sua tela de login padrão do WordPress solicitará o código de autenticação de dois fatores depois que os usuários inserirem sua senha normal do WordPress.

Método 2. Adicionando autenticação de dois fatores usando dois fatores
Este método é um pouco menos flexível, pois não permite que você imponha o login de dois fatores para todos os usuários. Cada usuário terá que configurá-lo por conta própria e pode desativá-lo em seu perfil.
Primeiro, você precisa instalar e ativar o Plug-in de dois fatores . Para obter mais detalhes, consulte nosso guia passo a passo em como instalar um plug-in WordPress .
Após a ativação, você precisa visitar a página Usuários »Perfil e rolar para baixo até a seção Opções de dois fatores.
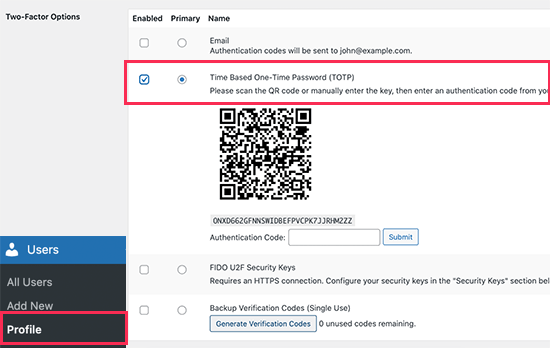
A partir daqui, você precisa escolher uma opção de login de dois fatores. O plug-in permite que você use e-mail, aplicativo autenticador e métodos de chaves de segurança FIDO U2F.
Recomendamos o uso do método de aplicativo autenticador. Basta baixar um aplicativo autenticador como o Google Authenticator, Authy ou LastPass Authenticator e digitalizar o código QR mostrado na tela.
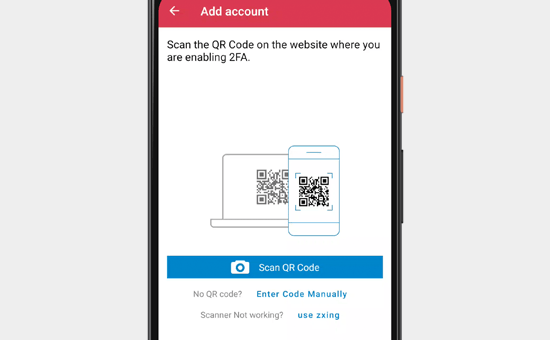
Depois de escanear o código QR, o aplicativo mostrará um código de verificação que você precisa inserir nas opções do plug-in e clicar no botão Enviar.
O plugin irá agora definir a chave secreta. Você pode redefinir essa chave a qualquer momento na página de configurações para verificar novamente o código QR.
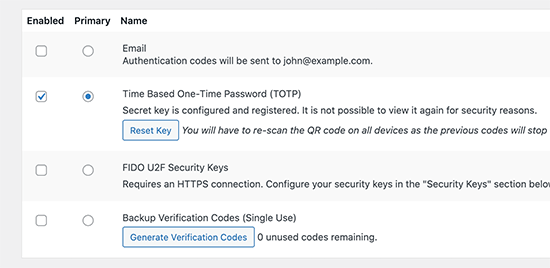
Não se esqueça de clicar no botão Atualizar perfil para salvar suas configurações.
Agora, cada vez que você acessar o seu site WordPress, será solicitado que você insira o código de autenticação gerado pelo aplicativo em seu telefone.
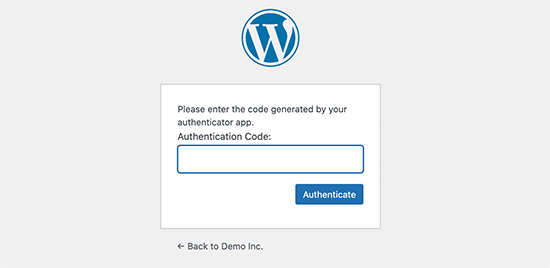
Perguntas frequentes sobre a autenticação de dois fatores (2FA) no WordPress
A seguir estão as respostas a algumas das perguntas mais frequentes sobre o uso do login em duas etapas no WordPress.
1. Como faço para fazer login se não tenho acesso ao meu telefone?
Se você estiver usando um aplicativo autenticador com uma opção de backup na nuvem, como o Authy, também poderá instalar o aplicativo no seu laptop.
Isso fornece acesso aos códigos de autenticação mesmo quando você não está com o telefone. Ele também permite que você restaure facilmente suas chaves secretas ao comprar um novo telefone.
Os dois métodos mencionados acima também permitem gerar códigos de backup. Esses códigos também podem ser usados como senhas de uso único quando você não tiver acesso ao telefone.
2. Como fazer login sem nenhum código?
Se você não tiver acesso ao seu telefone, laptop ou códigos de backup, só poderá fazer login desativando o plug-in.
Consulte nosso guia sobre como desative todos os plug-ins do WordPress quando não puder acessar a área de administração.
Depois de desativar todos os plug-ins, o plug-in de autenticação de dois fatores também será desativado e você poderá fazer login no seu site WordPress. Uma vez conectado, você pode reativar plug-ins e redefinir a configuração de autenticação de dois fatores.
3. Ainda preciso proteger com senha a pasta de administração do WordPress?
A segurança do site funciona melhor quando você tem várias camadas de segurança para proteger o seu site, começando com o básico, como usar HTTPS e seguro Hospedagem WordPress . A verificação de dois fatores torna o seu login do WordPress seguro, mas você pode torná-lo ainda mais seguro protegendo a área de administração do WordPress por senha.
Isso é útil se você tiver os site de associação do WordPress , um loja online ou uma site do curso online . Seus usuários poderão fazer o login com segurança, mas não poderão acessar a área de administração do WordPress.
Esperamos que este artigo tenha ajudado você a adicionar a verificação de dois fatores para o login do WordPress. Você também pode querer ver nossa lista dos melhores aplicativos para números de telefone comerciais virtuais ou nosso guia em como obter um certificado SSL gratuito para seu site WordPress .
Se gostou deste artigo, inscreva-se no nosso Canal do YouTube para tutoriais em vídeo do WordPress. Você também pode nos encontrar no Twitter e Facebook .
A postagem Como adicionar dois-A autenticação de fator no WordPress (método gratuito) apareceu primeiro em WPBeginner .
