É natural verificar os arquivos e o tamanho da pasta em seu PC com Windows para liberar espaço de armazenamento ou transferir arquivos para uma unidade USB ou unidade externa. Isso dá uma ideia de quanto espaço de armazenamento você pode liberar ou transferir. Além disso, verificar o tamanho do arquivo e da pasta torna-se importante durante o upload para um serviço de armazenamento em nuvem, como OneDrive ou Google Drive.

Existem várias maneiras de verificar o tamanho da pasta no Windows 10. Siga as etapas abaixo e verifique a pasta antes de transferir ou enviar a pasta para uma experiência perfeita.
1. Passe o ponteiro do mouse sobre a pasta
Esta é a maneira mais fácil de verificar o tamanho da pasta no Windows 10. Mas vem com uma limitação evidente.
Passe o ponteiro do mouse sobre a pasta em o aplicativo Gerenciador de arquivos e mostrará a data de criação, a hora, o tamanho da pasta e o conteúdo da pasta.
O problema com o método é que algo não é confiável e não mostra a pasta Tamanho. Se o tamanho da pasta for grande em centenas de GBs, você pode não ver o tamanho da pasta imediatamente com o truque.
2 Use o menu Propriedades
Este truque fornecerá mais detalhes do que o tamanho da pasta simples no Windows 10. A maioria dos usuários opta por este truque para verificar o tamanho da pasta, o número de arquivos, veja oculto arquivos, renomear pasta, opções de compartilhamento avançadas e muito mais. Siga as etapas abaixo.
Etapa 1: abra o aplicativo Gerenciador de arquivos no Windows 10.
Etapa 2: Identifique a pasta.
Etapa 3: para verificar o tamanho da pasta, clique com o botão direito nela e abra o contexto menu.
Etapa 4: selecione Propriedades no menu a seguir.
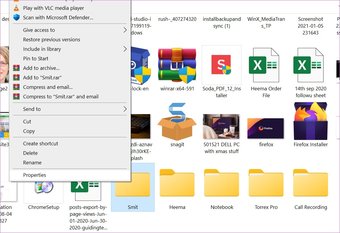
Você pode ver o nome da pasta, tamanho em GB e bytes, vários arquivos, hora e data de criação , Atributos e muito mais.
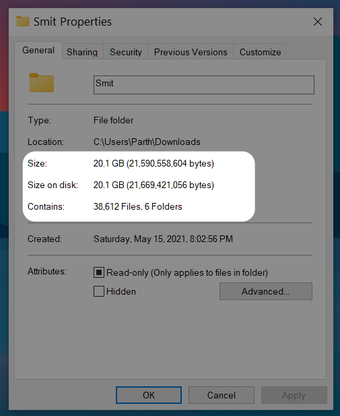
Você também pode brincar com Compartilhamento, Segurança, verificar versões anteriores e até mesmo personalize o ícone da pasta no mesmo menu.
3. Use as opções do File Explorer
Usando o menu de opções do File Explorer , você pode habilitar a exibição de informações sobre o tamanho do arquivo na opção de dicas de pasta. Siga as etapas abaixo para fazer alterações relevantes.
Etapa 1: pressione a tecla Windows e abra o menu de pesquisa do Windows 10.
Etapa 2: digite as opções do File Explorer e pressione Enter.
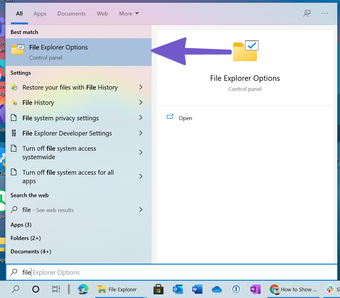
Etapa 3: abrirá o menu de opções do Explorador de arquivos.
Etapa 4: vá para o menu Exibir.
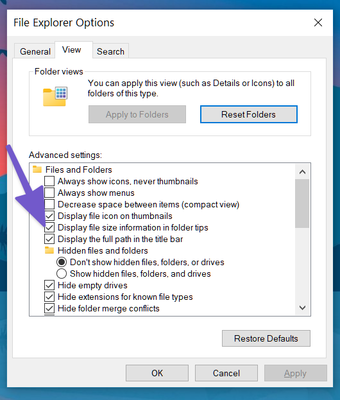
Etapa 5: ative Exibir informações sobre o tamanho do arquivo na opção de dicas de pasta.
Também na tecnologia de orientação
# windows 10
Clique aqui para ver nossa página de artigos do Windows 10
4. Use um aplicativo de terceiros
As dicas acima devem funcionar perfeitamente ao mostrar o tamanho da pasta no Windows 10. Se nenhuma delas estiver funcionando, você deve considerar optar por um software de terceiros da web.
Usando software de terceiros, também é possível ver mais opções de pasta e detalhes no Windows 10. Iremos elaborar isso mais tarde.
Existem dezenas de aplicativos de terceiros para verificar o tamanho da pasta no Windows 10. Entre eles, escolhemos uma opção gratuita que realiza o trabalho sem anúncios desnecessários ou preço premium.
Siga as etapas abaixo.
Etapa 1: Baixe o software TreeSize no link abaixo.
Etapa 2: instale o aplicativo e siga as opções normais para configurar o serviço.
Etapa 3: O aplicativo permanece e pode ser acessado no menu de contexto.
Etapa 4: Sempre que desejar verificar o tamanho da pasta, clique com o botão direito na pasta e selecione TreeSize Free.
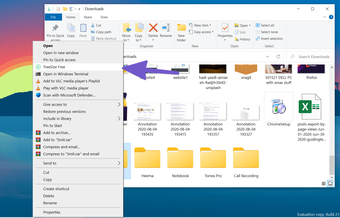
Aqui você verá uma divisão detalhada da pasta pai com outras pastas e arquivos. Também se pode ver quanto percentual de espaço adquirido por um arquivo ou pasta específica na pasta pai. É um pequeno detalhe, mas ajuda muito em certos cenários.
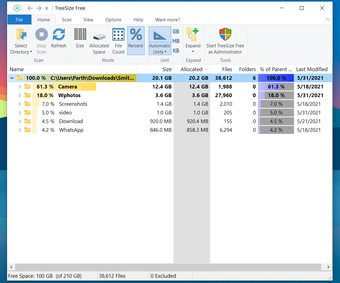
Você também pode selecionar Contagem de arquivos e porcentagem na barra de menus e ver detalhes adicionais na pasta.
Alterar ícone de pasta
Deseja fazer uma pasta específica se destacar das demais? O Windows 10 também permite que os usuários alterem o ícone da pasta. É um truque interessante e realmente útil quando você está lidando com centenas de pastas no menu do Gerenciador de Arquivos. Leia as etapas para aprender como alterar o ícone da pasta no Windows 10.
Etapa 1: selecione a pasta e clique com o botão direito nela.
Etapa 2: clique em Propriedades no seguinte menu de contexto.
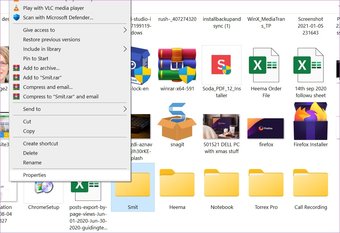
Etapa 3: Clique em Personalizar.
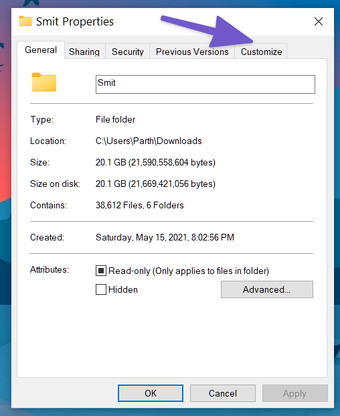
Etapa 4: selecione Alterar ícone no menu Ícone de pasta.

Etapa 5: selecione o ícone da lista e clique em Ok.
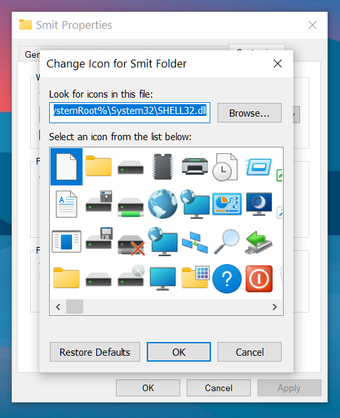
É isso. Você alterou com êxito o ícone da pasta no Windows 10.
Verifique o tamanho da pasta no Windows 10
Siga as soluções mencionadas acima e você pode verificar facilmente o tamanho da pasta no Windows 10. Na maioria das vezes, o truque padrão deve ser suficiente. Se você quiser mais opções para verificar os detalhes da pasta de uma unidade inteira, pode investir em um aplicativo de terceiros, como TreeSize. Qual truque você vai usar? Fale nos comentários abaixo.
Próximo: O Windows 10 está causando problemas ao conectar fones de ouvido? Leia a postagem abaixo para saber como solucionar problemas do Windows 10 que não detecta problemas com fones de ouvido.
O artigo acima pode conter links afiliados que ajudam a apoiar a Guiding Tech. No entanto, isso não afeta nossa integridade editorial. O conteúdo permanece imparcial e autêntico.
