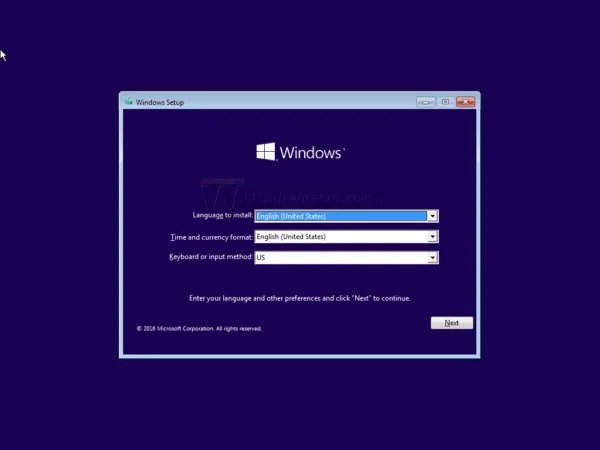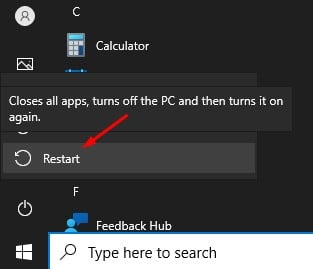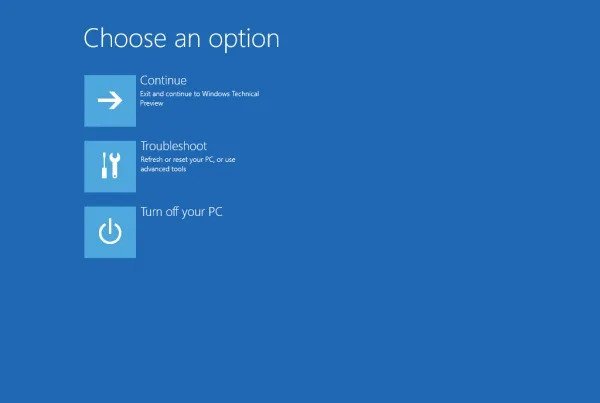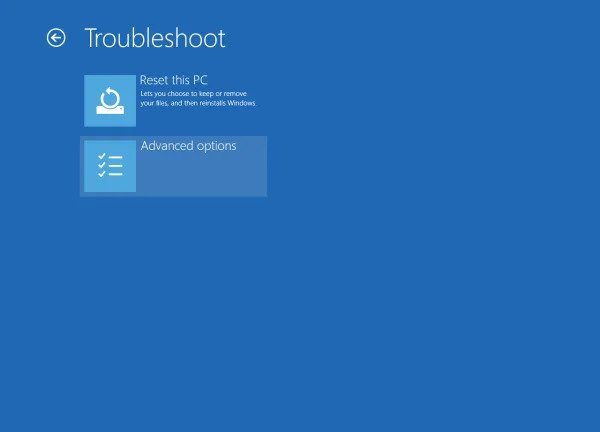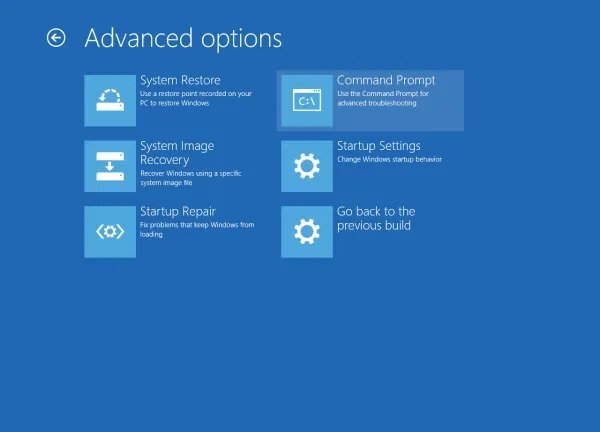Em comparação com todos os outros sistemas operacionais de desktop, o Windows 10 oferece mais recursos. Por exemplo, por padrão, o sistema operacional oferece um utilitário de solução de problemas, utilitário de verificação de disco, utilitário de verificação de arquivos do sistema (SFC) e muito mais.
Além disso, o Windows 10 tem um intérprete de linha de comando que interage com o usuário por meio de uma interface de linha de comando. O Prompt de Comando no Windows 10 é de grande utilidade; você pode executar comandos para muitas tarefas.
No techviral, já cobrimos um guia sobre os melhores comandos CMD para o sistema operacional Windows 10. O prompt de comando também pode ajudá-lo a corrigir várias coisas, como a execução de Comando SFC para verificar os arquivos do sistema , comando de verificação de disco para corrigir erros de disco e muito mais.
Certas situações exigem a execução do prompt de comando na inicialização do Windows 10. Por exemplo, frequentemente precisamos executar o prompt de comando do Windows na tela de instalação durante a manutenção e recuperação. Da mesma forma, ao instalar o Windows 10, os usuários podem precisar converter a partição GPT em MBR, o que só é possível por meio do CMD.
Etapas para abrir o CMD (prompt de comando) na inicialização do Windows 10
Portanto, neste artigo, compartilharemos dois métodos diferentes para abrir o Prompt de Comando na inicialização do Windows 10. Vamos verificar.
1. Executando o CMD durante a instalação do Windows 10
Se você deseja executar um prompt de comando na página de configuração do Windows 10, você precisa seguir as etapas fornecidas abaixo.
Etapa 1. Em primeiro lugar, inicialize a partir dos dispositivos de mídia de instalação do Windows com a Instalação do Windows.
Etapa 2. Agora na tela de configuração, pressione a tecla Shift + F10 .
Etapa 3. Isso iniciará a janela do prompt de comando.
É isso! Agora você pode utilizar o prompt de comando para formatar o disco rígido ou converter a partição do disco rígido.
2. Abra o prompt de comando na inicialização usando inicialização avançada
Neste método, usaremos as opções de inicialização avançada para abrir o prompt de comando na inicialização. Siga algumas das etapas simples fornecidas abaixo.
Etapa 1. Em primeiro lugar, abra o menu Iniciar e clique no botão ‘ Desligar ‘.
Etapa 2. Agora mantenha pressionada a tecla Shift e clique na opção ‘ Reiniciar ‘.
Etapa 3. O Windows 10 será reiniciado e a tela Opções avançadas de inicialização aparecerá.
Etapa 4. Clique na opção ‘ Resolver problemas ‘.
Etapa 5. Na página Solução de problemas, clique em ‘ Opções avançadas’
Etapa 6. Na página Opções avançadas, clique em ‘Prompt de comando’
É isso! Você terminou. É assim que você pode usar a opção Inicialização avançada para abrir o prompt de comando na inicialização.
Portanto, este guia é sobre como abrir o Prompt de Comando durante a inicialização em um computador com Windows 10. Espero que este artigo tenha ajudado você! Por favor, compartilhe com seus amigos também. Se você tiver alguma dúvida relacionada a isso, deixe-nos saber na caixa de comentários abaixo.