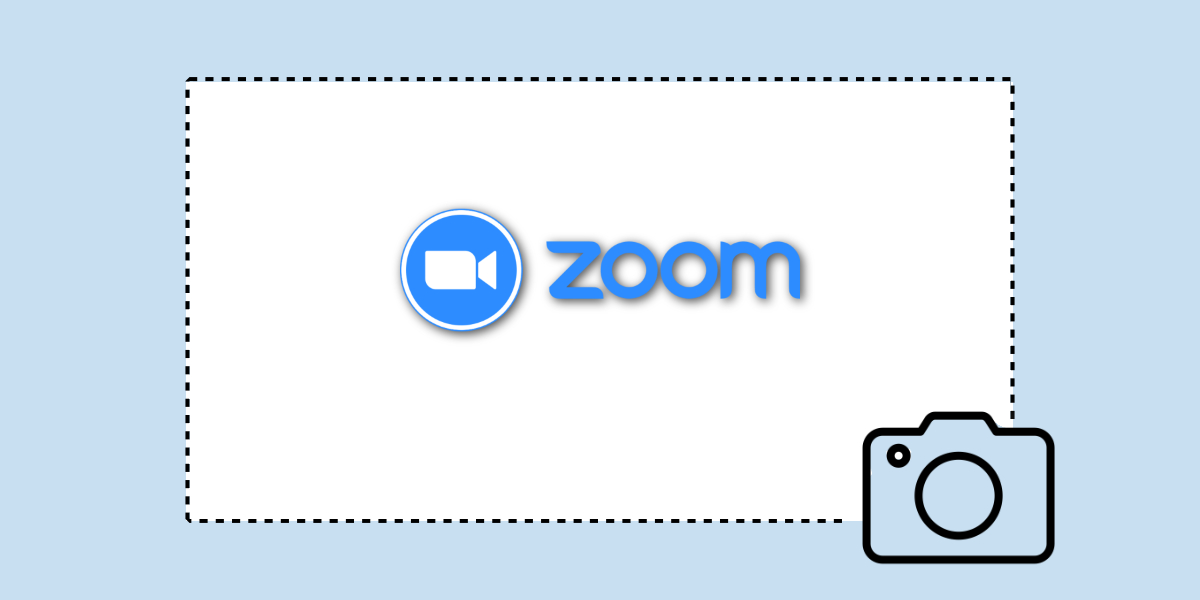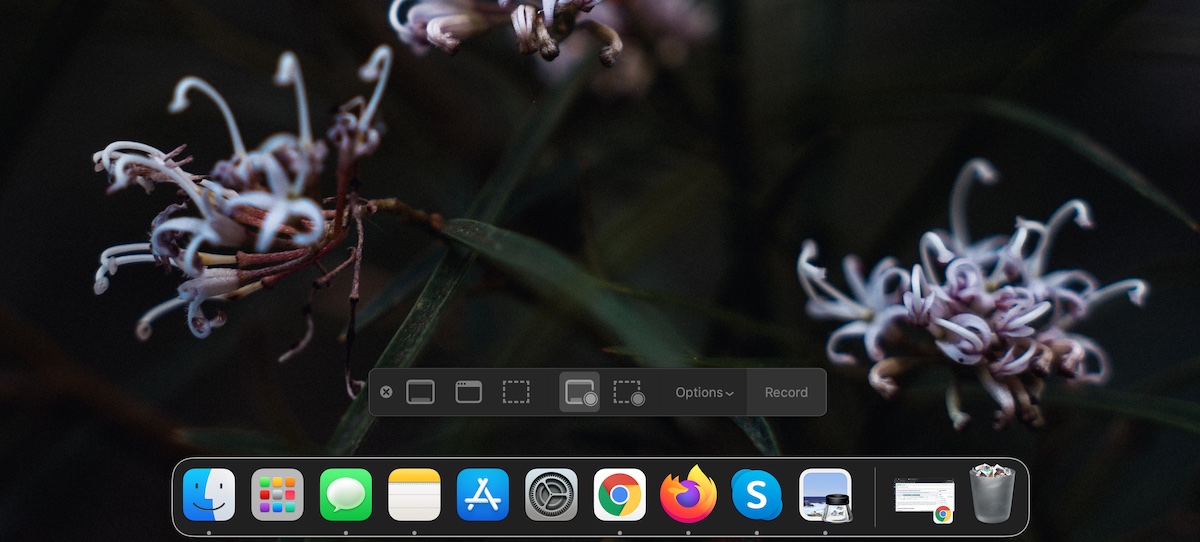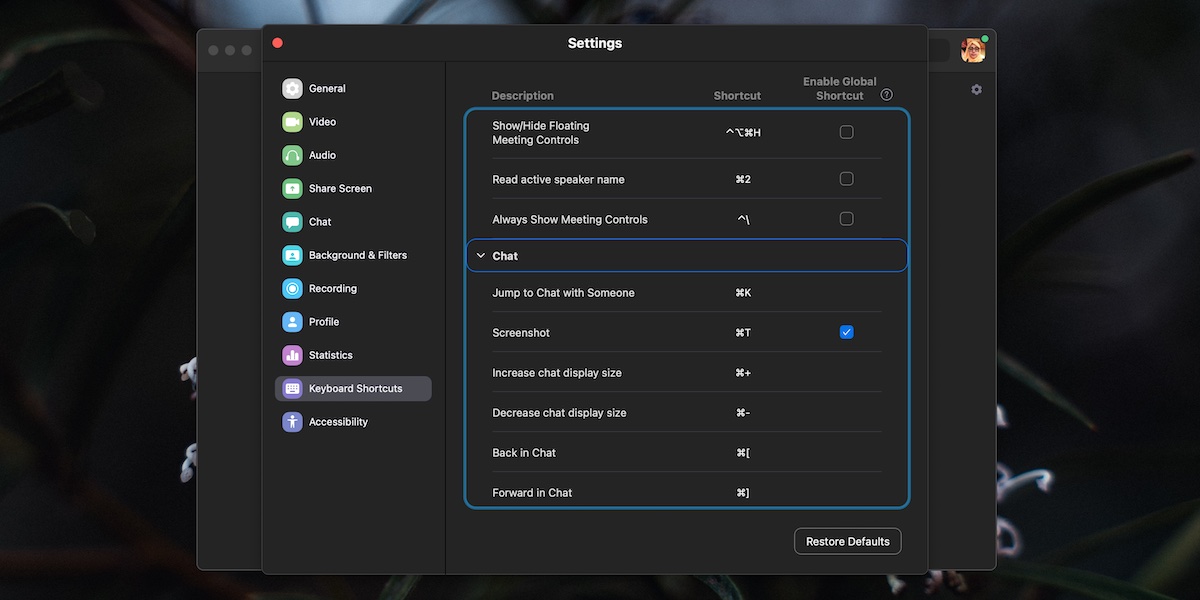O Zoom possui uma ferramenta de gravação de tela integrada que, se permitido pelo organizador da reunião, permite que qualquer pessoa gravar uma reunião Zoom. Reunião Zoom pode ser gravada localmente por usuários gratuitos e gravado na nuvem por usuários premium . Uma gravação captura tudo, no entanto, pode ser um exagero às vezes quando uma simples captura de tela também fará o trabalho.
Captura de tela da reunião com zoom
Tirar uma captura de tela em uma reunião do Zoom é fácil, pois a maioria dos sistemas operacionais de desktop vem com uma ferramenta integrada para fazer uma captura de tela. A ferramenta funciona universalmente, ou seja, pode capturar todos os aplicativos, a menos que eles tenham capturas de tela especificamente restritas (Netflix).
O Zoom também tem uma ferramenta para fazer capturas de tela e cabe aos usuários escolher se desejam usar a ferramenta de captura de tela de estoque em seu sistema operacional ou se desejam usar a ferramenta de captura de tela Zoom.
Captura de tela da reunião de zoom-ferramenta de estoque
Se você deseja usar a ferramenta de captura de tela de estoque em seu sistema operacional para fazer uma captura de tela durante uma reunião do Zoom, você só precisa saber a combinação correta de teclado a ser usada.
Windows 10
macOS
O macOS permite que os usuários façam capturas de tela da tela inteira, de uma janela ou de uma área da tela. As capturas de tela são salvas na pasta Imagens.
- Para fazer uma captura de tela em tela inteira , toque no atalho de teclado Command + Shift + 3 .
- Para fazer uma captura de tela da janela ativa , toque no Command + Shift + 4 atalho de teclado . Quando o cursor mudar para uma cruz , toque na barra de espaço. Clique na janela que deseja capturar.
Captura de tela da reunião do Zoom-ferramenta nativa do Zoom
Zoom tem sua própria ferramenta de captura de tela, mas não é habilitada por padrão. Para habilitá-lo, siga estas etapas. Eles se aplicam ao aplicativo Windows 10 e macOS.
- Abra o aplicativo Zoom.
- Na guia Página inicial , clique no botão de engrenagem abaixo da imagem do seu perfil.
- Vá para a guia Atalhos de teclado.
- Expanda o bate-papo.
- Ative o atalho de captura de tela.
- No macOS, você precisará conceder permissões adicionais de zoom antes de fazer capturas de tela.
- Uma vez ativado, use o atalho de teclado Command + T para fazer uma captura de tela no macOS.
- Use o atalho de teclado Ctrl + T para fazer uma captura de tela no Windows 10.
Conclusão
O atalho de teclado Ctrl + T ou Command + T é assumido pelo Zoom e você não pode usá-lo em outros aplicativos se o Zoom estiver em execução. Isso pode ser um problema, pois esse mesmo atalho é usado em navegadores para abrir uma nova guia. A boa notícia é que, se você clicar no atalho nas configurações do Zoom, poderá definir um atalho diferente/personalizado que não interfira em outros aplicativos.