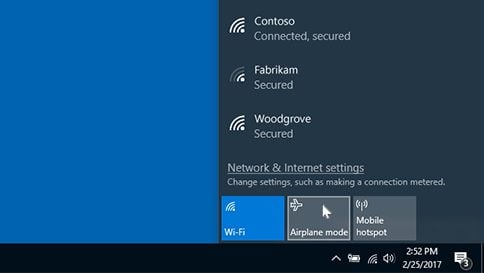O Windows 10 da Microsoft oferece diferentes opções de conexão à Internet. Dependendo do seu hardware, você pode se conectar à Internet via WiFi, Ethernet ou BlueTooth. Além disso, a maioria dos laptops com Windows 10 agora vem com um adaptador WiFi integrado que verifica e se conecta automaticamente à rede WiFi.
Ao se conectar à Internet via WiFi, os usuários geralmente enfrentam problemas como’Rede não identificada’,’O adaptador não tem uma configuração de IP válida’etc. Portanto, se você também estiver lidando com esses problemas ao se conectar a um Rede WiFi, você está lendo o guia certo.
Este artigo irá compartilhar alguns dos melhores métodos para corrigir a ‘Rede não identificada no Windows 10’. Mas, primeiro, vamos saber o que significa o erro.
O que é ‘Rede não identificada’ no Windows 10?
Muitos usuários alegaram que estão recebendo um aviso sobre o ícone de conexão de Internet do Windows 10 proclamando que o adaptador não tem acesso à Internet.
Mesmo se a rede Wi-Fi estiver conectada, será exibido ‘Conectado, mas sem acesso à Internet. Isso acontece por vários motivos, como erro de configuração de IP, erro de proxy, adaptador Wifi desatualizado, falha de hardware, erros de DNS etc.
Seja qual for o motivo, o”Conectado a WiFi, mas sem acesso à Internet pode ser facilmente corrigido. Uma vez que não há correção universal, precisamos implementar cada um dos métodos. Então, vamos verificar os métodos.
6 métodos para corrigir problemas de rede não identificados no Windows 10
A seguir, compartilhamos alguns dos melhores métodos para corrigir erros de rede não identificados em computadores com Windows 10. Implemente cada um dos métodos em ordem serial.
1. Desligue o modo avião
Se você estiver usando um laptop com Windows 10, ele pode ter um Modo avião. O modo avião do Windows 10 funciona como o modo avião do Android.
Quando o modo Avião está ativado, todas as conexões de rede, incluindo a rede WiFi, são desativadas. Portanto, na primeira etapa, você precisa garantir que o modo Avião esteja desabilitado em seu sistema.
Para desativar o modo avião, c lique no painel de notificação e desative o modo avião . É isso! Quando terminar, conecte-se à rede WiFi.
2. Atualizar driver da placa de rede
Às vezes, conectado a Wi-Fi, mas nenhum erro de acesso à Internet aparece devido a drivers de placa de rede desatualizados. Portanto, neste método, atualizaremos os drivers da placa de rede para ver se isso ajuda. Aqui está o que você precisa fazer.
- Abra a pesquisa do Windows e digite ‘Gerenciador de dispositivos’
- Abra o Gerenciador de dispositivos na lista.
- No Gerenciador de dispositivos, expanda os adaptadores de rede.
- Encontre sua rede Ethernet ou WiFi. Em seguida, clique com o botão direito nele e clique em ‘Propriedades’
- No próximo pop-up, clique na opção ‘Atualizar driver’ .
Agora o Windows 10 irá procurar automaticamente as atualizações disponíveis. É isso! Você terminou. Se o Windows 10 encontrar qualquer nova atualização de driver de rede, ele a instalará automaticamente.
3. Altere os servidores DNS
Bem, às vezes os usuários veem ‘Rede não identificada’ por causa do cache DNS desatualizado. Além disso, os ISPs oferecem seus endereços de servidores DNS personalizados, que às vezes podem ser lentos.
Portanto, neste método, você pode alterar o DNS padrão para Google Public DNS. O DNS do Google é geralmente mais rápido do que o fornecido pelo ISP.
Além disso, alterar os servidores DNS no Windows 10 é fácil; você pode seguir nosso guia Como alterar o DNS padrão para o DNS do Google para Internet mais rápida para alterar o servidor DNS rapidamente.
4. Use o prompt de comando
Se você ainda conseguir se conectar à Internet, será necessário abrir o prompt de comando com privilégios de administrador e executar esses comandos. Primeiro, para abrir o Prompt de Comando, você precisa pesquisar” CMD “na pesquisa do Windows. Em seguida, clique com o botão direito do mouse no CMD e selecione a opção ‘Executar como administrador .
Observe que você precisa executar esses comandos um por um. Portanto, execute o próximo comando após a conclusão do primeiro. Aqui estão os comandos.
<✓ ipconfig/release
<✓ ipconfig/renew
<✓ netsh winsock reset
<✓ netsh int ip reset
<✓ ipconfig/flushdns
<✓ ipconfig/registerdns
<✓ netsh int tcp set heuristics disabled
<✓ netsh int tcp set global autotuninglevel=disabled
<✓ netsh int tcp set global rss=enabled
<✓ netsh int tcp show global
5. Reinicie o roteador
Se você ainda estiver recebendo a mensagem de erro ‘Rede não identificada’, será necessário reiniciar o modem e o roteador. Às vezes, uma simples reinicialização também pode corrigir esses tipos de problemas. Aqui está o que você precisa fazer.
- Desligue o modem e o roteador.
- Agora, espere cerca de 1 minuto e inicie o roteador.
Uma vez iniciado, você precisa conectar seu computador ao roteador.
6. Redefinir as configurações de rede
Se tudo não conseguiu resolver o problema de ‘Conectado ao WiFi, mas não há acesso à internet’ em seu PC, você precisará redefinir todas as configurações de rede.
Já compartilhamos um guia detalhado sobre redefinindo as configurações de rede no Windows 10 completamente. Você precisa seguir esse guia para redefinir as configurações de rede do seu computador Windows 10.
Portanto, este artigo é sobre como corrigir problemas de rede não identificados no Windows 10. Espero que este artigo tenha ajudado você! Por favor, compartilhe com seus amigos também. Se você tiver alguma dúvida relacionada a isso, deixe-nos saber na caixa de comentários abaixo.