O Microsoft Excel é amplamente usado em todo o mundo para armazenar e analisar dados. Apesar de várias novas ferramentas de análise de dados no mercado, o Excel continua sendo o produto preferido para trabalhar com dados. Possui vários recursos embutidos, o que torna mais fácil para você organizar seus dados.
As teclas de atalho no Excel ajudam você a trabalhar em seu dados em um instante. Neste artigo, discutiremos os vários atalhos do Excel. Esses atalhos de teclado são usados para executar tarefas de forma mais rápida e eficaz. Os tópicos que serão abordados neste artigo são os seguintes:
- O que é Microsoft Excel ?
- Necessidade de atalhos do Excel
- Teclas de atalho da pasta de trabalho
- Teclas de atalho para formatação de células
- Teclas de atalho para formatação de linha e coluna
- Teclas de atalho da tabela dinâmica
- Conclusão
O que é o Microsoft Excel?
Embora muitos de vocês já conheçam o Excel, vamos fazer uma pequena introdução de qualquer maneira. O Microsoft Excel é um aplicativo desenvolvido pela Microsoft que permite registrar, analisar e visualizar dados. Excel, um aplicativo de planilha, foi desenvolvido pela Microsoft em 1985.
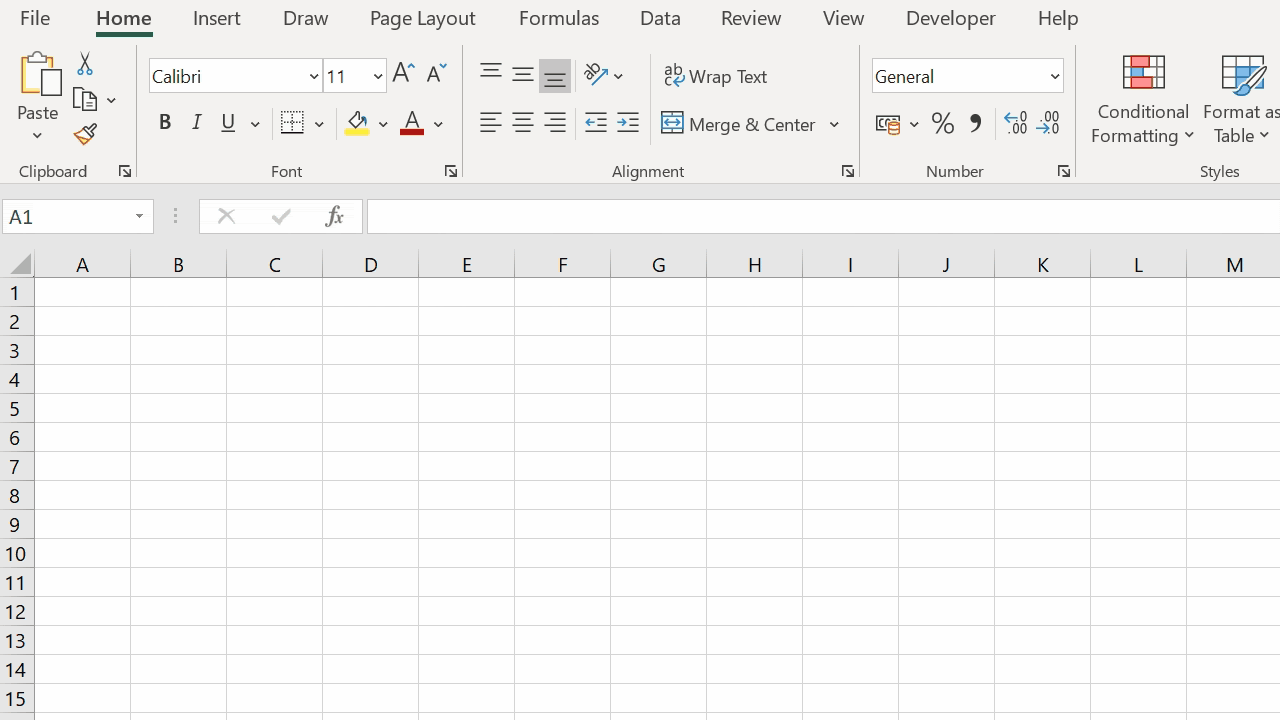
Fig: planilha do Microsoft Excel
Os dados no Excel estão na forma de linhas e colunas. O Excel é comumente usado para registrar e analisar dados, realizar operações matemáticas e visualizar dados estruturados em tabelas e gráficos. Finalmente, outra aplicação importante do Excel é que ele ajuda na automação de tarefas por meio de macros do Excel.
Para realizar as tarefas mencionadas acima rapidamente, o Excel possui um conjunto de atalhos. Várias operações podem ser realizadas com alguns toques simples no teclado. Vamos nos aprofundar nos atalhos do Excel que podem nos ajudar a trabalhar melhor em uma planilha do Excel.
Necessidade de atalhos do Excel
O Excel oferece suporte a uma infinidade de atalhos de teclado que ajudam você a trabalhar com eficiência e aumentar a produtividade. Em vez de acessar a barra de ferramentas com o mouse, duas ou três teclas são usadas para executar funções significativas. Não é mais fácil e rápido? O uso de atalhos do Excel aumenta drasticamente a velocidade e, portanto, reduz o tempo de trabalho.
Agora a questão é: se você precisa memorizar esses atalhos, a resposta é não. No entanto, seria uma vantagem se você pudesse se lembrar de alguns deles. Com a prática regular, você será capaz de se lembrar da maioria dos atalhos comuns do Excel.
Vejamos agora os 50 principais atalhos do Excel, que você deve saber ao trabalhar no Microsoft Excel. Neste artigo, categorizamos 50 atalhos do Excel com base em suas operações. Primeiro, veremos as teclas de atalho da pasta de trabalho.
Teclas de atalho da pasta de trabalho
Nesta seção, entenderemos os fundamentos da operação de uma pasta de trabalho. Aprenderemos como criar uma nova pasta de trabalho, abrir uma pasta de trabalho existente e salvar uma planilha para que você não perca nenhum dado ou cálculo que tenha feito. Em seguida, veremos como alternar entre várias planilhas diferentes em uma pasta de trabalho.
|
Descrição |
Atalhos do Excel |
|
1. Para criar uma nova pasta de trabalho |
Ctrl + N |
|
2. Para abrir uma pasta de trabalho existente |
Ctrl + O |
|
3. Para salvar uma pasta de trabalho/planilha |
Ctrl + S |
|
4. Para fechar a pasta de trabalho atual |
Ctrl + W |
|
5. Para fechar o Excel |
Ctrl + F4 |
|
6. Para ir para a próxima página |
Ctrl + PageDown |
|
7. Para ir para a página anterior |
Ctrl + PageUp |
|
8. Para ir para a guia Dados |
Alt + A |
|
9. Para ir para a guia Exibir |
Alt + W |
|
10. Para ir para a guia Fórmula |
Alt + M |
Esses foram os atalhos do Excel que podem ajudá-lo a navegar pela planilha. Assim que a criação da pasta de trabalho estiver concluída, a próxima etapa importante é a formatação da célula.
Teclas de atalho para formatação de células
Uma célula no Excel contém todos os dados nos quais você está trabalhando. Vários atalhos diferentes podem ser aplicados a uma célula, como editar uma célula, alinhar o conteúdo da célula, adicionar uma borda a uma célula, adicionar um contorno a todas as células selecionadas e muito mais. Aqui está uma prévia desses atalhos do Excel.
|
Descrição |
Atalhos do Excel |
|
11. Para editar uma célula |
F2 |
|
12. Para copiar e colar células |
Ctrl + C, Ctrl + V |
|
13. Para colocar em itálico e deixar a fonte em negrito |
Ctrl + I, Ctrl + B |
|
14. Para centralizar o conteúdo da célula |
Alt + H + A + C |
|
15. Para preencher a cor |
Alt + H + H |
|
16. Para adicionar uma borda |
Alt + H + B |
|
17. Para remover a borda do contorno |
Ctrl + Shift + _ |
|
18. Para adicionar um contorno às células selecionadas |
Ctrl + Shift + & |
|
19. Para mover para a próxima célula |
Guia |
|
20. Para mover para a célula anterior |
Shift + Tab |
|
21. Para selecionar todas as células à direita |
Ctrl + Shift + seta para a direita |
|
22. Para selecionar todas as células à esquerda |
Ctrl + Shift + Seta para a esquerda |
|
23. Para selecionar a coluna da célula selecionada até o final da tabela |
Ctrl + Shift + Seta para baixo |
|
24. Para selecionar todas as células acima da célula selecionada |
Ctrl + Shift + Seta para cima |
|
25. Para selecionar todas as células abaixo da célula selecionada |
Ctrl + Shift + Seta para baixo |
Além dos atalhos de formatação de células mencionados acima, vejamos mais alguns atalhos de Excel adicionais e avançados de formatação de células que podem ser úteis.
Aprenderemos como adicionar um comentário a uma célula. Os comentários são úteis ao fornecer informações extras sobre o conteúdo da célula. Também aprenderemos como encontrar valor e substituí-lo por outro valor na planilha. Depois disso, veremos como inserir a hora e a data atuais, ativar um filtro e adicionar um hiperlink a uma célula. Por fim, veremos como aplicar um formato aos dados em uma célula.
|
Descrição |
Atalhos do Excel |
|
26. Para adicionar um comentário a uma célula |
Shift + F2 |
|
27. Para excluir um comentário de célula |
Shift + F10 + D |
|
28. Para exibir localizar e substituir |
Ctrl + H |
|
29. Para ativar o filtro |
Ctrl + Shift + L Alt + seta para baixo |
|
30. Para inserir a data atual |
Ctrl +; |
|
31. Para inserir a hora atual |
Ctrl + Shift +: |
|
32. Para inserir um hiperlink |
Ctrl + k |
|
33. Para aplicar o formato de moeda |
Ctrl + Shift + $ |
|
34. Para aplicar o formato de porcentagem |
Ctrl + Shift +% |
|
35. Para ir para a caixa “Diga-me o que você deseja fazer” |
Alt + Q |
Depois de trabalhar com atalhos de formatação de células do Excel, a próxima etapa é entender como trabalhar com uma linha/coluna inteira no Excel.
Teclas de atalho para formatação de linha e coluna
Nesta seção, veremos alguns atalhos essenciais para a formatação de linhas e colunas.
Vamos entender como excluir linhas e colunas, ocultar e mostrar as linhas e colunas selecionadas e agrupar e desagrupar linhas e colunas.
|
Descrição |
Atalhos do Excel |
|
36. Para selecionar a linha inteira |
Shift + Espaço |
|
37. Para selecionar a coluna inteira |
Ctrl + Espaço |
|
38. Para excluir uma coluna |
Alt + H + D + C |
|
39. Para excluir uma linha |
Shift + Espaço, Ctrl +- |
|
40. Para ocultar a linha selecionada |
Ctrl + 9 |
|
41. Para reexibir a linha selecionada |
Ctrl + Shift + 9 |
|
42. Para ocultar uma coluna selecionada |
Ctrl + 0 |
|
43. Para reexibir uma coluna selecionada |
Ctrl + Shift + 0 |
|
44. Para agrupar linhas ou colunas |
Alt + Shift + seta para a direita |
|
45. Para desagrupar linhas ou colunas |
Alt + Shift + seta para a esquerda |
Agora que vimos as diferentes teclas de atalho para formatar células, linhas e colunas, é hora de começar a entender um tópico avançado do Excel, ou seja, lidar com tabelas dinâmicas. Vejamos os diferentes atalhos para resumir seus dados usando uma tabela dinâmica.
Teclas de atalho da tabela dinâmica
Primeiro, vamos criar uma tabela dinâmica usando um conjunto de dados de vendas.
Na imagem abaixo, você pode ver que temos uma tabela dinâmica para resumir as vendas totais de cada subcategoria do produto em cada categoria.
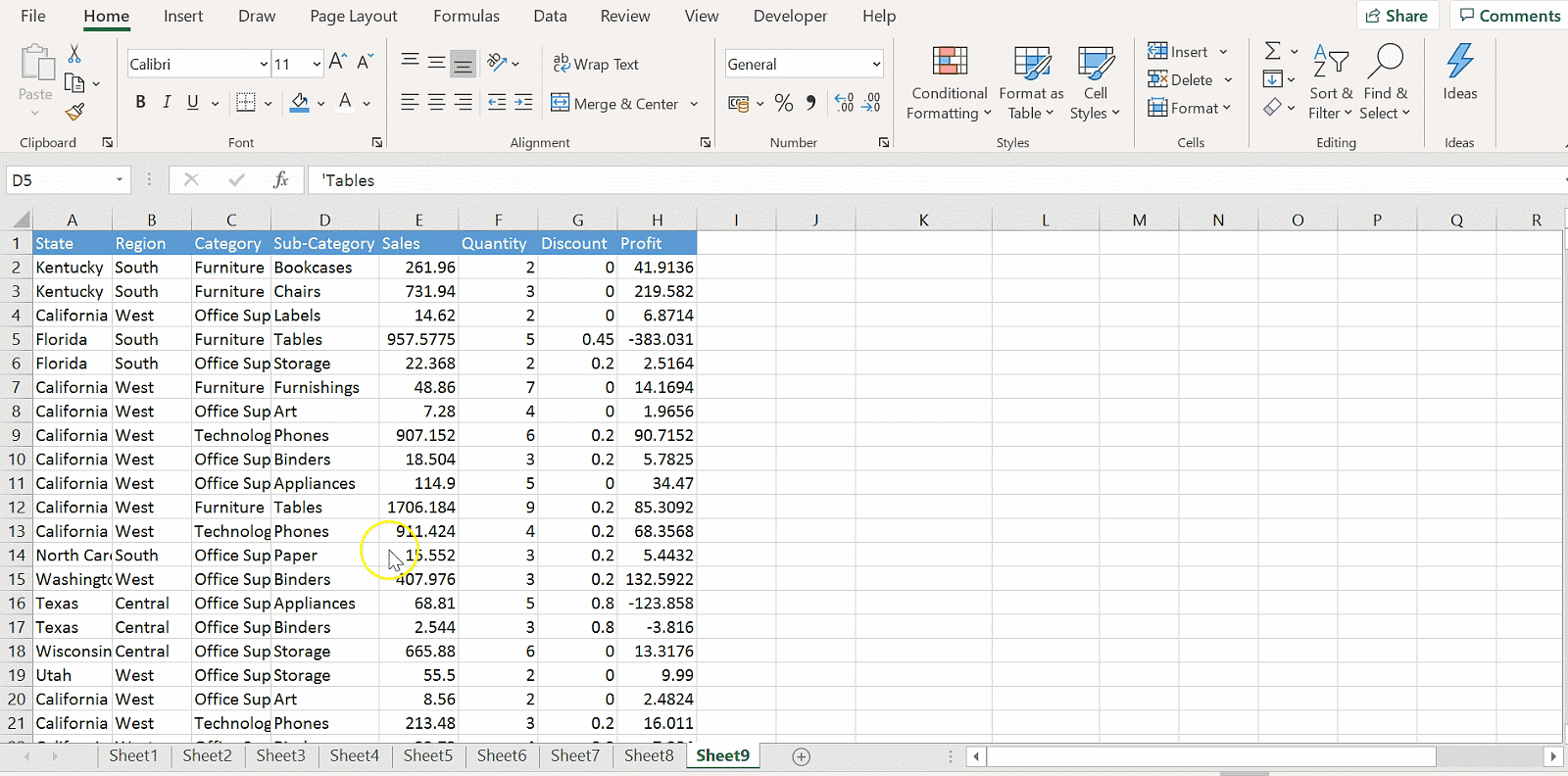
Fig: Tabela dinâmica usando dados de vendas
|
46. Para agrupar itens da tabela dinâmica |
Alt + Shift + seta para a direita |
A imagem abaixo mostra que agrupamos as vendas de subcategorias de estantes e cadeiras no Grupo 1.

|
47. Para desagrupar itens da tabela dinâmica |
Alt + Shift + seta para a esquerda |
|
48. Para ocultar itens da tabela dinâmica |
Ctrl +- |
Você pode ver abaixo que ocultamos as subcategorias Cadeiras, Arte e Etiqueta.

|
49. Para criar um gráfico dinâmico na mesma folha |
Alt + F1 |
|
50. Para criar um gráfico dinâmico em uma nova planilha |
F11 |

Fig: Gráfico dinâmico na mesma folha
Obtenha ampla exposição às principais tecnologias e habilidades usadas em análise de dados e ciência de dados, incluindo estatísticas com os Programa de Pós-Graduação em Análise de Dados .
Conclusão
As teclas de atalho do Excel realmente o ajudarão a construir seus relatórios e análises de maneira mais rápida e melhor. Depois de ler este artigo, você terá entendido os diferentes tipos de atalhos do Excel relacionados à pasta de trabalho, formatação de células, formatação de linhas e colunas e tabelas dinâmicas.
Esperamos que você considere esses hacks úteis e possa dominar facilmente essas teclas de atalho trabalhando regularmente no Excel. Você tem alguma dúvida relacionada a este artigo? Em caso afirmativo, coloque-o na seção de comentários do artigo e nossos especialistas entrarão em contato com você o mais rápido possível.
