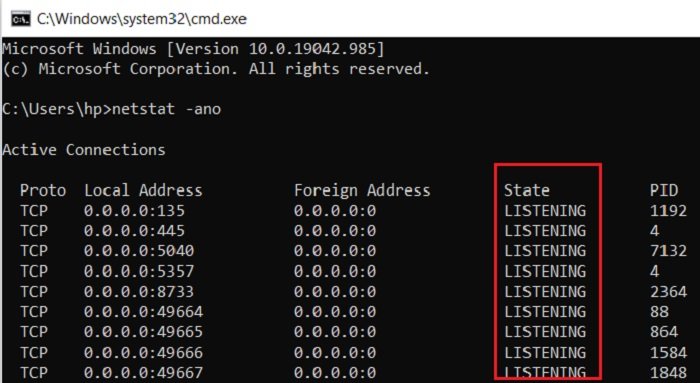Uma porta serve basicamente como uma interface entre o seu computador e a Internet ou outros computadores na rede. Todas as comunicações na web são trocadas usando essas portas, portanto, elas são a parte essencial de todo o modelo de comunicação da internet.
Cada endereço IP tem um total de 65.535 portas e é uma porta UDP ou uma porta TCP . A porta aberta em um computador se refere a uma porta que está configurada para aceitar as conexões e uma porta que rejeita conexões é obviamente uma porta fechada.
Embora as portas abertas sejam necessárias para a comunicação pela Internet, elas podem ser perigosas se o serviço de escuta na porta tem regras de segurança ruins e está configurado incorretamente. Essas portas abertas são vulneráveis a ataques.
Nesta postagem de hoje, aprenderemos como verificar quais portas estão sendo usadas em sua máquina.
Verifique quais portas estão abertas no Windows 10
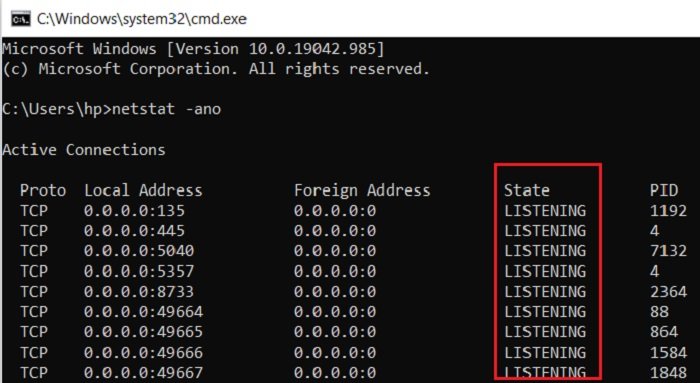
Abra o prompt de comando, digite o seguinte e pressione Enter:
netstat-ano
Isso exibirá o portas no seu PC. Ele exibirá os detalhes em 5 colunas-
- protocolos,
- endereço local,
- endereço estrangeiro,
- estado, e
- PID (identificador de processo).
Os números das portas aqui são exibidos na coluna Endereço local , por exemplo, se o local O endereço é 0.0.0.0:5040, 5040 aqui é o número da porta.
Na guia Estado , você pode verificar se uma porta está aberta ou não. Se disser LISTENING significa que a porta está aberta. Portanto, cada porta que está LISTENING é uma porta aberta.
É assim que você verifica quais portas estão abertas no seu PC com Windows 10.
Ler : Como usar Port Query Ferramenta (PortQry.exe) .
Verifique qual processo ou serviço está usando a porta aberta
Agora, quando sabemos quais portas estão abertas em nosso PC, podemos verifique também qual serviço está usando qual porta aberta. Para verificar isso, vá para a guia PID (ID do processo).

Vamos dar o exemplo de nossa primeira porta aberta na lista, porta 135, e seu PID é 1192.
Agora abra o Gerenciador de Tarefas pressionando Ctrl + Alt + Delete. Vá para a guia Serviços e verifique o PID 1192.
Na guia Descrição, você verá qual aplicativo/programa está usando essa porta. Encerre essa tarefa específica se quiser fechar a conexão.

Alternativamente, você também pode encontrar isso usando este comando:
takslist | findstr"1192"
Isso exibirá o programa usando a porta selecionada.

Se você está procurando uma maneira fácil, você c e também usar algum software de terceiros para verificar quais portas estão abertas em seu Windows 10. Existem alguns freeware desse tipo disponíveis na web que informam a quais sites seu computador está se conectando e quais portas estão abertas em seu PC. Um desses freeware é CurrPorts
Ler : Como Bloqueie ou abra uma porta no Firewall do Windows . CurrPorts é simples e freeware portátil que vem em um arquivo zip e não leva tempo para ser baixado em seu PC. Por ser um software portátil, não é necessário instalá-lo. Basta fazer o download, extrair todos os arquivos e executá-lo. Certifique-se de baixar a versão correta de acordo com a configuração da sua máquina. CurrPorts é um software de monitoramento de rede que exibe a lista completa de todas as portas abertas do seu PC. Além do número da porta e seu estado, o freeware também mostra informações detalhadas sobre os processos que usam as portas abertas, o caminho completo do processo, descrição do arquivo, nome do produto, versão do arquivo, data e hora em que foi criado e muito mais. Depois de baixar CurrPorts e executá-lo, a visão geral principal tem tudo. Ele exibe tudo em uma única janela. Você pode verificar todas as portas TCP e UDP abertas no momento e o programa que usa essa porta específica em uma única janela. Verifique a imagem abaixo. Você pode selecionar um ou mais processos por vez, verificar suas portas e eliminá-los se parecerem indesejados. Ele também permite que você salve as informações da porta em um arquivo HTML/XML/Texto. Além disso, CurrPorts também permite encerrar o processo da mesma janela. Basta selecionar os processos que deseja encerrar, clicar com o botão direito e selecionar’Encerrar processos das portas selecionadas’no menu suspenso. Outro benefício de usar CurrPorts é que ele marca as portas TCP/UDP suspeitas de propriedade de os aplicativos não identificados. Assim, você pode matá-los diretamente e salvar seu PC de um possível ataque. Certamente, usar este freeware é uma opção mais fácil em comparação com a opção Prompt de comando mencionada acima. Você pode baixar o software do site oficial Nirsoft.net. Observe que há um link de download separado para versões x64 do Windows. Este utilitário funciona bem com quase todas as versões do Windows. É um utilitário executável autônomo, portanto, não requer instalação. CurrPorts-Software gratuito para verificar portas abertas