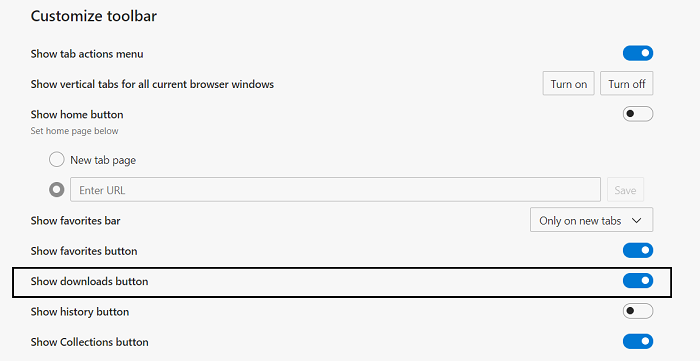Um dos aplicativos mais comuns de navegadores da web é o download de coisas de sites. Isso pode incluir fotos, documentos e até mesmo outro freeware . Sempre que um arquivo está sendo baixado em um navegador, você pode acompanhar seu progresso e acessá-lo de forma mais conveniente por meio do botão Baixar . Este botão é inerente à maioria dos navegadores, mas às vezes pode desaparecer ou desaparecer quando um download específico for concluído.
Na ausência desse botão de download, os usuários precisam abrir o Explorador de Arquivos separadamente e até mesmo localizar o arquivo se o local de download padrão for algo com o qual eles não estão familiarizados. Portanto, hoje mostraremos como habilitar o botão de download permanentemente em três dos navegadores mais usados; Google Chrome, Microsoft Edge e Mozilla Firefox.
Como sempre mostrar o botão Downloads no Microsoft Edge
Após a atualização recente do Microsoft Edge, você pode monitorar seu download de uma barra de download no o canto superior direito da janela do navegador. Infelizmente, alguns momentos após a conclusão do download, a opção desaparece, a menos que você tenha habilitado o botão de download para ser exibido na barra de ferramentas. O processo para fazer isso é muito simples.
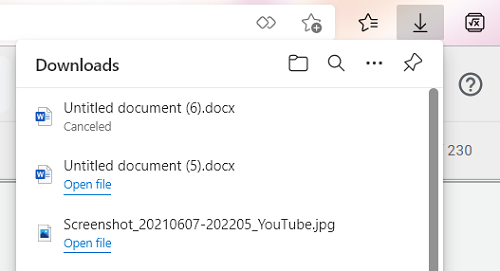
Clique no ícone de três pontos nesta janela de download, enquanto um de seus downloads estiver em andamento e, nas opções, selecione Mostrar botão de downloads na barra de ferramentas.

Por outro lado, se você deseja desativar o botão de download, abra o mesmo menu suspenso e, desta vez, clique no botão Ocultar downloads na barra de ferramentas.
Outra maneira de habilitar o botão de download no Microsoft Edge é abrir a janela Configurações e mais, o ícone de três pontos em no canto superior direito, clique com o botão direito em Downloads nas opções e selecione Mostrar na barra de ferramentas.

Uma terceira maneira de fazer isso é por meio das configurações do Edge. Abra a opção Configurações e mais (Alt + F) e clique em configurações aqui. Isso abrirá uma janela separada para você. Nas opções do painel esquerdo, clique em Aparência.

Role um pouco para baixo e, sob o cabeçalho Personalizar barra de ferramentas, você encontrará a opção Mostrar botão de downloads. Ative-o e o botão de downloads ficará permanentemente em sua barra de ferramentas.

Agora falaremos sobre o Google Chrome e o Firefox.
Como sempre mostrar o botão de downloads no Firefox
Se você deseja acessar os downloads que eles fizeram no navegador Firefox, pode abrir as Configurações no canto superior direito. Aqui, clique em Biblioteca e selecione mais downloads. Isso lhe dará acesso a todos os downloads feitos via Firefox.

O botão de download no Firefox, assim como o Edge desaparece um tempo depois que o download é concluído. Para fazê-lo permanecer lá, visite a opção Configurações e clique em Personalizar barra de ferramentas.

Você verá o botão de downloads na parte superior, mas ele desaparecerá quando você concluir as personalizações. Para evitar isso, clique no botão de download e desmarque a caixa Preenchimento automático. Salve essas alterações clicando em Concluído e seu botão de download ficará permanentemente hospedado em sua barra de tarefas.

Há outra maneira de fazer isso, é por meio de uma configuração oculta. Em primeiro lugar, digite about: config na barra de endereço e pressione Enter. Em seguida, será mostrado um sinal de alerta. Aceite e siga em frente.
Você verá uma barra de pesquisa em branco com ‘Nome de preferência de pesquisa’. Aqui, digite ‘ocultar automaticamente’, o que nos ajudará a restringir as configurações relevantes. A primeira opção dirá ‘browser.download.autohideButton’. Se estiver definido como Verdadeiro, toque duas vezes nele para alterá-lo para falso. Se você não quiser que a mudança aconteça com valores booleanos, você pode alterá-lo para números ou strings também.

Se você está preocupado com o aviso que você aceitou antes disso e deseja reativá-lo, pesquise o general.warnOnAboutConf preferência ig e altere seu valor para verdadeiro.
Como sempre mostrar o botão de downloads no Google Chrome
Por fim, falamos sobre o Google Chrome. Não há um botão de download aqui, por si só, mas uma barra de download que aparece sempre que algo é baixado na parte inferior da tela. Na maior parte, a barra de download permanece permanentemente, a menos que seja desligada manualmente, exceto se você tiver habilitado todos os arquivos baixados para abrir logo após a conclusão do download. Assim, neste caso, se você desativar essa opção, o problema será resolvido. Veja como você pode fazer isso.
Abra o Google Chrome e visite as configurações. Role um pouco para baixo e você verá a opção de acessar outras configurações avançadas. Clique nele.

Aqui nas Configurações avançadas, você verá uma seção de downloads. Se seus downloads desaparecerem após a conclusão, você verá uma opção que diz Abrir certos tipos de arquivo automaticamente após o download.
Clique no botão ‘Limpar’ ao lado dele. Se você não consegue ver esta opção, é porque você não configurou nenhum dos seus arquivos para abrir automaticamente depois de concluído o download.
Esperamos que este guia tenha ajudado a trazer volte o botão de download no navegador que você usa mais ativamente.