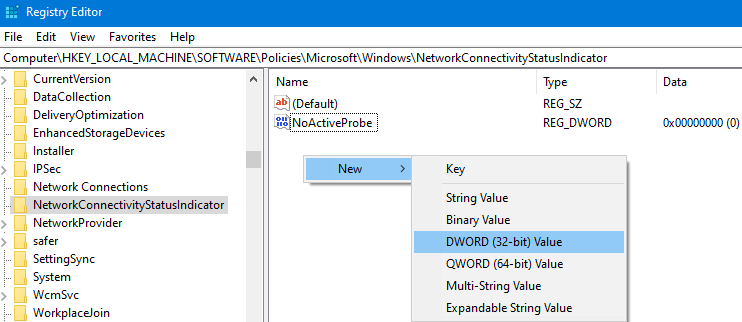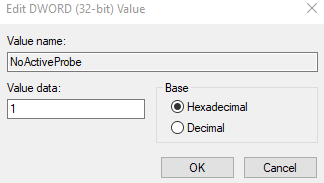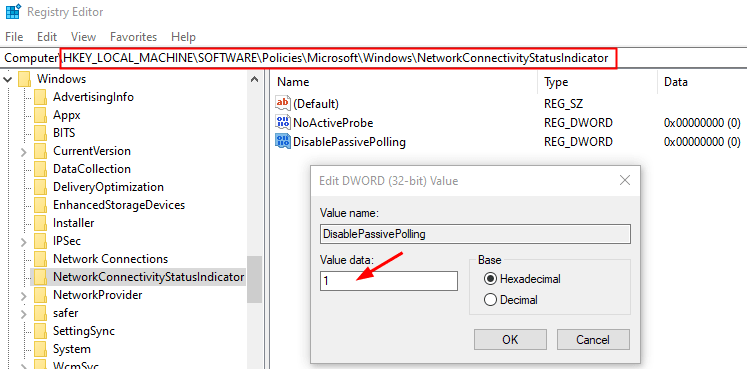Normalmente, quando o sistema detecta uma nova conexão Wi-Fi, o prompt Ação necessária para o Wi-Fi é exibido. No entanto, torna-se bastante irritante quando o prompt Necessidade de ação para Wi-Fi aparece de vez em quando para as antigas redes confiáveis no sistema.
Geralmente, quando você clica em Ação necessária para o prompt de Wi-Fi , a janela do navegador é aberta e leva você para a página de teste de conexão da Microsoft. Este problema de ver o prompt da rede confiável ocorre após uma atualização do sistema.
Neste artigo, vamos discutir duas maneiras diferentes de desativar a ação necessária para o prompt do Wi-Fi.
<"NOTA:
Não é aconselhável desativar o prompt Ação necessária, pois esse é um recurso de segurança do Windows e ajuda a identificar as conexões de rede maliciosas. No entanto, se for uma rede em que você confia, é seguro desativar o prompt.
Método 1: Desconecte e reconecte ao Wi-Fi
Etapa 1: Clique no Ícone Wifi localizado na Barra de tarefas .
Etapa 2: Clique na conexão Wi-Fi à qual você está conectado.
Etapa 3: Clique no botão Desconectar
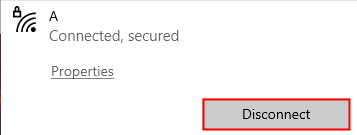
Etapa 4: Mais uma vez, clique com o botão direito do mouse na conexão e escolha Esquecer
Etapa 5: Mais uma vez, clique em Conexão Wi-Fi e escolha Conectar
Etapa 6: assim que estiver conectado à rede, clique em Propriedades , localizado abaixo do nome do wi-fi conectado. Etapa 7: altere o Perfil de rede de Público para Privado . Verifique se isso ajuda. Caso contrário, tente o próximo método listado. Em primeiro lugar, vamos tentar entender o que obteremos com o ajuste do registro. O Windows usa o serviço Network Location Awareness (NLA) para identificar uma rede e quaisquer alterações nela. Dentro deste serviço, existe um componente chamado NCSI (Network Connectivity Status Indicator) que determina se o sistema se conectou à rede corretamente e o tipo de rede (como internet ou intranet, etc) que o sistema está conectado a. Quando quaisquer alterações nas interfaces de rede do sistema forem detectadas, o prompt Ação necessária será exibido. Com esse ajuste no registro, estaremos desabilitando a propriedade Active Probing do componente NCSI. Etapa 1: abra a janela Executar pressionando os botões Tecla Win + r em seu teclado Etapa 2: digite regedit e pressione OK
Etapa 3: na janela do UAC que pede permissão, basta clicar no botão Sim . NOTA: A edição do registro pode ter um efeito adverso no sistema, mesmo com o menor erro. É aconselhável fazer um backup do registro antes de prosseguir. Para fazer um backup, no Editor de registro-> Vá para Arquivo-> Exportar-> Salvar seu arquivo de backup . Etapa 4: na janela do Editor, na barra superior, copie e cole o local abaixo Etapa 5: no painel do lado direito, clique duas vezes em EnableActiveProbing
Etapa 6: na janela Editar DWORD que é aberta, edite o Valor para 0 e clique no botão OK Etapa 7: navegue até o local abaixo, Etapa 8: no lado direito, verifique o DWORD chamado NoActiveProbe. Se você conseguir encontrar o DWORD, vá para a Etapa 11. Etapa 9: Caso você não consiga encontrar um, crie um novo DWORD. Clique com o botão direito no espaço vazio e escolha Novo–> Valor DWORD (32 bits) Etapa 10: nomeie a DWORD recém-criada como NoActiveProbe
Etapa 11: clique duas vezes em NoActiveProbe , defina o Valor como 1 e clique em OK
Etapa 12: Na chave de registro NetworkConnectivityStatusIndicator, crie mais uma chave chamada DisablePassivePolling. Não há necessidade de criar um se existir DWORD com o mesmo nome. Mas, se não existir, crie um clicando com o botão direito e escolhendo o novo Dword de 32 bits. Etapa 13: clique duas vezes em DisablePassivePolling e modifique seu valor para 1 Etapa 14: finalmente, clique em OK para salvar o valor. Isso é tudo Esperamos que este artigo tenha sido informativo. Obrigado por ler. Não se esqueça de comentar e nos informar qual das correções acima funcionou no seu caso. Anusha Pai é um engenheiro de software com longa experiência na indústria de TI e paixão por escrever. 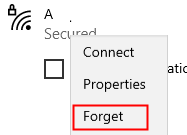
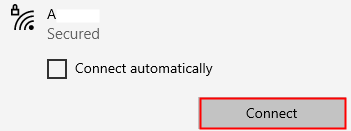
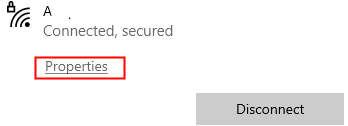

Método 2: usando o ajuste de registro
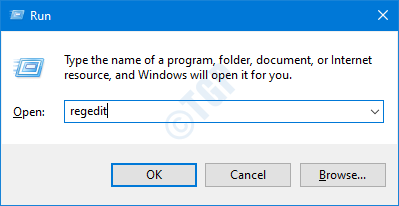
HKEY_LOCAL_MACHINE \ SYSTEM \ CurrentControlSet \ Services \ NlaSvc \ Parameters \ Internet
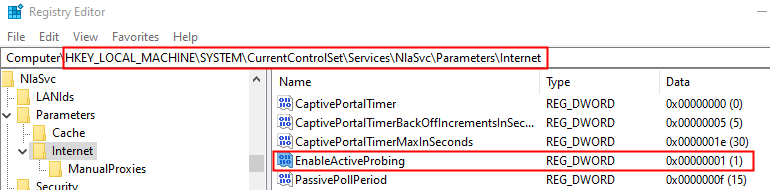
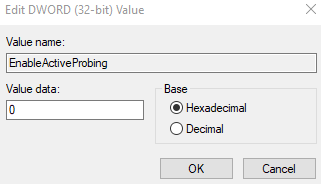
HKEY_LOCAL_MACHINE \ Software \ Policies \ Microsoft \ Windows \ NetworkConnectivityStatusIndicator