Talvez você queira proteger seus filhos de serem expostos à interminável trollagem ou bullying em sites de redes sociais . Ou talvez você tenha decidido bloquear todos os sites obscuros , conhecidos por serem adultos ou ofensivos conteúdo, no navegador Safari do seu iPhone e Mac. Seja qual for o motivo, você ficará feliz em saber que é muito fácil bloquear sites no Safari no iPhone, iPad e Mac. Se você está procurando uma maneira de fazer isso, deixe-me guiá-lo durante o processo.
Como bloquear sites no Safari no iOS, iPadOS e macOS (junho de 2021)
Então, como vamos bloquear sites no Safari no macOS e iOS? Bem, o recurso nativo de controle dos pais da Apple, chamado”Screen Time”, torna a tarefa de restringir qualquer site um assunto indolor. Tudo o que você precisa fazer é inserir o URL do site que você não deseja mais que esteja acessível através do Safari na lista restrita.
Agora, para aqueles que estão se perguntando-e se alguém obtiver acesso à configuração de tempo de tela? Eles poderão remover qualquer site da lista de restrições? A Apple permite que você configure uma senha de tempo de tela no iOS e macOS para impedir o acesso não autorizado ao conteúdo e configuração de privacidade. Assim, você tem o controle desejado sobre a lista de sites bloqueados.
No entanto, se o seu dispositivo Apple não suportar o tempo de tela (disponível apenas no iOS 12 ou posterior e no macOS Catalina ou posterior), você pode usar uma ferramenta de terceiros para controle aprimorado. Existem alguns aplicativos de bloqueio de sites confiáveis no iOS e macOS que você pode usar para bloquear sites indesejados no Safari. Nesse sentido, vamos começar com o guia!
Índice
+
–
Como bloquear sites no Safari usando o tempo de tela no iPhone e iPad
- Abra o aplicativo Ajustes em seu iPhone ou iPad.
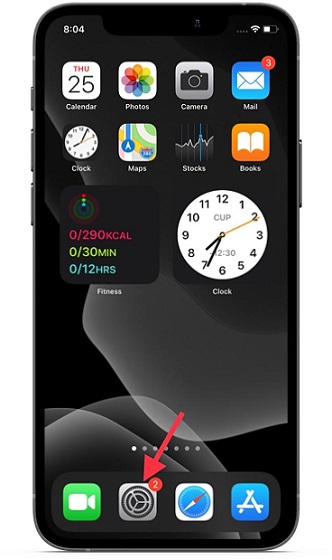
2. Em seguida, navegue até Tempo na tela.

3. Nas configurações de Tempo de tela, selecione Conteúdo e restrições de privacidade .
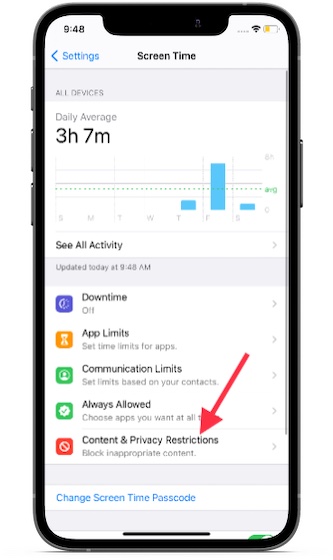
4. Em seguida, ligue a chave ao lado de “ Conteúdo e restrições de privacidade ” e toque na opção “ Restrições de conteúdo ”.
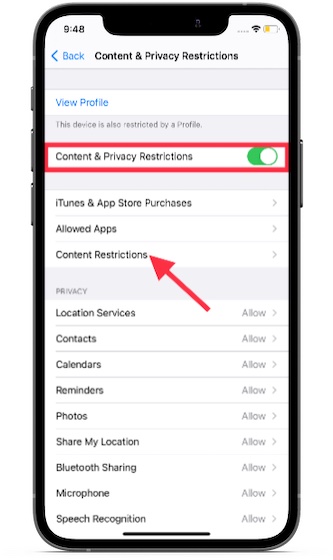
5. Agora, digite sua senha de tempo de tela .
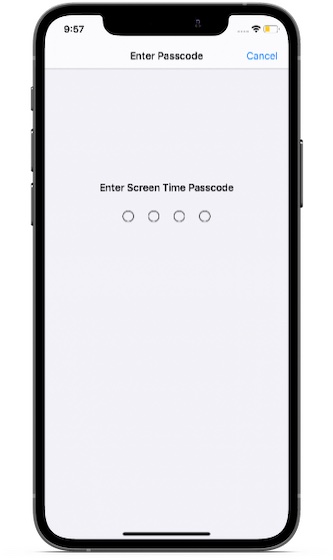
6. Toque em Conteúdo da web.
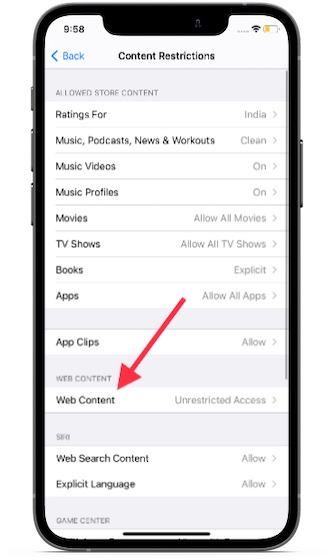
7. Agora, escolha a opção “ Limitar sites adultos ”. Na seção Nunca permitir , toque em “ Adicionar site “.
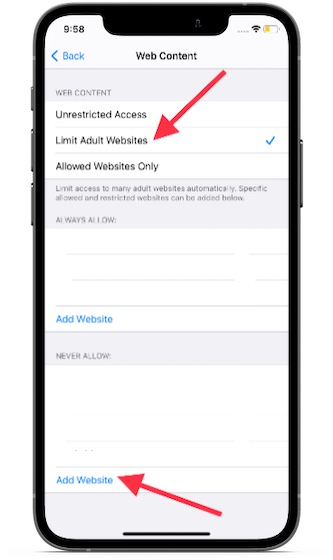
8. Por fim, insira o URL do site que deseja bloquear no Safari e certifique-se de tocar em “ Concluído ” para confirmar sua ação. Observe que você pode restringir quantos sites quiser usando esse método. Portanto, basta adicionar os URLs de todos os sites que deseja bloquear no Safari.
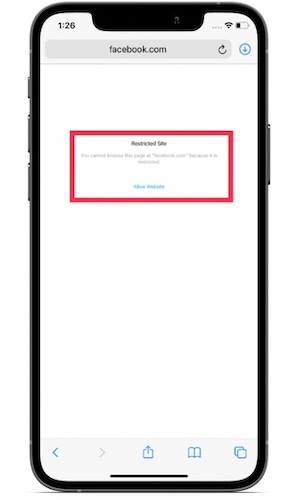
Posteriormente, se alguém tentar acessar o site através do Safari, será exibida uma mensagem de erro “ Acesso restrito ”. Além disso, haverá também um aviso dizendo: “Você não pode navegar nesta página em www.xyz.com porque é restrito.”
9. Se você quiser permitir o acesso a qualquer um dos sites bloqueados, basta tocar em “Adicionar site”, inserir o link do site e inserir sua senha de tempo de tela . Posteriormente, se desejar remover a restrição de todos os sites, volte para a página de configurações de Tempo de uso e escolha a opção “ Acesso irrestrito ”.
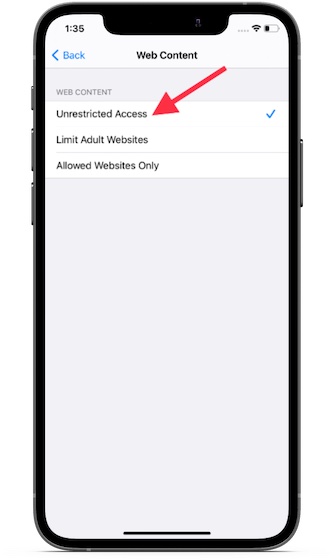
Como bloquear sites no Safari usando o tempo de tela no Mac
As etapas para bloquear sites no Safari no macOS são igualmente simples. Basta seguir as instruções abaixo para saber como funciona.
- Abra “ Preferências do sistema ” no dock do seu Mac. Como alternativa, clique no ícone da Apple no canto superior esquerdo e clique em Preferências do sistema no menu suspenso.
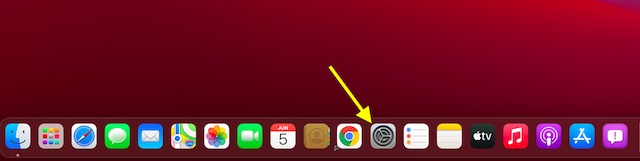
2. Agora, escolha Tempo de tela.
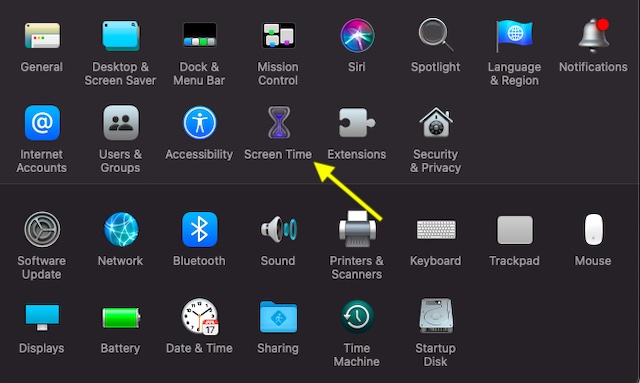
3. A seguir, selecione Conteúdo e privacidade .
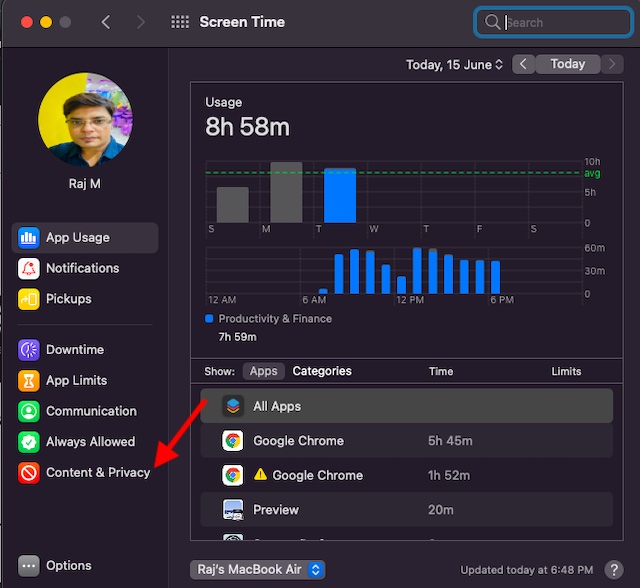
4. Em seguida, certifique-se de selecionar “ Limitar conteúdo adulto ” na seção “Conteúdo da web”. Depois disso, clique em “ Personalizar “.
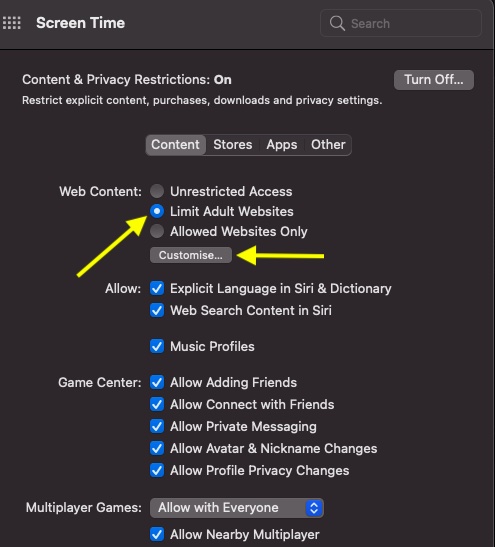
5. Agora, digite sua senha de tempo de tela para continuar.
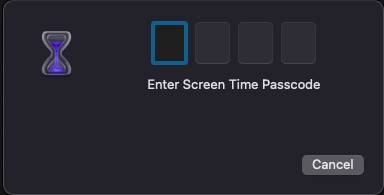
6. A seguir, clique no botão “+” no canto inferior esquerdo. Em seguida, insira o URL do site que deseja bloquear no Safari em seu Mac e clique em OK para terminar.
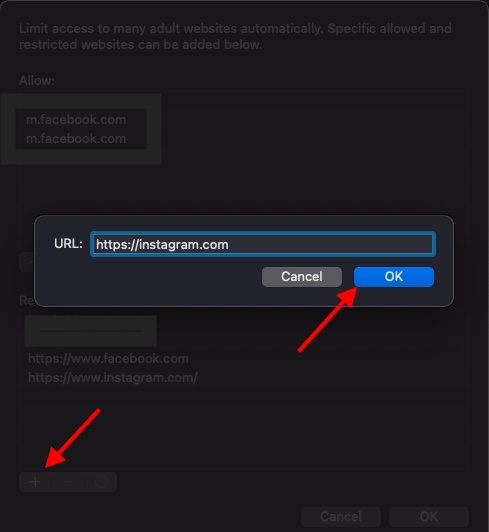
7. É isso! Agora em diante, o Safari não abrirá este site. Sempre que alguém tentar abrir qualquer um dos sites bloqueados, o navegador mostrará um aviso dizendo: “Ops! Você não consegue ver as páginas deste site. Você não pode ver a página “https://www.xyz.com/” porque ela não está na lista de aprovados no Tempo de tela. ”
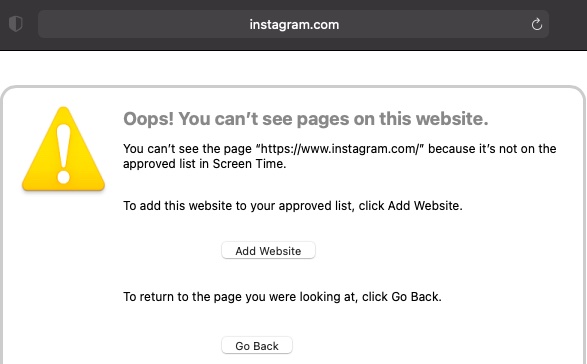
8. Se você quiser adicionar um site à lista de aprovados ou remover a restrição, volte para a página de configurações de Tempo de uso e selecione o site na seção “Restrito”. Depois disso, clique no botão “-” para removê-lo da lista restrita.

9. Se você deseja remover completamente todas as restrições, escolha “ Acesso irrestrito ” na seção Conteúdo da web.

Como bloquear sites no Safari usando AppCrypt no Mac
Depois de experimentar vários bloqueadores de sites no meu Mac, descobri que o Cisdem AppCrypt é fácil de usar e mais funcional do que seus pares. Ele está disponível gratuitamente e é compatível com Safari e Google Chrome. Portanto, você pode contar com este bloqueador de sites para manter os sites obscuros à distância.
- Primeiro, baixe Cisdem AppCrypt ( Grátis , em-app compras disponíveis) em seu Mac e definir uma senha. Lembre-se de sua senha AppCrypt, pois você não poderá redefini-la ou recuperá-la no futuro. Clique em “Enviar” quando terminar.
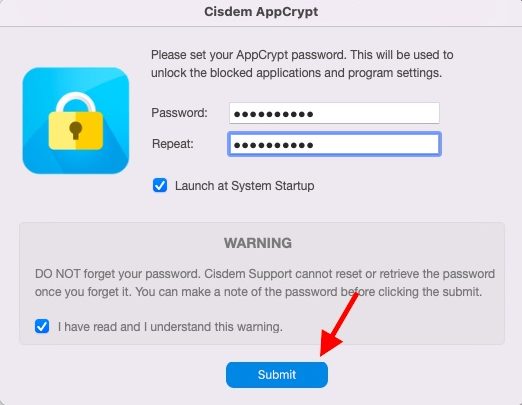
2. Agora, clique em “ WebBlock ” no canto superior direito.
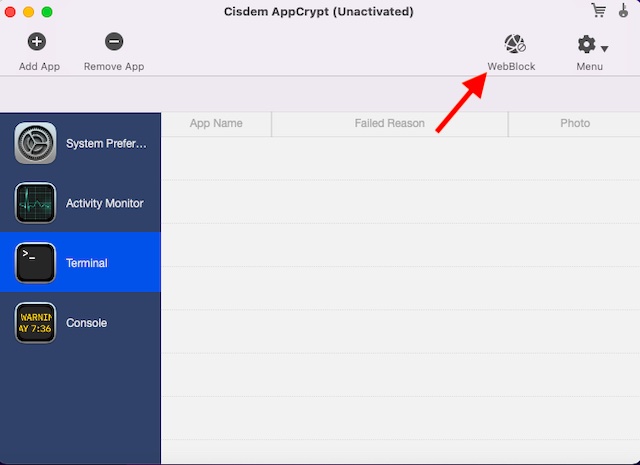
3. Em seguida, clique no botão “+” no canto inferior esquerdo e adicione o URL do site que deseja bloquear no Safari em seu Mac. Se você deseja bloquear todos os sites, exceto alguns, use o recurso Lista de permissões .
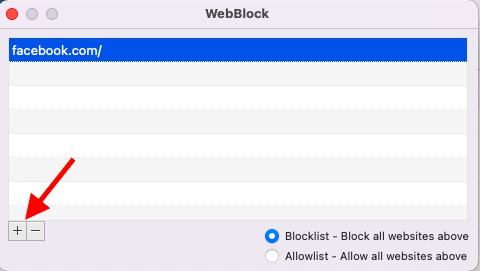
É isso. Agora você aprendeu como bloquear sites com sucesso no Safari usando software de terceiros.
Como bloquear sites no Safari usando um aplicativo de terceiros no iPhone e iPad
Embora a App Store esteja inundada com muitos bloqueadores de sites, nem todos realizam o trabalho de maneira confiável. No entanto, o único aplicativo em que você pode apostar é o bloqueador de sites de Hossam Hamouda. O aplicativo é leve e suporta iOS e iPadOS (iOS 9 ou posterior). Notavelmente, ele também funciona com M1 Macs, executando o macOS 11 ou posterior. Então, vou guiá-lo pelas etapas de como usar este aplicativo.
- Baixe o aplicativo bloqueador de sites ( Gratuito ) no seu iPhone ou iPad. Em seguida, inicie o aplicativo e defina uma senha de login e faça login.
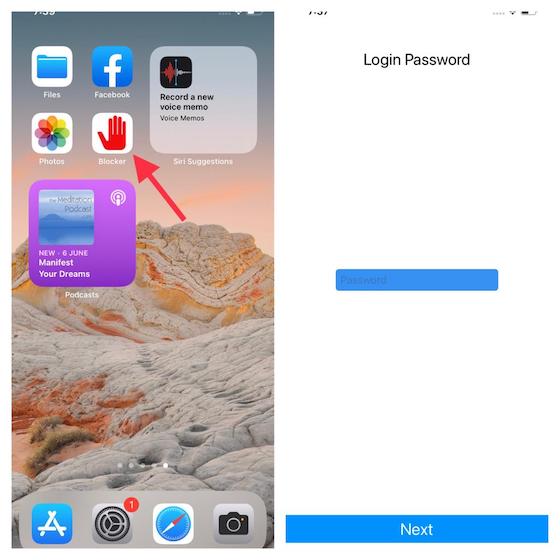
<✓Nota : Certifique-se de que o o bloqueador de sites está habilitado no Safari. Abra o aplicativo Configurações-> Safari-> Bloqueadores de conteúdo (no iOS 14) ou Extensões (no iOS 15 ou posterior) e certifique-se de que o botão de alternância ao lado do aplicativo bloqueador de site esteja ativado.
2. Em seguida, toque no botão “+” no canto superior direito da tela e insira o URL do site que deseja bloquear no Safari. Depois disso, toque em OK no pop-up para confirmar.
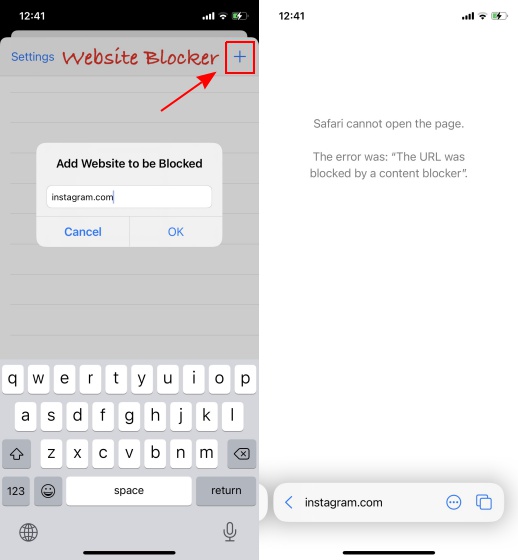
Bloqueie sites no Safari com facilidade no iOS e macOS
Então, é assim que você pode restringir o acesso ao site no Safari em seu dispositivo iOS, iPadOS ou macOS. Embora o Tempo de tela continue sendo a escolha preferida para bloquear sites, não é a única maneira de bloquear sites indesejados no Safari. Portanto, se o seu dispositivo não é compatível com o horário de uso ou se você deseja uma maneira mais fácil de bloquear sites, ferramentas de terceiros (como as mencionadas acima) podem ser úteis. A propósito, você conhece algum outro aplicativo que pode ser útil para bloquear sites no Safari? Em caso afirmativo, informe-nos na seção de comentários abaixo.
